Κοινή χρήση διαφανειών σε συσκέψεις του Microsoft Teams με PowerPoint Live
PowerPoint Live στο Teams προσφέρει τόσο στον παρουσιαστή όσο και στο ακροατήριο μια περιεκτική και συναρπαστική εμπειρία, συνδυάζοντας τα καλύτερα μέρη της παρουσίασης στο PowerPoint με τη σύνδεση και τη συνεργασία μιας σύσκεψης του Microsoft Teams.

Όταν είστε ο παρουσιαστής, έχετε μια μοναδική προβολή που σας επιτρέπει να ελέγχετε την παρουσίασή σας ενώ παραμένετε αφοσιωμένοι στο ακροατήριό σας, βλέπετε βίντεο ατόμων, υψώνετε χέρια, αντιδράσεις και συνομιλείτε ανάλογα με τις ανάγκες.
Επίσης, εάν είστε μέλος του ακροατηρίου, μπορείτε να αλληλεπιδράσετε με την παρουσίαση και να εξατομικεύσετε την εμπειρία προβολής σας με λεζάντες, διαφάνειες υψηλής αντίθεσης και διαφάνειες μεταφρασμένες στη μητρική σας γλώσσα.
Ορίστε πώς λειτουργεί:
Συμβουλή: Είστε μέλος του ακροατηρίου; Μεταβείτε απευθείας κάτω για να μάθετε περισσότερα σχετικά με το πώς μπορείτε να αλληλεπιδράσετε κατά τη διάρκεια της παρουσίασης.
Προβολή παρουσιαστή
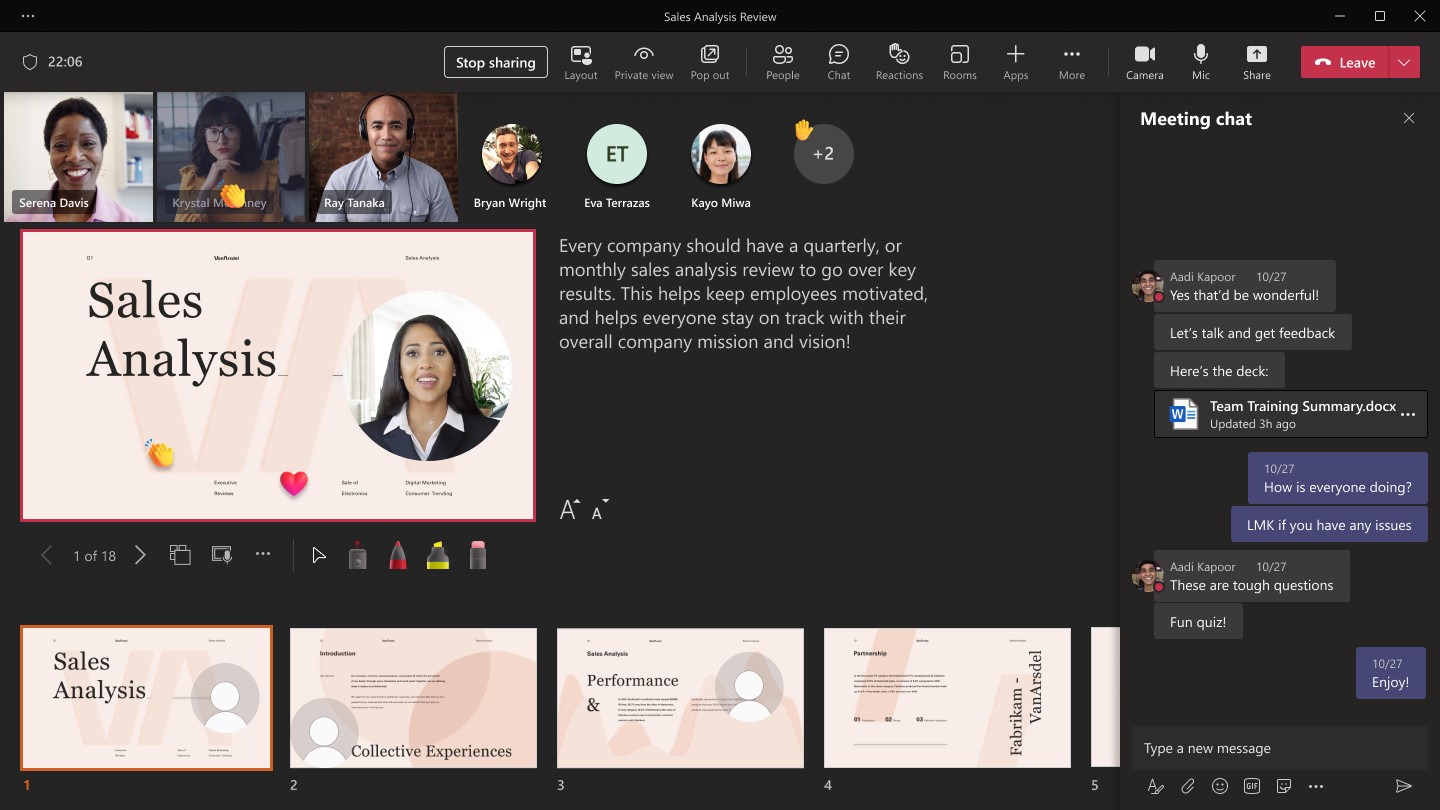
Παρουσίαση διαφανειών
-
Εάν είστε ήδη σε μια σύσκεψη του Teams, επιλέξτε Κοινή χρήση και, στη συνέχεια, στην ενότητα PowerPoint Live, επιλέξτε το αρχείο του PowerPoint που θέλετε να παρουσιάσετε. Εάν δεν βλέπετε το αρχείο στη λίστα, επιλέξτε Αναζήτηση στο OneDrive ή Αναζήτηση στον υπολογιστή μου.
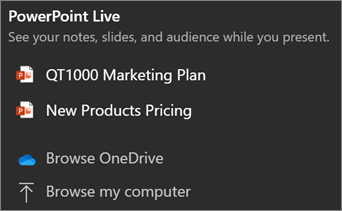
-
Εάν η παρουσίασή σας είναι ήδη ανοιχτή στο PowerPoint για Windows ή Mac, μεταβείτε στο αρχείο και επιλέξτε Παρουσίαση στο Teams.
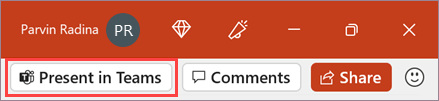
-
Εάν βρίσκεστε στο PowerPoint για το web, επιλέξτε Παρουσίαση > Παρουσίαση στο Teams.
Οι διαφάνειές σας θα εμφανίζονται στη σύσκεψη του Teams, με τις σημειώσεις σας δίπλα τους.
Περιήγηση στις διαφάνειες
Έχετε πολλά εργαλεία για να χρησιμοποιήσετε κατά την παρουσίαση των διαφανειών σας.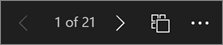
-
Χρησιμοποιήστε τα βέλη περιήγησης για να μεταβείτε προς τα εμπρός και προς τα πίσω.
-
Χρησιμοποιήστε τη λωρίδα μικρογραφιών για να μεταπηδήσετε προς τα εμπρός ή προς τα πίσω.
-
Επιλέξτε Μετάβαση στη διαφάνεια για να δείτε μια προβολή πλέγματος όλων των διαφανειών στην παρουσίαση. Επιλέξτε ένα για να μεταβείτε σε αυτό.
Παραμείνετε συνδεδεμένοι με το ακροατήριο
Ένα από τα πλεονεκτήματα της χρήσης PowerPoint Live για παρουσίαση αντί για κοινή χρήση της οθόνης σας είναι ότι έχετε γρήγορη πρόσβαση σε όλα τα εργαλεία σύσκεψης που χρειάζεστε για να αλληλεπιδράσετε με το ακροατήριο και να διαβάσετε την αίθουσα σε μία προβολή. Αυτό ισχύει ιδιαίτερα εάν κάνετε παρουσίαση από μία μόνο οθόνη.
-
Ενεργοποιήστε ή απενεργοποιήστε τη Συνομιλία για να βλέπετε τι λέει το ακροατήριό σας.
-
Να βλέπετε αντιδράσεις του ακροατηρίου και να υψώνετε τα χέρια σας σε πραγματικό χρόνο.
-
Αλλάξτε τη Διάταξη της παρουσίασής σας και επιλέξτε τον τρόπο με τον οποίο θα εμφανίζεται η ζωντανή τροφοδοσία κάμερας στην παρουσίασή σας, όπως Το Standout ή το Cameo. Βοηθά το ακροατήριο να διαβάζει τις μη προφορικές υποδείξεις σας και τις διατηρεί δεσμευμένες.
-
Χρησιμοποιήστε το δείκτη λέιζερ, την Πένα, το Εργαλείο επισήμανσης ή τη Γόμα για να αναφέρετε με σαφήνεια στοιχεία στις διαφάνειές σας.
Προβολή ακροατηρίου
Ως μέλος του ακροατηρίου, μπορείτε να εξατομικεύσετε την εμπειρία σας χωρίς να επηρεαστεί κανένα άλλο άτομο. Δοκιμάστε αυτές τις επιλογές για να βρείτε τι σας εξυπηρετεί καλύτερα:
-
Χρησιμοποιήστε τα βέλη περιήγησης για να μετακινηθείτε σε διαφορετικές διαφάνειες. Επιστρέψτε για να ελέγξετε τις πληροφορίες που μπορεί να έχετε χάσει ή μεταβείτε στην προεπισκόπηση επερχόμενων διαφανειών. Μπορείτε πάντα να επιστρέψετε στο σημείο όπου βρίσκεται ο παρουσιαστής σας, επιλέγοντας Συγχρονισμός με παρουσιαστή.
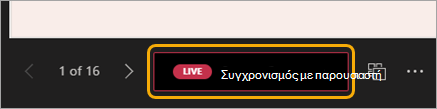
Σημείωση: Εάν οι παρουσιαστές δεν θέλουν οι χρήστες να μπορούν να περιηγούνται ανεξάρτητα σε ένα αρχείο του PowerPoint που μοιράζονται, χρησιμοποιήστε τον διακόπτη ιδιωτικής προβολής για να τον απενεργοποιήσετε.
-
Κάντε κλικ σε οποιαδήποτε υπερ-σύνδεση στις διαφάνειες για να λάβετε περισσότερες πληροφορίες περιβάλλοντος αμέσως.
-
Αλληλεπιδράστε με βίντεο σε διαφάνειες για να προσαρμόσετε την ένταση ή να μεταβείτε σε μια χρονική σήμανση και να την καταναλώσετε με το δικό σας ρυθμό.
-
Χρησιμοποιήστε ένα πρόγραμμα ανάγνωσης οθόνης για να αποκτήσετε πλήρη πρόσβαση στο περιεχόμενο της διαφάνειας.
-
Μεταφράστε τις διαφάνειες σε μία από τις 19 γλώσσες. Επιλέξτε Περισσότερες επιλογές > Μετάφραση διαφανειών και, στη συνέχεια, επιλέξτε μια γλώσσα.
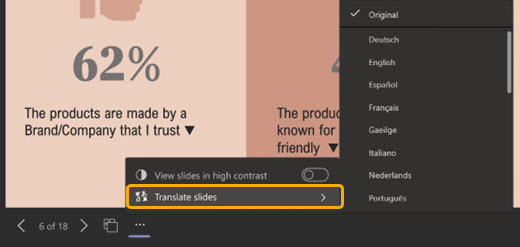
-
Μεταβείτε σε μια προβολή υψηλής αντίθεσης για να διευκολύνετε την προβολή των διαφανειών εάν έχετε προβλήματα όρασης. Επιλέξτε Περισσότερες επιλογές > Προβολή διαφανειών σε υψηλή αντίθεση.
-
Η εμπειρία προβολής θα είναι υψηλότερης πιστότητας, επιτρέποντάς σας να βλέπετε ευκρινές κείμενο και ομαλές κινήσεις. PowerPoint Live απαιτεί επίσης σημαντικά μικρότερο εύρος ζώνης δικτύου από την τυπική κοινή χρήση, καθιστώντας την την καλύτερη επιλογή όταν υπάρχει πρόβλημα σύνδεσης δικτύου.
Ανεξάρτητη μεγέθυνση και μετατόπιση
Μπορείτε να κάνετε μεγέθυνση και μετατόπιση σε μια διαφάνεια παρουσίασης χωρίς να επηρεαστεί αυτό που βλέπουν οι άλλοι χρήστες. Χρησιμοποιήστε το ποντίκι, το trackpad, το πληκτρολόγιο, την αφή ή την επιλογή Μεγέθυνση διαφάνειας, ανάλογα με την περίπτωση.
Για να κάνετε μεγέθυνση ή σμίκρυνση σε μια διαφάνεια, κάντε ένα από τα εξής:
-
Τοποθετήστε τον δείκτη του ποντικιού επάνω από την παρουσίαση και τσιμπήστε ή τεντώστε το στο trackpad.
-
Τσιμπήστε ή χρησιμοποιήστε την κίνηση αφής με τέντωμα (σε μια συσκευή με δυνατότητα αφής).
-
Πατήστε τα πλήκτρα + ή – .
-
Τοποθετήστε το δείκτη του ποντικιού επάνω από τη διαφάνεια, κρατήστε πατημένο το πλήκτρο Ctrl και κάντε κύλιση με τον τροχό του ποντικιού.
-
Στο μενού Περισσότερες ενέργειες , κάντε κλικ στα κουμπιά + ή –.
Για να μετακινηθείτε γύρω από τη διαφάνειά σας, κάντε ένα από τα εξής:
-
Πατήστε τα πλήκτρα βέλους.
-
Κάντε κλικ και σύρετε χρησιμοποιώντας το ποντίκι.
-
Κάντε κλικ και σύρετε σε ένα trackpad.
-
Χρησιμοποιήστε ένα δάχτυλο για να αγγίξετε και να σύρετε (σε συσκευή με δυνατότητα αφής).
Όταν ολοκληρώσετε το ζουμ και τη μετατόπιση, πατήστε το πλήκτρο Esc για να επαναφέρετε την οθόνη σας.
Σημαντικό:
-
PowerPoint Live δεν υποστηρίζεται σε ζωντανά συμβάντα, συσκευές CVI και συσκευές VTC του Teams.
-
Εάν χρησιμοποιείτε το Teams στο web, θα χρειαστείτε τον Microsoft Edge 18 ή νεότερη έκδοση ή το Google Chrome 65 ή νεότερη έκδοση για να δείτε την προβολή παρουσιαστή.
-
Η προβολή παρουσιαστή είναι κρυφή από προεπιλογή για συσκευές μικρής οθόνης, αλλά μπορεί να ενεργοποιηθεί επιλέγοντας Περισσότερες επιλογές κάτω από την τρέχουσα διαφάνεια και, στη συνέχεια, Εμφάνιση προβολής παρουσιαστή (ή επιλέγοντας το παράθυρο κοινής χρήσης και, στη συνέχεια, πατώντας το συνδυασμό πλήκτρων Ctrl+Shift+x).
-
Οι εγγραφές συσκέψεων δεν θα καταγράφουν βίντεο, κινήσεις ή σχόλια στην περίοδο λειτουργίας PowerPoint Live.
-
Όταν κάνετε κοινή χρήση από το Teams, η ενότητα PowerPoint Live παραθέτει τα πιο πρόσφατα αρχεία που έχετε ανοίξει ή επεξεργαστεί στην τοποθεσία της ομάδας σας στο SharePoint ή στο OneDrive. Εάν επιλέξετε ένα από αυτά τα αρχεία για παρουσίαση, όλοι οι συμμετέχοντες στη σύσκεψη θα μπορούν να προβάλουν τις διαφάνειες κατά τη διάρκεια της σύσκεψης. Τα δικαιώματα πρόσβασής τους στο αρχείο εκτός της σύσκεψης δεν θα αλλάξουν.
-
Εάν επιλέξετε Αναζήτηση και επιλέξετε να παρουσιάσετε ένα αρχείο του PowerPoint που δεν έχει αποσταλεί στο Teams στο παρελθόν, θα αποσταλεί ως μέρος της σύσκεψης. Εάν κάνετε παρουσίαση σε μια σύσκεψη καναλιού, το αρχείο αποστέλλεται στην καρτέλα Αρχεία του καναλιού, όπου όλα τα μέλη της ομάδας θα έχουν πρόσβαση σε αυτό. Εάν κάνετε παρουσίαση σε μια ιδιωτική σύσκεψη, το αρχείο αποστέλλεται στο OneDrive, όπου μόνο οι συμμετέχοντες στη σύσκεψη θα μπορούν να αποκτήσουν πρόσβαση σε αυτό.










