Σημείωση: Θέλουμε να σας παρέχουμε το πιο πρόσφατο περιεχόμενο βοήθειας στη γλώσσα σας όσο πιο σύντομα γίνεται. Αυτή η σελίδα έχω μεταφραστεί μέσω αυτοματοποιημένης διαδικασίας και ενδεχομένως να περιέχει γραμματικά λάθη και ανακρίβειες. Ο σκοπός μας είναι αυτό το περιεχόμενο να σας φανεί χρήσιμο. Μπορείτε να μας ενημερώσετε στο κάτω μέρος αυτής της σελίδας εάν οι πληροφορίες σάς φάνηκαν χρήσιμες; Εδώ θα βρείτε το άρθρο στα Αγγλικά, για να το συμβουλεύεστε εύκολα.
Μπορείτε να χρησιμοποιήσετε την οικεία εργαλεία μορφοποίησης που εμφανίζονται στην καρτέλα " αρχική " κοντά στο επάνω μέρος του παραθύρου της εφαρμογής για να αλλάξετε την εμφάνιση του κειμένου στις σημειώσεις σας.
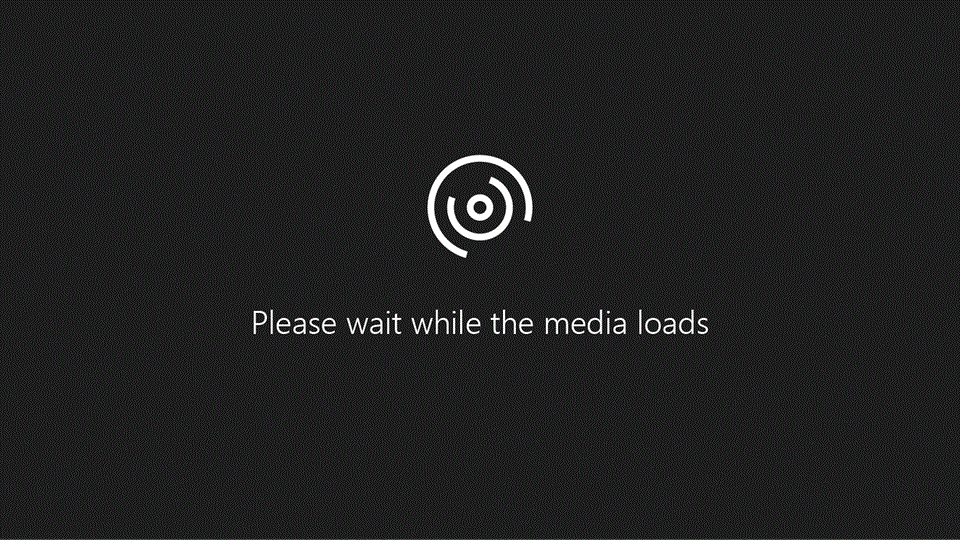
Ανάλογα με τη συσκευή που χρησιμοποιείτε, ξεκινήστε, επιλέγοντας το κείμενο που θέλετε να μορφοποιήσετε:
-
Κάντε κλικ και σύρετε επάνω από το κείμενο, εάν χρησιμοποιείτε ποντίκι και πληκτρολόγιο.
-
Πατήστε δύο φορές μια λέξη και, στη συνέχεια, σύρετε τις λαβές επιλογής, εάν χρησιμοποιείτε μια συσκευή αφής.
Εάν χρησιμοποιείτε ποντίκι, μπορείτε να αφήσετε το δείκτη του ποντικιού επάνω από κάθε κουμπί και θα εμφανιστεί μια συμβουλή εργαλείου περιγραφή της εντολής.
Εάν θέλετε να αλλάξετε τις προεπιλεγμένες ρυθμίσεις γραμματοσειράς, επιλέξτε διαδοχικά Ρυθμίσεις > Επιλογές και επιλέξτε τις αγαπημένες γραμματοσειρά και το μέγεθος για να χρησιμοποιήσετε ως προεπιλογή για νέες σημειώσεις.
Για να επισημάνετε μια επιλογή κειμένου χωρίς να διαμορφώσετε ξανά, επιλέξτε το κείμενο που θέλετε, και, στη συνέχεια, κάντε κλικ ή πατήστε το κουμπί " Επισήμανση ". Για να καταργήσετε την επισήμανση, επιλέξτε το επισημασμένο κείμενο, και, στη συνέχεια, κάντε κλικ ή πατήστε το κουμπί Επισήμανση ξανά. Εάν θέλετε ένα διαφορετικό χρώμα επισήμανσης, κάντε κλικ στο βέλος δίπλα στο κουμπί επισήμανση και επιλέξτε το χρώμα που θέλετε.
Συμβουλή: Για να καταργήσετε όλα εφαρμόστηκαν μορφοποίησης από κείμενο στις σημειώσεις σας, επιλέξτε το κείμενο, και, στη συνέχεια, κάντε κλικ ή πατήστε το κουμπί Απαλοιφή όλης της μορφοποίησης στην κεντρική καρτέλα.










