Στο Microsoft Teams (δωρεάν), μπορείτε να θαμπώσετε ή να προσαρμόσετε τα εφέ φόντου για συσκέψεις και κλήσεις βίντεο. Μπορείτε να επιλέξετε από το διαθέσιμο φόντο ή να αποστείλετε μια δική σας εικόνα.
Επεξεργασία ή αλλαγή φόντου πριν από την έναρξη μιας σύσκεψης
Μπορείτε να επιλέξετε μια ρύθμιση φόντου πριν συμμετάσχετε σε μια σύσκεψη.
-
Στην εφαρμογή Teams, πατήστε την καρτέλα Ημερολόγιο .
-
Βρείτε τη σύσκεψη που θέλετε και πατήστε Συμμετοχή.
-
Στην οθόνη πριν από τη σύνδεση, πατήστε το κουμπί Αλλαγή φόντου ή Εφέ φόντου

-
Μπορείτε να κάνετε τα εξής:
-
Θολώστε το φόντο σας ενώ όλα γύρω σας είναι κρυμμένα.
-
Προσθήκη νέου για να αποστείλετε μια εικόνα από τη συσκευή σας.
-
Επιλέξτε ένα από τα διαθέσιμα φόντα και χρησιμοποιήστε μία από τις εικόνες που παρέχονται.
-
Απενεργοποιήστε το εφέ φόντου επιλέγοντας Καμία

Σημείωση: Εάν τα εφέ φόντου

-
-
Αφού κάνετε την επιλογή σας, πατήστε Τέλος. Εάν δεν βλέπετε το κουμπί Τέλος, πατήστε το "X" στο επάνω μέρος της οθόνης.
-
Πατήστε Συμμετοχή τώρα για να συμμετάσχετε στη σύσκεψη.
Επεξεργασία ή αλλαγή φόντου κατά τη διάρκεια σύσκεψης
Για να αλλάξετε το φόντο σας κατά τη διάρκεια μιας σύσκεψης, ακολουθήστε τα εξής βήματα:
-
Στο παράθυρο σύσκεψης, πατήστε Περισσότερες ενέργειες > Αλλαγή φόντου ή Εφέ φόντου

-
Μπορείτε να κάνετε τα εξής:
-
Θολώστε το φόντο σας ενώ όλα γύρω σας είναι κρυμμένα.
-
Προσθήκη νέου για να αποστείλετε μια εικόνα από τη συσκευή σας.
-
Επιλέξτε ένα από τα διαθέσιμα φόντα και χρησιμοποιήστε μία από τις εικόνες που παρέχονται.
-
Απενεργοποιήστε το εφέ φόντου,επιλέγοντας Καμία

-
-
Αφού κάνετε την επιλογή σας, πατήστε Τέλος. Εάν δεν βλέπετε το κουμπί Τέλος, πατήστε το "X" στο επάνω μέρος της οθόνης.
-
Συνεχίστε με τη σύσκεψη.
Επεξεργασία ή αλλαγή φόντου πριν από την έναρξη μιας σύσκεψης
Μπορείτε να επιλέξετε μια ρύθμιση φόντου πριν συμμετάσχετε σε μια σύσκεψη.
-
Στο Teams, επιλέξτε την καρτέλα Ημερολόγιο στην αριστερή πλευρά της οθόνης.
Συμβουλές:
-
Από το μικρό παράθυρο του Teams στα Windows 11, επιλέξτε το κουμπί

-
Από τη Συνομιλία στα Windows 11, επιλέξτε το κουμπί Άνοιγμα του Teams

-
-
Βρείτε τη σύσκεψη που θέλετε και επιλέξτε Συμμετοχή.
-
Στην οθόνη πριν από τη σύνδεση, επιλέξτε το κουμπί Φίλτρα φόντου ή Εφέ φόντου

-
Μπορείτε να κάνετε τα εξής:
-
Θολώστε το φόντο σας ενώ όλα γύρω σας είναι κρυμμένα.
-
Προσθήκη νέου για να αποστείλετε μια εικόνα από τη συσκευή σας.
-
Επιλέξτε ένα από τα διαθέσιμα φόντα και χρησιμοποιήστε μία από τις εικόνες που παρέχονται.
-
Απενεργοποιήστε το εφέ φόντου επιλέγοντας Κανένα

Σημείωση: Εάν τα εφέ φόντου

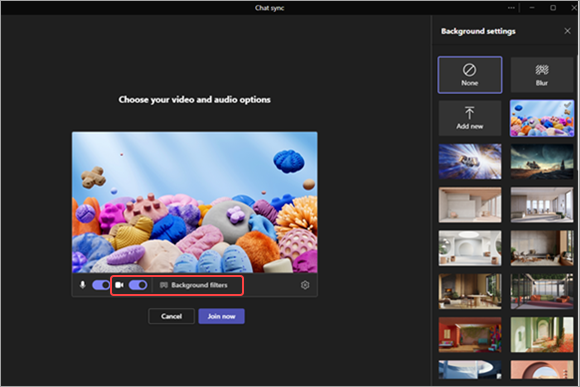
-
-
Αφού κάνετε την επιλογή σας, επιλέξτε Συμμετοχή τώρα για να συμμετάσχετε στη σύσκεψη.
Επεξεργασία ή αλλαγή φόντου κατά τη διάρκεια σύσκεψης
Για να αλλάξετε το φόντο σας κατά τη διάρκεια μιας σύσκεψης, ακολουθήστε τα εξής βήματα:
-
Στο παράθυρο σύσκεψης, επιλέξτε Περισσότερες ενέργειες από το επάνω μέρος της οθόνης > εφέ φόντου

-
Μπορείτε να κάνετε τα εξής:
-
Θολώστε το φόντο σας ενώ όλα γύρω σας είναι κρυμμένα.
-
Προσθήκη νέου για να αποστείλετε μια εικόνα από τη συσκευή σας.
-
Επιλέξτε ένα από τα διαθέσιμα φόντα και χρησιμοποιήστε μία από τις εικόνες που παρέχονται.
-
Απενεργοποιήστε το εφέ φόντου,επιλέγοντας Καμία

-
-
Επιλέξτε Προεπισκόπηση για να δείτε πώς θα φαίνεται η εικόνα πριν την εφαρμόσετε.
-
Αφού κάνετε την επιλογή σας, επιλέξτε Διακοπή προεπισκόπησης για να επιστρέψετε στο μενού ρυθμίσεων φόντου ή Εφαρμογή και ενεργοποιήστε το Βίντεο για να υποβάλετε την αλλαγή και να ενεργοποιήσετε την κάμερά σας.
Σημείωση: Για έξοδο χωρίς να υποβάλετε αλλαγές, επιλέξτε το πλαίσιο "X "κατά μήκος του πλαισίου ρυθμίσεων φόντου .
Επικοινωνήστε μαζί μας
Για περισσότερη βοήθεια, επικοινωνήστε με την υποστήριξη ή κάντε μια ερώτηση στην Κοινότητα της Microsoft Teams.










