Visio σάς επιτρέπει να μετασχηματίζετε περίπλοκο κείμενο και πίνακες που είναι δύσκολο να κατανοηθούν σε οπτικά διαγράμματα που κοινοποιούν πληροφορίες με μια ματιά. Υπάρχουν πολλά είδη διαγραμμάτωνVisio, όπως οργανογράμματα, διαγράμματα δικτύου, ροές εργασιών και προγράμματα για οικιακή χρήση ή γραφείο. Τα γρήγορα αποτελέσματα μεVisio μπορούν να συνοψιστούν σε τρία βασικά βήματα: χρήση προτύπου, τακτοποίηση και σύνδεση σχημάτων και τροποποίηση σχημάτων με κείμενο.
Σημείωση: Εάν έχετε Visio Πρόγραμμα 2, έχετε πρόσβαση τόσο στην εγκατεστημένη εφαρμογή όσο και στην έκδοση Web του Visio. Με Visio Πρόγραμμα 1, αποκτάτε μόνο την έκδοση Web τουVisio. Δεν είστε βέβαιοι ποια άδεια χρήσης έχετε; Μπορείτε να ελέγξετε ποια έκδοση έχετε.
Σημείωση: Ανατρέξτε στο θέμα Εγκατάσταση του Visio εάν δεν έχετε εγκαταστήσει ακόμα την εφαρμογήVisio.
Πρόγραμμα εκμάθησης: 3 βασικά βήματα για να δημιουργήσετε ένα διάγραμμα του Visio:
Επιλογή και άνοιγμα προτύπου
Τα πρότυπα περιλαμβάνουν στάμπο, σχήματα και μετρήσεις πλέγματος για να σας βοηθήσουν να ξεκινήσετε γρήγορα και εύκολα όταν δημιουργείτε το διάγραμμά σας.
-
Τα πρότυπα συνοδεύονται από στάμπο που είναι γεμάτα από τα σχήματα που απαιτούνται για τη δημιουργία ενός συγκεκριμένου είδους σχεδίου.
Για παράδειγμα, το πρότυπο Σχέδιο κατοικίας ανοίγει με στάμπο γεμάτα σχήματα όπως τοίχους, έπιπλα, συσκευές, ντουλάπια κ.ο.κ.
Το πρότυπο Οργανογράμματος περιλαμβάνει ξεχωριστά σχήματα για στελέχη, διευθυντές, βοηθούς, θέσεις, συμβούλους, κενές θέσεις και πολλά άλλα.
-
Κατάλληλο μέγεθος πλέγματος και μετρήσεις χάρακα
Ορισμένα σχέδια απαιτούν ειδική κλίμακα. Για παράδειγμα, το πρότυπο "Σχέδιο τοποθεσίας " ανοίγει με μια κλίμακα μηχανικής, όπου το 1 ίντσα αντιπροσωπεύει τα 10 πόδια. Τα πρότυπα είναι έτοιμα με τις κατάλληλες ρυθμίσεις για τον τύπο σχεδίου.
-
Ειδικές καρτέλες
Ορισμένα πρότυπα έχουν μοναδικές δυνατότητες που μπορείτε να βρείτε σε ειδικές καρτέλες στην κορδέλα. Για παράδειγμα, όταν ανοίγετε το πρότυπο διάταξης γραφείου , εμφανίζεται μια καρτέλα Σχέδιο . Μπορείτε να χρησιμοποιήσετε την καρτέλα Σχέδιο για να ρυθμίσετε τις παραμέτρους των επιλογών εμφάνισης που αφορούν συγκεκριμένα τα διαγράμματα διάταξης γραφείου.
-
Οδηγοί που θα σας βοηθήσουν με ειδικούς τύπους σχεδίων
Σε ορισμένες περιπτώσεις, όταν ανοίγετε ένα πρότυποVisio, ένας οδηγός σάς βοηθά να ξεκινήσετε. Για παράδειγμα, το πρότυπο Σχέδιο χώρων ανοίγει με έναν οδηγό που σας βοηθά να ρυθμίσετε τις πληροφορίες χώρου και αίθουσας.
-
Εκκινήστε την εφαρμογήVisio ή ανοίξτε Visio στο web. ΕάνVisio είναι ήδη ανοιχτό, επιλέξτε Αρχείο > Δημιουργία.
Σημείωση: Δεν έχετε εγκαταστήσει τοVisio ακόμα; Εάν έχετε Visio Πρόγραμμα 2, μπορείτε να κάνετε λήψη και εγκατάσταση της εφαρμογής υπολογιστή Visio.
-
Επιλέξτε το πρότυπο που θέλετε ή επιλέξτε Βασικό διάγραμμα για να ξεκινήσετε από την αρχή.
Μπορείτε επίσης να αναζητήσετε περισσότερα πρότυπα, κάνοντας κλικ στην επιλογή Κατηγορίες και μπορείτε να εισαγάγετε όρους για να αναζητήσετε πρότυπα.
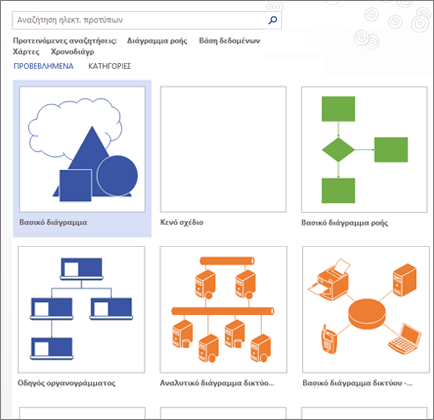
-
Εάν χρησιμοποιείτε τη σύνδεση για υπολογιστή, ίσως χρειαστεί να καθορίσετε έναν συγκεκριμένο τύπο αυτού του προτύπου και, στη συνέχεια, να επιλέξετε Δημιουργία.
Τακτοποίηση και σύνδεση σχημάτων
Για να δημιουργήσετε το διάγραμμά σας, σύρετε σχήματα από το στάμπο στο παράθυρο Σχήματα στον καμβά και συνδέστε τα. Υπάρχουν πολλοί τρόποι για να συνδέσετε σχήματα, αλλά ο πιο απλός τρόπος είναι με τα βέλη Αυτόματης σύνδεσης.
Σημείωση: Η Αυτόματη σύνδεση είναι διαθέσιμη από προεπιλογή όταν το σχέδιό σας βασίζεται σε ένα πρότυπο για έναν τύπο που συνήθως απαιτεί συνδέσεις, όπως ένα διάγραμμα ροής. Εάν δεν βλέπετε τα βέλη Αυτόματης σύνδεσης 
Τα σχήματα του Visio είναι έτοιμα αντικείμενα που σύρετε στη σελίδα σχεδίου — είναι τα μπλοκ δόμησης του διαγράμματός σας.
Όταν σύρετε ένα σχήμα από το παράθυρο Σχήματα στη σελίδα σχεδίου, το αρχικό σχήμα παραμένει στο στάμπο. Αυτό το πρωτότυπο ονομάζεται πρωτότυπο σχήμα. Το σχήμα που τοποθετείτε στο σχέδιό σας είναι ένα αντίγραφο αυτού του πρωτοτύπου, το οποίο ονομάζεται επίσης παρουσία . Μπορείτε να σύρετε όσες παρουσίες του ίδιου σχήματος θέλετε στο σχέδιό σας.
Αντί για στατικές εικόνες, μπορείτε να δημιουργήσετε διαγράμματαVisio με σύνδεση δεδομένων που εμφανίζουν δεδομένα, ανανεώνονται εύκολα και αυξάνουν σημαντικά την παραγωγικότητά σας. Μπορείτε να χρησιμοποιήσετε τη μεγάλη ποικιλία προτύπων διαγραμμάτων και στάμπο στο Visio για να κατανοήσετε, να ενεργήσετε και να κάνετε κοινή χρήση πληροφοριών σχετικά με εταιρικά συστήματα, πόρους και διαδικασίες σε ολόκληρη την επιχείρησή σας.
Περιστροφή και αλλαγή μεγέθους σχημάτων
-
Λαβές περιστροφής
Η στρογγυλή λαβή

-
Βέλη σύνδεσης για την Αυτόματη σύνδεση
Τα βέλη σύνδεσης

-
Λαβές επιλογής για αλλαγή μεγέθους σχημάτων
Μπορείτε να χρησιμοποιήσετε τις τετράγωνες λαβές επιλογής για να αλλάξετε το ύψος και το πλάτος του σχήματός σας. Κάντε κλικ και σύρετε μια λαβή επιλογής στη γωνία ενός σχήματος για να μεγεθύνετε το σχήμα χωρίς να αλλάξετε τις αναλογίες του ή κάντε κλικ και σύρετε μια λαβή επιλογής στο πλάι ενός σχήματος για να κάνετε το σχήμα πιο ψηλό ή πλατύ.
Τα σχήματα του Visio μπορούν να περιέχουν δεδομένα
Μπορείτε να προσθέσετε δεδομένα σε κάθε σχήμα, πληκτρολογώντας τα στο παράθυρο Δεδομένα σχήματος – στην καρτέλα Προβολή , στην ομάδα Εμφάνιση , κάντε κλικ στην επιλογή Παράθυρα εργασιών και, στη συνέχεια, κάντε κλικ στην επιλογή Δεδομένα σχήματος. Με το Visio Professional Edition, μπορείτε επίσης να εισαγάγετε δεδομένα από μια εξωτερική προέλευση δεδομένων.
Τα δεδομένα δεν εμφανίζονται στο σχέδιο από προεπιλογή. Για να δείτε τα δεδομένα για ένα μεμονωμένο σχήμα, ανοίξτε το παράθυρο Δεδομένα σχήματος στην περιοχή Δεδομένα > Εμφάνιση/Απόκρυψη > Παράθυρο δεδομένων σχήματος και, στη συνέχεια, επιλέξτε το σχήμα.
Εάν θέλετε να εμφανίσετε τα δεδομένα για πολλά σχήματα ταυτόχρονα, μπορείτε να χρησιμοποιήσετε μια δυνατότητα που ονομάζεται γραφικά δεδομένων, επίσης στην καρτέλα Δεδομένα . Η παρακάτω εικόνα δείχνει τα δεδομένα για δύο δέντρα ταυτόχρονα.
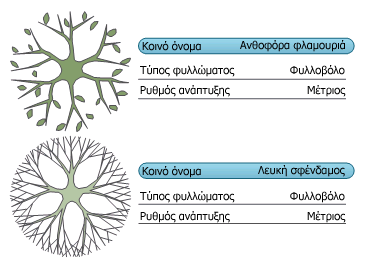
Σχήματα του Visio με ειδική συμπεριφορά
Πολλά σχήματα του Visio έχουν ειδική συμπεριφορά που μπορείτε να βρείτε με τέντωμα, δεξί κλικ ή μετακίνηση της κίτρινης λαβής ελέγχου στο σχήμα.
Για παράδειγμα, μπορείτε να επεκτείνετε ένα σχήμα Άτομα για να εμφανίσετε περισσότερα άτομα ή να επεκτείνετε το σχήμα λουλουδιού Ανάπτυξη για να υποδείξετε ανάπτυξη.
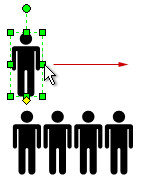
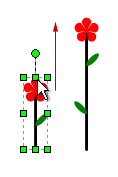
Συμβουλή: Ένας εξαιρετικός τρόπος για να μάθετε τι μπορεί να κάνει ένα σχήμα είναι να κάνετε δεξί κλικ για να δείτε εάν υπάρχουν ειδικές εντολές στο μενού συντομεύσεων.
Εάν δημιουργείτε ένα οργανόγραμμα, τα σχήματα μπορούν να δημιουργήσουν αυτόματα τη δομή αναφοράς. Σύρετε το σχήμα κάθε ατόμου στο γράφημα και αποθέστε το επάνω στο σχήμα του διευθυντή του. Τα σχήματα συνδέονται αυτόματα για την εμφάνιση της ιεραρχίας.
-
Στο παράθυρο Σχήματα , επιλέξτε ένα σχήμα και σύρετέ το επάνω στον καμβά.
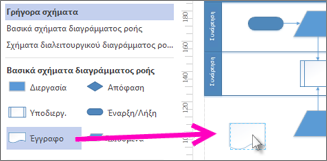
-
Κρατήστε το ποντίκι πάνω από ένα από τα βέλη και θα εμφανιστεί μια μικρή γραμμή εργαλείων με τα επάνω τέσσερα σχήματα στην περιοχή "Γρήγορα σχήματα".
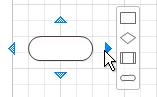
-
Μπορείτε επίσης να σύρετε όλα τα σχήματά σας επάνω στον καμβά. Στη συνέχεια, κρατήστε πατημένο το ποντίκι επάνω σε ένα σχήμα μέχρι να εμφανιστούν τα βέλη. Στη συνέχεια, πιάστε ένα βέλος και σύρετέ το σε ένα σχήμα με το οποίο θέλετε να συνδεθείτε.
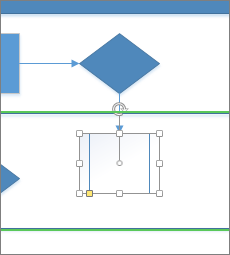
-
Εάν χρησιμοποιείτε την εφαρμογή υπολογιστή Visio, μπορείτε επίσης να σύρετε ένα νέο σχήμα απευθείας από το παράθυρο Σχήματα στα βέλη ενός υπάρχοντος σχήματος και να τα συνδέσετε αυτόματα.
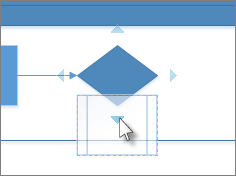
Προσθήκη κειμένου σε σχήματα και γραμμές σύνδεσης
Τώρα είναι ώρα να προσθέσετε λεπτομέρειες στο διάγραμμα προσθέτοντας κείμενο. Για περισσότερες λεπτομέρειες σχετικά με την εργασία με κείμενο, ανατρέξτε στα θέματα Προσθήκη, επεξεργασία, μετακίνηση ή περιστροφή κειμένου σε σχήματα και Προσθήκη κειμένου σε σελίδα.
-
Επιλέξτε ένα σχήμα.
-
Πληκτρολογήστε το κείμενό σας. Όταν αρχίζετε να πληκτρολογείτε,Visio αλλάζει το επιλεγμένο σχήμα σε λειτουργία επεξεργασίας κειμένου.
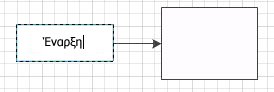
-
Κάντε κλικ σε μια κενή περιοχή της σελίδας ή πατήστε το πλήκτρο Esc όταν είστε έτοιμοι.
Σημείωση: Για να μετακινήσετε κείμενο σε ένα σχήμα, μεταβείτε στην Κεντρική > Εργαλεία >


Προσθέστε κείμενο σε μια γραμμή σύνδεσης με τον ίδιο τρόπο. Αφού πατήσετε το πλήκτρο ESC ή κάνετε κλικ εκτός, επιλέξτε ξανά τη γραμμή σύνδεσης και θα δείτε ένα μικρό πλαίσιο στο κείμενο – αυτή είναι μια λαβή για τη μετακίνηση του μπλοκ κειμένου. Κάντε κλικ σε αυτό και σύρετέ το προς τα επάνω, προς τα κάτω ή δίπλα στη γραμμή σύνδεσης.
Προσαρμογή διαγράμματος Visio
Αφού δημιουργήσετε το διάγραμμα Visio, υπάρχουν περισσότερα που μπορείτε να κάνετε για να το κάνετε δικό σας:
-
Στην καρτέλα Σχεδίαση , τοποθετήστε το δείκτη του ποντικιού επάνω από τα διάφορα θέματα.
Το Visio εφαρμόζει προσωρινά κάθε θέμα καθώς τοποθετείτε το δείκτη του ποντικιού επάνω τους.
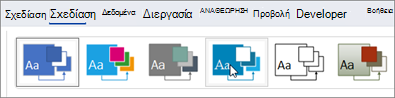
-
Για να δείτε άλλα διαθέσιμα θέματα, κάντε κλικ στην επιλογή Περισσότερα

-
Κάντε κλικ στο θέμα που θέλετε να εφαρμόσετε στο διάγραμμα.
-
Κάντε κλικ στην επιλογή Σχεδίαση και, στη συνέχεια, κάντε κλικ στην επιλογή Εικόνες φόντου.
-
Κάντε κλικ σε ένα φόντο.
Το διάγραμμάτων σας λαμβάνει μια νέα σελίδα φόντου που ονομάζεται VBackground-1 κατά μήκος του κάτω μέρους του καμβά.

-
Κάντε κλικ στην επιλογή Σχεδίαση > περιγράμματα & τίτλους και κάντε κλικ στο στυλ τίτλου που θέλετε.
-
Κάντε κλικ σε ένα στυλ τίτλου.
Ο τίτλος και το περίγραμμα εμφανίζονται στη σελίδα φόντου.
-
Στο κάτω μέρος της περιοχής διαγραμμάτων, κάντε κλικ στην καρτέλα VBackground-1 .
-
Κάντε κλικ στο κείμενο του τίτλου.
Επιλέγεται ολόκληρο το περίγραμμα, αλλά όταν αρχίσετε να το πληκτρολογείτε, αλλάζει το κείμενο του τίτλου.
-
Πληκτρολογήστε τον τίτλο σας και, στη συνέχεια, πατήστε το πλήκτρο ESC.
-
Για να επεξεργαστείτε άλλο κείμενο στο περίγραμμα, επιλέξτε πρώτα ολόκληρο το περίγραμμα και, στη συνέχεια, κάντε κλικ στο κείμενο που θέλετε να αλλάξετε και αρχίστε να πληκτρολογείτε. Ίσως χρειαστεί να κάνετε κλικ περισσότερες από μία φορές για να επιλέξετε το κείμενο.
-
Κάντε κλικ στην επιλογή Σελίδα-1 στην κάτω δεξιά γωνία της σελίδας για να επιστρέψετε στο σχέδιο.
Πρόγραμμα εκμάθησης: 3 βασικά βήματα για να δημιουργήσετε ένα διάγραμμα του Visio:
Επιλογή και άνοιγμα προτύπου
Τα πρότυπα περιλαμβάνουν στάμπο, σχήματα και μετρήσεις πλέγματος για να σας βοηθήσουν να ξεκινήσετε γρήγορα και εύκολα όταν δημιουργείτε το διάγραμμά σας.
-
Τα πρότυπα συνοδεύονται από στάμπο που είναι γεμάτα από τα σχήματα που απαιτούνται για τη δημιουργία ενός συγκεκριμένου είδους σχεδίου.
Για παράδειγμα, το πρότυπο Σχέδιο κατοικίας ανοίγει με στάμπο γεμάτα σχήματα όπως τοίχους, έπιπλα, συσκευές, ντουλάπια κ.ο.κ.
Το πρότυπο Οργανογράμματος περιλαμβάνει ξεχωριστά σχήματα για στελέχη, διευθυντές, βοηθούς, θέσεις, συμβούλους, κενές θέσεις και πολλά άλλα.
-
Κατάλληλο μέγεθος πλέγματος και μετρήσεις χάρακα
Ορισμένα σχέδια απαιτούν ειδική κλίμακα. Για παράδειγμα, το πρότυπο "Σχέδιο τοποθεσίας " ανοίγει με μια κλίμακα μηχανικής, όπου το 1 ίντσα αντιπροσωπεύει τα 10 πόδια. Τα πρότυπα είναι έτοιμα με τις κατάλληλες ρυθμίσεις για τον τύπο σχεδίου.
-
Ειδικές καρτέλες
Ορισμένα πρότυπα έχουν μοναδικές δυνατότητες που μπορείτε να βρείτε σε ειδικές καρτέλες στην κορδέλα. Για παράδειγμα, όταν ανοίγετε το πρότυπο διάταξης γραφείου , εμφανίζεται μια καρτέλα Σχέδιο . Μπορείτε να χρησιμοποιήσετε την καρτέλα Σχέδιο για να ρυθμίσετε τις παραμέτρους των επιλογών εμφάνισης που αφορούν συγκεκριμένα τα διαγράμματα διάταξης γραφείου.
-
Οδηγοί που θα σας βοηθήσουν με ειδικούς τύπους σχεδίων
Σε ορισμένες περιπτώσεις, όταν ανοίγετε ένα πρότυπο του Visio, ένας οδηγός σάς βοηθά να ξεκινήσετε. Για παράδειγμα, το πρότυπο Σχέδιο χώρων ανοίγει με έναν οδηγό που σας βοηθά να ρυθμίσετε τις πληροφορίες χώρου και αίθουσας.
-
Ανοίξτε Visio στο web. Εάν το Visio είναι ήδη ανοιχτό, επιλέξτε Αρχείο > Δημιουργία.
Σημείωση: Εάν έχετε Visio Πρόγραμμα 2, μπορείτε επίσης να κάνετε λήψη και εγκατάσταση της εφαρμογής υπολογιστή Visio.
-
Επιλέξτε Δημιουργία κάτω από το πρότυπο που θέλετε ή επιλέξτε Δημιουργία στην περιοχή Βασικό διάγραμμα για να ξεκινήσετε από την αρχή.
Τακτοποίηση και σύνδεση σχημάτων
Για να δημιουργήσετε το διάγραμμά σας, σύρετε σχήματα από το στάμπο στο τμήμα παραθύρου Σχήματα στον καμβά και συνδέστε τα. Υπάρχουν πολλοί τρόποι για να συνδέσετε σχήματα, αλλά ο πιο απλός τρόπος είναι η αυτόματη σύνδεσή τους.
Σημείωση: Ανατρέξτε στο θέμα Προσθήκη και σύνδεση σχημάτων στο Visio για το web ή Αλλαγή του μεγέθους, της περιστροφής και της σειράς ενός σχήματος στο Visio για το Web για να μάθετε περισσότερα σχετικά με τη χρήση σχημάτων.
-
Στο παράθυρο Σχήματα , επιλέξτε ένα σχήμα και σύρετέ το επάνω στον καμβά.
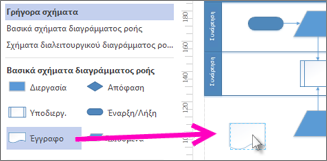
-
Κρατήστε το ποντίκι πάνω από ένα από τα βέλη και θα εμφανιστεί μια μικρή γραμμή εργαλείων με τα επάνω τέσσερα σχήματα στην περιοχή "Γρήγορα σχήματα".
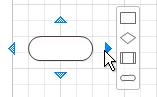
-
Μπορείτε επίσης να σύρετε όλα τα σχήματά σας επάνω στον καμβά. Στη συνέχεια, κρατήστε πατημένο το ποντίκι επάνω σε ένα σχήμα μέχρι να εμφανιστούν τα βέλη. Στη συνέχεια, πιάστε ένα βέλος και σύρετέ το σε ένα σχήμα με το οποίο θέλετε να συνδεθείτε.
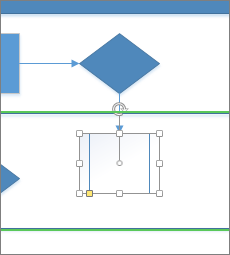
-
Εάν χρησιμοποιείτε την εφαρμογή υπολογιστή του Visio, μπορείτε επίσης να σύρετε ένα νέο σχήμα απευθείας από το παράθυρο Σχήματα στα βέλη ενός υπάρχοντος σχήματος και να τα συνδέσετε αυτόματα.
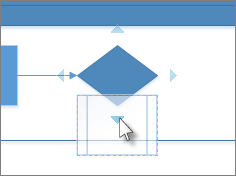
Προσθήκη κειμένου σε σχήματα και γραμμές σύνδεσης
Τώρα είναι ώρα να προσθέσετε λεπτομέρειες στο διάγραμμα προσθέτοντας κείμενο. Για περισσότερες λεπτομέρειες σχετικά με την εργασία με κείμενο, ανατρέξτε στο θέμα Προσθήκη και μορφοποίηση κειμένου στο Visio για το web.
-
Επιλέξτε ένα σχήμα.
-
Πληκτρολογήστε το κείμενό σας. Όταν αρχίζετε να πληκτρολογείτε,Visio αλλάζει το επιλεγμένο σχήμα σε λειτουργία επεξεργασίας κειμένου.
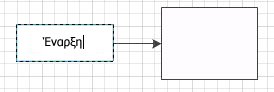
-
Κάντε κλικ σε μια κενή περιοχή της σελίδας ή πατήστε το πλήκτρο Esc όταν είστε έτοιμοι.
Σημείωση: Για να μετακινήσετε κείμενο σε ένα σχήμα, μεταβείτε στην Κεντρική > Εργαλεία >


Προσθέστε κείμενο σε μια γραμμή σύνδεσης με τον ίδιο τρόπο. Αφού πατήσετε το πλήκτρο ESC ή κάνετε κλικ εκτός, επιλέξτε ξανά τη γραμμή σύνδεσης και θα δείτε ένα μικρό πλαίσιο στο κείμενο – αυτή είναι μια λαβή για τη μετακίνηση του μπλοκ κειμένου. Κάντε κλικ σε αυτό και σύρετέ το προς τα επάνω, προς τα κάτω ή δίπλα στη γραμμή σύνδεσης.
Προσαρμογή διαγράμματος του Visio
Αφού δημιουργήσετε το διάγραμμα του Visio, υπάρχουν περισσότερα που μπορείτε να κάνετε για να το κάνετε δικό σας:
-
Στην καρτέλα Σχεδίαση , τοποθετήστε το δείκτη του ποντικιού επάνω από τα διάφορα θέματα.
Το Visio εφαρμόζει προσωρινά κάθε θέμα καθώς τοποθετείτε το δείκτη του ποντικιού επάνω τους.
-
Για να δείτε άλλα διαθέσιμα θέματα, κάντε κλικ στην επιλογή Περισσότερα.
-
Κάντε κλικ στο θέμα που θέλετε να εφαρμόσετε στο διάγραμμα.
-
Κάντε κλικ στην επιλογή Σχεδίαση και, στη συνέχεια, κάντε κλικ στην επιλογή Εικόνες φόντου.
-
Κάντε κλικ σε ένα φόντο.
Το διάγραμμα αποκτά ένα νέο φόντο και, μια νέα σελίδα φόντου που ονομάζεται VBackground-1. Αυτή η σελίδα μπορείτε να δείτε στις καρτέλες σελίδων κατά μήκος του κάτω μέρους του καμβά.
-
Κάντε κλικ στην επιλογή Σχεδίαση > περιγράμματα & τίτλους και κάντε κλικ στο στυλ τίτλου που θέλετε.
-
Κάντε κλικ σε ένα στυλ τίτλου.
Ο τίτλος και το περίγραμμα εμφανίζονται στη σελίδα φόντου.
-
Στο κάτω μέρος της περιοχής διαγραμμάτων, κάντε κλικ στην καρτέλα VBackground-1 .
-
Κάντε κλικ στο κείμενο του τίτλου.
Επιλέγεται ολόκληρο το περίγραμμα, αλλά όταν αρχίσετε να το πληκτρολογείτε, αλλάζει το κείμενο του τίτλου.
-
Πληκτρολογήστε τον τίτλο σας και, στη συνέχεια, πατήστε το πλήκτρο ESC.
-
Για να επεξεργαστείτε άλλο κείμενο στο περίγραμμα, επιλέξτε πρώτα ολόκληρο το περίγραμμα και, στη συνέχεια, κάντε κλικ στο κείμενο που θέλετε να αλλάξετε και αρχίστε να πληκτρολογείτε. Ίσως χρειαστεί να κάνετε κλικ περισσότερες από μία φορές για να επιλέξετε το κείμενο.
-
Κάντε κλικ στην επιλογή Σελίδα-1 στην κάτω δεξιά γωνία της σελίδας για να επιστρέψετε στο σχέδιο.










