Συμμετοχή σε σύσκεψη του Microsoft Teams σε δεύτερη συσκευή
Αν συμμετέχετε σε μια σύσκεψη από μία συσκευή, μπορείτε να συμμετάσχετε σε αυτήν από μια άλλη συσκευή ταυτόχρονα. Για παράδειγμα, αν είστε ήδη σε μια σύσκεψη στον φορητό υπολογιστή σας, μπορείτε επίσης να συμμετάσχετε στο τηλέφωνό σας για να κάνετε κοινή χρήση ζωντανού βίντεο, να ελέγξετε μια παρουσίαση με το τηλέφωνό σας και πολλά άλλα.
Μπορείτε να μεταφέρετε τη σύσκεψη στη δεύτερη συσκευή ή να διατηρήσετε και τις δύο συσκευές στη σύσκεψη.
Μεταφορά σύσκεψης από μία συσκευή σε μια άλλη
-
Ενώ βρίσκεστε σε μια σύσκεψη σε μία συσκευή, ανοίξτε το Teams στη δεύτερη (τη συσκευή στην οποία θέλετε να μεταφέρετε τη σύσκεψη).
-
Από τη νέα συσκευή, επιλέξτε Συμμετοχή σε κλήση.
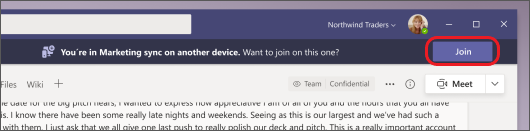
-
Επιλέξτε Μεταφορά σε αυτήν τη συσκευή.
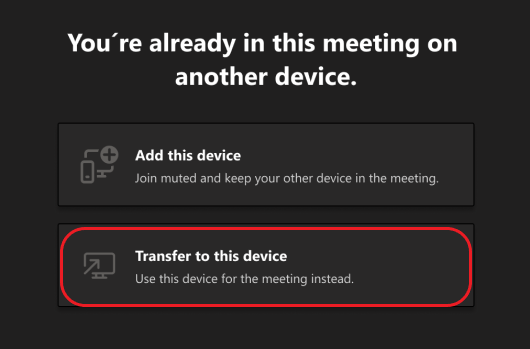
-
Μπορείτε να ορίσετε τις προτιμήσεις ήχου και βίντεο για τη σύσκεψη στη νέα συσκευή και, στη συνέχεια, να επιλέξετε Συμμετοχή.
Όταν βρεθείτε στη σύσκεψη στη νέα συσκευή, η πρώτη συσκευή σας θα αποχωρήσει από τη σύσκεψη.
Προσθήκη δεύτερης συσκευής σε σύσκεψη
-
Ενώ βρίσκεστε σε μια σύσκεψη σε μία συσκευή, ανοίξτε το Teams στη δεύτερη.
-
Από τη δεύτερη συσκευή, επιλέξτε Συμμετοχή.
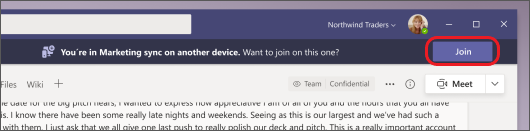
-
Επιλέξτε Προσθήκη αυτής της συσκευής.
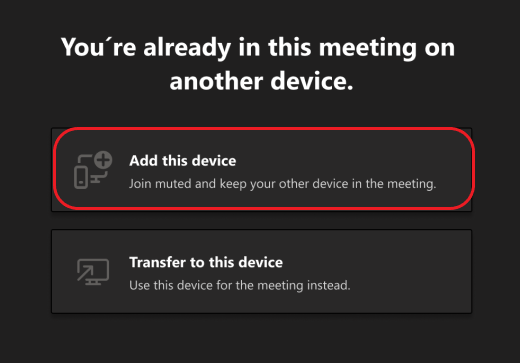
Για να αποτραπεί ένα εφέ ηχούς, το Teams θα απενεργοποιήσει αυτόματα την κάμερα και το μικρόφωνο στη δεύτερη συσκευή πριν από την είσοδό της στη σύσκεψη. Αφού συνδεθείτε, θα μπορείτε να ενεργοποιήσετε ή να απενεργοποιήσετε το μικρόφωνο και την κάμερα, ανάλογα με τις ανάγκες.
Και με τις δύο συσκευές στη σύσκεψη, μπορείτε πλέον να κάνετε κοινή χρήση περιεχομένου από μία από τις δύο συσκευές.
Αποχώρηση από μια σύσκεψη σε όλες τις συσκευές
Εξασφαλίστε την προστασία των προσωπικών δεδομένων σας φεύγοντας από τη σύσκεψη από όλες τις συσκευές στις οποίες συμμετείχατε με ένα πάτημα. Είτε συμμετείχατε στη σύσκεψη από κινητό τηλέφωνο, υπολογιστή ή αίθουσα Teams, μπορείτε να κλείσετε την κλήση σας σε όλα ταυτόχρονα.
Για να αποχωρήσετε από μια σύσκεψη σε όλες τις συσκευές:
-
Στο παράθυρο σύσκεψης του Teams, επιλέξτε το βέλος δίπλα στην επιλογή Αποχώρηση για να ανοίξετε το αναπτυσσόμενο μενού Αποχώρηση από τη σύσκεψη .
-
Επιλέξτε Αποχώρηση σε όλες τις συσκευές μου.
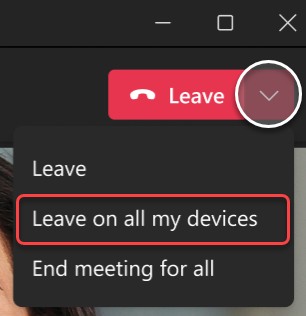
Σχετικά άρθρα
Μπορείτε να χρησιμοποιήσετε το τηλέφωνό σας ως συνοδευτική συσκευή τόσο για προσωπικές όσο και για εικονικές συσκέψεις.
Σημαντικό: Βεβαιωθείτε ότι έχετε κάνει ενημέρωση στην τελευταία έκδοση του Teams στο τηλέφωνό σας πριν συμμετάσχετε ως συνοδευτική συσκευή.
Προσθήκη της κινητής συσκευής σας ως συνοδευτικής συσκευής σε μια κοντινή σύσκεψη
Αν συμμετέχετε σε μια σύσκεψη πρόσωπο με πρόσωπο που έχει ορίσει ως τοποθεσία μια Αίθουσα Microsoft Teams ή ένα Surface Hub, μπορείτε να συμμετάσχετε με την κινητή συσκευή σας όταν φτάσετε εκεί. Μπορείτε να συμμετάσχετε κατά την έναρξη της σύσκεψης ή οποιαδήποτε στιγμή στη διάρκεια της σύσκεψης.
Σημείωση: Πρέπει να βρίσκεστε στον ίδιο οργανισμό με την αίθουσα teams ή τη σύσκεψη του Surface Hub για να χρησιμοποιήσετε το iPhone ως συνοδευτική συσκευή αίθουσας.
Σημείωση: Αυτή η δυνατότητα είναι διαθέσιμη για Android και iPhone. Για το Surface Hub, η επιλογή απομακρυσμένης αίθουσας στο iPhone ενδέχεται να μην λειτουργεί. Η υποστήριξη απομακρυσμένης αίθουσας στο Surface Hub θα είναι σύντομα διαθέσιμη.
-
Από τη συσκευή σας, ενεργοποιήστε το Bluetooth και βεβαιωθείτε ότι είναι ενεργοποιημένο για το Teams.
-
Ανοίξτε το Teams ενώ βρίσκεστε στην αίθουσα συσκέψεων.
-
Πατήστε Συμμετοχή με αίθουσα στο κάτω μέρος της οθόνης σας ή Συμμετοχή στο επάνω μέρος της οθόνης σας. Θα συμμετέχετε στο δωμάτιο και στο iPhone σας ταυτόχρονα.
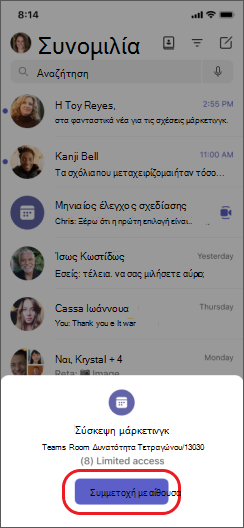
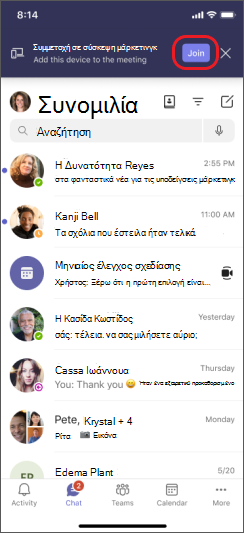
Για να αποτραπεί ένα εφέ ηχούς, το Teams θα απενεργοποιήσει αυτόματα το ηχείο, την κάμερα και το μικρόφωνο στη δεύτερη συσκευή πριν από την είσοδό του στη σύσκεψη. Αφού συνδεθείτε και απομακρυνθείτε από την αίθουσα σύσκεψης, θα μπορείτε να ενεργοποιήσετε ή να απενεργοποιήσετε το ηχείο, την κάμερα και το μικρόφωνο, ανάλογα με τις ανάγκες και μπορείτε να αντιδράσετε, να συνομιλήσετε, να κάνετε κοινή χρήση και πολλά άλλα.
Προσθήκη του τηλεφώνου σας ως συνοδευτικής συσκευής σε εικονική σύσκεψη
Αν έχετε συμμετάσχει σε μια σύσκεψη από τον φορητό υπολογιστή σας, έχετε την επιλογή να συμμετάσχετε σε αυτήν από το τηλέφωνό σας ταυτόχρονα. Αυτό μπορεί να σας φανεί χρήσιμο, αν, για παράδειγμα, υπάρχει κάποιο περιεχόμενο στο τηλέφωνό σας που θέλετε να μοιραστείτε.
-
Ενώ βρίσκεστε σε μια σύσκεψη σε μία συσκευή, ανοίξτε το Teams στη δεύτερη. Πατήστε Συμμετοχή.
-
Πατήστε Προσθήκη αυτής της συσκευής.
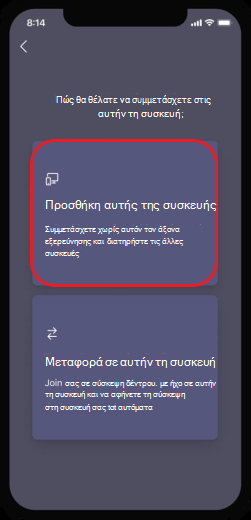
Για να αποτραπεί ένα εφέ ηχούς, το Teams θα απενεργοποιήσει αυτόματα το ηχείο, την κάμερα και το μικρόφωνο στη δεύτερη συσκευή πριν από την είσοδό του στη σύσκεψη. Μόλις συνδεθεί και απομακρυνθείτε από την αίθουσα σύσκεψης, θα μπορείτε να ενεργοποιήσετε ή να απενεργοποιήσετε το ηχείο, την κάμερα και το μικρόφωνο, ανάλογα με τις ανάγκες.
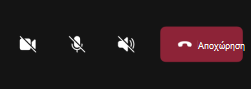
Μπορείτε να αντιδράσετε, να συνομιλήσετε, να κάνετε κοινή χρήση και άλλα από το τηλέφωνό σας.
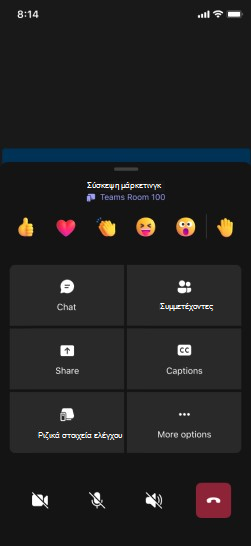
Ενεργοποίηση ηχείου, κάμερας ή μικροφώνου από συνοδευτική συσκευή
Εάν έχετε απομακρυνθεί από μια κοντινή ή εικονική σύσκεψη, μπορείτε να ενεργοποιήσετε το ηχείο, την κάμερα ή το μικρόφωνό σας από τη συνοδευτική συσκευή σας για να συμμετάσχετε στη συνομιλία.
-
Για να ενεργοποιήσετε το ηχείο σας, απλώς πατήστε Ηχείο

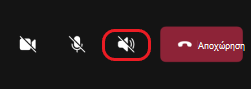
-
Για να ενεργοποιήσετε την κάμερα ή το μικρόφωνό σας, πατήστε


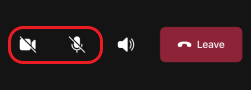
-
Στη συνέχεια, πατήστε Ενεργοποίηση.
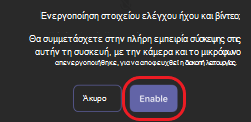
Τώρα μπορείτε να χρησιμοποιήσετε το ηχείο, την κάμερα ή το μικρόφωνό σας, ανάλογα με τις ανάγκες σας.
Αποχώρηση από μια σύσκεψη σε όλες τις συσκευές
Εξασφαλίστε την προστασία των προσωπικών δεδομένων σας φεύγοντας από τη σύσκεψη από όλες τις συσκευές στις οποίες συμμετείχατε με ένα πάτημα. Είτε συμμετείχατε στη σύσκεψη από κινητό τηλέφωνο, υπολογιστή ή αίθουσα Teams, μπορείτε να κλείσετε την κλήση σας σε όλα ταυτόχρονα.
Για να αποχωρήσετε από μια σύσκεψη σε όλες τις συσκευές:
-
Στο παράθυρο σύσκεψης του Teams, πατήστε Αποχώρηση από

-
Πατήστε Αποχώρηση σε όλες τις συσκευές μου.










