Μπορείτε να χρησιμοποιήσετε το χάρακα στην καρτέλα Σχεδίαση της κορδέλας για να σχεδιάσετε ευθείες γραμμές ή για να στοιχίσετε ένα σύνολο αντικειμένων. Ο χάρακας περιστρέφεται σε οποιαδήποτε θέση θέλετε: οριζόντια, κατακόρυφα ή σε οποιαδήποτε ενδιάμεση γωνία. Διαθέτει ρύθμιση μοιρών έτσι ώστε να μπορείτε να ρυθμίσετε την ακριβή γωνία περιστροφής του, εάν χρειάζεται.

Μπορείτε να χειριστείτε τον Χάρακα χρησιμοποιώντας τα δάχτυλά σας, ένα ποντίκι ή πατήματα πλήκτρων.
 |
Αυτή η δυνατότητα είναι διαθέσιμη σε PowerPoint για Microsoft 365 και PowerPoint 2019. Εάν δεν βλέπετε το χάρακα στην κορδέλα, ανατρέξτε στην ενότητα Απαιτήσεις παρακάτω για περισσότερες λεπτομέρειες. |
Ενεργοποίηση της καρτέλας "Σχεδίαση" για την εμφάνιση της επιλογής "Χάρακας"
-
Επιλέξτε Αρχείο > Επιλογές.
-
Πατήστε την καρτέλα Προσαρμογή κορδέλας στο παράθυρο διαλόγου Επιλογές.
-
Στο πλαίσιο στη δεξιά πλευρά του παραθύρου διαλόγου, πατήστε το πλαίσιο ελέγχου που ονομάζεται Σχεδίαση.
-
Κάντε κλικ στο κουμπί OK για να κλείσετε το παράθυρο διαλόγου Επιλογές.
-
Πατήστε την καρτέλα Σχεδίαση και θα δείτε την επιλογή "Χάρακας" στην κορδέλα.
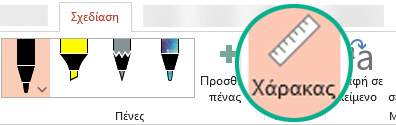
Σχεδίαση γραμμής ή στοίχιση στοιχείων
-
Επιλέξτε τη διαφάνεια στην οποία θέλετε να χρησιμοποιήσετε το χάρακα.
-
Πατήστε το

-
Τοποθετήστε το χάρακα στη γωνία που θέλετε.
-
Χρησιμοποιήστε ένα δάχτυλο για να μετακινήσετε το χάρακα επάνω/κάτω ή δεξιά/αριστερά.
-
Χρησιμοποιήστε δύο δάχτυλα για να περιστρέψετε το χάρακα στη γωνία που θέλετε.
-
Χρησιμοποιήστε τρία δάχτυλα για να περιστρέψετε το χάρακα κατά διαστήματα των πέντε μοιρών.
-
-
Για να σχεδιάσετε μια γραμμή Πατήστε μια πένα ή ένα εργαλείο επισήμανσης στην καρτέλα Σχεδίαση και ξεκινήστε τη σχεδίαση.
Για να στοιχίσετε μεμονωμένα στοιχεία Επιλέξτε κάθε ένα στοιχείο με τη σειρά και σύρετε το αντικείμενο μέχρι η λαβή επιλογής του να συγκρατηθεί στο χάρακα.
Για να στοιχίσετε μια ομάδα αντικειμένων ταυτόχρονα Επιλέξτε όλα τα στοιχεία μαζί πατώντας Ctrl και ταυτόχρονα κάθε στοιχείο με τη σειρά. Σύρετε το σύνολο αντικειμένων μέχρι να συγκρατηθεί στο χάρακα.
Ένα σχήμα ευθυγραμμίζεται με το χάρακα στο άκρο του, ενώ ένα αντικείμενο όπως ένα εικονίδιο, μια εικόνα ή ένα πλαίσιο κειμένου ευθυγραμμίζεται με το χάρακα στο πλαίσιο οριοθέτησής του.
Έλεγχος του χάρακα με το ποντίκι
Μετακινήστε το χάρακα κάνοντας κλικ και σύροντας με το ποντίκι. Για να διακόψετε τη μετακίνηση του χάρακα, αφήστε το κουμπί του ποντικιού.
Περιστρέψτε το χάρακα κατά μία μοίρα, γυρίζοντας τον τροχό κύλισης του ποντικιού σας. Ο χάρακας περιστρέφεται στο σημείο όπου δείχνει ο δείκτης του ποντικιού. (Για την περιστροφή απαιτείται τροχός κύλισης ποντικιού. Δεν λειτουργεί με trackpad φορητού υπολογιστή.)
Έλεγχος του χάρακα με χρήση του πληκτρολογίου
Εάν δεν έχετε οθόνη αφής ή εάν προτιμάτε να χρησιμοποιήσετε το πληκτρολόγιό σας, χρησιμοποιήστε αυτούς τους συνδυασμούς πλήκτρων για να χειριστείτε το χάρακα, αφού έχετε επιλέξει το κουμπί "Χάρακας" για να τον ενεργοποιήσετε στην επιφάνεια της διαφάνειας.
Έλεγχος του χάρακα με χρήση του πληκτρολογίου:
-
Πατήστε το

-
Κάντε κλικ στο Χάρακα με το ποντίκι.
-
Πατήστε το συνδυασμό πλήκτρων Shift + F6 για να μεταβείτε σε λειτουργία χειρισμού χάρακα.
-
Χρησιμοποιήστε μια συντόμευση πληκτρολογίου για το χειρισμό του χάρακα:
Ενέργεια
Πατήματα πλήκτρων
Μετακίνηση του χάρακα επάνω, κάτω, αριστερά ή δεξιά
Επάνω βέλος, κάτω βέλος, αριστερό βέλος, δεξιό βέλος
Περιστροφή του χάρακα σε βήματα 15 μοιρών
Κρατήστε πατημένο το πλήκτρο Alt και πατήστε το αριστερό ή το δεξί βέλος μία φορά για κάθε βήμα
Το αριστερό βέλος περιστρέφει το χάρακα προς τα αριστερά, το δεξί βέλος τον περιστρέφει προς τα δεξιά.
Περιστροφή του χάρακα σε βήματα μίας μοίρας
Κρατήστε πατημένα τα πλήκτρα Alt+Ctrl και πατήστε το αριστερό ή το δεξί βέλος μία φορά για κάθε βήμα*
Το αριστερό βέλος περιστρέφει το χάρακα προς τα αριστερά, το δεξί βέλος τον περιστρέφει προς τα δεξιά.
(Ένα σκούρο γκρι περίγραμμα εμφανίζεται στα άκρα του χάρακα όταν τον μετακινείτε για να υποδείξει ότι η κατάσταση λειτουργίας χειρισμού του χάρακα είναι ενεργοποιημένη.)
* Ο συνδυασμός πλήκτρων Alt+Ctrl+βέλος μπορεί επίσης να χρησιμοποιηθεί από τα Windows για την περιστροφή της οθόνης σας. Η δυνατότητα περιστροφής οθόνης ελέγχεται από την κάρτα γραφικών ενός υπολογιστή. Εάν αυτή η δυνατότητα είναι ενεργοποιημένη για τον υπολογιστή σας, θα έχει προτεραιότητα σε σχέση με το πλήκτρο συντόμευσης του χάρακα και το αποτέλεσμα θα είναι ότι η οθόνη σας θα περιστραφεί κατά 90 μοίρες όταν πατήσετε το συνδυασμό πλήκτρων Alt+Ctrl+αριστερό ή δεξί πλήκτρο βέλους. Μπορείτε να επαναφέρετε την περιστροφή οθόνης πατώντας το συνδυασμό πλήκτρων Alt+Ctrl+επάνω βέλος.
Εάν θέλετε να χρησιμοποιήσετε το συνδυασμό πλήκτρων χειρισμού χάρακα , απενεργοποιήστε τη δυνατότητα περιστροφής οθόνης κάνοντας δεξί κλικ στην επιφάνεια εργασίας του υπολογιστή σας και επιλέγοντας μια εντολή όπως Ιδιότητες γραφικών ή Επιλογές γραφικών. Βρείτε μια εντολή Πλήκτρα συντόμευσης και ορίστε την επιλογή Απενεργοποιημένη. (Η ακριβής διάταξη και ονομασία αυτών των εντολών διαφέρει ανάλογα με τον κατασκευαστή.) Αφού απενεργοποιήσετε τη δυνατότητα περιστροφής οθόνης, οι συνδυασμοί πλήκτρων Alt+Ctr+βέλος μπορούν να χρησιμοποιηθούν τόσο για το χάρακα όσο και για σχήματα που έχουν εισαχθεί σε διαφάνειες στο PowerPoint.
Απόκρυψη χάρακα
-
Πατήστε το

Απαιτήσεις για τον χάρακα
 |
Ισχύει για: |
|
Εφαρμογή |
PowerPoint για Microsoft 365: |
|
Λειτουργικό σύστημα |
Windows 10, έκδοση 1607 |
 |
Αυτή η δυνατότητα λειτουργεί σε Windows tablet, αλλά όχι σε Windows Phone. Ανατρέξτε στην ενότητα Απαιτήσεις παρακάτω για περισσότερες λεπτομέρειες. |
Σχεδίαση γραμμής ή στοίχιση στοιχείων
-
Πατήστε τη διαφάνεια στην οποία θέλετε να χρησιμοποιήσετε το χάρακα.
-
Πατήστε το

-
Τοποθετήστε το χάρακα στη γωνία που θέλετε:
-
Χρησιμοποιήστε ένα δάχτυλο, για να μετακινήσετε τον χάρακα επάνω/κάτω ή δεξιά/αριστερά.
-
Χρησιμοποιήστε δύο δάχτυλα για να περιστρέψετε το χάρακα στη γωνία που θέλετε.
-
Χρησιμοποιήστε τρία δάχτυλα για να περιστρέψετε το χάρακα κατά διαστήματα των πέντε μοιρών.
-
-
Για να σχεδιάσετε μια γραμμή Πατήστε μια πένα ή ένα εργαλείο επισήμανσης στην καρτέλα Σχεδίαση και ξεκινήστε τη σχεδίαση.
Για να στοιχίσετε μεμονωμένα στοιχεία Επιλέξτε κάθε ένα στοιχείο με τη σειρά και σύρετε το αντικείμενο μέχρι η λαβή επιλογής του να συγκρατηθεί στο χάρακα.
Για να στοιχίσετε μια ομάδα αντικειμένων ταυτόχρονα Επιλέξτε πολλά στοιχεία επιλέγοντας ένα και, στη συνέχεια, πατώντας παρατεταμένα ενώ πατάτε διαδοχικά άλλα στοιχεία με ένα άλλο δάχτυλο. Σύρετε το σύνολο αντικειμένων μέχρι να συγκρατηθεί στο χάρακα.
Ένα σχήμα στοιχίζεται στο χάρακα στο άκρο του, ενώ ένα αντικείμενο, όπως ένα εικονίδιο, μια εικόνα ή ένα πλαίσιο κειμένου , ευθυγραμμίζεται με το χάρακα στο πλαίσιο οριοθέτησής του.
Απόκρυψη χάρακα
-
Πατήστε το

Απαιτήσεις για τον χάρακα
 |
Αυτή η δυνατότητα είναι για όλους τους χρήστες σε Windows tablet. |
|
Ισχύει για: |
PowerPoint Mobile: |
|
Λειτουργικό σύστημα: |
Windows 10, έκδοση 1709 ή μεταγενέστερη |
Δείτε επίσης
 |
Αυτή η δυνατότητα είναι προς το παρόν διαθέσιμη στα μέλη του προγράμματος Office Insider. Λειτουργεί στο iPad, αλλά όχι στο iPhone. Ανατρέξτε στην ενότητα Απαιτήσεις παρακάτω για περισσότερες λεπτομέρειες. |
Σχεδίαση γραμμής ή στοίχιση στοιχείων
-
Πατήστε τη διαφάνεια στην οποία θέλετε να χρησιμοποιήσετε το χάρακα.
-
Πατήστε το

-
Τοποθετήστε το χάρακα στη γωνία που θέλετε:
-
Χρησιμοποιήστε ένα δάχτυλο, για να μετακινήσετε τον χάρακα επάνω/κάτω ή δεξιά/αριστερά.
-
Χρησιμοποιήστε δύο δάχτυλα για να περιστρέψετε το χάρακα στη γωνία που θέλετε.
-
-
Για να σχεδιάσετε μια γραμμή Πατήστε μια πένα ή ένα εργαλείο επισήμανσης στην καρτέλα Σχεδίαση και ξεκινήστε τη σχεδίαση.
Για να στοιχίσετε μεμονωμένα στοιχεία Επιλέξτε κάθε ένα στοιχείο με τη σειρά και σύρετε το αντικείμενο μέχρι η λαβή επιλογής του να συγκρατηθεί στο χάρακα.
Για να στοιχίσετε μια ομάδα αντικειμένων ταυτόχρονα Επιλέξτε πολλά στοιχεία επιλέγοντας ένα και, στη συνέχεια, πατώντας παρατεταμένα ενώ πατάτε διαδοχικά άλλα στοιχεία με ένα άλλο δάχτυλο. Σύρετε το σύνολο αντικειμένων μέχρι να συγκρατηθεί στο χάρακα.
Ένα σχήμα στοιχίζεται στο χάρακα στο άκρο του, ενώ ένα αντικείμενο, όπως ένα εικονίδιο, μια εικόνα ή ένα πλαίσιο κειμένου , ευθυγραμμίζεται με το χάρακα στο πλαίσιο οριοθέτησής του.
Απόκρυψη χάρακα
-
Πατήστε το

Απαιτήσεις για τον χάρακα
 |
Αυτή η δυνατότητα αφορά τα μέλη του προγράμματος Office Insider στο iPad. |
|
Ισχύει για: |
PowerPoint για iPad: |










