Χρήση αιθουσών ομάδας σε συσκέψεις του Microsoft Teams
Σε όλες τις συσκέψεις εκτός από τις πιο μικρές, μπορεί να είναι δύσκολο να κάνετε ανοιχτές συζητήσεις και ουσιαστική ανταλλαγή απόψεων. Με τις αίθουσες ομάδας, οι συμμετέχοντες συγκεντρώνονται σε μικρές ομάδες για ενδιαφέρουσες συνομιλίες και ανταλλαγή απόψεων.
Μόνο οι διοργανωτές συσκέψεων στις εκδόσεις υπολογιστή του Teams (Windows, Mac και VDI) μπορούν να δημιουργούν και να διαχειρίζονται αίθουσες ομάδας. Οι διοργανωτές ή οι παρουσιαστές πρέπει πρώτα να συμμετάσχουν στη σύσκεψη για να δημιουργήσουν ή να διαχειριστούν αίθουσες ομάδας.
Σημειώσεις: Αυτές οι δυνατότητες δεν είναι διαθέσιμες αυτήν τη στιγμή στις αίθουσες ομάδας:
-
Προσθήκη ατόμων στη σύσκεψη από τον πίνακα συμμετεχόντων
-
Προσθήκη επιπλέον ατόμων στη συνομιλία σύσκεψης
-
Αντιγραφή πληροφοριών της λειτουργίας Συμμετοχή σε σύσκεψη
Σημαντικό: Δεν μπορείτε να δημιουργήσετε αίθουσες ομάδας εάν υπάρχουν περισσότεροι από 300 συμμετέχοντες σε μια σύσκεψη. Παρομοίως, εάν δημιουργήσετε αίθουσες ομάδας πριν από μια σύσκεψη, δεν θα μπορείτε να προσκαλέσετε περισσότερα από 300 άτομα.
Για περισσότερες πληροφορίες σχετικά με τη διαχείριση μεγάλων συσκέψεων στο Teams, ανατρέξτε στην ενότητα Βέλτιστες πρακτικές για μια μεγάλη σύσκεψη στο Teams.
Σε αυτό το άρθρο
Συμβουλή: Για επιπλέον βοήθεια, ανατρέξτε στον Οδηγό αντιμετώπισης προβλημάτων αιθουσών ομάδας.
Δημιουργία αιθουσών ομάδας
Μπορείτε να αντιστοιχίσετε άτομα σε αίθουσες ομάδας κατά τη δημιουργία τους. Εάν θέλετε να μετακινήσετε άτομα σε μεταγενέστερο στάδιο της σύσκεψης, θα χρειαστεί να το κάνετε με μη αυτόματο τρόπο.
Για να δημιουργήσετε αίθουσες ομάδας, πρέπει να είστε διοργανωτής ή παρουσιαστής σύσκεψης, ο οποίος έχει οριστεί ως διαχειριστής αιθουσών ομάδαςκαι από τον ίδιο οργανισμό με το διοργανωτή της σύσκεψης.
Δημιουργήστε αίθουσες ομάδας πριν από μια σύσκεψη
Οι διοργανωτές ή οι παρουσιαστές πρέπει πρώτα να συμμετάσχουν στη σύσκεψη για να δημιουργήσουν ή να διαχειριστούν αίθουσες ομάδας.
-
Μεταβείτε στο Ημερολόγιο του Teams και ανοίξτε την πρόσκληση σε σύσκεψη.
-
Μεταβείτε στις Αίθουσες ομάδας και επιλέξτε Δημιουργία αιθουσών.
-
Επιλέξτε τον αριθμό των αιθουσών που θέλετε (έως 50) και επιλέξτε Προσθήκη αιθουσών.
Σε αυτό το παράδειγμα, δημιουργήθηκαν τρεις αίθουσες, αλλά δεν έχει εκχωρηθεί ακόμα κανείς σε αυτές.
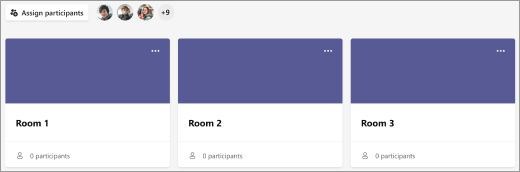
-
Επιλέξτε Εκχώρηση συμμετεχόντων.
-
Επιλέξτε αν θέλετε το Teams να εκχωρεί ομοιόμορφα άτομα σε αίθουσες (Αυτόματα) ή να εκχωρείτε εσείς τα άτομα (Με μη αυτόματο τρόπο).
Μόλις ξεκινήσει η σύσκεψη, μπορείτε να ανοίξετε τις αίθουσες ομάδας.
Δημιουργήστε αίθουσες ομάδας κατά τη διάρκεια μιας σύσκεψης
-
Έναρξη σύσκεψης.
-
Στα στοιχεία ελέγχου σύσκεψης, επιλέξτε Αίθουσες ομάδας

-
Κάντε τα εξής:
-
Επιλέξτε τον αριθμό των αιθουσών που επιθυμείτε (έως 50).
-
Επιλέξτε αν θέλετε το Teams να εκχωρεί ομοιόμορφα άτομα σε αίθουσες (Αυτόματα) ή να εκχωρείτε εσείς τα άτομα (Με μη αυτόματο τρόπο).
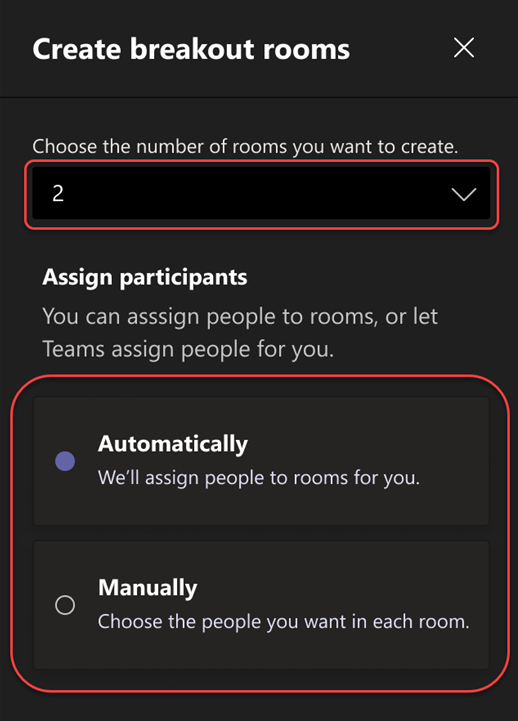
Σημείωση: Δεν θα μπορείτε να αντιστοιχίσετε αυτόματα άτομα σε αίθουσες ομάδας αργότερα στη σύσκεψη.
-
-
Επιλέξτε Δημιουργία αιθουσών.
Αλλαγή ρυθμίσεων αίθουσας ομάδας πριν από τη σύσκεψη
Κάντε τις συσκέψεις σας πιο αποτελεσματικές προσαρμόζοντας τις ρυθμίσεις της αίθουσας ομάδας πριν ξεκινήσουν. Οι διοργανωτές συσκέψεων μπορούν να προγραμματίσουν εκ των προτέρων δημιουργώντας και ονομάζοντας αίθουσες ομάδας, ταξινομώντας τους συμμετέχοντες σε αίθουσες, ορίζοντας χρονοδιακόπτες και πολλά άλλα.
Για να αλλάξετε τις ρυθμίσεις της αίθουσας ομάδας για τις συσκέψεις που οργανώσατε, πρέπει πρώτα να συμμετάσχετε στη σύσκεψη:
-
Μεταβείτε στο ημερολόγιο του Teams και ανοίξτε την πρόσκληση σε σύσκεψη.
-
Μεταβείτε στις Αίθουσες υποσύσκεψης και επιλέξτε Ρυθμίσεις.
Εκχώρηση ατόμων σε αίθουσες ομάδας με μη αυτόματο τρόπο
Αναθέστε συμμετέχοντες σε κάθε αίθουσα ομάδας εάν δεν το κάνατε αυτόματα ή πρέπει να αναθέσετε εκ νέου κάποιον σε άλλη αίθουσα. Για να αναθέσετε άτομα, πρέπει να είστε ο διοργανωτής ή ο παρουσιαστής της σύσκεψης που έχει οριστεί ως διαχειριστής αιθουσών ομάδας και πρέπει πρώτα να συμμετάσχετε στη σύσκεψη.
Μη αυτόματη αντιστοίχιση ατόμων πριν από τη σύσκεψη
-
Μεταβείτε στο ημερολόγιο του Teams και ανοίξτε την πρόσκληση σε σύσκεψη.
-
Μεταβείτε στις Αίθουσες ομάδας και επιλέξτε Αντιστοίχιση συμμετεχόντων.
-
Επιλέξτε Με μη αυτόματο τρόπο και έπειτα επιλέξτε Επόμενο.
-
Επιλέξτε τα άτομα που θέλετε σε μια αίθουσα, επιλέγοντας τα πλαίσια ελέγχου δίπλα στα ονόματά τους.
-
Επιλέξτε το κάτω βέλος δίπλα στην Αντιστοίχιση και επιλέξτε μια αίθουσα για αυτά τα άτομα.
-
Επαναλάβετε τα προηγούμενα βήματα μέχρι να αντιστοιχιστούν όλοι οι συμμετέχοντες στη σύσκεψη σε μια αίθουσα. Όταν τελειώσετε, επιλέξτε Επιβεβαίωση.
Αντιστοίχιση ατόμων με μη αυτόματο τρόπο κατά τη διάρκεια της σύσκεψης
-
Στα στοιχεία ελέγχου σύσκεψης, επιλέξτε Αίθουσες ομάδας

-
Επιλέξτε Εκχώρηση συμμετεχόντων. Από αυτό το παράθυρο, ταξινομήστε τους συμμετέχοντες για να δείτε ποιος έχει αντιστοιχιστεί πού, επιλέγοντας το κάτω βέλος δίπλα στο Όνομα ή στην Αίθουσα.
-
Επιλέξτε τα άτομα που θέλετε σε μια αίθουσα, επιλέγοντας τα πλαίσια ελέγχου δίπλα στα ονόματά τους.
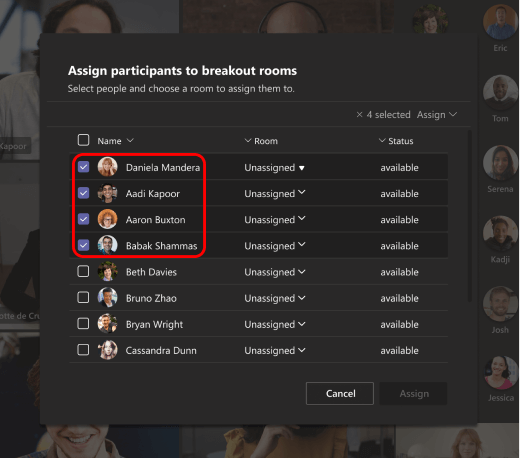
-
Επιλέξτε το κάτω βέλος δίπλα στην Αντιστοίχιση και επιλέξτε μια αίθουσα για αυτά τα άτομα.
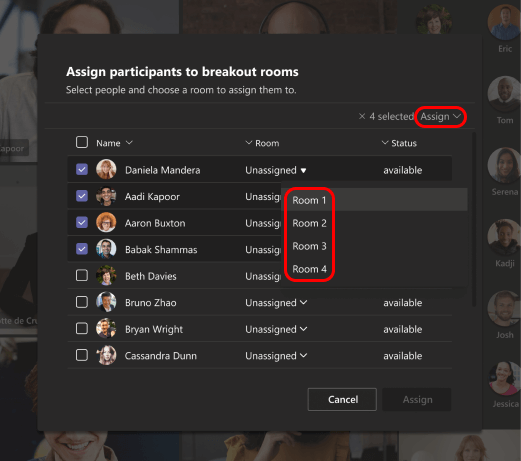
-
Επαναλάβετε τα προηγούμενα βήματα μέχρι να αντιστοιχιστούν όλοι οι συμμετέχοντες στη σύσκεψη σε μια αίθουσα. Όταν τελειώσετε, επιλέξτε Επιβεβαίωση.
Εάν κάποιος συμμετάσχει στη σύσκεψη με καθυστέρηση, επιλέξτε ξανά Αντιστοίχιση συμμετεχόντων για να τους αντιστοιχίσετε σε μια αίθουσα.
Αντιστοίχιση ατόμων με μη αυτόματο τρόπο πριν από μια σύσκεψη καναλιού
Για να αντιστοιχίσετε μέλη καναλιού σε αίθουσες ομάδας πριν από την έναρξη μιας σύσκεψης καναλιού, πρέπει πρώτα να συμμετάσχετε στη σύσκεψη:
-
Ανοίξτε το Teams στον υπολογιστή σας και μεταβείτε στο κανάλι της ομάδας σας.
-
Επιλέξτε την καρτέλα Αίθουσες υποσύσκεψης .
-
Επιλέξτε Εκχώρηση συμμετεχόντων και ταξινόμηση μελών καναλιού σε αίθουσες ομάδας.
Οι συσκέψεις με δυνατότητες αίθουσας ομάδας περιορίζονται σε 300 συμμετέχοντες. Εάν το κανάλι περιέχει περισσότερα από 300 μέλη, η προ-ανάθεση δεν θα είναι διαθέσιμη. Οι διοργανωτές της σύσκεψης μπορούν επίσης να εκχωρήσουν συμμετέχοντες σε αίθουσες ομάδας κατά τη διάρκεια της σύσκεψης.
Τυχαία σειρά συμμετεχόντων σε αίθουσες ομάδας
Εκχωρήστε τυχαία συμμετέχοντες σε αίθουσες ομάδας πριν και κατά τη διάρκεια μιας σύσκεψης. Τυχαία σειρά όλων ή μόνο ατόμων που δεν έχουν εκχωρηθεί σε ένα δωμάτιο ακόμα.
Τυχαία σειρά συμμετεχόντων πριν από μια σύσκεψη
-
Από το ημερολόγιο του Teams, ανοίξτε τη σύσκεψη με αίθουσες ομάδας.
-
Επιλέξτε Αντιστοίχιση συμμετεχόντων > Τυχαία σειρά.
-
Από το αναπτυσσόμενο μενού Τυχαία σειρά :
-
Επιλέξτε Όλοι για να τυχαία σειρά όλων των συμμετεχόντων.
-
Επιλέξτε Μόνο άτομα που δεν έχουν αντιστοιχιστεί για να τυχαία σειρά συμμετεχόντων που δεν έχουν εκχωρηθεί σε μια αίθουσα.
-
-
Επιλέξτε Αποθήκευση για να εκχωρήσετε εκ νέου τους συμμετέχοντες σε νέες αίθουσες ομάδας.
Τυχαία σειρά συμμετεχόντων κατά τη διάρκεια σύσκεψης
-
Επιλέξτε Αίθουσες από τη γραμμή εργαλείων σύσκεψης.
-
Στις "Αίθουσες υποσύσκεψης", επιλέξτε Εκχώρηση συμμετεχόντων > Τυχαία σειρά.
-
Από το αναπτυσσόμενο μενού Τυχαία σειρά :
-
Επιλέξτε Όλοι για να τυχαία σειρά όλων των συμμετεχόντων.
-
Επιλέξτε Μόνο άτομα που δεν έχουν αντιστοιχιστεί για να τυχαία σειρά συμμετεχόντων που δεν έχουν εκχωρηθεί σε μια αίθουσα.
-
-
Επιλέξτε Αποθήκευση για να εκχωρήσετε εκ νέου τους συμμετέχοντες σε νέες αίθουσες ομάδας.
Ορισμός διαχειριστών αιθουσών ομάδας
Εάν είστε ο διοργανωτής της σύσκεψης, μπορείτε να αναθέσετε στους παρουσιαστές να διαχειρίζονται τις αίθουσες ομάδας της σύσκεψης.
Οι διαχειριστές αιθουσών ομάδας μπορούν:
-
Να προσθέτουν και να διαγράφουν αίθουσες
-
Να αντιστοιχίζουν συμμετέχοντες σε αίθουσες και να τους καταργούν
-
Να ανοίγουν και να κλείνουν αίθουσες
-
Να συμμετέχουν σε οποιεσδήποτε αίθουσες
-
Να ορίζουν χρονικά όρια για τις συνεδρίες των αιθουσών
-
Να στέλνουν ανακοινώσεις
-
Να αναδημιουργούν αίθουσες
Σημαντικό: Μόνο ένα άτομο κάθε φορά μπορεί να διαχειρίζεται τις αίθουσες ομάδας μιας σύσκεψης.
Ορισμός διαχειριστών πριν από τη σύσκεψη
-
Μεταβείτε στο ημερολόγιο του Teams και ανοίξτε την πρόσκληση σε σύσκεψη.
-
Μεταβείτε στις Αίθουσες υποσύσκεψης και επιλέξτε Ρυθμίσεις αίθουσας

-
Ενεργοποιήστε το κουμπί εναλλαγής Αντιστοίχιση παρουσιαστών για τη διαχείριση αιθουσών.
-
Επιλέξτε Αναζήτηση παρουσιαστών και επιλέξτε ποιοι θέλετε να είναι διαχειριστές αιθουσών ομάδας.
Ορισμός διαχειριστών κατά τη διάρκεια της σύσκεψης
-
Στα στοιχεία ελέγχου σύσκεψης, επιλέξτε Αίθουσες ομάδας

-
Επιλέξτε Ρυθμίσεις αίθουσας

-
Ενεργοποιήστε το κουμπί εναλλαγής Αντιστοίχιση παρουσιαστών για τη διαχείριση αιθουσών.
-
Αν κανένας χρήστης στη σύσκεψη δεν έχει οριστεί ως παρουσιαστής, επιλέξτε Μετάβαση στις επιλογές σύσκεψης για να προσθέσετε παρουσιαστές και επιλέξτε ποιος θέλετε να είναι ο διαχειριστής της αίθουσας.
-
Επιλέξτε παρουσιαστές από το αναπτυσσόμενο μενού.
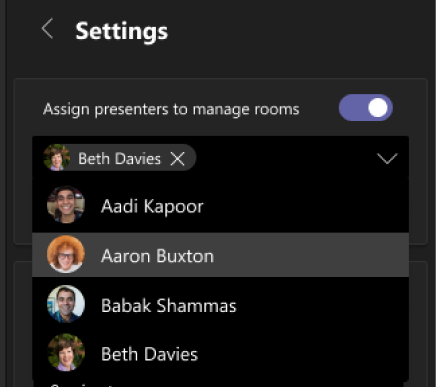
-
Επιλέξτε το κουμπί "Πίσω" < για να αποθηκεύσετε τις αλλαγές σας.
Ανάληψη ελέγχου αιθουσών ομάδας
Μπορεί να είστε ένας από τους λίγους διαχειριστές αιθουσών ομάδας στη σύσκεψή σας. Μόνο ένας από εσάς κάθε φορά μπορεί να ελέγχει τις αίθουσες, όμως.
-
Στα στοιχεία ελέγχου σύσκεψης, επιλέξτε Αίθουσες ομάδας

Μπορείτε να δείτε ποιος είναι ο τρέχων διαχειριστής (για παράδειγμα, Η Daniela έχει τον έλεγχο).
-
Επιλέξτε Διαχείριση αιθουσών.
Τώρα είστε ο διαχειριστής των αιθουσών ομάδας. Συμμετάσχετε σε ανοιχτές αίθουσες, κάντε μια ανακοίνωση και πολλά άλλα.
Μετονομασία αιθουσών ομάδας
Εάν θέλετε, μετονομάστε κάθε αίθουσα ώστε να αντικατοπτρίζει τον σκοπό της (για παράδειγμα, ποια θα είναι η εργασία των συμμετεχόντων σε αυτήν την αίθουσα).
-
Στα στοιχεία ελέγχου σύσκεψης, επιλέξτε Αίθουσες ομάδας

-
Τοποθετήστε το δείκτη του ποντικιού επάνω από την αίθουσα, επιλέξτε Περισσότερες επιλογές και, στη συνέχεια, Μετονομασία αίθουσας.
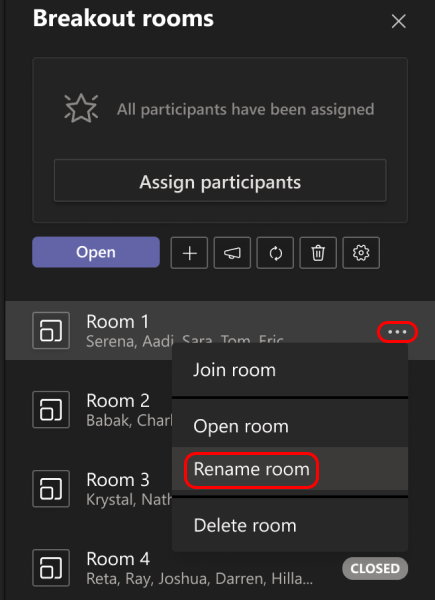
-
Εισαγάγετε το νέο όνομα και επιλέξτε Μετονομασία αίθουσας.
Συμβουλή: Κατά τη διάρκεια της σύσκεψης, μπορείτε να διαγράψετε όλες τις αίθουσες ομάδας και να τις ρυθμίσετε με διαφορετικό τρόπο (ανατρέξτε στο θέμα Αναδημιουργία αιθουσών ομάδας από την αρχή).
Ορισμός χρονικού ορίου για τις συνεδρίες μιας αίθουσας ομάδας
Όταν καθορίζετε ένα χρονικό όριο, εμφανίζεται ένα χρονόμετρο σε κάθε αίθουσα ομάδας, ώστε οι συμμετέχοντες να γνωρίζουν πότε θα λήξει η σύσκεψη. Όταν τελειώσει ο χρόνος, οι αίθουσες κλείνουν και οι συμμετέχοντες επιστρέφουν στην κύρια σύσκεψη.
Σημείωση: Εάν απενεργοποιήσετε τη ρύθμιση Αυτόματη μετακίνηση ατόμων σε αίθουσες ( ανατρέξτε στο θέμα Απενεργοποίηση αυτόματης καταχώρησης σε αίθουσες ομάδας), οι συμμετέχοντες θα έχουν την επιλογή είτε να επιστρέψουν στην κύρια σύσκεψη είτε να αποχωρούν από τη σύσκεψη, όταν τελειώσει ο χρόνος.
-
Στα στοιχεία ελέγχου σύσκεψης, επιλέξτε Αίθουσες ομάδας

-
Επιλέξτε Ρυθμίσεις αιθουσών

-
Επιλέξτε Ορισμός χρονικού ορίου και επιλέξτε διάρκεια περιόδου λειτουργίας.
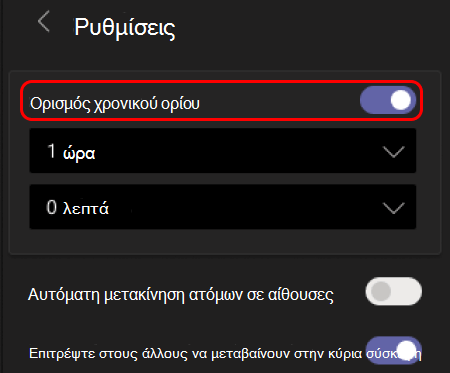
-
Επιλέξτε το κουμπί "Πίσω" < για να αποθηκεύσετε τις αλλαγές σας.
Έναρξη χρήσης των αιθουσών ομάδας
Από προεπιλογή, οι συμμετέχοντες στη σύσκεψη μετακινούνται στις αίθουσες στις οποίες έχουν εκχωρηθεί μόλις ανοίξετε την αίθουσα, αλλά μπορείτε να απενεργοποιήσετε αυτή τη ρύθμιση (ανατρέξτε στο θέμα Απενεργοποίηση αυτόματης καταχώρησης σε αίθουσες ομάδας).
-
Στα στοιχεία ελέγχου σύσκεψης, επιλέξτε Αίθουσες ομάδας

-
Κάντε ένα από τα εξής:
-
Για να ανοίξετε όλες τις αίθουσες ταυτόχρονα, επιλέξτε Άνοιγμα.
-
Για να ανοίξετε ένα μονό δωμάτιο, τοποθετήστε το δείκτη του ποντικιού επάνω από την αίθουσα, επιλέξτε Περισσότερες επιλογές και επιλέξτε Άνοιγμα αίθουσας.
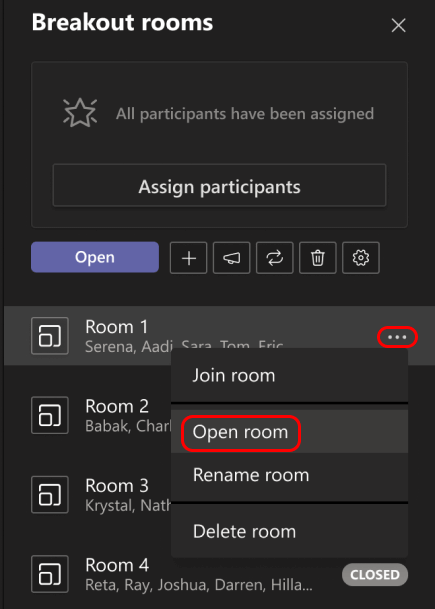
-
Μπορείτε να ανοίξετε και να κλείσετε τις αίθουσες ομάδας περισσότερες από μία φορές κατά τη διάρκεια μιας σύσκεψης.
Συμμετοχή σε αίθουσα υποσύσκεψης
Αν είστε ο διοργανωτής της σύσκεψης ή ένας διαχειριστής αιθουσών ομάδας, μπορείτε να συμμετάσχετε σε οποιαδήποτε από τις αίθουσες.
-
Στα στοιχεία ελέγχου σύσκεψης, επιλέξτε Αίθουσες ομάδας

-
Τοποθετήστε το δείκτη του ποντικιού επάνω από την αίθουσα, επιλέξτε Περισσότερες επιλογές και, στη συνέχεια, Συμμετοχή σε αίθουσα.
Αποχώρηση από μια αίθουσα ομάδας
Στα στοιχεία ελέγχου της σύσκεψης, επιλέξτε Επιστροφή.
Αλληλεπίδραση με συμμετέχοντες σε αίθουσα ομάδας
Ως διοργανωτής σύσκεψης, μπορείτε να στείλετε ανακοινώσεις σε όλες τις αίθουσες ομάδας και να συμμετάσχετε σε οποιαδήποτε συνομιλία της αίθουσας.
Αποστολή ανακοίνωσης σε όλες τις αίθουσες ομάδας
Μπορεί να θέλετε να ενημερώσετε όλους τους χρήστες σχετικά με το χρόνο της περιόδου λειτουργίας υποσύσκεψης που απομένει, να προσφέρετε ιδέες συζήτησης ή απλώς να ενημερώσετε γενικά.
-
Στα στοιχεία ελέγχου σύσκεψης, επιλέξτε Αίθουσες ομάδας

-
Επιλέξτε Ανακοίνωση

-
Πληκτρολογήστε την ανακοίνωση και επιλέξτε Αποστολή.
Οι συμμετέχοντες ειδοποιούνται στη συνομιλία της σύσκεψης για να αναζητήσουν την ανακοίνωσή σας.
Συνομιλία σε αίθουσες ομάδας
Κάθε αίθουσα ομάδας έχει τη δική της συνομιλία. Όλες οι συνομιλίες είναι διαθέσιμες στην κύρια λίστα Συνομιλίας του Teams. Εδώ μπορείτε να συνομιλήσετε με μέλη από τις αίθουσες ομάδας.
Αφού συμμετάσχετε σε μια αίθουσα ομάδας, μπορείτε επίσης να επιλέξετε Συνομιλία 
Σημείωση: Όταν κλείσει η αίθουσα ομάδας, η συνομιλία της αίθουσας τελειώνει και δεν μπορεί να συνεχιστεί. Ωστόσο, θα εξακολουθείτε να μπορείτε να προβάλετε το ιστορικό συνομιλιών και τυχόν κοινόχρηστα αρχεία.
Κλείσιμο αιθουσών ομάδας
Όταν κλείνετε τις αίθουσες ομάδας, οι συμμετέχοντες επιστρέφουν στην κύρια σύσκεψη.
Σημείωση: Εάν απενεργοποιήσατε τη ρύθμιση Αυτόματη μετακίνηση ατόμων σε ανοιχτές αίθουσες (ανατρέξτε στο θέμα Απενεργοποίηση αυτόματης καταχώρησης σε αίθουσες ομάδας που θα βρείτε παρακάτω), οι συμμετέχοντες θα έχουν την επιλογή να επιστρέψουν στην κύρια σύσκεψη ή να αποχωρήσουν από τη σύσκεψη όταν κλείσουν οι αίθουσες.
Μεμονωμένο κλείσιμο αιθουσών
-
Στα στοιχεία ελέγχου σύσκεψης, επιλέξτε Αίθουσες ομάδας

-
Τοποθετήστε το δείκτη του ποντικιού επάνω από την αίθουσα, επιλέξτε Περισσότερες επιλογές και, στη συνέχεια, Κλείσιμο αίθουσας.
Κλείσιμο όλων των αιθουσών ταυτόχρονα
-
Στα στοιχεία ελέγχου σύσκεψης, επιλέξτε Αίθουσες ομάδας

-
Επιλέξτε Κλείσιμο.
Θα γνωρίζετε ότι οι αίθουσες έκλεισαν με επιτυχία όταν η κατάστασή τους αλλάζει σε Έκλεισε.
Όταν επιστρέψουν όλοι οι χρήστες από τις αίθουσες ομάδας τους και είστε έτοιμοι να συναντηθείτε ξανά ως μεγαλύτερη ομάδα, επιλέξτε Συνέχεια.
Σημειώσεις:
-
Οι αίθουσες ομάδας παραμένουν ανοιχτές μέχρι ο διοργανωτής να τις κλείσει με μη αυτόματο τρόπο, εκτός εάν ο διοργανωτής ορίσει έναν χρονοδιακόπτη.
-
Εάν οι αίθουσες ανοίξουν ξανά αργότερα στη σύσκεψη, οι συμμετέχοντες διατηρούν τις ίδιες εκχωρήσεις αίθουσας που είχαν και προηγουμένως.
Εκχωρήσεις αίθουσας σε επαναλαμβανόμενες συσκέψεις
Εκτός εάν ο διοργανωτής καταργήσει με μη αυτόματο τρόπο την εκχώρηση ατόμων από τις αίθουσες ομάδας τους, οι ίδιες αίθουσες και εκχωρήσεις αίθουσας θα είναι διαθέσιμες για την επόμενη σύσκεψη.
Αναφορές συμμετοχών για αίθουσες ομάδας
Εάν οργανώνετε μια σύσκεψη, μπορείτε να αποκτήσετε πληροφορίες σχετικά με τους συμμετέχοντες και τη δραστηριότητα της αίθουσας ομάδας τους μέσω αναφορών συμμετοχών. Μάθετε σε ποια αίθουσα ομάδας συμμετέχει κάθε άτομο, πότε εισήλθε και πότε έφυγε.
Για να προβάλετε τα δεδομένα της αίθουσας ομάδας από μια σύσκεψη:
-
Ανοίξτε το Teams και επιλέξτε Ημερολόγιο.
-
Βρείτε τη σύσκεψη για την οποία θέλετε πληροφορίες και επιλέξτε την για να προβάλετε τις λεπτομέρειες της σύσκεψης.
-
Επιλέξτε Παρουσίες.
-
Στην περιοχή Συμμετέχοντες, επιλέξτε έναν συμμετέχοντα για να δείτε ποια αίθουσα ομάδας εισήλθε και τι ώρα εντάχθηκε και την άφησε.
Για να αναφέρετε τα δεδομένα της αίθουσας ομάδας αργότερα, πραγματοποιήστε λήψη της αναφοράς συμμετοχής σε μορφή CSV.
Σημειώσεις:
-
Μόνο οι διοργανωτές της σύσκεψης μπορούν να προβάλλουν αναφορές συμμετοχών.
-
Οι αναφορές συμμετοχών δεν περιλαμβάνουν δεδομένα από διαγραμμένες αίθουσες ομάδας.
Πρόσθετες επιλογές
Απενεργοποίηση αυτόματης καταχώρησης για αίθουσες ομάδας
Από προεπιλογή, οι συμμετέχοντες μετακινούνται αυτόματα στις αίθουσες ομάδας όταν αυτές ανοίξουν. Όταν απενεργοποιήσετε αυτή την επιλογή, οι συμμετέχοντες λαμβάνουν ένα μήνυμα που τους ζητά να συμμετάσχουν σε μια αίθουσα ομάδας. Επιλέγουν Συμμετοχή σε αίθουσα (Συμμετοχή από μια κινητή συσκευή) πριν να μετακινηθούν.
-
Στα στοιχεία ελέγχου σύσκεψης, επιλέξτε Αίθουσες ομάδας

-
Επιλέξτε Ρυθμίσεις αίθουσας

-
Απενεργοποιήστε την επιλογή Αυτόματη μετακίνηση ατόμων σε αίθουσες.
-
Επιλέξτε το κουμπί "Πίσω" < για να αποθηκεύσετε τις αλλαγές σας.
Οι συμμετέχοντες σε σύσκεψη μπορούν να μάθουν περισσότερα σχετικά με τη σύνδεση και συμμετοχή σε αίθουσες ομάδας από εδώ: Σύνδεση σε αίθουσα ομάδας σε μια σύσκεψη του Τeams.
Να επιτρέπεται στα άτομα να επιστρέφουν στην κύρια σύσκεψη
Από προεπιλογή, αυτή η ρύθμιση είναι απενεργοποιημένη. Η ενεργοποίησή της παρέχει στους συμμετέχοντες τη δυνατότητα να αποχωρούν από τις αίθουσες ομάδας τους και να επιστρέφουν στην αρχική σύσκεψη για να επανασυνδεθούν στην ευρύτερη συζήτηση.
-
Στα στοιχεία ελέγχου σύσκεψης, επιλέξτε Αίθουσες ομάδας

-
Επιλέξτε Ρυθμίσεις αίθουσας

-
Ενεργοποιήστε την επιλογή Να επιτρέπεται στα άτομα να επιστρέφουν στην κύρια σύσκεψη.
-
Επιλέξτε το κουμπί "Πίσω" < για να αποθηκεύσετε τις αλλαγές σας.
Μετακίνηση ενός ατόμου σε διαφορετική αίθουσα ομάδας
Οι συμμετέχοντες μπορούν να μετακινηθούν όταν οι αίθουσες ομάδας είναι ανοιχτές ή κλειστές.
-
Στα στοιχεία ελέγχου σύσκεψης, επιλέξτε Αίθουσες ομάδας

-
Επιλέξτε Ανάθεση συμμετεχόντων και επιλέξτε το πλαίσιο ελέγχου δίπλα στο όνομα του ατόμου που θέλετε να μετακινήσετε.
-
Επιλέξτε μια νέα αίθουσα για το άτομο και επιλέξτε Αντιστοίχιση και μετά Μετακίνηση.
Προσθήκη άλλης αίθουσας ομάδας
-
Στα στοιχεία ελέγχου σύσκεψης, επιλέξτε Αίθουσες ομάδας

-
Επιλέξτε Προσθήκη αίθουσας

Διαγραφή μεμονωμένης αίθουσας ομάδας
-
Στα στοιχεία ελέγχου σύσκεψης, επιλέξτε Αίθουσες ομάδας

-
Τοποθετήστε το δείκτη του ποντικιού επάνω από την αίθουσα και επιλέξτε Περισσότερες επιλογές και, στη συνέχεια, Διαγραφή αίθουσας.
Διαγραφή όλων των αιθουσών ομάδας ταυτόχρονα
-
Στα στοιχεία ελέγχου σύσκεψης, επιλέξτε Αίθουσες ομάδας

-
Επιλέξτε Κατάργηση αιθουσών

Αναδημιουργία αιθουσών ομάδας από την αρχή
Κατά τη διάρκεια μιας σύσκεψης, μπορείτε να διαγράψετε όλες τις αίθουσες ομάδας, να δημιουργήσετε νέες και να αντιστοιχίζετε εκ νέου τους συμμετέχοντες σε αυτές.
-
Στα στοιχεία ελέγχου σύσκεψης, επιλέξτε Αίθουσες ομάδας

-
Επιλέξτε Κατάργηση αιθουσών

-
Ακολουθήστε τις παραπάνω οδηγίες για να δημιουργήσετε νέες αίθουσες ομάδας και να εκχωρήσετε άτομα σε αυτές.










