Τα σχόλια —που υποστηρίζονται από τη Microsoft Whiteboard— σας βοηθούν να συνεργάζεστε σε στοιχεία όπως η σχεδίαση ή η παρουσίαση κατά την κοινή χρήση της οθόνης σας σε μια σύσκεψη του Teams.
Ενεργοποίηση και χρήση σχολίων
Ενώ κάνετε κοινή χρήση της πλήρους οθόνης σας σε μια σύσκεψη, επιλέξτε Προσθήκη σχολίων 

Το κόκκινο περίγραμμα γύρω από την κοινόχρηστη οθόνη θα γίνει μπλε και όλοι οι συμμετέχοντες θα βλέπουν το σύνολο εργαλείων Whiteboard της Microsoft στο επάνω μέρος της κοινόχρηστης οθόνης. Όλα τα άτομα στη σύσκεψη μπορούν να ξεκινήσουν να σχολιασμούς αμέσως και το εργαλείο κόκκινης πένας είναι επιλεγμένο από προεπιλογή.

Για να ξεκινήσετε να προσθέτετε σχόλια, επιλέξτε ένα από τα εργαλεία στο Whiteboard σύνολο εργαλείων —όπως Αυτοκόλλητες σημειώσεις— και αρχίστε να πληκτρολογείτε ή να σχεδιάζετε στην οθόνη.
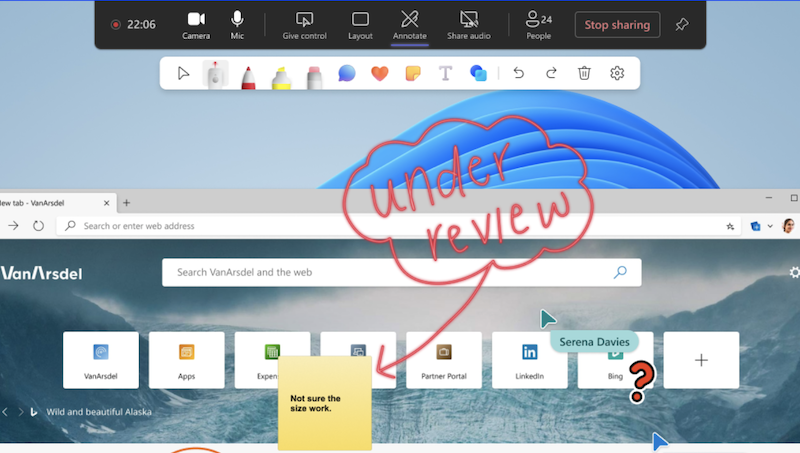
Συμβουλή: Μπορείτε να δημιουργήσετε στιγμιότυπα οθόνης κατά τη διάρκεια της σύσκεψης, εάν θέλετε να κάνετε αναφορά στο περιεχόμενο που προσθέσατε σχόλια αργότερα. Λάβετε υπόψη ότι μπορείτε να προσθέσετε σχόλια μόνο κατά την κοινή χρήση οθόνης, όχι κατά την κοινή χρήση παραθύρου.
Ρυθμίσεις σχολίων
Οι δείκτες συνεργασίας εμφανίζουν τα ονόματα κάθε συμμετέχοντος στη σύσκεψη από προεπιλογή. Όλα τα άτομα στη σύσκεψη μπορούν να τα απενεργοποιήσουν. Για να τις απενεργοποιήσετε:
-
Επιλέξτε Ρυθμίσεις

-
Απενεργοποιήστε τον διακόπτη εναλλαγής δίπλα στο στοιχείο Συνεργατικοί δρομείς.
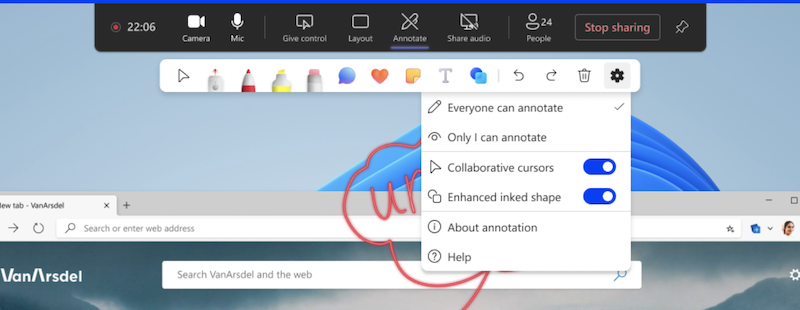
Απενεργοποίηση σχολίων
Ως παρουσιαστής, μπορείτε να απενεργοποιήσετε τα σχόλια για όλους τους συμμετέχοντες, επιλέγοντας Προσθήκη σχολίων 

Αντιμετώπιση προβλημάτων
Εάν δεν βλέπετε την επιλογή για να χρησιμοποιήσετε σχόλια σε μια σύσκεψη:
1. Στην επάνω δεξιά γωνία του Teams, επιλέξτε Ρυθμίσεις και πολλά άλλα 

2. Στην περιοχή Εφαρμογή, καταργήστε την επιλογή του πλαισίου δίπλα στην επιλογή Απενεργοποίηση της επιτάχυνσης υλικού GPU (απαιτείται επανεκκίνηση του Teams).
Θέλετε να μάθετε περισσότερα; Ανατρέξτε στο θέμα Επισκόπηση συσκέψεων στο Teams.
Σχετικά θέματα
Ως συμμετέχων στη σύσκεψη, μπορείτε να προσθέσετε σχόλια από κινητές συσκευές, εάν ο παρουσιαστής κάνει κοινή χρήση από τον υπολογιστή του.










