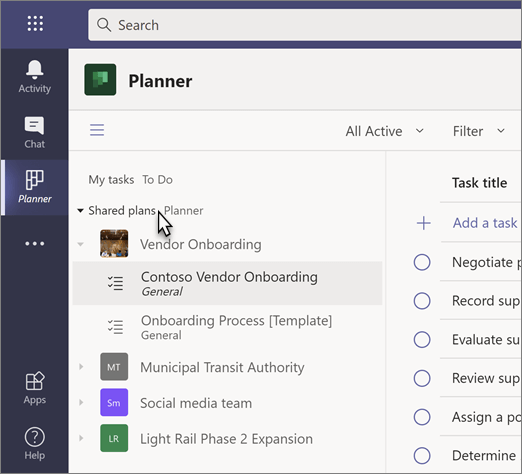Η εφαρμογή "εργασίες" στο Microsoft teams συγκεντρώνει τις μεμονωμένες εργασίες σας από το να κάνετε και το Outlook με τις εργασίες της ομάδας σας από το Planner, ώστε να μπορείτε να τις διαθέτετε πιο αποτελεσματικά από τις λίστες σας.

Αφού προσθέσετε την εφαρμογή εργασίες σε ομάδες, θα δείτε τα εξής:
-
Οι εργασίες μου: οι οποίες περιλαμβάνουν τις περισσότερες από τις λίστες από την εφαρμογή "εκκρεμείς εργασίες", συμπεριλαμβανομένων των εργασιών που έχετε προσθέσει στο πλαίσιο "εκτέλεση" και του Outlook και των εργασιών που έχουν ανατεθεί σε εσάς στο Planner.
-
Κοινόχρηστα προγράμματα: το οποίο περιλαμβάνει τα προγράμματα Planner που έχουν προστεθεί στις ομάδες.
Μπορείτε επίσης να χρησιμοποιήσετε την εφαρμογή εργασίες για να κάνετε τα εξής:
Προσθήκη της εφαρμογής "εργασίες"
Υπάρχουν διάφοροι τρόποι για να προσθέσετε μια εφαρμογή στο Microsoft teams. Προς το παρόν, η εφαρμογή εργασίες θα ονομάζεται "εργασίες από το Planner και να κάνετε", επομένως πληκτρολογήστε εργασίες στη γραμμή αναζήτησης και, στη συνέχεια, επιλέξτε το πλακίδιο που αναφέρει τις εργασίες από το Planner και να το κάνετε.
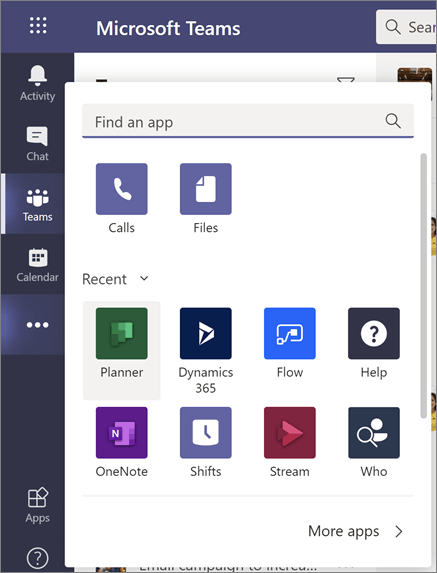
Σημείωση: Εάν δεν βλέπετε τις εργασίες από το Planner και να κάνετε, η εταιρεία σας ενδέχεται να μην έχει ενεργοποιημένη την εφαρμογή. Επικοινωνήστε με το διαχειριστή σας για να μάθετε περισσότερα.
Παρακολούθηση των εργασιών σας στις εργασίες μου
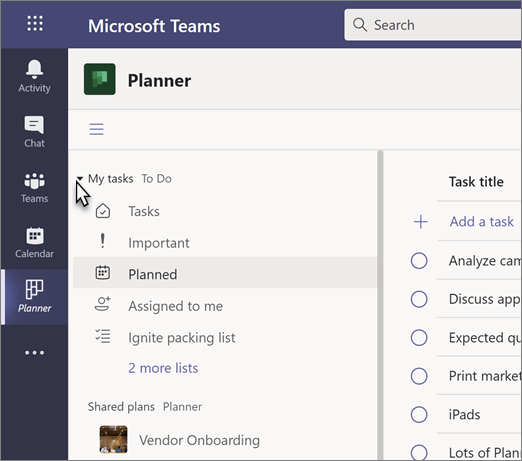
Η ενότητα "οι εργασίες μου " των εργασιών σάς δείχνει τις εργασίες που έχετε δημιουργήσει ή που έχουν ανατεθεί σε εσάς: τα πάντα σε αυτήν τη λίστα είναι δικά σας για να τα ολοκληρώσετε. Απεικονίζει τα περισσότερα από αυτά που βλέπετε στην εφαρμογή για να κάνετε:
-
Εργασίες Μια λίστα με τις εργασίες που έχετε προσθέσει είτε στο Outlook είτε στο Outlook.
-
Σημαντικό: Μια λίστα με όλες τις εργασίες που πρέπει να εκτελέσετε (συμπεριλαμβανομένης της λίστας ανάθεση σε εμένα) που έχετε επισημάνει με ένα αστέρι.
-
Προγραμματιστεί Περιλαμβάνει όλες τις εργασίες που πρέπει να εκτελέσετε (συμπεριλαμβανομένης της λίστας ανάθεση σε εμένα) που έχουν ημερομηνία παράδοσης, η οποία παρατίθεται κατά ημερομηνία, ώστε να μπορείτε να σχεδιάσετε την ώρα σας.
-
Μου έχει ανατεθεί: Περιλαμβάνει όλες τις εργασίες στο Planner που έχουν ανατεθεί σε εσάς. Αυτή η λίστα θα εμφανίζεται μόνο εάν έχετε συγχρονίσει τις εργασίες του Planner για να το κάνετε.
Σημειώσεις:
-
Οι εργασίες μου δεν περιλαμβάνουν τις λίστες τα μηνύματα ηλεκτρονικού ταχυδρομείου "η ημέρα μου" ή "με σημαία" αυτή τη στιγμή.
-
Δεν θα μπορείτε να δείτε την περιοδικότητα για να εκτελείτε τις εργασίες σας στην εφαρμογή εργασίες, αλλά οι πληροφορίες αυτές εξακολουθούν να είναι συνημμένες σε αυτές τις εργασίες και μπορείτε να τις δείτε και να τις συνεργαστείτε στην εφαρμογή εκκρεμείς εργασίες και το Outlook.
-
Η ενότητα "οι εργασίες μου" της εφαρμογής "εργασίες" θα συγχρονιστεί με την εφαρμογή "εκκρεμείς εργασίες", αλλά υπάρχουν πράγματα που μπορείτε να κάνετε στις εργασίες σας, καθώς και τρόποι με τους οποίους μπορείτε να αλληλεπιδράσετε με αυτά, τα οποία είναι διαθέσιμα σε μία εφαρμογή ή στην άλλη. Η παρακάτω λίστα αναλύει τι μπορείτε να κάνετε όπου.
Σημείωση: Για να μάθετε πώς μπορείτε να εκτελέσετε συγκεκριμένες ενέργειες στο, ανατρέξτε στο θέμα Κέντρο βοήθειας και εκμάθησης.
|
Ενέργεια |
Εφαρμογή "εργασίες" |
To Do |
|---|---|---|
|
Προβολή εργασιών σε μια λίστα με στήλες |
Ναι |
Όχι |
|
Πραγματοποίηση αλλαγών σε περισσότερες από μία εργασίες κάθε φορά |
Ναι |
Όχι |
|
Προβολή και χρήση της λίστας "η ημέρα μου " |
Όχι |
Ναι |
|
Δημιουργία λίστας εργασιών |
Ναι |
Ναι |
|
Ανάθεση εργασιών |
Όχι |
Ναι |
|
Κοινή χρήση λιστών |
Όχι |
Ναι |
|
Δημιουργία επαναλαμβανόμενων εργασιών |
Όχι |
Ναι |
|
Προσθήκη αρχείων σε μια εργασία |
Όχι |
Ναι |
|
Διαγραφή λίστας εργασιών |
Όχι |
Ναι |
Προβολή λίστας
Μια μοναδική δυνατότητα της εφαρμογής "εργασίες" για τον τρόπο με τον οποίο εμφανίζει τις εργασίες και τις πληροφορίες που σχετίζονται με αυτές σε γραμμές και στήλες. Αυτή η ενέργεια ονομάζεται προβολή λίστας και σας επιτρέπει να αλλάξετε πολλές εργασίες ταυτόχρονα, οι οποίες δεν ήταν δυνατό να εκτελεστούν στο παρελθόν ή στο Planner. Σας επιτρέπει επίσης να φιλτράρετε τις εργασίες σας, οι οποίες δεν ήταν διαθέσιμες για να κάνετε προηγουμένως.
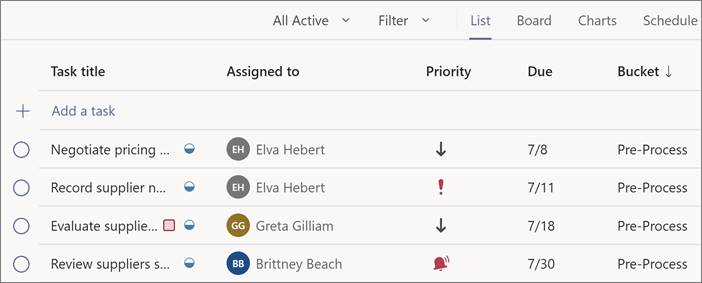
Αλλαγή πολλών εργασιών ταυτόχρονα
Για να αλλάξετε πολλές εργασίες ταυτόχρονα ή να κάνετε μια "μαζική επεξεργασία", ακολουθήστε τα παρακάτω βήματα.
-
Επιλέξτε μια εργασία κάνοντας κλικ ή πατώντας κάπου στην εργασία που δεν είναι ο πλήρης κύκλος ή το όνομα της εργασίας.
-
Πατήστε και κρατήστε πατημένο το πλήκτρο SHIFT για να επιλέξετε πολλές διαδοχικές εργασίες ή πατήστε και κρατήστε πατημένο το πλήκτρο CTRL για να επιλέξετε πολλές μη διαδοχικές εργασίες.
-
Επάνω από τη λίστα "εργασίες", στα αριστερά, επιλέξτε " πρόοδος", " προτεραιότητα" ή "προθεσμία" και ορίστε μια επιλογή. Μπορείτε επίσης να επιλέξετε περισσότερες επιλογές

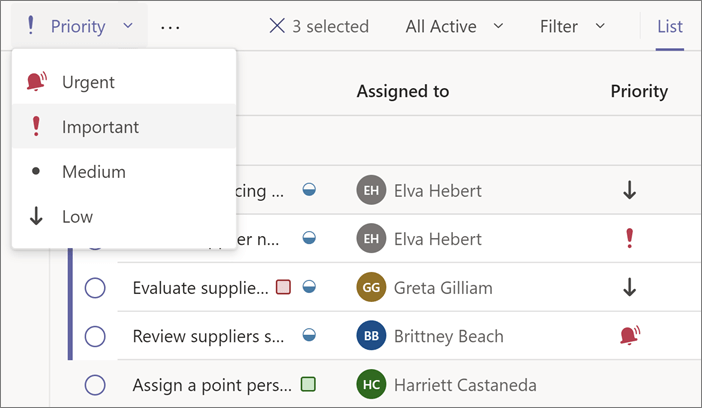
Φιλτράρισμα των εργασιών σας
Μπορείτε να φιλτράρετε τις λίστες εργασιών με βάση την ημερομηνία παράδοσης και την προτεραιότητα και το κοινόχρηστο πρόγραμμα μπορεί επιπλέον να φιλτραριστεί με βάση την ετικέτα, τον κάδο και την ανάθεση. Χρησιμοποιήστε αυτά τα φίλτρα για να εντοπίσετε εργασίες ή για να ορίσετε την εμβέλεια της προβολής σας για να επιλέξετε πιο εύκολα μια ομάδα εργασιών για αλλαγή.
Λήψη ειδοποιήσεων σχετικά με τις εργασίες του Planner
Η εφαρμογή εργασίες παρέχει ειδοποιήσεις για τις εργασίες του Planner που θα εμφανίζονται στην τροφοδοσία δραστηριοτήτων των ομάδων σας τόσο στον υπολογιστή σας όσο και στην εφαρμογή teams για κινητές συσκευές. Θα λάβετε μια ειδοποίηση όταν:
-
Κάποιος άλλος εκχωρεί μια εργασία σε εσάς
-
Κάποιος άλλος εκχωρεί μια επείγουσα εργασία σε εσάς
-
Κάποιος άλλος χρήστης κάνει μια εργασία που σας έχει εκχωρηθεί επείγουσα
-
Κάποιος άλλος χρήστης κάνει μια εργασία που σας έχει ανατεθεί όχι επείγουσα
-
Κάποιος άλλος χρήστης αλλάζει την πρόοδο μιας εργασίας που έχει ανατεθεί σε εσάς
-
Κάποιος σας αφαιρεί από τους εκδίκους μιας εργασίας