Μια τοποθεσία ομάδας SharePoint συνδέει εσάς και την ομάδα σας με κοινόχρηστο περιεχόμενο και πόρους. Χρησιμοποιήστε τοποθεσίες ομάδας για να αποθηκεύσετε και να συνεργαστείτε σε αρχεία ή για να δημιουργήσετε και να διαχειριστείτε λίστες πληροφοριών , καθώς και:
-
Παρακολούθηση και ενημέρωση της κατάστασης του έργου
-
Οργάνωση και σύνταξη από κοινού κοινόχρηστου περιεχομένου
-
Συνδεθείτε σε μια ομάδα του Microsoft 365 για να αποκτήσετε πρόσβαση σε πόρους ομάδας
Εάν χρειάζεστε μια τοποθεσία για τη μετάδοση πληροφοριών σε άλλους χρήστες, χρησιμοποιήστε μια τοποθεσία επικοινωνίας .
Ακολουθήστε τα παρακάτω βήματα για να δημιουργήσετε, να προσαρμόσετε και να κάνετε κοινή χρήση μιας τοποθεσίας ομάδας.
Ξεκινήστε δημιουργώντας μια νέα τοποθεσία ομάδας.
Για να αναζητήσετε και να αλλάξετε πρότυπα τοποθεσίας ομάδας, επιλέξτε Ρυθμίσεις και, στη συνέχεια, Εφαρμογή προτύπου τοποθεσίας για προβολή και επιλογές προτύπων.
Σημείωση: Αναρωτιέστε πότε να χρησιμοποιήσετε OneDrive για την εργασία ή το σχολείο ή μια τοποθεσία ομάδας SharePoint; Ανατρέξτε στο θέμα Πρέπει να αποθηκεύσω αρχεία στο OneDrive ή το SharePoint; για πληροφορίες σχετικά με το τι πρέπει να χρησιμοποιήσω.
Κεφαλίδα τοποθεσίας ομάδας
Στο επάνω μέρος μιας τοποθεσίας ομάδας, θα δείτε το λογότυπο της τοποθεσίας, το όνομα της τοποθεσίας και, εάν η τοποθεσία είναι ιδιωτική (μόνο εγκεκριμένα μέλη έχουν δικαίωμα προβολής) ή δημόσια (οποιοδήποτε άτομο στον οργανισμό σας έχει δικαίωμα προβολής).
Εάν έχετε δικαίωμα επεξεργασίας της τοποθεσίας, υπάρχει επίσης μια σύνδεση στο επάνω μέρος της τοποθεσίας ομάδας για να προσθέσετε μια νέα λίστα, βιβλιοθήκη εγγράφων, σελίδα, χώρο, δημοσίευση ειδήσεων ή σύνδεση σε μια δημοσίευση ειδήσεων, Microsoft Planner πίνακα ή εφαρμογή του SharePoint στην τοποθεσία.
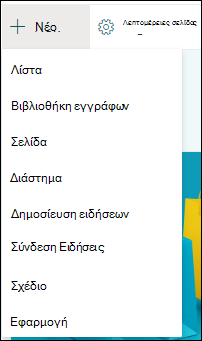
Πλαίσιο αναζήτησης
Επάνω από την κεφαλίδα Τοποθεσία, θα δείτε ένα πλαίσιο αναζήτησης όπου μπορείτε να αναζητήσετε αρχεία στην τοποθεσία ομάδας σας. Καθώς πληκτρολογείτε, θα εμφανίζονται υποδείξεις, με βάση τα αρχεία με τα οποία έχετε εργαστεί ή που έχετε προβάλει πρόσφατα. Πατήστε το πλήκτρο Enter για να προβάλετε μια πλήρη λίστα των αποτελεσμάτων αναζήτησης που εμφανίζεται σε ξεχωριστή σελίδα, όπου μπορείτε να αναπτύξετε τα στοιχεία που εμφανίζονται ώστε να περιλαμβάνουν αποτελέσματα για όλες τις τοποθεσίες SharePoint ή να περιορίσετε τα αποτελέσματα για να εμφανίζονται μόνο ορισμένοι τύποι αρχείων.
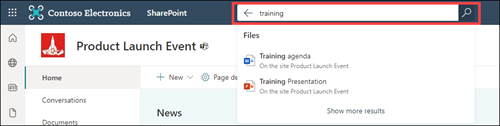
Παράθυρο περιήγησης
Το παράθυρο περιήγησης στις τοποθεσίες ομάδας του SharePoint βρίσκεται από προεπιλογή στην αριστερή πλευρά της σελίδας. Εδώ θα βρείτε συνδέσεις προς την προεπιλεγμένη βιβλιοθήκη εγγράφων ομάδας, την ομάδα OneNote σημειωματάριο, σελίδες τοποθεσίας, περιεχόμενα τοποθεσίας και τον Κάδο Ανακύκλωσης τοποθεσίας. Εάν έχετε δικαιώματα επεξεργασίας της τοποθεσίας, μπορείτε να προσθέσετε πρόσθετες συνδέσεις ή να αλλάξετε τη σειρά των συνδέσεων, ανάλογα με τις ανάγκες.
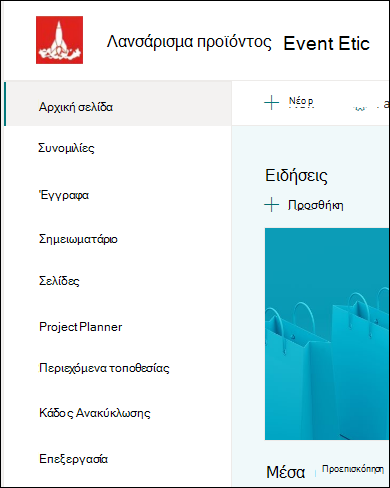
Εάν έχετε δικαιώματα επεξεργασίας της τοποθεσίας, μπορείτε επίσης να αλλάξετε τη θέση του παραθύρου περιήγησης στο επάνω μέρος της τοποθεσίας σας.
Αρχική σελίδα
Η αρχική σελίδα της τοποθεσίας ομάδας περιέχει διάφορα προεπιλεγμένα τμήματα Web. Για παράδειγμα, ανάλογα με το πρότυπο, μπορεί να υπάρχει μια ενότητα Ειδήσεις όπου μπορείτε να δημιουργήσετε και να εμφανίσετε δημοσιεύσεις σχετικά με σημαντικά ή ενδιαφέροντα στοιχεία για την ομάδα σας. Απλώς κάντε κλικ στο κουμπί +Προσθήκη, δημιουργήστε την ιστορία σας και, στη συνέχεια, κάντε κλικ στην επιλογή Δημοσίευση για να εμφανίσετε το κείμενο στο επάνω μέρος της αρχικής σελίδας της τοποθεσίας ομάδας. Για να δείτε ολόκληρο το άρθρο, απλώς κάντε κλικ στην επικεφαλίδα.
Μπορείτε να βρείτε παλαιότερες ειδήσεις, κάνοντας κλικ στην επιλογή Προβολή όλων στην επάνω δεξιά γωνία της ενότητας Ειδήσεις. Εδώ μπορείτε να αναζητήσετε όλα τα άρθρα ειδήσεων που δημοσιεύτηκαν από την ομάδα. Για περισσότερες πληροφορίες σχετικά με τις ειδήσεις ομάδας, ανατρέξτε στο θέμα Διατηρήστε την ομάδα σας ενημερωμένη με τις Ειδήσεις στην τοποθεσία ομάδας σας.
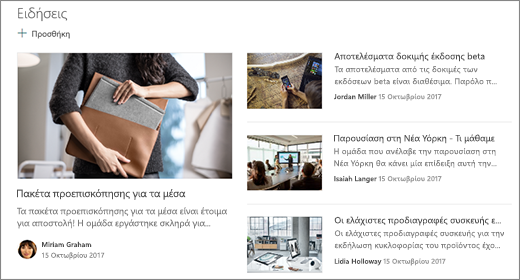
Μπορεί επίσης να δείτε μια ενότητα Γρήγορων συνδέσεων όπου μπορείτε να προσθέσετε μια σύνδεση σε αρχεία ή ιστοσελίδες στο επάνω μέρος της σελίδας. Απλώς κάντε κλικ στο κουμπί +Προσθήκη και πληκτρολογήστε τη διεύθυνση URL ή επιλέξτε ένα στοιχείο από μια λίστα των πρόσφατων αρχείων ή ιστοσελίδων. Για περισσότερες πληροφορίες σχετικά με αυτό το τμήμα Web, ανατρέξτε στο θέμα Χρήση του τμήματος Web Γρήγορων συνδέσεων.
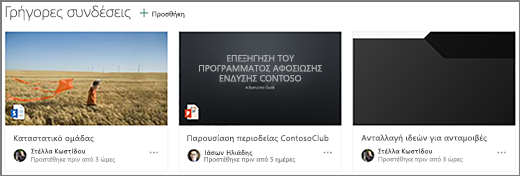
Η κεντρική σελίδα περιέχει επίσης μια δραστηριότητα τροφοδοσίας που σας επιτρέπει να δείτε, με μια ματιά, πότε κάποιος χρήστης προσθέτει ή επεξεργάζεται ένα αρχείο, σελίδα ή στη λίστα στην τοποθεσία σας. Για περισσότερες πληροφορίες σχετικά με αυτό το τμήμα Web, ανατρέξτε στο θέμα Χρήση του τμήματος Web "Δραστηριότητα τοποθεσίας".
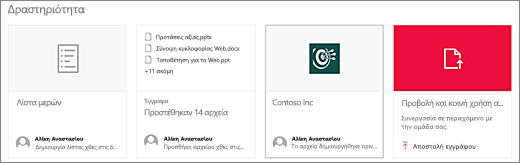
Ενδέχεται επίσης να υπάρχει τμήμα Web βιβλιοθήκης εγγράφων που εμφανίζει συνδέσεις σε αρχεία στην αρχική σελίδα της τοποθεσίας ομάδας. Για περισσότερες πληροφορίες, ανατρέξτε στο θέμα Χρήση του τμήματος Web Βιβλιοθήκης εγγράφων.
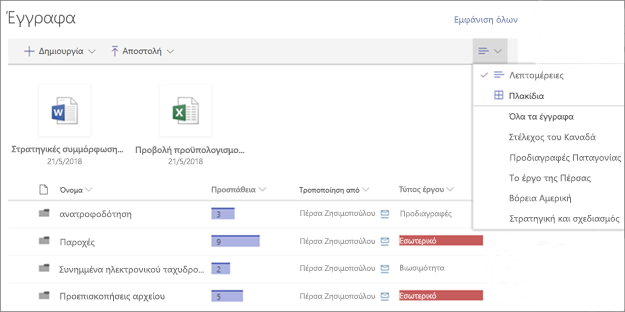
Επεξεργασία της αρχικής σελίδας
Εάν έχετε δικαιώματα επεξεργασίας ή κατόχου στην τοποθεσία, μπορείτε να επεξεργαστείτε την αρχική σελίδα κάνοντας κλικ στην επιλογή Επεξεργασία στην επάνω δεξιά γωνία της σελίδας και, στη συνέχεια, να κάνετε τις αλλαγές σας.
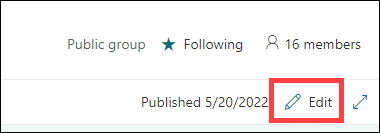
Μόλις τελειώσετε, μπορείτε είτε να επιλέξετε Αποθήκευση ως πρόχειρου για να εργαστείτε στη σελίδα σας αργότερα είτε να αναδημοσιεύσετε εάν είστε έτοιμοι να δείτε τις αλλαγές σας από τους χρήστες. Για περισσότερες πληροφορίες σχετικά με την επεξεργασία της αρχικής σελίδας της τοποθεσίας ομάδας σας, ανατρέξτε στο θέμα Χρήση τμημάτων web σε σελίδες.

τοΟμάδες του Microsoft 365 είναι μια ισχυρή και παραγωγική πλατφόρμα για SharePoint στο Microsoft 365 χρήστες που συγκεντρώνουν συνομιλίες και ημερολόγια από Outlook, πληροφορίες και αρχεία από SharePoint στο Microsoft 365, εργασίες από Planner και ένα κοινόχρηστο σημειωματάριο OneNote σε έναν ενιαίο χώρο συνεργασίας για την ομάδα σας. Εάν Ομάδες του Microsoft 365 είναι ενεργοποιημένη, όλες οι νέες και υπάρχουσες Ομάδες του Microsoft 365 αποκτήσουν μια τοποθεσία ομάδας.
Σημαντικό: Προς το παρόν, η ενοποίηση με Ομάδες του Microsoft 365 είναι διαθέσιμη μόνο με SharePoint στο Microsoft 365 και μόνο εάν έχει ενεργοποιηθεί Ομάδες του Microsoft 365 από το διαχειριστή σας. Εάν είστε διαχειριστής, ανατρέξτε στο θέμα Διαχείριση των χρηστών που μπορούν να δημιουργήσουν Ομάδες Microsoft 365 για τα βήματα ενεργοποίησης Ομάδες του Microsoft 365 για τον οργανισμό σας. Χωρίς Ομάδες του Microsoft 365 ενοποίηση, δεν θα έχετε πρόσβαση σε πόρους ομάδας Microsoft 365, όπως σε κοινόχρηστα εισερχόμενα του Outlook ή σε κοινόχρηστο ημερολόγιο του Outlook.
Εάν Ομάδες του Microsoft 365 είναι ενεργοποιημένη, όταν δημιουργείτε μια τοποθεσία ομάδας, δημιουργείται αυτόματα μια ομάδα Microsoft 365. Οι χρήστες που προσθέτετε στην τοποθεσία ομάδας προστίθενται αυτόματα στην ομάδα Microsoft 365. Ομοίως, όταν δημιουργείτε μια ομάδα Microsoft 365 στο Outlook, δημιουργείται αυτόματα μια τοποθεσία ομάδας SharePoint στο Microsoft 365 και οι χρήστες που προσθέτετε στην ομάδα Microsoft 365 προστίθενται στην τοποθεσία ομάδας.
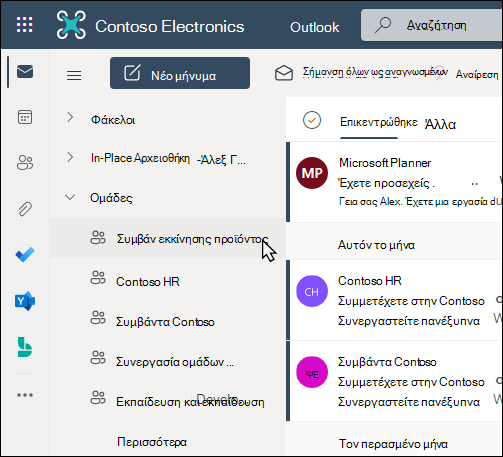
Όλα τα μέλη της ομάδας Microsoft 365 έχουν πρόσβαση στην τοποθεσία ομάδας και όλα τα μέλη της τοποθεσίας ομάδας έχουν πρόσβαση στην ομάδα Microsoft 365. Τα μέλη μπορούν να προσθέσουν επιπλέον βιβλιοθήκες εγγράφων, λίστες και εφαρμογές web, ανάλογα με τις ανάγκες. Δεν χρειάζεται να δημιουργήσετε μια λίστα διανομής ή μια ομάδα SharePoint. Επιλέγοντας το όνομα της τοποθεσίας, τα μέλη μπορούν επίσης να αποκτήσουν πρόσβαση σε μια κάρτα ομάδας με περισσότερες λεπτομέρειες σχετικά με την Ομάδα Microsoft 365, την ιδιότητα μέλους, τις συσχετισμένες εφαρμογές κ.λπ.
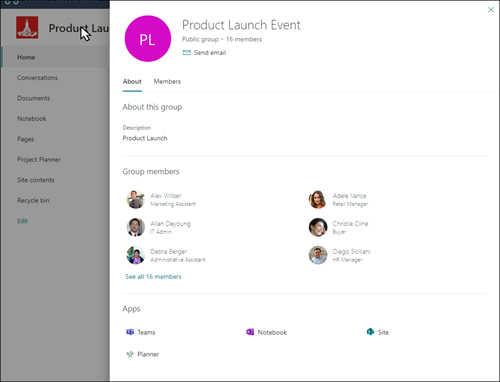
Για περισσότερες πληροφορίες σχετικά με Ομάδες του Microsoft 365, ανατρέξτε στο θέμα Μάθετε για τις Ομάδες Microsoft 365.
Προσαρμόστε την εμφάνιση, την περιήγηση στην τοποθεσία, τα τμήματα Web και το περιεχόμενο της τοποθεσίας σας, ώστε να ανταποκρίνονται στις ανάγκες των θεατών και της εταιρείας σας. Κατά την πραγματοποίηση προσαρμογών, βεβαιωθείτε ότι η τοποθεσία βρίσκεται σε λειτουργία επεξεργασίας, επιλέγοντας Επεξεργασία στην επάνω δεξιά γωνία της τοποθεσίας. Καθώς εργάζεστε, επιλέξτε Αποθήκευση ως πρόχειρου ή Αναδημοσίευση αλλαγών για να κάνετε τις αλλαγές ορατές στους θεατές.
-
Δημιουργήστε μια βιβλιοθήκη εγγράφων όπου η ομάδα σας μπορεί να αποστείλει πόρους.
-
Επεξεργασία και προσαρμογή περιήγησης τοποθεσίας.
-
Αλλάξτε την εμφάνιση της τοποθεσίας σας στο SharePoint προσαρμόζοντας το θέμα, το λογότυπο, το στυλ περιήγησης, καθώς και τις διατάξεις κεφαλίδας και υποσέλιδου.
-
Προσθέστε ή καταργήστε σελίδες σε αυτή την τοποθεσία ή στην περιήγηση τοποθεσίας για να χωράει υπάρχον περιεχόμενο.
-
Επιλέξτε να συσχετίσετε αυτή την τοποθεσία με μια συγκεντρωτική τοποθεσία εντός της εταιρείας σας ή να προσθέσετε αυτήν την τοποθεσία σε μια υπάρχουσα περιήγηση συγκεντρωτικής τοποθεσίας, προσθέοντάς την ως σύνδεση μέσα στη γραμμή περιήγησης της συγκεντρωτικής τοποθεσίας.
Κάντε κοινή χρήση της τοποθεσίας σας με άλλους αφού προσαρμόσετε την τοποθεσία σας, την εξετάσετε και δημοσιεύσετε το τελικό πρόχειρο.
-
Επιλέξτε Ρυθμίσεις και, στη συνέχεια , Δικαιώματα τοποθεσίας.
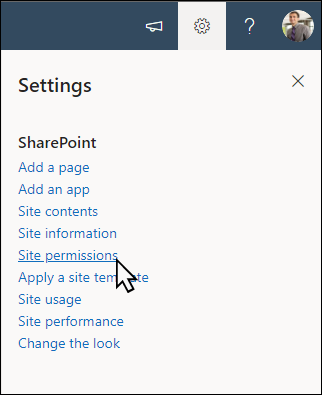
-
Επιλέξτε Προσθήκη μελών και, στη συνέχεια, επιλέξτε Προσθήκη μελών σε ομάδα.
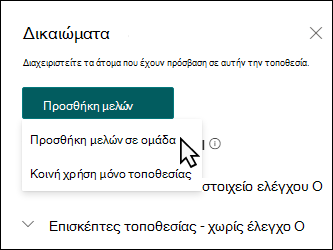
-
Επιλέξτε Προσθήκη μελών και, στη συνέχεια, πληκτρολογήστε τα ονόματα όλων των χρηστών στους οποίους θέλετε να εκχωρήσετε πλήρη πρόσβαση στο περιεχόμενο της τοποθεσίας ομάδας, κοινόχρηστους πόρους, όπως το ημερολόγιο outlook της ομάδας και δικαιώματα επεξεργασίας στην τοποθεσία.
-
Επιλέξτε Αποθήκευση όταν ολοκληρώσετε την προσθήκη μελών και ορίσετε δικαιώματα.
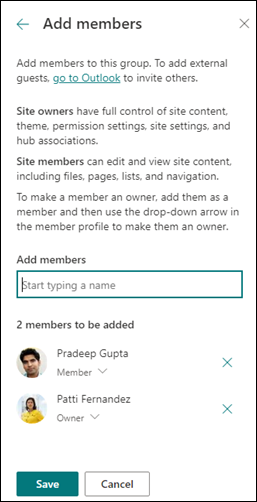
Μάθετε περισσότερα σχετικά με τη διαχείριση ρυθμίσεων τοποθεσίας ομάδας, πληροφοριών και δικαιωμάτων τοποθεσίας.
Αφού δημιουργήσετε και εκκινήσετε την τοποθεσία σας, η επόμενη σημαντική φάση είναι η διατήρηση του περιεχομένου της τοποθεσίας. Βεβαιωθείτε ότι έχετε ένα σχέδιο για να διατηρείτε ενημερωμένο το περιεχόμενο και τα τμήματα Web.
Βέλτιστες πρακτικές συντήρησης τοποθεσίας:
-
Σχεδιασμός για τη συντήρηση της τοποθεσίας - Καθορίστε ένα χρονοδιάγραμμα για να εξετάζετε το περιεχόμενο της τοποθεσίας όσο συχνά χρειάζεται, για να εξασφαλίσετε ότι το περιεχόμενο εξακολουθεί να είναι ακριβές και σχετικό.
-
Δημοσιεύετε τακτικά ειδήσεις - Διανομή των πιο πρόσφατων ανακοινώσεων, πληροφοριών και κατάστασης σε ολόκληρο τον οργανισμό. Μάθετε πώς μπορείτε να προσθέσετε μια δημοσίευση ειδήσεων σε μια τοποθεσία ομάδας ή τοποθεσία επικοινωνίας και να δείξετε στους άλλους χρήστες που θα δημοσιεύουν ανακοινώσεις πώς μπορούν να χρησιμοποιήσουν τις ειδήσεις του SharePoint.
-
Έλεγχος συνδέσεων και τμημάτων Web - Διατηρήστε ενημερωμένες τις συνδέσεις και τα τμήματα Web για να εξασφαλίσετε ότι αξιοποιείτε την πλήρη αξία της τοποθεσίας σας.
-
Χρήση αναλυτικών στοιχείων για τη βελτίωση της συμμετοχής - Προβάλετε τη χρήση τοποθεσιών χρησιμοποιώντας την ενσωματωμένη αναφορά δεδομένων χρήσηςγια να λάβετε πληροφορίες σχετικά με δημοφιλές περιεχόμενο, επισκέψεις σε τοποθεσίες και πολλά άλλα.
-
Ελέγχετε περιοδικά τις ρυθμίσεις της τοποθεσίας σας - Αφού δημιουργήσετε μια τοποθεσία στο SharePoint, μπορείτε να κάνετε αλλαγές στις ρυθμίσεις, τις πληροφορίες τοποθεσίας και τα δικαιώματα για την τοποθεσία.
Μάθετε περισσότερα σχετικά με τις τοποθεσίες ομάδας και το SharePoint
Μάθετε περισσότερα σχετικά με το σχεδιασμό, τη δημιουργία και τη συντήρηση τοποθεσιών του SharePoint.
Προσαρμογή της τοποθεσίας ομάδας για αποθήκευση και κοινή χρήση αρχείων
Δημιουργία, αποστολή και κοινή χρήση αρχείων σε μια βιβλιοθήκη εγγράφων
Μετακίνηση ή αντιγραφή στοιχείων από μια βιβλιοθήκη εγγράφων του SharePoint
Δείτε περισσότερα πρότυπα τοποθεσίας του SharePoint.










