Το Excel για Mac ενσωματώνει την τεχνολογία Power Query (ονομάζεται επίσης Λήψη και Μετασχηματισμός) για την παροχή μεγαλύτερης δυνατότητας κατά την εισαγωγή, ανανέωση και έλεγχο ταυτότητας προελεύσεων δεδομένων, τη διαχείριση προελεύσεων δεδομένων Power Query, την απαλοιφή διαπιστευτηρίων, την αλλαγή της θέσης των προελεύσεων δεδομένων που βασίζονται σε αρχεία και τη διαμόρφωση των δεδομένων σε έναν πίνακα που ανταποκρίνεται στις απαιτήσεις σας. Μπορείτε επίσης να δημιουργήσετε ένα ερώτημα Power Query χρησιμοποιώντας το VBA.
Σημείωση: Η προέλευση δεδομένων της βάσης δεδομένων SQL Server μπορεί να εισαχθεί μόνο στο Insiders Beta.
Μπορείτε να εισαγάγετε δεδομένα στο Excel χρησιμοποιώντας το Power Query από μια μεγάλη ποικιλία προελεύσεων δεδομένων: βιβλίο εργασίας του Excel, Κείμενο/CSV, XML, JSON, βάση δεδομένων SQL Server, Κατάλογος του SharePoint Online, OData, Κενός πίνακας και Κενό ερώτημα.
-
Επιλέξτε Δεδομένα > Λήψη δεδομένων.
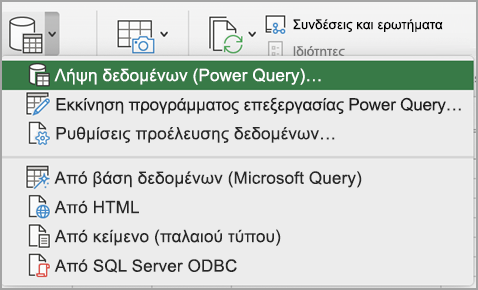
-
Για να επιλέξετε την επιθυμητή προέλευση δεδομένων, επιλέξτε Λήψη δεδομένων (Power Query).
-
Στο παράθυρο διαλόγου Επιλογή προέλευσης δεδομένων, επιλέξτε μία από τις διαθέσιμες προελεύσεις δεδομένων.
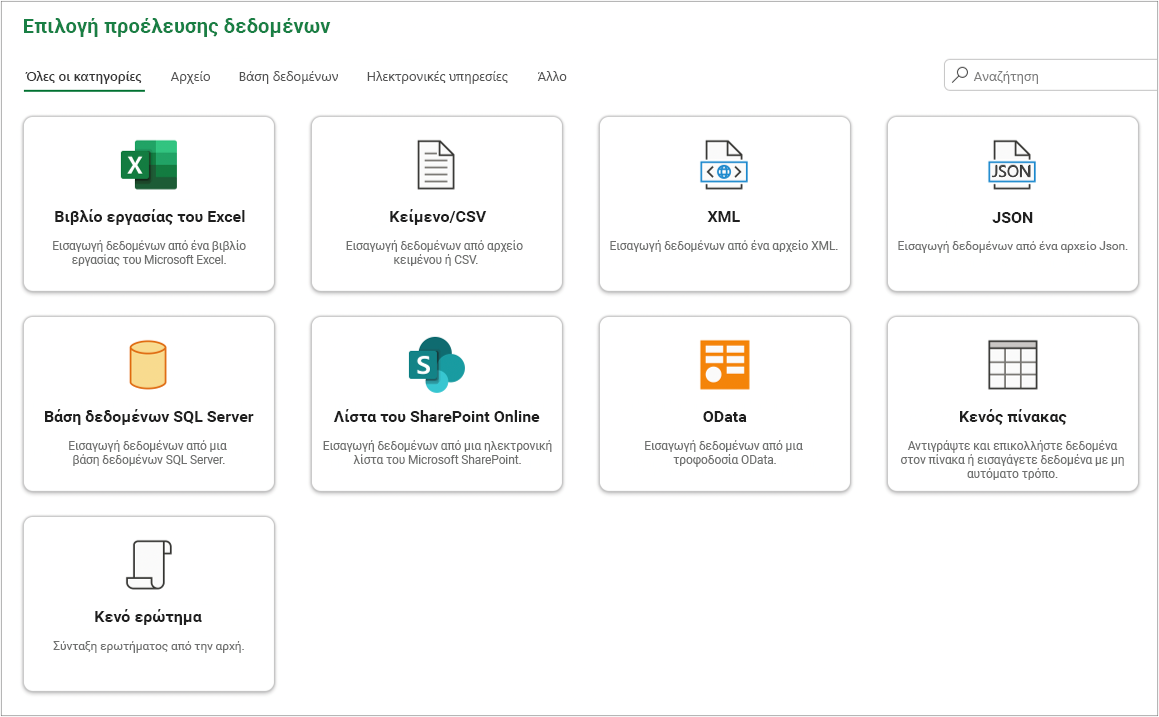
-
Συνδεθείτε στην προέλευση δεδομένων. Για να μάθετε περισσότερα σχετικά με τον τρόπο σύνδεσης σε κάθε προέλευση δεδομένων, ανατρέξτε στο θέμα Εισαγωγή δεδομένων από προελεύσεις δεδομένων.
-
Επιλέξτε τα δεδομένα που θέλετε να εισαγάγετε.
-
Φορτώστε τα δεδομένα κάνοντας κλικ στο κουμπί Φόρτωση.
Result
Τα δεδομένα που έχουν εισαχθεί εμφανίζονται σε ένα νέο φύλλο.
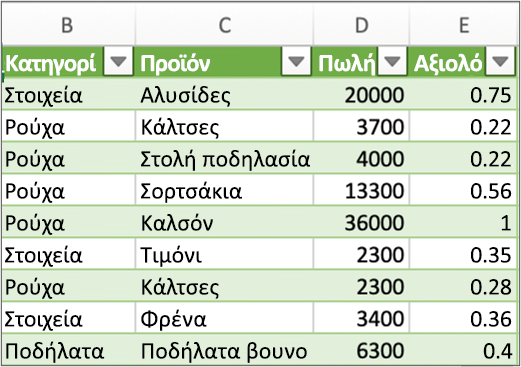
Επόμενα βήματα
Για να διαμορφώσετε και να μετασχηματίσετε δεδομένα χρησιμοποιώντας το πρόγραμμα επεξεργασίας Power Query, επιλέξτε Μετασχηματισμός δεδομένων. Για περισσότερες πληροφορίες, ανατρέξτε στο θέμα Διαμόρφωση δεδομένων με το πρόγραμμα επεξεργασίας Power Query.
Σημείωση: Αυτή η δυνατότητα είναι γενικά διαθέσιμη για συνδρομητές του Microsoft 365, που εκτελούν την Έκδοση 16.69 (23010700) ή νεότερη έκδοση του Excel για Mac. Αν είστε συνδρομητής του Microsoft 365, βεβαιωθείτε ότι έχετε την τελευταία έκδοση του Office.
Διαδικασία
-
Επιλέξτε Δεδομένα > Λήψη δεδομένων (Power Query).
-
Για να ανοίξετε το πρόγραμμα επεξεργασίας Power Query, επιλέξτεΕκκίνηση του προγράμματος επεξεργασίας Power Query.
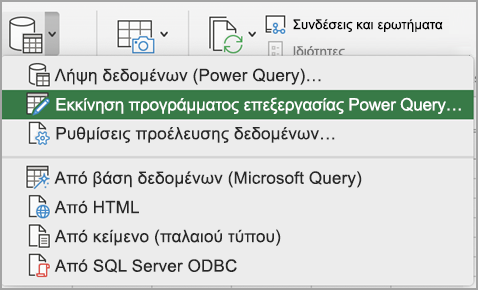
Συμβουλή: Μπορείτε επίσης να αποκτήσετε πρόσβαση στο πρόγραμμα επεξεργασίας Power Query επιλέγοντας Λήψη δεδομένων (Power Query), μια προέλευση δεδομένων και, στη συνέχεια, κάνοντας κλικ στο κουμπί Επόμενο.
-
Διαμορφώστε και μετασχηματίστε τα δεδομένα σας χρησιμοποιώντας το πρόγραμμα επεξεργασίας Power Query, όπως θα κάνατε στο Excel για Windows.
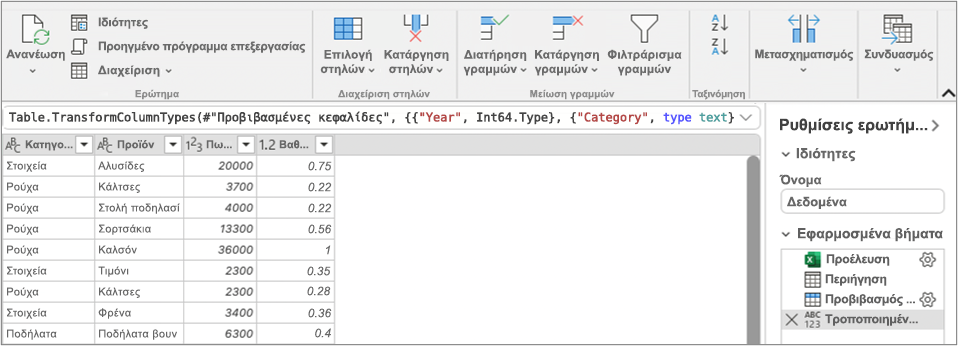
Για περισσότερες πληροφορίες, ανατρέξτε στο θέμα Power Query για Βοήθεια Excel. -
Μόλις ολοκληρώσετε, επιλέξτε Κεντρική > Κλείσιμο και Φόρτωση.
Result
Τα δεδομένα που έχουν εισαχθεί πρόσφατα εμφανίζονται σε ένα νέο φύλλο.
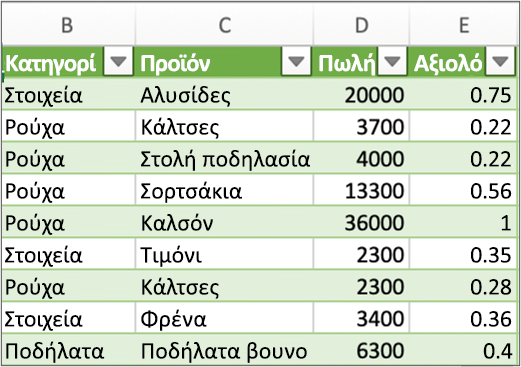
Μπορείτε να ανανεώσετε τις ακόλουθες προελεύσεις δεδομένων: αρχεία του SharePoint, καταλόγους του SharePoint, φακέλους του SharePoint, OData, αρχεία κειμένου/CSV, βιβλία εργασίας του Excel (.xlsx), αρχεία XML και JSON, τοπικούς πίνακες και περιοχές, καθώς και μια βάση δεδομένων Microsoft SQL Server.
Ανανέωση την πρώτη φορά
Την πρώτη φορά που θα προσπαθήσετε να ανανεώσετε προελεύσεις δεδομένων που βασίζονται σε αρχεία στα ερωτήματα βιβλίου εργασίας σας, ίσως χρειαστεί να ενημερώσετε τη διαδρομή αρχείου.
-
Επιλέξτε Δεδομένα,το βέλος δίπλα στην επιλογή Λήψη δεδομένων και, στη συνέχεια, Ρυθμίσεις προέλευσης δεδομένων. Εμφανίζεται το παράθυρο διαλόγου Ρυθμίσεις προέλευσης δεδομένων.
-
Επιλέξτε μια σύνδεση και, στη συνέχεια, επιλέξτε Αλλαγή διαδρομής αρχείου.
-
Στο παράθυρο διαλόγου Διαδρομή αρχείου , επιλέξτε μια νέα θέση και, στη συνέχεια, επιλέξτε Λήψη δεδομένων.
-
Επιλέξτε Κλείσιμο.
Ανανέωση επόμενων ωρών
Για ανανέωση:
-
Όλων των προελεύσεων δεδομένων στο βιβλίο εργασίας, επιλέξτε Δεδομένα > Ανανέωση όλων.
-
Συγκεκριμένης προέλευσης δεδομένων, κάντε δεξί κλικ σε έναν πίνακα ερωτημάτων σε ένα φύλλο και, στη συνέχεια, επιλέξτε Ανανέωση.
-
Συγκεντρωτικού Πίνακα, επιλέξτε ένα κελί στον Συγκεντρωτικό Πίνακα και, στη συνέχεια, επιλέξτε Ανάλυση Συγκεντρωτικού Πίνακα > Ανανέωση δεδομένων.
Την πρώτη φορά που θα αποκτήσετε πρόσβαση στο SharePoint, το SQL Server, το OData ή σε άλλες προελεύσεις δεδομένων που απαιτούν δικαιώματα, πρέπει να παράσχετε τα κατάλληλα διαπιστευτήρια. Μπορεί επίσης να θέλετε να απαλείψετε τα διαπιστευτήρια για να εισαγάγετε νέα.
Εισαγωγή διαπιστευτηρίων
Όταν ανανεώνετε ένα ερώτημα για πρώτη φορά, ενδέχεται να σας ζητηθεί να συνδεθείτε. Επιλέξτε τη μέθοδο ελέγχου ταυτότητας και καθορίστε τα διαπιστευτήρια σύνδεσης για σύνδεση στην προέλευση δεδομένων και συνεχίστε με την ανανέωση.
Εάν απαιτείται σύνδεση, εμφανίζεται το παράθυρο διαλόγου Εισαγωγή διαπιστευτηρίων .
Για παράδειγμα:
-
Διαπιστευτήρια SharePoint:
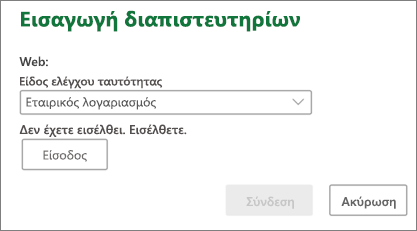
-
Διαπιστευτήρια SQL Server:
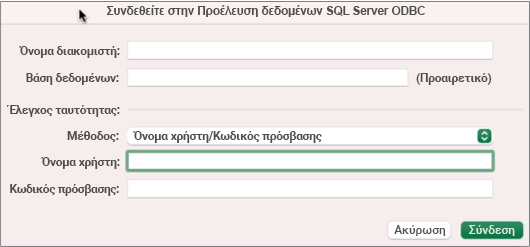
Απαλοιφή διαπιστευτηρίων
-
Επιλέξτε Δεδομένα > Λήψη δεδομένων > Ρυθμίσεις προέλευσης δεδομένων.
-
Στο παράθυρο διαλόγου Ρυθμίσεις προέλευσης δεδομένων, επιλέξτε τη σύνδεση που θέλετε.
-
Στο κάτω μέρος, επιλέξτε Απαλοιφή δικαιωμάτων.
-
Επιβεβαιώστε ότι αυτό είναι που θέλετε να κάνετε και, στη συνέχεια, επιλέξτε Διαγραφή.
Παρόλο που η σύνταξη στο πρόγραμμα επεξεργασίας Power Query δεν είναι διαθέσιμη στο Excel για Mac, η VBA υποστηρίζει τη σύνταξη Power Query. Η μεταφορά μιας λειτουργικής μονάδας κώδικα VBA σε ένα αρχείο από το Excel για Windows στο Excel για Mac είναι μια διαδικασία δύο βημάτων. Ένα δείγμα προγράμματος παρέχεται σε εσάς στο τέλος αυτής της ενότητας.
Βήμα 1: Excel για Windows
-
Στο Excel Windows, αναπτύξτε ερωτήματα χρησιμοποιώντας το VBA. Ο κώδικας VBA που χρησιμοποιεί τις ακόλουθες οντότητες στο μοντέλο αντικειμένου του Excel λειτουργεί επίσης στο Excel για Mac: Αντικείμενο ερωτημάτων, αντικείμενο WorkbookQuery, Ιδιότητα Workbook.Queries. Για περισσότερες πληροφορίες, ανατρέξτε στην αναφορά VBA του Excel.
-
Στο Excel, βεβαιωθείτε ότι το πρόγραμμα επεξεργασίας της Visual Basic είναι ανοιχτή πατώντας το συνδυασμό πλήκτρων ALT+F11.
-
Κάντε δεξί κλικ στη λειτουργική μονάδα και, στη συνέχεια, επιλέξτε Εξαγωγή αρχείου. Εμφανίζεται το παράθυρο διαλόγου Εξαγωγή.
-
Πληκτρολογήστε ένα όνομα αρχείου, βεβαιωθείτε ότι η επέκταση αρχείου είναι .bas και, στη συνέχεια, επιλέξτε Αποθήκευση.
-
Αποστείλετε το αρχείο VBA σε μια ηλεκτρονική υπηρεσία για να κάνετε το αρχείο προσβάσιμο από τον Mac.
Μπορείτε να χρησιμοποιήσετε το Microsoft OneDrive. Για περισσότερες πληροφορίες, ανατρέξτε στο θέμα Συγχρονισμός αρχείων με το OneDrive σε λειτουργικό σύστημα Mac X.
Βήμα 2: Excel για Mac
-
Κάντε λήψη του αρχείου VBA σε ένα τοπικό αρχείο, το αρχείο VBA που αποθηκεύσατε στο "Βήμα 1: Excel για Windows" και αποστείλατε σε μια ηλεκτρονική υπηρεσία.
-
Στο Excel για Mac, επιλέξτε Εργαλεία > Μακροεντολή > Πρόγραμμα επεξεργασίας της Visual Basic. Εμφανίζεται το παράθυρο του προγράμματος επεξεργασίας της Visual Basic.
-
Κάντε δεξί κλικ σε ένα αντικείμενο στο παράθυρο του Project και, στη συνέχεια, επιλέξτε Εισαγωγή αρχείου. Εμφανίζεται το παράθυρο διαλόγου Εισαγωγή αρχείου.
-
Εντοπίστε το αρχείο VBA και, στη συνέχεια, επιλέξτε Άνοιγμα.
Δείγμα κώδικα
Ακολουθεί ένας βασικός κώδικας που μπορείτε να προσαρμόσετε και να χρησιμοποιήσετε. Αυτό είναι ένα δείγμα ερωτήματος που δημιουργεί μια λίστα με τιμές από το 1 έως το 100.
Sub CreateSampleList()
ActiveWorkbook.Queries.Add Name:="SampleList", Formula:= _
"let" & vbCr & vbLf & _
"Source = {1..100}," & vbCr & vbLf & _
"ConvertedToTable = Table.FromList(Source, Splitter.SplitByNothing(), null, null, ExtraValues.Error)," & vbCr & vbLf & _
"RenamedColumns = Table.RenameColumns(ConvertedToTable,{{""Column1"", ""ListValues""}})" & vbCr & vbLf & _
"in" & vbCr & vbLf & _
"RenamedColumns"
ActiveWorkbook.Worksheets.Add
With ActiveSheet.ListObjects.Add(SourceType:=0, Source:= _
"OLEDB;Provider=Microsoft.Mashup.OleDb.1;Data Source=$Workbook$;Location=SampleList;Extended Properties=""""" _
, Destination:=Range("$A$1")).QueryTable
.CommandType = xlCmdSql
.CommandText = Array("SELECT * FROM [SampleList]")
.RowNumbers = False
.FillAdjacentFormulas = False
.PreserveFormatting = True
.RefreshOnFileOpen = False
.BackgroundQuery = True
.RefreshStyle = xlInsertDeleteCells
.SavePassword = False
.SaveData = True
.AdjustColumnWidth = True
.RefreshPeriod = 0
.PreserveColumnInfo = True
.ListObject.DisplayName = "SampleList"
.Refresh BackgroundQuery:=False
End With
End Sub-
Ανοίξτε το βιβλίο εργασίας του Excel.
-
Εάν λάβετε μια προειδοποίηση ασφαλείας σχετικά με την απενεργοποίηση συνδέσεων εξωτερικών δεδομένων, επιλέξτε Ενεργοποίηση περιεχομένου.
-
Εάν εμφανιστεί το παράθυρο διαλόγου Εκχώρηση πρόσβασης αρχείου, επιλέξτε Επιλογήκαι, στη συνέχεια, επιλέξτε Εκχώρηση πρόσβασης στον φάκελο ανώτατου επιπέδου που περιέχει τα αρχεία προέλευσης δεδομένων.
-
Επιλέξτε Δεδομένα > Από κείμενο (παλαιού τύπου). Εμφανίζεται το παράθυρο διαλόγου Δείκτης .
-
Εντοπίστε το αρχείο .txt ή .csv και, στη συνέχεια, επιλέξτε Άνοιγμα.Εμφανίζεται ο Οδηγός εισαγωγής κειμένου.
Συμβουλή Επανειλημμένα ελέγξτε την προεπισκόπηση του επιλεγμένου παραθύρου δεδομένων για να επιβεβαιώσετε τις επιλογές σας. -
Στην πρώτη σελίδα, κάντε τα εξής:
Τύπος αρχείου Για να επιλέξετε τον τύπο του αρχείου κειμένου, επιλέξτε Οριοθετημένο ή Σταθερό πλάτος.
Αριθμός γραμμής στην Έναρξη εισαγωγής στη γραμμή, επιλέξτε έναν αριθμό γραμμής για να καθορίσετε την πρώτη γραμμή δεδομένων που θέλετε να εισαγάγετε.
Σύνολο χαρακτήρων στην Προέλευση αρχείου, επιλέξτε το σύνολο χαρακτήρων που χρησιμοποιείται στο αρχείο κειμένου. Στις περισσότερες περιπτώσεις, μπορείτε να αφήσετε αυτήν τη ρύθμιση στην προεπιλεγμένη θέση. -
Στη δεύτερη σελίδα, κάντε τα εξής:
Οριοθετημένο
Εάν επιλέξατε Οριοθετημένο στην πρώτη σελίδα, στην περιοχή Οριοθέτες, επιλέξτε το χαρακτήρα οριοθέτη ή χρησιμοποιήστε το πλαίσιο ελέγχου "Άλλο" για να εισαγάγετε έναν που δεν εμφανίζεται στη λίστα.
Επιλέξτε Χειρισμός διαδοχικών οριοθετών ως έναν εάν τα δεδομένα σας περιέχουν έναν οριοθέτη με περισσότερους από έναν χαρακτήρες μεταξύ πεδίων δεδομένων ή εάν τα δεδομένα σας περιέχουν πολλούς προσαρμοσμένους οριοθέτες.
Στο Προσδιοριστικό κείμενο, επιλέξτε το χαρακτήρα που περικλείει τιμές στο αρχείο κειμένου, ο οποίος είναι συνήθως ο χαρακτήρας εισαγωγικών (").Σταθερό πλάτος
Εάν επιλέξατε Σταθερό πλάτος στην πρώτη σελίδα, ακολουθήστε τις οδηγίες για να δημιουργήσετε, να διαγράψετε ή να μετακινήσετε μια γραμμή αλλαγής στο πλαίσιο Προεπισκόπηση επιλεγμένων δεδομένων . -
Στην τρίτη σελίδα, κάντε τα εξής:
Για κάθε στήλη στην περιοχή Προεπισκόπηση επιλεγμένων δεδομένων, επιλέξτε την και, στη συνέχεια, αλλάξτε την σε διαφορετική μορφή στήλης, εάν θέλετε. Μπορείτε να ορίσετε περαιτέρω τη μορφή ημερομηνίας και να επιλέξετε Για προχωρημένους για να αλλάξετε τις ρυθμίσεις αριθμητικών δεδομένων. Μπορείτε επίσης να μετατρέψετε τα δεδομένα μετά την εισαγωγή τους.
Επιλέξτε Τέλος. Εμφανίζεται το παράθυρο διαλόγου Εισαγωγή δεδομένων. -
Επιλέξτε πού θέλετε να προστεθούν τα δεδομένα: είτε στο υπάρχον φύλλο, σε ένα νέο φύλλο ή σε έναν Συγκεντρωτικό Πίνακα.
-
Επιλέξτε OK.
Για να βεβαιωθείτε ότι η σύνδεση λειτουργεί, εισαγάγετε ορισμένα δεδομένα και, στη συνέχεια, επιλέξτε Συνδέσεις > Ανανέωση.
-
Επιλέξτε Δεδομένα > ΑπόODBC για SQL Server. Εμφανίζεται το παράθυρο διαλόγου Σύνδεση σε προέλευση δεδομένων ODBC για SQL Server.
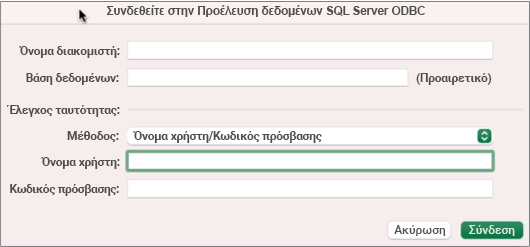
-
Πληκτρολογήστε το διακομιστή στο πλαίσιο Όνομα διακομιστή και, προαιρετικά, εισαγάγετε τη βάση δεδομένων στο πλαίσιο Όνομα βάσης δεδομένων.
Λάβετε αυτές τις πληροφορίες από το διαχειριστή της βάσης δεδομένων. -
Στην περιοχή Έλεγχος ταυτότητας, επιλέξτε μια μέθοδο από τη λίστα: Όνομα χρήστη/Κωδικός πρόσβασης, Kerberosή NTLM.
-
Εισαγάγετε διαπιστευτήρια στα πλαίσια Όνομα χρήστη και Κωδικός πρόσβασης .
-
Επιλέξτε Σύνδεση. Εμφανίζεται το παράθυρο διαλόγου παράθυρο διαλόγου Περιήγηση.
-
Στο αριστερό τμήμα παραθύρου, μεταβείτε στον πίνακα που θέλετε και, στη συνέχεια, επιλέξτε τον.
-
Επιβεβαιώστε την πρόταση SQL στο δεξιό τμήμα παραθύρου. Μπορείτε να αλλάξετε την πρόταση SQL όπως θέλετε.
-
Για να κάνετε προεπισκόπηση των δεδομένων, επιλέξτε Εκτέλεση.
-
Όταν είστε έτοιμοι, επιλέξτε Επιστροφή δεδομένων. Εμφανίζεται το παράθυρο διαλόγου Εισαγωγή δεδομένων.
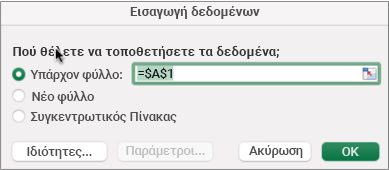
-
Επιλέξτε πού θέλετε να προστεθούν τα δεδομένα: είτε στο υπάρχον φύλλο, σε ένα νέο φύλλο ή σε έναν Συγκεντρωτικό Πίνακα.
-
Για να ορίσετε ιδιότητες σύνδεσης στις καρτέλες Χρήση και Ορισμός του παραθύρου διαλόγου Ιδιότητες , επιλέξτε Ιδιότητες. Μετά την εισαγωγή των δεδομένων, μπορείτε επίσης να επιλέξετε Δεδομένα > Συνδέσεις και, στη συνέχεια, στο παράθυρο διαλόγου Ιδιότητες σύνδεσης, επιλέξτε Ιδιότητες.
-
Επιλέξτε OK.
-
Για να βεβαιωθείτε ότι η σύνδεση λειτουργεί, εισαγάγετε ορισμένα δεδομένα και, στη συνέχεια, επιλέξτε Δεδομένα > Ανανέωση όλων.
Εάν θέλετε να χρησιμοποιήσετε μια εξωτερική προέλευση που δεν είναι βάση δεδομένων SQL (για παράδειγμα, FileMaker Pro), μπορείτε να χρησιμοποιήσετε ένα πρόγραμμα οδήγησης Open Database Connectivity (ODBC) εγκατεστημένο στο Mac σας. Πληροφορίες σχετικά με προγράμματα οδήγησης είναι διαθέσιμες σε αυτή την ιστοσελίδα. Αφού εγκατασταθεί το πρόγραμμα οδήγησης για την προέλευση δεδομένων σας, ακολουθήστε τα εξής βήματα:
-
Επιλέξτε Δεδομένα > Από βάση δεδομένων (Microsoft Query).
-
Προσθέστε την προέλευση δεδομένων για τη βάση δεδομένων σας και, στη συνέχεια, επιλέξτε OK.
-
Στο μήνυμα διαπιστευτήρια SQL Server, εισαγάγετε τη μέθοδο ελέγχου ταυτότητας, το όνομα χρήστη και τον κωδικό πρόσβασης.
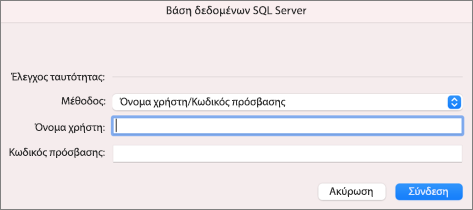
-
Στα αριστερά, επιλέξτε το βέλος δίπλα στο διακομιστή για να δείτε τις βάσεις δεδομένων.
-
Επιλέξτε το βέλος δίπλα στη βάση δεδομένων που θέλετε.
-
Επιλέξτε τον πίνακα που θέλετε.
-
Για να κάνετε προεπισκόπηση των δεδομένων, επιλέξτε Εκτέλεση.
-
Όταν είστε έτοιμοι, επιλέξτε Επιστροφή δεδομένων.
-
Στο παράθυρο διαλόγου Εισαγωγή δεδομένων, επιλέξτε το σημείο όπου θέλετε να βρίσκονται τα δεδομένα: στο υπάρχον φύλλο, σε ένα νέο φύλλο εργασίας ή σε έναν Συγκεντρωτικό Πίνακα.
-
Επιλέξτε OK.
-
Για να βεβαιωθείτε ότι η σύνδεση λειτουργεί, εισαγάγετε ορισμένα δεδομένα και, στη συνέχεια, επιλέξτε Δεδομένα > Ανανέωση όλων.
Εάν τα δικαιώματά σας δεν λειτουργούν, ενδέχεται να μην τα απαλείψατε πριν συνδεθείτε.
-
Επιλέξτε Συνδέσεις Δεδομένα > Συνδέσεις. Εμφανίζεται το παράθυρο διαλόγου Συνδέσεις βιβλίου εργασίας.
-
Επιλέξτε τη σύνδεση που θέλετε στη λίστα και, στη συνέχεια, επιλέξτε Απαλοιφή δικαιωμάτων.
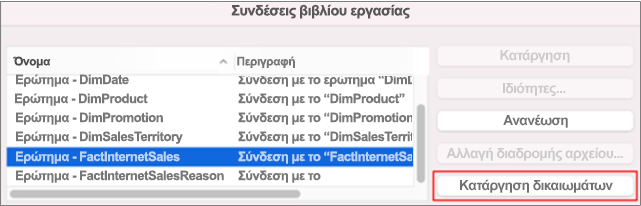
Δείτε επίσης
Βοήθεια για το Power Query για Excel
Προγράμματα οδήγησης ODBC που είναι συμβατά με το Excel για Mac
Δημιουργία Συγκεντρωτικού Πίνακα για την ανάλυση δεδομένων φύλλου εργασίας










