Όταν δημιουργείτε μια εγγραφή μιας παρουσίασης, όλα τα στοιχεία της (αφήγηση, κίνηση, κινήσεις του δείκτη, χρονισμοί και ούτω καθεξής) αποθηκεύονται στην ίδια την παρουσίαση. Στην πραγματικότητα, η παρουσίαση μετατρέπεται σε ένα βίντεο που μπορεί να παρακολουθήσει το ακροατήριό σας στο PowerPoint.
Έχετε δύο επιλογές για τη μετατροπή της παρουσίασής σας σε ένα βίντεο έτοιμο για προβολή:
-
Αποθηκεύστε/εξαγάγετε την παρουσίασή σας σε μορφή αρχείου βίντεο (.mp4 ή .wmv).
-
Αποθήκευση της παρουσίασής σας ως αρχείο προβολής του PowerPoint (.ppsx). (Η προβολή του PowerPoint εμφανίζεται σε πλήρη οθόνη σε προβολή παρουσίασης, έτοιμη για άμεση προβολή.)
Αποθήκευση ως αρχείο βίντεο
Αφού δημιουργήσετε τις διαφάνειές σας και κάνετε εγγραφή τυχόν χρονισμών και αφηγήσεων και κινήσεων δείκτη λέιζερ που θέλετε να συμπεριλάβετε, είστε έτοιμοι να δημιουργήσετε ένα αρχείο βίντεο.

51 δευτερόλεπτα
-
Στο μενού Αρχείο, επιλέξτε Αποθήκευση για να βεβαιωθείτε ότι όλη η πρόσφατη εργασία σας έχει αποθηκευτεί σε μορφή παρουσίασης του PowerPoint (.pptx).
-
Κάντε κλικ στην επιλογή Αρχείο > Εξαγωγή > Δημιουργία βίντεο. (Διαφορετικά, στην καρτέλα Εγγραφή της κορδέλας, κάντε κλικ στην επιλογή Εξαγωγή σε βίντεο.)
-
Στο πρώτο αναπτυσσόμενο πλαίσιο κάτω από την επικεφαλίδα Δημιουργία βίντεο, επιλέξτε την ποιότητα βίντεο που θέλετε, η οποία αναφέρεται στην ανάλυση του τελικού βίντεο. Όσο υψηλότερη είναι η ποιότητα του βίντεο, τόσο μεγαλύτερο είναι το μέγεθος του αρχείου. (Ίσως θέλετε να τις ελέγξετε, για να διαπιστώσετε ποια ανταποκρίνεται στις ανάγκες σας.)
Επιλογή
Ανάλυση
Για εμφάνιση σε
Ultra HD (4K)*
3840 x 2160, μεγαλύτερο μέγεθος αρχείου
Μεγάλες οθόνες
Full HD (1080p)
1920 x 1080, μεγάλο μέγεθος αρχείου
Υπολογιστής και οθόνες υψηλής ευκρίνειας
HD (720p)
1280 x 720, μεσαίο μέγεθος αρχείου
Internet και DVD
Standard (480p)
852 x 480, μικρότερο μέγεθος αρχείου
Φορητές συσκευές
* Η επιλογή Ultra HD (4K) είναι διαθέσιμη μόνο αν χρησιμοποιείτε Windows 10 ή νεότερη έκδοση.
-
Το δεύτερο αναπτυσσόμενο πλαίσιο κάτω από την επικεφαλίδα Δημιουργία βίντεο υποδεικνύει εάν η παρουσίασή σας περιέχει αφήγηση και χρονισμούς. (Μπορεί να αλλάξετε αυτή τη ρύθμιση, εάν θέλετε.)
-
Εάν δεν έχετε καταγράψει χρονομετρημένη αφήγηση, από προεπιλογή η τιμή είναι Να μην χρησιμοποιούνται χρονισμοί και αφηγήσεις που έχουν εγγραφεί.
Ο προεπιλεγμένος χρόνος που αφιερώνεται σε κάθε διαφάνεια είναι 5 δευτερόλεπτα. Μπορείτε να αλλάξετε αυτόν το χρόνο στο πλαίσιο Δευτερόλεπτα για να αφιερώσετε σε κάθε διαφάνεια. Στα δεξιά του πλαισίου, κάντε κλικ στο επάνω βέλος για να αυξήσετε τη διάρκεια ή στο κάτω βέλους για να τη μειώσετε.
-
Εάν έχετε καταγράψει χρονομετρημένη αφήγηση, από προεπιλογή η τιμή είναι Χρήση χρονισμών και αφηγήσεων που έχουν εγγραφεί.
-
-
Κάντε κλικ στην επιλογή Δημιουργία βίντεο.
-
Στο πλαίσιο Όνομα αρχείου , πληκτρολογήστε ένα όνομα αρχείου για το βίντεο, αναζητήστε το φάκελο που θα περιέχει αυτό το αρχείο και, στη συνέχεια, κάντε κλικ στο κουμπί Αποθήκευση.
-
Στο πλαίσιο Αποθήκευση ως τύπου, επιλέξτε Βίντεο MPEG-4 ή Βίντεο Windows Media.
Μπορείτε να παρακολουθείτε την πρόοδο της δημιουργίας του βίντεο κοιτάζοντας τη γραμμή κατάστασης στο κάτω μέρος της οθόνης. Η διαδικασία δημιουργίας του βίντεο μπορεί να διαρκέσει αρκετές ώρες, ανάλογα με τη διάρκεια του βίντεο και την πολυπλοκότητα της παρουσίασης.
Συμβουλή: Εάν πρόκειται για βίντεο μεγάλης διάρκειας, μπορείτε να το ρυθμίσετε να δημιουργηθεί στη διάρκεια της νύχτας. Με αυτόν τον τρόπο, θα είναι έτοιμο για το επόμενο πρωί.
-
Για να αναπαραγάγετε το βίντεο που μόλις δημιουργήσατε, μεταβείτε στη θέση του καθορισμένου φακέλου και, στη συνέχεια, κάντε διπλό κλικ στο αρχείο.
Αποθήκευση ως Προβολής PowerPoint
Όταν κάποιος ανοίγει ένα αρχείο προβολής του PowerPoint, εμφανίζεται σε πλήρη οθόνη σε προβολή παρουσίασης και όχι σε λειτουργία επεξεργασίας. Οι θεατές αρχίζουν να παρακολουθούν αμέσως την παρουσίαση.
-
Στο μενού Αρχείο, επιλέξτε Αποθήκευση για να βεβαιωθείτε ότι όλη η πρόσφατη εργασία σας έχει αποθηκευτεί σε μορφή παρουσίασης του PowerPoint (.pptx).
-
Στο μενού Αρχείο, επιλέξτε Αποθήκευση ως.
-
Επιλέξτε τη θέση του φακέλου όπου θέλετε να αποθηκεύσετε το αρχείο προβολής του PowerPoint.
-
Στο πλαίσιο Αποθήκευση ως τύπου, επιλέξτε Προβολή PowerPoint (*.ppsx).
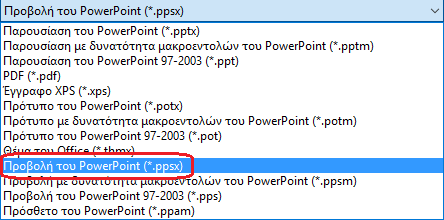
-
Επιλέξτε Αποθήκευση.
Γιατί να μετατρέψετε την παρουσίασή σας σε βίντεο;
Όταν θέλετε να δώσετε μια έκδοση υψηλής πιστότητας της παρουσίασής σας σε συναδέλφους ή πελάτες (ως συνημμένο ηλεκτρονικού ταχυδρομείου, ως δημοσίευση στο Web, σε CD ή DVD), αποθηκεύστε και επιτρέψτε την αναπαραγωγή της ως βίντεο.
Μπορείτε να αποθηκεύσετε την παρουσίασή σας είτε ως αρχείο βίντεο MPEG-4 (.mp4) είτε ως αρχείο .wmv. Και οι δύο μορφές υποστηρίζονται Windows Media Video και μπορούν να αναπαραχθούν με ροή μέσω του Internet.
Ορισμένες συμβουλές που πρέπει να έχετε υπόψη σας κατά την εγγραφή της παρουσίασής σας ως βίντεο:
-
Μπορείτε να εγγράψετε και να συγχρονίσετε τη φωνητική αφήγηση και τις κινήσεις δείκτη λέιζερ στο βίντεό σας.
-
Μπορείτε να ελέγξετε το μέγεθος του αρχείου πολυμέσων και την ποιότητα του βίντεο.
-
Μπορείτε να συμπεριλάβετε κινήσεις και μεταβάσεις στην ταινία σας.
-
Οι θεατές δεν χρειάζεται να έχουν το PowerPoint εγκατεστημένο στους υπολογιστές τους για να την παρακολουθήσουν.
-
Αν η παρουσίασή σας περιέχει ένα ενσωματωμένο βίντεο, το βίντεο θα αναπαράγεται σωστά χωρίς να χρειαστεί να το ελέγχετε.
-
Ανάλογα με το περιεχόμενο της παρουσίασής σας, η δημιουργία ενός βίντεο μπορεί να χρειαστεί κάποιο χρόνο. Η δημιουργία παρουσιάσεων μεγάλης διάρκειας και παρουσιάσεων με κινήσεις, μεταβάσεις και περιεχόμενο πολυμέσων είναι πιθανό να διαρκέσει περισσότερο. Ευτυχώς, μπορείτε να συνεχίσετε να χρησιμοποιείτε το PowerPoint ενώ δημιουργείται το βίντεο.
Ποια μέρη της παρουσίασης δεν θα συμπεριλαμβάνονται στο βίντεο;
Τα παρακάτω στοιχεία δεν θα συμπεριληφθούν στο βίντεο που θα δημιουργήσετε με το PowerPoint:
-
Πολυμέσα που έχετε εισαγάγει σε προηγούμενες εκδόσεις του PowerPoint. Για να τα συμπεριλάβετε, μπορείτε να μετατρέψετε ή να αναβαθμίσετε το αντικείμενο πολυμέσων.
Για παράδειγμα, εάν έχετε εισαγάγει τα πολυμέσα χρησιμοποιώντας PowerPoint 2007, θα συνδεθεί και θα αναπαράγεται στην παρουσίαση. Ωστόσο, όταν εξάγετε το αρχείο ως βίντεο, τα συνδεδεμένα πολυμέσα θα αποτεθούν. Μπορείτε να μετατρέψετε το αρχείο στη νέα μορφή αρχείου (κάντε κλικ στην καρτέλα Αρχείο και, στην περιοχή Πληροφορίες, κάντε κλικ στην επιλογή Μετατροπή) ή μπορείτε να κάνετε δεξί κλικ στο αντικείμενο πολυμέσων και, στη συνέχεια, να κάνετε κλικ για αναβάθμιση. θα ενσωματώσει το αρχείο και θα το εξαγάγει σωστά.
-
Πολυμέσα QuickTime (εκτός εάν έχετε εγκαταστήσει και βελτιστοποιήσει για λόγους συμβατότητας έναν κωδικοποιητή QuickTime τρίτου κατασκευαστή που ονομάζεται ffdShow)
-
Μακροεντολές
-
Στοιχεία ελέγχου OLE/ActiveX
Τι θέλετε να κάνετε με το βίντεο αφού το δημιουργήσετε
Αφού δημιουργήσετε ένα βίντεο, μπορείτε το χρησιμοποιείτε από κοινού με άλλα άτομα, με τις εξής μεθόδους:
-
Αποστολή παρουσίασης σε άλλους μέσω ηλεκτρονικού ταχυδρομείου
-
Αποστείλετε το στην τοποθεσία κοινής χρήσης βίντεο Microsoft Stream του οργανισμού σας, όπως περιγράφεται στην επόμενη ενότητα, "Αποθήκευση σε τοποθεσία κοινής χρήσης βίντεο".
Αποθήκευση στην τοποθεσία κοινής χρήσης βίντεο της Microsoft
Αφού δημιουργήσετε το αρχείο βίντεο, μπορείτε να το αποστείλετε σε μια τοποθεσία κοινής χρήσης βίντεο. Microsoft Stream είναι μια εταιρική υπηρεσία βίντεο όπου τα άτομα σε έναν οργανισμό μπορούν να αποστείλουν, να προβάλουν και να κάνουν κοινή χρήση βίντεο. Microsoft 365 συνδρομητές επιχειρήσεων ή εκπαιδευτικών επιχειρήσεων έχουν πρόσβαση σε αυτήν την υπηρεσία εντός PowerPoint για Microsoft 365.
-
Επιλέξτε Αρχείο > Εξαγωγή και, στη συνέχεια, επιλέξτε Δημοσίευση στο Microsoft Stream.
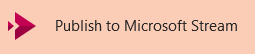
-
Πληκτρολογήστε έναν τίτλο και μια περιγραφή για το βίντεο.
-
Ορίστε άλλες επιλογές, όπως εάν θέλετε άλλα άτομα στον οργανισμό σας να έχουν δικαιώματα προβολής του βίντεο:

-
Επιλέξτε το κουμπί Δημοσίευση.
Η διαδικασία αποστολής μπορεί να διαρκέσει αρκετά λεπτά, ανάλογα με το μήκος του βίντεο. Μια γραμμή κατάστασης στο κάτω μέρος του παραθύρου του PowerPoint παρακολουθεί την πρόοδο και το παράθυρο του PowerPoint εμφανίζει ένα μήνυμα όταν ολοκληρωθεί η αποστολή:
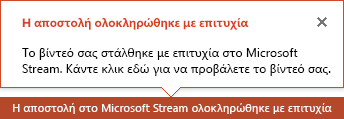
-
Κάντε κλικ στο μήνυμα για να μεταβείτε απευθείας στη σελίδα αναπαραγωγής βίντεο στο Microsoft Stream.
Για περισσότερες πληροφορίες σχετικά με αυτήν την υπηρεσία, αρχίστε να διαβάζετε με το θέμα Τι είναι Microsoft Stream; Περιλαμβάνει πληροφορίες σχετικά με Βίντεο Office 365 έναντι Microsoft Stream.
Αποθήκευση ως αρχείο βίντεο
Αφού δημιουργήσετε τις διαφάνειές σας και κάνετε εγγραφή τυχόν χρονισμών και αφηγήσεων και κινήσεων δείκτη λέιζερ που θέλετε να συμπεριλάβετε, είστε έτοιμοι να δημιουργήσετε ένα αρχείο βίντεο.

51 δευτερόλεπτα
-
Στο μενού Αρχείο, επιλέξτε Αποθήκευση για να βεβαιωθείτε ότι όλη η πρόσφατη εργασία σας έχει αποθηκευτεί σε μορφή παρουσίασης του PowerPoint (.pptx).
-
Κάντε κλικ στην επιλογή Αρχείο > Εξαγωγή > Δημιουργία βίντεο. (Διαφορετικά, στην καρτέλα Εγγραφή της κορδέλας, κάντε κλικ στην επιλογή Εξαγωγή σε βίντεο.)
-
Στο πρώτο αναπτυσσόμενο πλαίσιο κάτω από την επικεφαλίδα Δημιουργία βίντεο, επιλέξτε την ποιότητα βίντεο που θέλετε, η οποία αναφέρεται στην ανάλυση του τελικού βίντεο. Όσο υψηλότερη είναι η ποιότητα του βίντεο, τόσο μεγαλύτερο είναι το μέγεθος του αρχείου. (Ίσως θέλετε να τις ελέγξετε, για να διαπιστώσετε ποια ανταποκρίνεται στις ανάγκες σας.)
Επιλογή
Ανάλυση
Για εμφάνιση σε
Ultra HD (4K) 1 2
3840 x 2160, μεγαλύτερο μέγεθος αρχείου
Μεγάλες οθόνες
Full HD (1080p)
1920 x 1080, μεγάλο μέγεθος αρχείου
Υπολογιστής και οθόνες υψηλής ευκρίνειας
HD (720p)
1280 x 720, μεσαίο μέγεθος αρχείου
Internet και DVD
Standard (480p)
852 x 480, μικρότερο μέγεθος αρχείου
Φορητές συσκευές
1 Η επιλογή Ultra HD (4K) είναι διαθέσιμη μόνο αν χρησιμοποιείτε Windows 10 ή νεότερη έκδοση.
2 Στην PowerPoint 2016, η επιλογή Ultra HD (4K) δεν είναι διαθέσιμη στην έκδοση πολλαπλών αδειών χρήσης. -
Το δεύτερο αναπτυσσόμενο πλαίσιο κάτω από την επικεφαλίδα Δημιουργία βίντεο υποδεικνύει εάν η παρουσίασή σας περιέχει αφήγηση και χρονισμούς. (Μπορεί να αλλάξετε αυτή τη ρύθμιση, εάν θέλετε.)
-
Εάν δεν έχετε καταγράψει χρονομετρημένη αφήγηση, από προεπιλογή η τιμή είναι Να μην χρησιμοποιούνται χρονισμοί και αφηγήσεις που έχουν εγγραφεί.
Ο προεπιλεγμένος χρόνος που αφιερώνεται σε κάθε διαφάνεια είναι 5 δευτερόλεπτα. Μπορείτε να αλλάξετε αυτόν το χρόνο στο πλαίσιο Δευτερόλεπτα για να αφιερώσετε σε κάθε διαφάνεια. Στα δεξιά του πλαισίου, κάντε κλικ στο επάνω βέλος για να αυξήσετε τη διάρκεια ή στο κάτω βέλους για να τη μειώσετε.
-
Εάν έχετε καταγράψει χρονομετρημένη αφήγηση, από προεπιλογή η τιμή είναι Χρήση χρονισμών και αφηγήσεων που έχουν εγγραφεί.
-
-
Κάντε κλικ στην επιλογή Δημιουργία βίντεο.
-
Στο πλαίσιο Όνομα αρχείου , πληκτρολογήστε ένα όνομα αρχείου για το βίντεο, αναζητήστε το φάκελο που θα περιέχει αυτό το αρχείο και, στη συνέχεια, κάντε κλικ στο κουμπί Αποθήκευση.
-
Στο πλαίσιο Αποθήκευση ως τύπου, επιλέξτε Βίντεο MPEG-4 ή Βίντεο Windows Media.
Μπορείτε να παρακολουθείτε την πρόοδο της δημιουργίας του βίντεο κοιτάζοντας τη γραμμή κατάστασης στο κάτω μέρος της οθόνης. Η διαδικασία δημιουργίας του βίντεο μπορεί να διαρκέσει αρκετές ώρες, ανάλογα με τη διάρκεια του βίντεο και την πολυπλοκότητα της παρουσίασης.
Συμβουλή: Εάν πρόκειται για βίντεο μεγάλης διάρκειας, μπορείτε να το ρυθμίσετε να δημιουργηθεί στη διάρκεια της νύχτας. Με αυτόν τον τρόπο, θα είναι έτοιμο για το επόμενο πρωί.
-
Για να αναπαραγάγετε το βίντεο που μόλις δημιουργήσατε, μεταβείτε στη θέση του καθορισμένου φακέλου και, στη συνέχεια, κάντε διπλό κλικ στο αρχείο.
Αποθήκευση ως Προβολής PowerPoint
Όταν κάποιος ανοίγει ένα αρχείο προβολής του PowerPoint, εμφανίζεται σε πλήρη οθόνη σε προβολή παρουσίασης και όχι σε λειτουργία επεξεργασίας. Οι θεατές αρχίζουν να παρακολουθούν αμέσως την παρουσίαση.
-
Στο μενού Αρχείο, επιλέξτε Αποθήκευση για να βεβαιωθείτε ότι όλη η πρόσφατη εργασία σας έχει αποθηκευτεί σε μορφή παρουσίασης του PowerPoint (.pptx).
-
Στο μενού Αρχείο, επιλέξτε Αποθήκευση ως.
-
Επιλέξτε τη θέση του φακέλου όπου θέλετε να αποθηκεύσετε το αρχείο προβολής του PowerPoint.
-
Στο πλαίσιο Αποθήκευση ως τύπου, επιλέξτε Προβολή PowerPoint (*.ppsx).
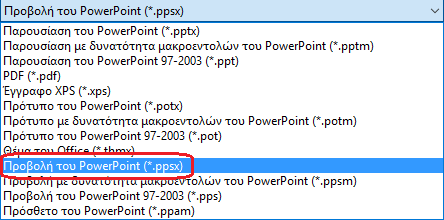
-
Επιλέξτε Αποθήκευση.
Γιατί να μετατρέψετε την παρουσίασή σας σε βίντεο;
Όταν θέλετε να δώσετε μια έκδοση υψηλής πιστότητας της παρουσίασής σας σε συναδέλφους ή πελάτες (ως συνημμένο ηλεκτρονικού ταχυδρομείου, ως δημοσίευση στο Web, σε CD ή DVD), αποθηκεύστε και επιτρέψτε την αναπαραγωγή της ως βίντεο.
Μπορείτε να αποθηκεύσετε την παρουσίασή σας είτε ως αρχείο βίντεο MPEG-4 (.mp4) είτε ως αρχείο .wmv. Και οι δύο μορφές υποστηρίζονται Windows Media Video και μπορούν να αναπαραχθούν με ροή μέσω του Internet.
Ορισμένες συμβουλές που πρέπει να έχετε υπόψη σας κατά την εγγραφή της παρουσίασής σας ως βίντεο:
-
Μπορείτε να εγγράψετε και να συγχρονίσετε τη φωνητική αφήγηση και τις κινήσεις δείκτη λέιζερ στο βίντεό σας.
-
Μπορείτε να ελέγξετε το μέγεθος του αρχείου πολυμέσων και την ποιότητα του βίντεο.
-
Μπορείτε να συμπεριλάβετε κινήσεις και μεταβάσεις στην ταινία σας.
-
Οι θεατές δεν χρειάζεται να έχουν το PowerPoint εγκατεστημένο στους υπολογιστές τους για να την παρακολουθήσουν.
-
Αν η παρουσίασή σας περιέχει ένα ενσωματωμένο βίντεο, το βίντεο θα αναπαράγεται σωστά χωρίς να χρειαστεί να το ελέγχετε.
-
Ανάλογα με το περιεχόμενο της παρουσίασής σας, η δημιουργία ενός βίντεο μπορεί να χρειαστεί κάποιο χρόνο. Η δημιουργία παρουσιάσεων μεγάλης διάρκειας και παρουσιάσεων με κινήσεις, μεταβάσεις και περιεχόμενο πολυμέσων είναι πιθανό να διαρκέσει περισσότερο. Ευτυχώς, μπορείτε να συνεχίσετε να χρησιμοποιείτε το PowerPoint ενώ δημιουργείται το βίντεο.
Ποια μέρη της παρουσίασης δεν θα συμπεριλαμβάνονται στο βίντεο;
Τα παρακάτω στοιχεία δεν θα συμπεριληφθούν στο βίντεο που θα δημιουργήσετε με το PowerPoint:
-
Πολυμέσα που έχετε εισαγάγει σε προηγούμενες εκδόσεις του PowerPoint. Για να τα συμπεριλάβετε, μπορείτε να μετατρέψετε ή να αναβαθμίσετε το αντικείμενο πολυμέσων.
Για παράδειγμα, εάν έχετε εισαγάγει τα πολυμέσα χρησιμοποιώντας PowerPoint 2007, θα συνδεθεί και θα αναπαράγεται στην παρουσίαση. Ωστόσο, όταν εξάγετε το αρχείο ως βίντεο, τα συνδεδεμένα πολυμέσα θα αποτεθούν. Μπορείτε να μετατρέψετε το αρχείο στη νέα μορφή αρχείου (κάντε κλικ στην καρτέλα Αρχείο και, στην περιοχή Πληροφορίες, κάντε κλικ στην επιλογή Μετατροπή) ή μπορείτε να κάνετε δεξί κλικ στο αντικείμενο πολυμέσων και, στη συνέχεια, να κάνετε κλικ για αναβάθμιση. θα ενσωματώσει το αρχείο και θα το εξαγάγει σωστά.
-
Πολυμέσα QuickTime (εκτός εάν έχετε εγκαταστήσει και βελτιστοποιήσει για λόγους συμβατότητας έναν κωδικοποιητή QuickTime τρίτου κατασκευαστή που ονομάζεται ffdShow)
-
Μακροεντολές
-
Στοιχεία ελέγχου OLE/ActiveX
Τι θέλετε να κάνετε με το βίντεο αφού το δημιουργήσετε
Αφού δημιουργήσετε ένα βίντεο, μπορείτε το χρησιμοποιείτε από κοινού με άλλα άτομα, με τις εξής μεθόδους:
Αποθήκευση ως αρχείο βίντεο
Αφού δημιουργήσετε τις διαφάνειές σας και κάνετε εγγραφή τυχόν χρονισμών και αφηγήσεων και κινήσεων δείκτη λέιζερ που θέλετε να συμπεριλάβετε, είστε έτοιμοι να δημιουργήσετε ένα αρχείο βίντεο.
-
Στο μενού Αρχείο, επιλέξτε Αποθήκευση για να βεβαιωθείτε ότι όλη η πρόσφατη εργασία σας έχει αποθηκευτεί σε μορφή παρουσίασης του PowerPoint (.pptx).
-
Κάντε κλικ στην επιλογή Αρχείο > Εξαγωγή > Δημιουργία βίντεο.
-
Στο πρώτο αναπτυσσόμενο πλαίσιο κάτω από την επικεφαλίδα Δημιουργία βίντεο, επιλέξτε την ποιότητα βίντεο που θέλετε, η οποία αναφέρεται στην ανάλυση του τελικού βίντεο. Όσο υψηλότερη είναι η ποιότητα του βίντεο, τόσο μεγαλύτερο είναι το μέγεθος του αρχείου. (Ίσως θέλετε να τις ελέγξετε, για να διαπιστώσετε ποια ανταποκρίνεται στις ανάγκες σας.)
Επιλογή
Ανάλυση
Για εμφάνιση σε
Ποιότητα παρουσίασης
1920 x 1080, μεγαλύτερο μέγεθος αρχείου
Υπολογιστή και οθόνες υψηλής ευκρίνειας
Ποιότητα Internet
1280 x 720, μεσαίο μέγεθος αρχείου
Internet και DVD
Χαμηλή ποιότητα
852 x 480, μικρότερο μέγεθος αρχείου
Φορητές συσκευές
-
Το δεύτερο αναπτυσσόμενο πλαίσιο κάτω από την επικεφαλίδα Δημιουργία βίντεο υποδεικνύει εάν η παρουσίασή σας περιέχει αφήγηση και χρονισμούς. (Μπορεί να αλλάξετε αυτή τη ρύθμιση, εάν θέλετε.)
-
Εάν δεν έχετε καταγράψει χρονομετρημένη αφήγηση, από προεπιλογή η τιμή είναι Να μην χρησιμοποιούνται χρονισμοί και αφηγήσεις που έχουν εγγραφεί.
Ο προεπιλεγμένος χρόνος που αφιερώνεται σε κάθε διαφάνεια είναι 5 δευτερόλεπτα. Μπορείτε να αλλάξετε αυτόν το χρόνο στο πλαίσιο Δευτερόλεπτα για να αφιερώσετε σε κάθε διαφάνεια. Στα δεξιά του πλαισίου, κάντε κλικ στο επάνω βέλος για να αυξήσετε τη διάρκεια ή στο κάτω βέλους για να τη μειώσετε.
-
Εάν έχετε καταγράψει χρονομετρημένη αφήγηση, από προεπιλογή η τιμή είναι Χρήση χρονισμών και αφηγήσεων που έχουν εγγραφεί.
-
-
Κάντε κλικ στην επιλογή Δημιουργία βίντεο.
-
Στο πλαίσιο Όνομα αρχείου , πληκτρολογήστε ένα όνομα αρχείου για το βίντεο, αναζητήστε το φάκελο που θα περιέχει αυτό το αρχείο και, στη συνέχεια, κάντε κλικ στο κουμπί Αποθήκευση.
-
Στο πλαίσιο Αποθήκευση ως τύπου, επιλέξτε Βίντεο MPEG-4 ή Βίντεο Windows Media.
Μπορείτε να παρακολουθείτε την πρόοδο της δημιουργίας του βίντεο κοιτάζοντας τη γραμμή κατάστασης στο κάτω μέρος της οθόνης. Η διαδικασία δημιουργίας του βίντεο μπορεί να διαρκέσει αρκετές ώρες, ανάλογα με τη διάρκεια του βίντεο και την πολυπλοκότητα της παρουσίασης.
Συμβουλή: Εάν πρόκειται για βίντεο μεγάλης διάρκειας, μπορείτε να το ρυθμίσετε να δημιουργηθεί στη διάρκεια της νύχτας. Με αυτόν τον τρόπο, θα είναι έτοιμο για το επόμενο πρωί.
-
Για να αναπαραγάγετε το βίντεο που μόλις δημιουργήσατε, μεταβείτε στη θέση του καθορισμένου φακέλου και, στη συνέχεια, κάντε διπλό κλικ στο αρχείο.
Αποθήκευση ως Προβολής PowerPoint
Όταν κάποιος ανοίγει ένα αρχείο προβολής του PowerPoint, εμφανίζεται σε πλήρη οθόνη σε προβολή παρουσίασης και όχι σε λειτουργία επεξεργασίας. Οι θεατές αρχίζουν να παρακολουθούν αμέσως την παρουσίαση.
-
Στο μενού Αρχείο, επιλέξτε Αποθήκευση για να βεβαιωθείτε ότι όλη η πρόσφατη εργασία σας έχει αποθηκευτεί σε μορφή παρουσίασης του PowerPoint (.pptx).
-
Στο μενού Αρχείο, επιλέξτε Αποθήκευση ως.
-
Επιλέξτε τη θέση του φακέλου όπου θέλετε να αποθηκεύσετε το αρχείο προβολής του PowerPoint.
-
Στο πλαίσιο Αποθήκευση ως τύπου, επιλέξτε Προβολή PowerPoint (*.ppsx).
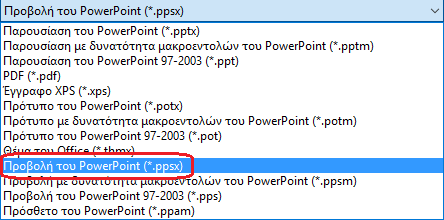
-
Επιλέξτε Αποθήκευση.
Γιατί να μετατρέψετε την παρουσίασή σας σε βίντεο;
Όταν θέλετε να δώσετε μια έκδοση υψηλής πιστότητας της παρουσίασής σας σε συναδέλφους ή πελάτες (ως συνημμένο ηλεκτρονικού ταχυδρομείου, ως δημοσίευση στο Web, σε CD ή DVD), αποθηκεύστε και επιτρέψτε την αναπαραγωγή της ως βίντεο.
PowerPoint 2013 και νεότερες εκδόσεις μπορούν να αποθηκεύσουν την παρουσίασή σας είτε ως αρχείο βίντεο MPEG-4 (.mp4) είτε ως αρχείο .wmv. Και οι δύο μορφές υποστηρίζονται Windows Media Video και μπορούν να αναπαραχθούν με ροή μέσω του Internet.
Ορισμένες συμβουλές που πρέπει να έχετε υπόψη σας κατά την εγγραφή της παρουσίασής σας ως βίντεο:
-
Μπορείτε να εγγράψετε και να συγχρονίσετε τη φωνητική αφήγηση και τις κινήσεις δείκτη λέιζερ στο βίντεό σας.
-
Μπορείτε να ελέγξετε το μέγεθος του αρχείου πολυμέσων και την ποιότητα του βίντεο.
-
Μπορείτε να συμπεριλάβετε κινήσεις και μεταβάσεις στην ταινία σας.
-
Οι θεατές δεν χρειάζεται να έχουν το PowerPoint εγκατεστημένο στους υπολογιστές τους για να την παρακολουθήσουν.
-
Αν η παρουσίασή σας περιέχει ένα ενσωματωμένο βίντεο, το βίντεο θα αναπαράγεται σωστά χωρίς να χρειαστεί να το ελέγχετε.
-
Ανάλογα με το περιεχόμενο της παρουσίασής σας, η δημιουργία ενός βίντεο μπορεί να χρειαστεί κάποιο χρόνο. Η δημιουργία παρουσιάσεων μεγάλης διάρκειας και παρουσιάσεων με κινήσεις, μεταβάσεις και περιεχόμενο πολυμέσων είναι πιθανό να διαρκέσει περισσότερο. Ευτυχώς, μπορείτε να συνεχίσετε να χρησιμοποιείτε το PowerPoint ενώ δημιουργείται το βίντεο.
Ποια μέρη της παρουσίασης δεν θα συμπεριλαμβάνονται στο βίντεο;
Τα παρακάτω στοιχεία δεν θα συμπεριληφθούν στο βίντεο που θα δημιουργήσετε με το PowerPoint:
-
Πολυμέσα που έχετε εισαγάγει σε προηγούμενες εκδόσεις του PowerPoint. Για να τα συμπεριλάβετε, μπορείτε να μετατρέψετε ή να αναβαθμίσετε το αντικείμενο πολυμέσων.
Για παράδειγμα, εάν έχετε εισαγάγει τα πολυμέσα χρησιμοποιώντας PowerPoint 2007, θα συνδεθεί και θα αναπαράγεται στην παρουσίαση. Ωστόσο, όταν εξάγετε το αρχείο ως βίντεο, τα συνδεδεμένα πολυμέσα θα αποτεθούν. Μπορείτε να μετατρέψετε το αρχείο στη νέα μορφή αρχείου (κάντε κλικ στην καρτέλα Αρχείο και, στην περιοχή Πληροφορίες, κάντε κλικ στην επιλογή Μετατροπή) ή μπορείτε να κάνετε δεξί κλικ στο αντικείμενο πολυμέσων και, στη συνέχεια, να κάνετε κλικ για αναβάθμιση. θα ενσωματώσει το αρχείο και θα το εξαγάγει σωστά.
-
Πολυμέσα QuickTime (εκτός εάν έχετε εγκαταστήσει και βελτιστοποιήσει για λόγους συμβατότητας έναν κωδικοποιητή QuickTime τρίτου κατασκευαστή που ονομάζεται ffdShow)
-
Μακροεντολές
-
Στοιχεία ελέγχου OLE/ActiveX
Τι θέλετε να κάνετε με το βίντεο αφού το δημιουργήσετε
Αφού δημιουργήσετε ένα βίντεο, μπορείτε το χρησιμοποιείτε από κοινού με άλλα άτομα, με τις εξής μεθόδους:











