Η μορφοποίηση υπό όρους μπορεί να σας βοηθήσει να κάνετε τα μοτίβα και τις τάσεις εντός των δεδομένων σας πιο εμφανή. Για να τη χρησιμοποιήσετε, μπορείτε να δημιουργήσετε κανόνες που καθορίζουν τη μορφοποίηση των κελιών με βάση τις τιμές τους, όπως τα παρακάτω δεδομένα μηνιαίας θερμοκρασίας με χρώματα κελιών που συνδέονται με τιμές κελιών.
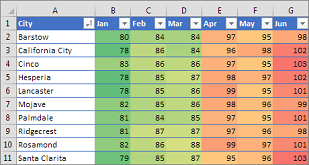
Μπορείτε να εφαρμόσετε μορφοποίηση υπό όρους σε μια περιοχή κελιών (είτε σε μια επιλογή είτε σε μια καθορισμένη περιοχή), σε έναν πίνακα του Excel και, στο Excel για Windows, ακόμη και σε μια αναφορά Συγκεντρωτικού Πίνακα.

Η μορφοποίηση υπό όρους λειτουργεί συνήθως με τον ίδιο τρόπο σε μια περιοχή κελιών, σε έναν πίνακα του Excel ή σε μια αναφορά Συγκεντρωτικού Πίνακα. Ωστόσο, η μορφοποίηση υπό όρους σε μια αναφορά Συγκεντρωτικού Πίνακα έχει κάποια επιπλέον ζητήματα:
-
Υπάρχουν κάποιες μορφοποιήσεις υπό όρους που δεν λειτουργούν με πεδία στην περιοχή "Τιμές" μιας αναφοράς Συγκεντρωτικού Πίνακα. Για παράδειγμα, δεν μπορείτε να μορφοποιήσετε αυτά τα πεδία με βάση το αν περιέχουν μοναδικές ή διπλότυπες τιμές. Αυτοί οι περιορισμοί παρατίθενται στις υπόλοιπες ενότητες αυτού του άρθρου, ανάλογα με την περίπτωση.
-
Εάν αλλάξετε τη διάταξη σε μια αναφορά Συγκεντρωτικού Πίνακα με φιλτράρισμα, απόκρυψη επιπέδων, σύμπτυξη και ανάπτυξη επιπέδων ή μετακίνηση πεδίου, η μορφοποίηση υπό όρους διατηρείται εφόσον δεν καταργούνται τα πεδία στα υποκείμενα δεδομένα.
-
Η εμβέλεια της μορφοποίησης υπό όρους για πεδία στην περιοχή "Τιμές" μπορεί να βασιστεί στην ιεραρχία δεδομένων και καθορίζεται από όλα τα ορατά θυγατρικά στοιχεία (το επόμενο κατώτερο επίπεδο σε μια ιεραρχία) ενός γονικού στοιχείου (το επόμενο ανώτερο επίπεδο σε μια ιεραρχία) σε γραμμές για μία ή περισσότερες στήλες ή σε στήλες για μία ή περισσότερες γραμμές.
Σημείωση: Στην ιεραρχία δεδομένων, η μορφοποίηση υπό όρους δεν μεταβιβάζεται από το γονικό στοιχείο στα θυγατρικά και από τα θυγατρικά στοιχεία στο γονικό.
-
Υπάρχουν τρεις μέθοδοι για την εμβέλεια της μορφοποίησης υπό όρους των πεδίων στην περιοχή "Τιμές": με επιλογή, με αντίστοιχο πεδίο και με πεδίο τιμών.
Η προεπιλεγμένη μέθοδος για την εμβέλεια πεδίων στην περιοχή "Τιμές" είναι με επιλογή. Μπορείτε να αλλάξετε τη μέθοδο εμβέλειας στο αντίστοιχο πεδίο ή πεδίο τιμών χρησιμοποιώντας το κουμπί επιλογής Εφαρμογή κανόνα μορφοποίησης σε, το παράθυρο διαλόγου Δημιουργία κανόνα μορφοποίησης ή το παράθυρο διαλόγου Επεξεργασία κανόνα μορφοποίησης.
|
Μέθοδος |
Χρησιμοποιήστε αυτή τη μέθοδο εάν θέλετε να επιλέξετε |
|
Εμβέλεια με επιλογή |
|
|
Εμβέλεια με πεδίο τιμών |
|
|
Εμβέλεια με αντίστοιχο πεδίο |
Κατά τη μορφοποίηση υπό όρους σε πεδία στην περιοχή "Τιμές" για κορυφαίες τιμές, τελευταίες τιμές, τιμές επάνω από τον μέσο όρο ή κάτω από τον μέσο όρο, ο κανόνας βασίζεται από προεπιλογή σε όλες τις ορατές τιμές. Ωστόσο, κατά τον ορισμό της εμβέλειας με αντίστοιχο πεδίο, αντί να χρησιμοποιήσετε όλες τις ορατές τιμές, μπορείτε να εφαρμόσετε τη μορφοποίηση υπό όρους σε κάθε συνδυασμό:
|
Σημείωση: Η Γρήγορη ανάλυση δεν είναι διαθέσιμη στο Excel 2010 και σε προηγούμενες εκδόσεις.
Χρησιμοποιήστε το κουμπί "Γρήγορη ανάλυση" 
-
Επιλέξτε τα δεδομένα που θέλετε να μορφοποιήσετε υπό όρους. Το κουμπί Γρήγορη ανάλυση εμφανίζεται στην κάτω δεξιά γωνία της επιλογής.
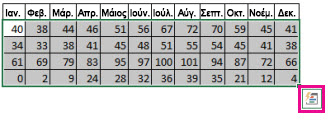
-
Κάντε κλικ στο κουμπί Γρήγορη ανάλυση

-
Στο αναδυόμενο μενού που εμφανίζεται, στην καρτέλα Μορφοποίηση, μετακινήστε το ποντίκι επάνω από τις διάφορες επιλογές για να δείτε μια προεπισκόπηση σε πραγματικό χρόνο των δεδομένων σας και κάντε κλικ στην επιλογή μορφοποίησης που θέλετε.

Σημειώσεις:
-
Οι επιλογές μορφοποίησης που εμφανίζονται στην καρτέλα Μορφοποίηση εξαρτώνται από τα δεδομένα που έχετε επιλέξει. Εάν η επιλογή περιέχει μόνο κείμενο, τότε οι διαθέσιμες επιλογές είναι Κείμενο, Διπλότυπα, Μοναδικά, Ίσα με και Απαλοιφή. Όταν η επιλογή περιέχει μόνο αριθμούς ή κείμενο και αριθμούς, τότε οι επιλογές είναι Ράβδοι δεδομένων, Χρώματα, Σύνολα εικονιδίων, Μεγαλύτερο, Πρώτα 10% και Απαλοιφή.
-
Η προεπισκόπηση σε πραγματικό χρόνο θα εμφανίζεται μόνο για τις επιλογές μορφοποίησης που μπορούν να χρησιμοποιηθούν στα δεδομένα σας. Για παράδειγμα, εάν τα επιλεγμένα κελιά δεν περιέχουν δεδομένα που ταιριάζουν και επιλέξετε Διπλότυπα, η προεπισκόπηση σε πραγματικό χρόνο δεν θα λειτουργήσει.
-
-
Εάν εμφανιστεί το παράθυρο διαλόγου Κείμενο που περιέχει, εισαγάγετε την επιλογή μορφοποίησης που θέλετε να εφαρμόσετε και κάντε κλικ στο κουμπί OK.
Εάν θέλετε να παρακολουθήσετε ένα βίντεο που δείχνει πώς να χρησιμοποιήσετε τη Γρήγορη ανάλυση για να εφαρμόσετε μορφοποίηση υπό όρους, δείτε το Βίντεο: Χρήση μορφοποίησης υπό όρους.
Μπορείτε να κάνετε λήψη ενός δείγματος βιβλίου εργασίας που περιέχει διάφορα παραδείγματα εφαρμογής μορφοποίησης υπό όρους. Αυτά περιλαμβάνουν τόσο τυπικούς κανόνες όπως επάνω και κάτω, διπλότυπα, γραμμές δεδομένων, σύνολα εικόνων και κλίμακες χρωμάτων, αλλά μπορείτε να δημιουργήσετε και δικούς σας κανόνες.
Οι κλίμακες χρωμάτων είναι οπτικοί οδηγοί που σας βοηθούν να κατανοήσετε την κατανομή και τη διακύμανση των δεδομένων. Μια κλίμακα δύο χρωμάτων σάς βοηθά να συγκρίνετε μια περιοχή κελιών χρησιμοποιώντας μια διαβάθμιση δύο χρωμάτων. Η απόχρωση των χρωμάτων αντιπροσωπεύει υψηλότερες ή χαμηλότερες τιμές. Για παράδειγμα, σε μια κλίμακα πράσινου και κίτρινου χρώματος, όπως παρακάτω, μπορείτε να καθορίσετε ότι τα κελιά με τις υψηλές τιμές θα έχουν έντονο πράσινο χρώμα και τα κελιά με τις χαμηλές τιμές θα έχουν έντονο κίτρινο χρώμα.
Συμβουλή: Μπορείτε να ταξινομήσετε τα κελιά που έχουν αυτή τη μορφή ανάλογα με το χρώμα τους - απλώς χρησιμοποιήστε το μενού περιβάλλοντος.
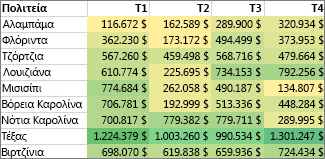
Συμβουλή: Εάν κάποια κελιά στην επιλεγμένη περιοχή περιέχουν έναν τύπο που επιστρέφει σφάλμα, η μορφοποίηση υπό όρους δεν εφαρμόζεται σε αυτά τα κελιά. Για να βεβαιωθείτε ότι η μορφοποίηση υπό όρους εφαρμόζεται σε ολόκληρη την περιοχή, χρησιμοποιήστε τη συνάρτηση IS ή τη συνάρτηση IFERROR για να επιστραφεί μια τιμή που δεν είναι τιμή σφάλματος.
Γρήγορη μορφοποίηση
-
Επιλέξτε ένα ή περισσότερα κελιά σε μια περιοχή, έναν πίνακα ή μια αναφορά Συγκεντρωτικού Πίνακα.
-
Στην Κεντρική καρτέλα, στην ομάδα Στυλ, κάντε κλικ στο βέλος δίπλα στην επιλογή Μορφοποίηση υπό όρους και, στη συνέχεια, επιλέξτε Κλίμακες χρωμάτων.

-
Επιλέξτε μια κλίμακα δύο χρωμάτων.
Τοποθετήστε το δείκτη επάνω από τα εικονίδια κλίμακας χρωμάτων για να δείτε ποιο εικονίδιο είναι κλίμακα δύο χρωμάτων. Το κορυφαίο χρώμα αντιπροσωπεύει υψηλότερες τιμές και το κάτω χρώμα αντιπροσωπεύει χαμηλότερες τιμές.
Μπορείτε να αλλάξετε τη μέθοδο εμβέλειας για τα πεδία στην περιοχή "Τιμές" μιας αναφοράς Συγκεντρωτικού Πίνακα χρησιμοποιώντας το κουμπί Επιλογές μορφοποίησης που εμφανίζεται δίπλα σε ένα πεδίο του Συγκεντρωτικού Πίνακα όπου έχει εφαρμοστεί μορφοποίηση υπό όρους.
Μορφοποίηση για προχωρημένους
-
Επιλέξτε ένα ή περισσότερα κελιά σε μια περιοχή, έναν πίνακα ή μια αναφορά Συγκεντρωτικού Πίνακα.
-
Στην Κεντρική καρτέλα, στην ομάδα Στυλ, κάντε κλικ στο βέλος δίπλα στην επιλογή Μορφοποίηση υπό όρους και, στη συνέχεια, επιλέξτε Διαχείριση κανόνων. Εμφανίζεται το παράθυρο διαλόγου Διαχείριση κανόνων μορφοποίησης υπό όρους.

-
Κάντε ένα από τα εξής:
-
Για να προσθέσετε μια μορφοποίηση υπό όρους, επιλέξτε Νέος κανόνας. Εμφανίζεται το παράθυρο διαλόγου Νέος κανόνας μορφοποίησης.
-
Για να προσθέσετε μια νέα μορφοποίηση υπό όρους που βασίζεται σε μια που υπάρχει ήδη στη λίστα, επιλέξτε τον κανόνα και, στη συνέχεια, κάντε κλικ στη Δημιουργία αντιγράφου κανόνα. Το αντίγραφο του κανόνα εμφανίζεται στο παράθυρο διαλόγου. Επιλέξτε το αντίγραφο και, στη συνέχεια, επιλέξτε Επεξεργασία κανόνα. Εμφανίζεται το παράθυρο διαλόγου Επεξεργασία κανόνα μορφοποίησης.
-
Για να αλλάξετε μια μορφοποίηση υπό όρους, κάντε τα εξής:
-
Βεβαιωθείτε ότι στο πλαίσιο λίστας Εμφάνιση κανόνων μορφοποίησης για είναι επιλεγμένο το κατάλληλο φύλλο εργασίας, πίνακας ή αναφορά Συγκεντρωτικού Πίνακα.
-
Προαιρετικά, αλλάξτε την περιοχή κελιών, επιλέγοντας Σύμπτυξη παραθύρου διαλόγουστο πλαίσιο Ισχύει για, για να αποκρύψετε προσωρινά το παράθυρο διαλόγου, επιλέγοντας τη νέα περιοχή κελιών στο φύλλο εργασίας και έπειτα επιλέγοντας Ανάπτυξη παραθύρου διαλόγου.
-
Επιλέξτε τον κανόνα και στη συνέχεια επιλέξτε Επεξεργασία κανόνα. Εμφανίζεται το παράθυρο διαλόγου Επεξεργασία κανόνα μορφοποίησης.
-
-
-
Στην περιοχή Εφαρμογή κανόνα σε, για να αλλάξετε προαιρετικά την εμβέλεια για τα πεδία στην περιοχή "Τιμές" μιας αναφοράς Συγκεντρωτικού Πίνακα με:
-
Επιλογή: Κάντε κλικ στο στοιχείο Επιλεγμένα κελιά.
-
Όλα τα κελιά για μια "Ετικέτα τιμής": Επιλέξτε Όλα τα κελιά που εμφανίζουν τιμές <Ετικέτα τιμής>.
-
Όλα τα κελιά για μια "Ετικέτα τιμής", με εξαίρεση τα μερικά σύνολα και το γενικό σύνολο: Επιλέξτε Όλα τα κελιά που εμφανίζουν τιμές <Ετικέτα τιμής> για <Ετικέτα γραμμής>.
-
-
Στην περιοχή Επιλογή τύπου κανόνα, επιλέξτε Μορφοποίηση όλων των κελιών με βάση την τιμή τους (προεπιλογή).
-
Στην περιοχή Επεξεργασία περιγραφής κανόνα, στο πλαίσιο λίστας Στυλ μορφοποίησης, επιλέξτε Κλίμακα 2 χρωμάτων.
-
Για να επιλέξετε έναν τύπο στο πλαίσιο Τύπος για τα στοιχεία Ελάχιστο και Μέγιστο, κάντε ένα από τα εξής:
-
Μορφοποίηση χαμηλότερων και υψηλότερων τιμών: Επιλέξτε τα στοιχεία Χαμηλότερη τιμή και Υψηλότερη τιμή.
Σε αυτήν την περίπτωση, δεν καταχωρείτε Ελάχιστη και Μέγιστη τιμή.
-
Μορφοποίηση αριθμητικής τιμής ή τιμής ημερομηνίας ή ώρας: Επιλέξτε Αριθμός και, στη συνέχεια, καταχωρήστε μια Ελάχιστη και μια Μέγιστη τιμή.
-
Μορφοποίηση ποσοστού επί τοις εκατό: Καταχωρήστε μια Ελάχιστη και Μέγιστη τιμή.
Οι έγκυρες τιμές βρίσκονται στην περιοχή από 0 (μηδέν) έως 100. Μην εισαγάγετε σύμβολο ποσοστού.
Χρησιμοποιήστε ποσοστό για την αναλογική απεικόνιση όλων των τιμών, επειδή η κατανομή των τιμών είναι αναλογική.
-
Μορφοποίηση εκατοστημόριου: Επιλέξτε Εκατοστημόριο και, στη συνέχεια, καταχωρήστε μια Ελάχιστη και μια Μέγιστη τιμή. Οι έγκυρες τιμές εκατοστημόριου βρίσκονται στην περιοχή από 0 (μηδέν) έως 100.
Χρησιμοποιήστε ένα εκατοστημόριο τιμών όταν θέλετε να απεικονίσετε μια ομάδα υψηλών τιμών (όπως το πρώτο 20ό εκατοστημόριο) σε αναλογία χρωματικής διαβάθμισης και χαμηλών τιμών (όπως το τελευταίο 20ό εκατοστημόριο) μιας άλλης αναλογίας χρωματικής διαβάθμισης, επειδή αντιπροσωπεύουν ακραίες τιμές που ενδέχεται να δημιουργήσουν ασυμμετρία στην απεικόνιση των δεδομένων σας.
-
Μορφοποίηση του αποτελέσματος ενός τύπου: Επιλέξτε Τύπος και, στη συνέχεια, καταχωρήστε τιμές για τα πεδία Ελάχιστη και Μέγιστη.
-
Ο τύπος πρέπει να επιστρέφει μια αριθμητική τιμή ή μια τιμή ημερομηνίας ή ώρας.
-
Ξεκινήστε τον τύπο με το σύμβολο της ισότητας (=).
-
Όταν χρησιμοποιούνται μη έγκυροι τύποι, δεν εφαρμόζεται μορφοποίηση.
-
Συνιστάται να δοκιμάσετε τον τύπο για να βεβαιωθείτε ότι δεν επιστρέφει εσφαλμένη τιμή.
Σημειώσεις:
-
Βεβαιωθείτε ότι η Ελάχιστη τιμή είναι μικρότερη από τη Μέγιστη τιμή.
-
Μπορείτε να επιλέξετε ένα διαφορετικό τύπο για τα πεδία Ελάχιστη και Μέγιστη. Για παράδειγμα, μπορείτε να επιλέξετε έναν αριθμό για το πεδίο Ελάχιστη και ένα ποσοστό για το πεδίο Μέγιστη.
-
-
-
-
Για να επιλέξετε μια Ελάχιστη και μια Μέγιστη κλίμακα χρωμάτων, επιλέξτε Χρώμα για κάθε μία από αυτές και στη συνέχεια επιλέξτε ένα χρώμα.
Εάν θέλετε να επιλέξετε πρόσθετα χρώματα ή να δημιουργήσετε ένα προσαρμοσμένο χρώμα, επιλέξτε Περισσότερα χρώματα. Η χρωματική κλίμακα που επιλέγετε εμφανίζεται στο πλαίσιο Προεπισκόπηση.
Οι κλίμακες χρωμάτων είναι οπτικοί οδηγοί που σας βοηθούν να κατανοήσετε την κατανομή και τη διακύμανση των δεδομένων. Μια κλίμακα τριών χρωμάτων σας βοηθά να συγκρίνετε μια περιοχή κελιών χρησιμοποιώντας μια διαβάθμιση τριών χρωμάτων. Η απόχρωση των χρωμάτων αντιπροσωπεύει υψηλότερες, μεσαίες ή χαμηλότερες τιμές. Για παράδειγμα, σε μια κλίμακα πράσινου, κίτρινου και κόκκινου χρώματος μπορείτε να καθορίσετε ότι τα κελιά με τις υψηλές τιμές θα έχουν πράσινο χρώμα, τα κελιά με τις μεσαίες τιμές θα έχουν κίτρινο χρώμα και τα κελιά με τις χαμηλές τιμές θα έχουν κόκκινο χρώμα.
Συμβουλή: Μπορείτε να ταξινομήσετε τα κελιά που έχουν αυτή τη μορφή ανάλογα με το χρώμα τους - απλώς χρησιμοποιήστε το μενού περιβάλλοντος.
Γρήγορη μορφοποίηση
-
Επιλέξτε ένα ή περισσότερα κελιά σε μια περιοχή, έναν πίνακα ή μια αναφορά Συγκεντρωτικού Πίνακα.
-
Στην Κεντρική καρτέλα, στην ομάδα Στυλ, κάντε κλικ στο βέλος δίπλα στην επιλογή Μορφοποίηση υπό όρους και, στη συνέχεια, επιλέξτε Κλίμακες χρωμάτων.

-
Επιλέξτε μια κλίμακα τριών χρωμάτων. Το επάνω χρώμα αντιπροσωπεύει τις υψηλές τιμές, το κεντρικό χρώμα αντιπροσωπεύει τις μεσαίες τιμές και το κάτω χρώμα αντιπροσωπεύει τις χαμηλές τιμές.
Τοποθετήστε το δείκτη επάνω από τα εικονίδια της κλίμακας χρωμάτων για να δείτε ποιο εικονίδιο είναι κλίμακα τριών χρωμάτων.
Μπορείτε να αλλάξετε τη μέθοδο εμβέλειας για τα πεδία στην περιοχή "Τιμές" μιας αναφοράς Συγκεντρωτικού Πίνακα χρησιμοποιώντας το κουμπί Επιλογές μορφοποίησης που εμφανίζεται δίπλα σε ένα πεδίο του Συγκεντρωτικού Πίνακα στο οποίο έχει εφαρμοστεί μορφοποίηση υπό όρους.
Μορφοποίηση για προχωρημένους
-
Επιλέξτε ένα ή περισσότερα κελιά σε μια περιοχή, έναν πίνακα ή μια αναφορά Συγκεντρωτικού Πίνακα.
-
Στην Κεντρική καρτέλα, στην ομάδα Στυλ, κάντε κλικ στο βέλος δίπλα στην επιλογή Μορφοποίηση υπό όρους και, στη συνέχεια, επιλέξτε Διαχείριση κανόνων. Εμφανίζεται το παράθυρο διαλόγου Διαχείριση κανόνων μορφοποίησης υπό όρους.

-
Κάντε ένα από τα εξής:
-
Για να προσθέσετε μια μορφοποίηση υπό όρους, επιλέξτε Νέος κανόνας. Εμφανίζεται το παράθυρο διαλόγου Νέος κανόνας μορφοποίησης.
-
Για να προσθέσετε μια νέα μορφοποίηση υπό όρους που βασίζεται σε μια που υπάρχει ήδη στη λίστα, επιλέξτε τον κανόνα και, στη συνέχεια, κάντε κλικ στη Δημιουργία αντιγράφου κανόνα. Ο διπλότυπος κανόνας αντιγράφεται και εμφανίζεται στο παράθυρο διαλόγου. Επιλέξτε το αντίγραφο και, στη συνέχεια, επιλέξτε Επεξεργασία κανόνα. Εμφανίζεται το παράθυρο διαλόγου Επεξεργασία κανόνα μορφοποίησης.
-
Για να αλλάξετε μια μορφοποίηση υπό όρους, κάντε τα εξής:
-
Βεβαιωθείτε ότι στο πλαίσιο λίστας Εμφάνιση κανόνων μορφοποίησης για είναι επιλεγμένο το κατάλληλο φύλλο εργασίας, πίνακας ή αναφορά Συγκεντρωτικού Πίνακα.
-
Προαιρετικά, αλλάξτε την περιοχή κελιών, επιλέγοντας Σύμπτυξη παραθύρου διαλόγουστο πλαίσιο Ισχύει για, για να αποκρύψετε προσωρινά το παράθυρο διαλόγου, επιλέγοντας τη νέα περιοχή κελιών στο φύλλο εργασίας και έπειτα επιλέγοντας Ανάπτυξη παραθύρου διαλόγου.
-
Επιλέξτε τον κανόνα και στη συνέχεια επιλέξτε Επεξεργασία κανόνα. Εμφανίζεται το παράθυρο διαλόγου Επεξεργασία κανόνα μορφοποίησης.
-
-
-
Στην περιοχή Εφαρμογή κανόνα σε, για να αλλάξετε προαιρετικά την εμβέλεια για τα πεδία στην περιοχή "Τιμές" μιας αναφοράς Συγκεντρωτικού Πίνακα με:
-
Επιλογή: Επιλέξτε Μόνο σε αυτά τα κελιά.
-
Αντίστοιχο πεδίο: Επιλέξτε Σε όλα τα κελιά <πεδίο τιμών> με τα ίδια πεδία.
-
Πεδίο τιμών: Επιλέξτε Σε όλα τα κελιά <πεδίο τιμών>.
-
-
Στην περιοχή Επιλογή τύπου κανόνα, επιλέξτε Μορφοποίηση όλων των κελιών με βάση τις τιμές τους.
-
Στην περιοχή Επεξεργασία περιγραφής κανόνα, στο πλαίσιο λίστας Στυλ μορφοποίησης, επιλέξτε Κλίμακα 3 χρωμάτων.
-
Επιλέξτε έναν τύπο για τα πεδία Ελάχιστη, Μέση και Μέγιστη. Κάντε ένα από τα εξής:
-
Μορφοποίηση των χαμηλότερων και των υψηλότερων τιμών: Επιλέξτε Μέση.
Σε αυτήν την περίπτωση, δεν καταχωρείτε Χαμηλότερη και Υψηλότερη τιμή.
-
Μορφοποίηση αριθμητικής τιμής ή τιμής ημερομηνίας ή ώρας: Επιλέξτε Αριθμός και, στη συνέχεια, καταχωρήστε μια τιμή για τα πεδία Ελάχιστη, Μέση και Μέγιστη.
-
Μορφοποίηση ποσοστού: Επιλέξτε Ποσοστό και, στη συνέχεια, καταχωρήστε μια τιμή για τα πεδία Ελάχιστη, Μέση και Μέγιστη. Οι έγκυρες τιμές βρίσκονται στην περιοχή από 0 (μηδέν) έως 100. Μην πληκτρολογήσετε σύμβολο ποσοστού (%).
Χρησιμοποιήστε ποσοστό για την αναλογική απεικόνιση όλων των τιμών, επειδή η χρήση ποσοστού εξασφαλίζει ότι η κατανομή των τιμών είναι αναλογική.
-
Μορφοποίηση εκατοστημόριου: Επιλέξτε Εκατοστημόριο και, στη συνέχεια, καταχωρήστε μια τιμή για τα πεδία Ελάχιστη, Μέση και Μέγιστη.
Οι έγκυρες τιμές εκατοστημόριου βρίσκονται στην περιοχή από 0 (μηδέν) έως 100.
Χρησιμοποιήστε ένα εκατοστημόριο τιμών όταν θέλετε να απεικονίσετε μια ομάδα υψηλών τιμών (όπως το πρώτο 20ό εκατοστημόριο) σε αναλογία χρωματικής διαβάθμισης και χαμηλών τιμών (όπως το τελευταίο 20ό εκατοστημόριο) μιας άλλης αναλογίας χρωματικής διαβάθμισης, επειδή αντιπροσωπεύουν ακραίες τιμές που ενδέχεται να δημιουργήσουν ασυμμετρία στην απεικόνιση των δεδομένων σας.
-
Μορφοποίηση του αποτελέσματος ενός τύπου: Επιλέξτε Τύπος και, στη συνέχεια, καταχωρήστε μια τιμή για τα πεδία Ελάχιστη, Μέση και Μέγιστη.
Ο τύπος πρέπει να επιστρέφει μια αριθμητική τιμή ή μια τιμή ημερομηνίας ή ώρας. Ξεκινήστε τον τύπο με το σύμβολο της ισότητας (=). Όταν χρησιμοποιούνται μη έγκυροι τύποι, δεν εφαρμόζεται μορφοποίηση. Συνιστάται να δοκιμάσετε τον τύπο για να βεβαιωθείτε ότι δεν επιστρέφει εσφαλμένη τιμή.
Σημειώσεις:
-
Μπορείτε να ορίσετε ελάχιστες, μέσες και μέγιστες τιμές για την περιοχή των κελιών. Βεβαιωθείτε ότι η τιμή στο πεδίο Ελάχιστη είναι μικρότερη από την τιμή στο πεδίο Μέση, η οποία με τη σειρά της είναι μικρότερη από την τιμή στο πεδίο Μέγιστη.
-
Μπορείτε να επιλέξετε έναν διαφορετικό τύπο για τα πεδία Ελάχιστη, Μέση και Μέγιστη. Για παράδειγμα, μπορείτε να επιλέξετε Ελάχιστη αριθμητική τιμή, Μέση τιμή εκατοστημόριου και Μέγιστη τιμή ποσοστού.
-
Σε πολλές περιπτώσεις, η προεπιλεγμένη Μέση τιμή 50 τοις εκατό λειτουργεί καλύτερα, αλλά μπορείτε να την προσαρμόσετε έτσι ώστε να ικανοποιεί συγκεκριμένες απαιτήσεις.
-
-
-
Για να επιλέξετε μια Ελάχιστη, μια Μέση και μια Μέγιστη κλίμακα χρωμάτων, επιλέξτε Χρώμα για κάθε μία από αυτές και στη συνέχεια επιλέξτε ένα χρώμα.
-
Εάν θέλετε να επιλέξετε πρόσθετα χρώματα ή να δημιουργήσετε ένα προσαρμοσμένο χρώμα, επιλέξτε Περισσότερα χρώματα.
-
Η χρωματική κλίμακα που επιλέγετε εμφανίζεται στο πλαίσιο Προεπισκόπηση.
-
Μια ράβδος δεδομένων σάς βοηθά να δείτε την τιμή ενός κελιού σε σχέση με άλλα κελιά. Το μήκος της ράβδου δεδομένων αντιπροσωπεύει την τιμή του κελιού. Μια μεγαλύτερη ράβδος δεδομένων αντιπροσωπεύει μια υψηλότερη τιμή και μια μικρότερη ράβδος δεδομένων αντιπροσωπεύει μια χαμηλότερη τιμή. Οι ράβδοι δεδομένων είναι χρήσιμες για την επισήμανση υψηλότερων και χαμηλότερων αριθμών, ειδικά σε μεγάλους αριθμούς δεδομένων, όπως είναι τα παιχνίδια με τις υψηλότερες πωλήσεις και τις χαμηλότερες πωλήσεις σε μια αναφορά πωλήσεων κατά την εορταστική περίοδο.
Το παράδειγμα που εμφανίζεται εδώ χρησιμοποιεί ράβδους δεδομένων για να επισημάνει ακραίες θετικές και αρνητικές τιμές. Μπορείτε να μορφοποιήσετε τις ράβδους δεδομένων ώστε η ράβδος δεδομένων να αρχίζει στη μέση του κελιού και να εκτείνεται προς τα αριστερά για τις αρνητικές τιμές.
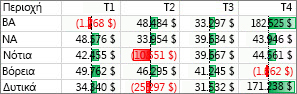
Συμβουλή: Εάν κάποια κελιά στην περιοχή περιέχουν έναν τύπο που επιστρέφει σφάλμα, η μορφοποίηση υπό όρους δεν εφαρμόζεται σε αυτά τα κελιά. Για να βεβαιωθείτε ότι η μορφοποίηση υπό όρους θα εφαρμοστεί σε αυτά τα κελιά, χρησιμοποιήστε τη συνάρτηση IS ή IFERROR για να επιστραφεί μια τιμή (όπως 0 ή "Δ/Υ") αντί για μια τιμή σφάλματος.
Γρήγορη μορφοποίηση
-
Επιλέξτε ένα ή περισσότερα κελιά σε μια περιοχή, έναν πίνακα ή μια αναφορά Συγκεντρωτικού Πίνακα.
-
Στην καρτέλα Κεντρική, στην ομάδα Στυλ, κάντε κλικ στο βέλος που βρίσκεται δίπλα στην επιλογή Μορφοποίηση υπό όρους, επιλέξτε Γραμμές δεδομένων και στη συνέχεια επιλέξτε ένα εικονίδιο ράβδου δεδομένων.

Μπορείτε να αλλάξετε τη μέθοδο εμβέλειας για τα πεδία στην περιοχή "Τιμές" μιας αναφοράς Συγκεντρωτικού Πίνακα χρησιμοποιώντας το κουμπί επιλογής Εφαρμογή κανόνα μορφοποίησης σε.
Μορφοποίηση για προχωρημένους
-
Επιλέξτε ένα ή περισσότερα κελιά σε μια περιοχή, έναν πίνακα ή μια αναφορά Συγκεντρωτικού Πίνακα.
-
Στην Κεντρική καρτέλα, στην ομάδα Στυλ, κάντε κλικ στο βέλος δίπλα στην επιλογή Μορφοποίηση υπό όρους και, στη συνέχεια, επιλέξτε Διαχείριση κανόνων. Εμφανίζεται το παράθυρο διαλόγου Διαχείριση κανόνων μορφοποίησης υπό όρους.

-
Κάντε ένα από τα εξής:
-
Για να προσθέσετε μια μορφοποίηση υπό όρους, επιλέξτε Δημιουργία κανόνα. Εμφανίζεται το παράθυρο διαλόγου Νέος κανόνας μορφοποίησης.
-
Για να προσθέσετε μια νέα μορφοποίηση υπό όρους που βασίζεται σε μια που υπάρχει ήδη στη λίστα, επιλέξτε τον κανόνα και, στη συνέχεια, κάντε κλικ στη Δημιουργία αντιγράφου κανόνα. Ο διπλότυπος κανόνας αντιγράφεται και εμφανίζεται στο παράθυρο διαλόγου. Επιλέξτε το αντίγραφο και, στη συνέχεια, επιλέξτε Επεξεργασία κανόνα. Εμφανίζεται το παράθυρο διαλόγου Επεξεργασία κανόνα μορφοποίησης.
-
Για να αλλάξετε μια μορφοποίηση υπό όρους, κάντε τα εξής:
-
-
Βεβαιωθείτε ότι στο πλαίσιο λίστας Εμφάνιση κανόνων μορφοποίησης για είναι επιλεγμένο το κατάλληλο φύλλο εργασίας, πίνακας ή αναφορά Συγκεντρωτικού Πίνακα.
-
Προαιρετικά, αλλάξτε την περιοχή κελιών, επιλέγοντας Σύμπτυξη παραθύρου διαλόγουστο πλαίσιο Ισχύει για, για να αποκρύψετε προσωρινά το παράθυρο διαλόγου, επιλέγοντας τη νέα περιοχή κελιών στο φύλλο εργασίας και έπειτα επιλέγοντας Ανάπτυξη παραθύρου διαλόγου.
-
Επιλέξτε τον κανόνα και στη συνέχεια επιλέξτε Επεξεργασία κανόνα. Εμφανίζεται το παράθυρο διαλόγου Επεξεργασία κανόνα μορφοποίησης.
-
-
-
Στην περιοχή Εφαρμογή κανόνα σε, για να αλλάξετε προαιρετικά την εμβέλεια για τα πεδία στην περιοχή "Τιμές" μιας αναφοράς Συγκεντρωτικού Πίνακα με:
-
Επιλογή: Επιλέξτε Μόνο σε αυτά τα κελιά.
-
Αντίστοιχο πεδίο: Επιλέξτε Σε όλα τα κελιά <πεδίο τιμών> με τα ίδια πεδία.
-
Πεδίο τιμών: Επιλέξτε Σε όλα τα κελιά <πεδίο τιμών>.
-
-
Στην περιοχή Επιλογή τύπου κανόνα, επιλέξτε Μορφοποίηση όλων των κελιών με βάση τις τιμές τους.
-
Στην περιοχή Επεξεργασία περιγραφής κανόνα, στο πλαίσιο λίστας Στυλ μορφοποίησης, επιλέξτε Ράβδος δεδομένων.
-
Επιλέξτε έναν Ελάχιστο και έναν Μέγιστοτύπο. Κάντε ένα από τα εξής:
-
Μορφοποίηση χαμηλότερων και υψηλότερων τιμών: Επιλέξτε τα στοιχεία Χαμηλότερη τιμή και Υψηλότερη τιμή.
Σε αυτήν την περίπτωση, δεν καταχωρείτε τιμή για τα πεδία Ελάχιστη και Μέγιστη.
-
Μορφοποίηση αριθμητικής τιμής ή τιμής ημερομηνίας ή ώρας: Επιλέξτε Αριθμός και, στη συνέχεια, καταχωρήστε μια Ελάχιστη και μια Μέγιστη τιμή.
-
Μορφοποίηση ποσοστού: Επιλέξτε Ποσοστό και, στη συνέχεια, καταχωρήστε μια τιμή για τα πεδία Ελάχιστη και Μέγιστη.
Οι έγκυρες τιμές βρίσκονται στην περιοχή από 0 (μηδέν) έως 100. Μην πληκτρολογήσετε σύμβολο ποσοστού (%).
Χρησιμοποιήστε ποσοστό για την αναλογική απεικόνιση όλων των τιμών, επειδή η χρήση ποσοστού εξασφαλίζει ότι η κατανομή των τιμών είναι αναλογική.
-
Μορφοποίηση εκατοστημόριου Επιλέξτε Εκατοστημόριο και, στη συνέχεια, καταχωρήστε μια τιμή για τα πεδία Ελάχιστη και Μέγιστη.
Οι έγκυρες τιμές εκατοστημόριου βρίσκονται στην περιοχή από 0 (μηδέν) έως 100.
Χρησιμοποιήστε ένα εκατοστημόριο τιμών όταν θέλετε να απεικονίσετε μια ομάδα υψηλών τιμών (όπως το πρώτο 20ό εκατοστημόριο) σε αναλογία ράβδου δεδομένων και χαμηλών τιμών (όπως το τελευταίο 20ό εκατοστημόριο) μιας άλλης αναλογίας ράβδου δεδομένων, επειδή αντιπροσωπεύουν ακραίες τιμές που ενδέχεται να δημιουργήσουν ασυμμετρία στην απεικόνιση των δεδομένων σας.
-
Μορφοποίηση του αποτελέσματος ενός τύπου Επιλέξτε Τύπος και, στη συνέχεια, καταχωρήστε μια τιμή για τα πεδία Ελάχιστη και Μέγιστη.
-
Ο τύπος πρέπει να επιστρέφει μια αριθμητική τιμή ή μια τιμή ημερομηνίας ή ώρας.
-
Ξεκινήστε τον τύπο με το σύμβολο της ισότητας (=).
-
Όταν χρησιμοποιούνται μη έγκυροι τύποι, δεν εφαρμόζεται μορφοποίηση.
-
Συνιστάται να δοκιμάσετε τον τύπο για να βεβαιωθείτε ότι δεν επιστρέφει εσφαλμένη τιμή.
-
Σημειώσεις:
-
Βεβαιωθείτε ότι η Ελάχιστη τιμή είναι μικρότερη από τη Μέγιστη τιμή.
-
Μπορείτε να επιλέξετε έναν διαφορετικό τύπο για τα πεδία Ελάχιστη και Μέγιστη. Για παράδειγμα, μπορείτε να επιλέξετε Ελάχιστη αριθμητική τιμή και Μέγιστη τιμή ποσοστού.
-
-
Για να επιλέξετε Ελάχιστη και Μέγιστη κλίμακα χρωμάτων, πατήστε Χρώμα.
Εάν θέλετε να επιλέξετε πρόσθετα χρώματα ή να δημιουργήσετε ένα προσαρμοσμένο χρώμα, επιλέξτε Περισσότερα χρώματα. Το χρώμα γραμμής που επιλέγετε εμφανίζεται στο πλαίσιο Προεπισκόπηση.
-
Για να εμφανίσετε μόνο τη ράβδο δεδομένων και όχι την τιμή του κελιού, επιλέξτε Εμφάνιση μόνο ράβδου.
-
Για να εφαρμόσετε συμπαγές περίγραμμα στις ράβδους δεδομένων, επιλέξτε Συμπαγές περίγραμμα στο πλαίσιο λίστας Περίγραμμα και επιλέξτε χρώμα για το περίγραμμα.
-
Για να επιλέξετε ανάμεσα σε μια συμπαγή ράβδο και μια ράβδο με διαβαθμίσεις, επιλέξτε Συμπαγές γέμισμα ή Γέμισμα με διαβαθμίσεις στο πλαίσιο λίστας Γέμισμα.
-
Για τη μορφοποίηση αρνητικών ράβδων, επιλέξτε Αρνητική τιμή και άξονας και στη συνέχεια στο παράθυρο διαλόγου Ρυθμίσεις αρνητικής τιμής και άξονα, κάντε τις επιλογές σας για τα χρώματα γεμίσματος αρνητικής ράβδου και περιγράμματος. Μπορείτε να επιλέξετε ρυθμίσεις θέσης και ένα χρώμα για τον άξονα. Αφού κάνετε τις επιλογές σας, επιλέξτε OK.
-
Έχετε τη δυνατότητα να αλλάξετε την κατεύθυνση των ράβδων επιλέγοντας τη ρύθμιση στο πλαίσιο λίστας Κατεύθυνση γραμμής. Από προεπιλογή, έχει οριστεί σε Περιβάλλον, αλλά μπορείτε να επιλέξετε ανάμεσα στην κατεύθυνση από αριστερά προς τα δεξιά και την κατεύθυνση από δεξιά προς τα αριστερά, ανάλογα με το πώς θέλετε να παρουσιάσετε τα δεδομένα σας.
Χρησιμοποιήστε ένα σύνολο εικονιδίων για να σχολιάσετε και να ταξινομήσετε τα δεδομένα σε τρεις έως πέντε κατηγορίες που διαχωρίζονται από μια οριακή τιμή. Κάθε εικονίδιο αντιπροσωπεύει μια περιοχή τιμών. Για παράδειγμα, στο σύνολο εικονιδίων με τα 3 βέλη, το πράσινο επάνω βέλος αντιπροσωπεύει τις ανώτερες τιμές, το κίτρινο λοξό βέλος αντιπροσωπεύει τις μεσαίες τιμές και το κόκκινο κάτω βέλος αντιπροσωπεύει τις κατώτερες τιμές.
Συμβουλή: Μπορείτε να ταξινομήσετε τα κελιά που έχουν αυτή τη μορφή ανάλογα με το εικονίδιό τους - απλώς χρησιμοποιήστε το μενού περιβάλλοντος.
Το παράδειγμα που εμφανίζεται εδώ λειτουργεί με διάφορα παραδείγματα της μορφοποίησης υπό όρους με σύνολα εικονιδίων.
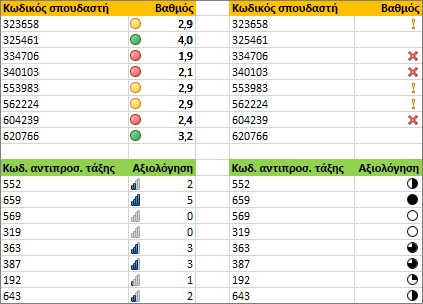
Μπορείτε να επιλέξετε να εμφανίζονται εικονίδια μόνο για κελιά που πληρούν μια συνθήκη, εμφανίζοντας, για παράδειγμα, ένα προειδοποιητικό εικονίδιο για τα κελιά που βρίσκονται κάτω από μια κρίσιμη τιμή και κανένα εικονίδιο για τα κελιά που την υπερβαίνουν. Για να το κάνετε αυτό, αποκρύψτε τα εικονίδια επιλέγοντας Δεν υπάρχει εικονίδιο κελιού από την αναπτυσσόμενη λίστα εικόνων δίπλα στο εικονίδιο όταν ρυθμίζετε τις συνθήκες. Μπορείτε επίσης να δημιουργήσετε τον δικό σας συνδυασμό από σύνολα εικονιδίων, για παράδειγμα, ένα πράσινο "σύμβολο" για σημάδι ελέγχου, ένα κίτρινο "φανάρι κυκλοφορίας" και μια κόκκινη "σημαία".
Συμβουλή: Εάν κάποια κελιά στην επιλεγμένη περιοχή περιέχουν έναν τύπο που επιστρέφει σφάλμα, η μορφοποίηση υπό όρους δεν εφαρμόζεται σε αυτά τα κελιά. Για να βεβαιωθείτε ότι η μορφοποίηση υπό όρους θα εφαρμοστεί σε αυτά τα κελιά, χρησιμοποιήστε τη συνάρτηση IS ή IFERROR για να επιστραφεί μια τιμή (όπως 0 ή "Δ/Υ") αντί για μια τιμή σφάλματος.
Γρήγορη μορφοποίηση
-
Επιλέξτε τα κελιά που θέλετε να μορφοποιήσετε υπό όρους.
-
Στην Κεντρική καρτέλα, στην ομάδα Στυλ, κάντε κλικ στο βέλος που βρίσκεται δίπλα στην επιλογή Μορφοποίηση υπό όρους, επιλέξτε Σύνολα εικονιδίων και στη συνέχεια επιλέξτε ένα σύνολο εικονιδίων.

Μπορείτε να αλλάξετε τη μέθοδο εμβέλειας για τα πεδία στην περιοχή "Τιμές" μιας αναφοράς Συγκεντρωτικού Πίνακα χρησιμοποιώντας το κουμπί επιλογής Εφαρμογή κανόνα μορφοποίησης σε.
Μορφοποίηση για προχωρημένους
-
Επιλέξτε τα κελιά που θέλετε να μορφοποιήσετε υπό όρους.
-
Στην Κεντρική καρτέλα, στην ομάδα Στυλ, κάντε κλικ στο βέλος δίπλα στην επιλογή Μορφοποίηση υπό όρους και, στη συνέχεια, επιλέξτε Διαχείριση κανόνων. Εμφανίζεται το παράθυρο διαλόγου Διαχείριση κανόνων μορφοποίησης υπό όρους.

-
Κάντε ένα από τα εξής:
-
Για να προσθέσετε μια μορφοποίηση υπό όρους, επιλέξτε Δημιουργία κανόνα. Εμφανίζεται το παράθυρο διαλόγου Νέος κανόνας μορφοποίησης.
-
Για να προσθέσετε μια νέα μορφοποίηση υπό όρους που βασίζεται σε μια που υπάρχει ήδη στη λίστα, επιλέξτε τον κανόνα και, στη συνέχεια, κάντε κλικ στη Δημιουργία αντιγράφου κανόνα. Ο διπλότυπος κανόνας αντιγράφεται και εμφανίζεται στο παράθυρο διαλόγου. Επιλέξτε το αντίγραφο και, στη συνέχεια, επιλέξτε Επεξεργασία κανόνα. Εμφανίζεται το παράθυρο διαλόγου Επεξεργασία κανόνα μορφοποίησης.
-
Για να αλλάξετε μια μορφοποίηση υπό όρους, κάντε τα εξής:
-
Βεβαιωθείτε ότι στο πλαίσιο λίστας Εμφάνιση κανόνων μορφοποίησης για είναι επιλεγμένο το κατάλληλο φύλλο εργασίας, πίνακας ή αναφορά Συγκεντρωτικού Πίνακα.
-
Προαιρετικά, αλλάξτε την περιοχή κελιών, επιλέγοντας Σύμπτυξη παραθύρου διαλόγουστο πλαίσιο Ισχύει για, για να αποκρύψετε προσωρινά το παράθυρο διαλόγου, επιλέγοντας τη νέα περιοχή κελιών στο φύλλο εργασίας και έπειτα επιλέγοντας Ανάπτυξη παραθύρου διαλόγου.
-
Επιλέξτε τον κανόνα και στη συνέχεια επιλέξτε Επεξεργασία κανόνα. Εμφανίζεται το παράθυρο διαλόγου Επεξεργασία κανόνα μορφοποίησης.
-
-
-
Στην περιοχή Εφαρμογή κανόνα σε, για να αλλάξετε προαιρετικά την εμβέλεια για τα πεδία στην περιοχή "Τιμές" μιας αναφοράς Συγκεντρωτικού Πίνακα με:
-
Επιλογή: Επιλέξτε Μόνο σε αυτά τα κελιά.
-
Αντίστοιχο πεδίο: Επιλέξτε Σε όλα τα κελιά <πεδίο τιμών> με τα ίδια πεδία.
-
Πεδίο τιμών: Επιλέξτε Σε όλα τα κελιά <πεδίο τιμών>.
-
-
Στην περιοχή Επιλογή τύπου κανόνα, επιλέξτε Μορφοποίηση όλων των κελιών με βάση τις τιμές τους.
-
Στην περιοχή Επεξεργασία περιγραφής κανόνα, στο πλαίσιο λίστας Στυλ μορφοποίησης, επιλέξτε Σύνολα εικονιδίων.
-
Επιλέξτε ένα σύνολο εικονιδίων. Η προεπιλογή είναι 3 φανάρια κυκλοφορίας (χωρίς πλαίσιο). Ο αριθμός των εικόνων και οι προεπιλεγμένοι τελεστές σύγκρισης όπως και οι οριακές τιμές κάθε εικονιδίου ενδέχεται να διαφέρουν για κάθε σύνολο εικονιδίων.
-
Μπορείτε να προσαρμόσετε τους τελεστές σύγκρισης και τις οριακές τιμές. Οι προεπιλεγμένες περιοχές τιμών για κάθε εικονίδιο έχουν το ίδιο μέγεθος, αλλά μπορείτε να τις προσαρμόσετε για να ταιριάζουν με τις απαιτήσεις σας. Βεβαιωθείτε ότι οι οριακές τιμές παρατίθενται σε μια λογική ακολουθία, με κατεύθυνση από την υψηλότερη προς τη χαμηλότερη, από επάνω προς τα κάτω.
-
Κάντε ένα από τα εξής:
-
Μορφοποίηση αριθμητικής τιμής ή τιμής ημερομηνίας ή ώρας: Επιλέξτε Αριθμός.
-
Μορφοποίηση ποσοστού: Επιλέξτε Ποσοστό.
Οι έγκυρες τιμές βρίσκονται στην περιοχή από 0 (μηδέν) έως 100. Μην πληκτρολογήσετε σύμβολο ποσοστού (%).
Χρησιμοποιήστε ποσοστό για την αναλογική απεικόνιση όλων των τιμών, επειδή η χρήση ποσοστού εξασφαλίζει ότι η κατανομή των τιμών είναι αναλογική.
-
Μορφοποίηση εκατοστημόριου: Επιλέξτε Εκατοστημόριο. Οι έγκυρες τιμές εκατοστημόριου βρίσκονται στην περιοχή από 0 (μηδέν) έως 100.
Χρησιμοποιήστε ένα εκατοστημόριο τιμών όταν θέλετε να απεικονίσετε μια ομάδα υψηλών τιμών (όπως το πρώτο 20ό εκατοστημόριο) με τη χρήση συγκεκριμένου εικονιδίου και χαμηλών τιμών (όπως το τελευταίο 20ό εκατοστημόριο) με τη χρήση ενός άλλου εικονιδίου, επειδή αντιπροσωπεύουν ακραίες τιμές που ενδέχεται να δημιουργήσουν ασυμμετρία στην απεικόνιση των δεδομένων σας.
-
Μορφοποίηση του αποτελέσματος ενός τύπου: Επιλέξτε Τύπος και, στη συνέχεια, καταχωρήστε έναν τύπο σε κάθε πλαίσιο Τιμή.
-
Ο τύπος πρέπει να επιστρέφει μια αριθμητική τιμή ή μια τιμή ημερομηνίας ή ώρας.
-
Ξεκινήστε τον τύπο με το σύμβολο της ισότητας (=).
-
Όταν χρησιμοποιούνται μη έγκυροι τύποι, δεν εφαρμόζεται μορφοποίηση.
-
Συνιστάται να δοκιμάσετε τον τύπο για να βεβαιωθείτε ότι δεν επιστρέφει εσφαλμένη τιμή.
-
-
-
Προκειμένου το πρώτο εικονίδιο να αντιπροσωπεύει τις κατώτερες τιμές και το τελευταίο εικονίδιο τις ανώτερες, επιλέξτε Αντίστροφη σειρά εικονιδίων.
-
Για να εμφανίσετε μόνο το εικονίδιο και όχι την τιμή του κελιού, επιλέξτε Εμφάνιση μόνο εικονιδίου.
Σημειώσεις:
-
Ίσως χρειαστεί να προσαρμόσετε το πλάτος της στήλης για να χωρέσει το εικονίδιο.
-
Το μέγεθος του εικονιδίου που εμφανίζεται εξαρτάται από το μέγεθος της γραμματοσειράς που χρησιμοποιείται στο συγκεκριμένο κελί. Καθώς αυξάνεται το μέγεθος της γραμματοσειράς, αυξάνεται αναλογικά το μέγεθος του εικονιδίου.
-
-
Για να βρίσκετε ευκολότερα συγκεκριμένα κελιά, μπορείτε να τα μορφοποιήσετε χρησιμοποιώντας έναν τελεστή σύγκρισης. Για παράδειγμα, σε ένα φύλλο εργασίας απογραφής που είναι ταξινομημένο σε κατηγορίες, μπορείτε να επισημάνετε με κίτρινο χρώμα τα προϊόντα για τα οποία η διαθέσιμη ποσότητα είναι μικρότερη από 10 τεμάχια. Εναλλακτικά, σε ένα συνοπτικό φύλλο εργασίας ενός καταστήματος λιανικής πώλησης, μπορείτε να προσδιορίσετε όλα τα καταστήματα με κέρδη μεγαλύτερα από το 10%, όγκο πωλήσεων μεγαλύτερο από 100.000 € και περιοχή "Νοτιοανατολικά".
Τα παραδείγματα που εμφανίζονται εδώ λειτουργούν με παραδείγματα ενσωματωμένων κριτηρίων μορφοποίησης υπό όρους, όπως "Μεγαλύτερο από" και "Κορυφαίο %". Αυτό μορφοποιεί πόλεις με πληθυσμό μεγαλύτερο από 2.000.000 με πράσινο φόντο και τις μέσες υψηλές θερμοκρασίες στο κορυφαίο 30% με πορτοκαλί.
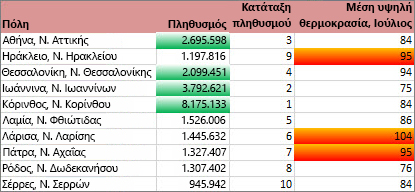
Σημείωση: Δεν μπορείτε να μορφοποιήσετε υπό όρους πεδία στην περιοχή "Τιμές" μιας αναφοράς Συγκεντρωτικού Πίνακα κατά κείμενο ή κατά ημερομηνία, αλλά μόνο κατά αριθμό.
Γρήγορη μορφοποίηση
-
Επιλέξτε ένα ή περισσότερα κελιά σε μια περιοχή, έναν πίνακα ή μια αναφορά Συγκεντρωτικού Πίνακα.
-
Στην Κεντρική καρτέλα, στην ομάδα Στυλ, κάντε κλικ στο βέλος που βρίσκεται δίπλα στην επιλογή Μορφοποίηση υπό όρους και στη συνέχεια επιλέξτε Κανόνες επισήμανσης κελιών.

-
Επιλέξτε την εντολή που θέλετε, όπως Μεταξύ, Ίσο με, Κείμενο που περιέχει ή Μια ημερομηνία που εμφανίζεται.
-
Πληκτρολογήστε τις τιμές που θέλετε να χρησιμοποιήσετε και, στη συνέχεια, επιλέξτε μια μορφοποίηση.
Μπορείτε να αλλάξετε τη μέθοδο εμβέλειας για τα πεδία στην περιοχή "Τιμές" μιας αναφοράς Συγκεντρωτικού Πίνακα χρησιμοποιώντας το κουμπί επιλογής Εφαρμογή κανόνα μορφοποίησης σε.
Εάν θέλετε να παρακολουθήσετε βίντεο με αυτές τις τεχνικές, δείτε το Βίντεο: Μορφοποίηση κειμένου υπό όρους και Βίντεο: Μορφοποίηση ημερομηνιών υπό όρους.
Μορφοποίηση για προχωρημένους
-
Επιλέξτε ένα ή περισσότερα κελιά σε μια περιοχή, έναν πίνακα ή μια αναφορά Συγκεντρωτικού Πίνακα.
-
Στην Κεντρική καρτέλα, στην ομάδα Στυλ, κάντε κλικ στο βέλος δίπλα στην επιλογή Μορφοποίηση υπό όρους και, στη συνέχεια, επιλέξτε Διαχείριση κανόνων. Εμφανίζεται το παράθυρο διαλόγου Διαχείριση κανόνων μορφοποίησης υπό όρους.

-
Κάντε ένα από τα εξής:
-
Για να προσθέσετε μια μορφοποίηση υπό όρους, επιλέξτε Δημιουργία κανόνα. Εμφανίζεται το παράθυρο διαλόγου Νέος κανόνας μορφοποίησης.
-
Για να προσθέσετε μια νέα μορφοποίηση υπό όρους που βασίζεται σε μια που υπάρχει ήδη στη λίστα, επιλέξτε τον κανόνα και, στη συνέχεια, κάντε κλικ στη Δημιουργία αντιγράφου κανόνα. Ο διπλότυπος κανόνας αντιγράφεται και εμφανίζεται στο παράθυρο διαλόγου. Επιλέξτε το αντίγραφο και, στη συνέχεια, επιλέξτε Επεξεργασία κανόνα. Εμφανίζεται το παράθυρο διαλόγου Επεξεργασία κανόνα μορφοποίησης.
-
Για να αλλάξετε μια μορφοποίηση υπό όρους, κάντε τα εξής:
-
-
Βεβαιωθείτε ότι στο πλαίσιο λίστας Εμφάνιση κανόνων μορφοποίησης για είναι επιλεγμένο το κατάλληλο φύλλο εργασίας, πίνακας ή αναφορά Συγκεντρωτικού Πίνακα.
-
Προαιρετικά, αλλάξτε την περιοχή κελιών, επιλέγοντας Σύμπτυξη παραθύρου διαλόγουστο πλαίσιο Ισχύει για για να αποκρύψετε προσωρινά το παράθυρο διαλόγου, επιλέγοντας τη νέα περιοχή κελιών στο φύλλο εργασίας ή σε άλλα φύλλα εργασίας και έπειτα επιλέγοντας Ανάπτυξη παραθύρου διαλόγου.
-
Επιλέξτε τον κανόνα και στη συνέχεια επιλέξτε Επεξεργασία κανόνα. Εμφανίζεται το παράθυρο διαλόγου Επεξεργασία κανόνα μορφοποίησης.
-
-
-
Στην περιοχή Εφαρμογή κανόνα σε, για να αλλάξετε προαιρετικά την εμβέλεια για τα πεδία στην περιοχή "Τιμές" μιας αναφοράς Συγκεντρωτικού Πίνακα με:
-
Επιλογή: Επιλέξτε Μόνο σε αυτά τα κελιά.
-
Αντίστοιχο πεδίο: Επιλέξτε Σε όλα τα κελιά <πεδίο τιμών> με τα ίδια πεδία.
-
Πεδίο τιμών: Επιλέξτε Σε όλα τα κελιά <πεδίο τιμών>.
-
-
Στην περιοχή Επιλογή τύπου κανόνα, επιλέξτε Μορφοποίηση μόνο κελιών που περιέχουν.
-
Στην περιοχή Επεξεργασία περιγραφής κανόνα, στο πλαίσιο λίστας Μορφοποίηση μόνο κελιών με, κάντε ένα από τα εξής:
-
Μορφοποίηση κατά αριθμό, ημερομηνία ή ώρα: Επιλέξτε Τιμή κελιού, επιλέξτε έναν τελεστή σύγκρισης και, στη συνέχεια, καταχωρήστε έναν αριθμό, μια ημερομηνία ή μια ώρα.
Για παράδειγμα, επιλέξτε Μεταξύ και στη συνέχεια καταχωρήστε τους αριθμούς 100 και 200 ή επιλέξτε Ίσο με και στη συνέχεια καταχωρήστε την ημερομηνία 1/1/2009.
Μπορείτε επίσης να εισαγάγετε έναν τύπο που επιστρέφει έναν αριθμό ή μια τιμή ημερομηνίας ή ώρας.
-
Εάν εισαγάγετε έναν τύπο, ξεκινήστε τον με το σύμβολο της ισότητας (=).
-
Όταν χρησιμοποιούνται μη έγκυροι τύποι, δεν εφαρμόζεται μορφοποίηση.
-
Συνιστάται να δοκιμάσετε τον τύπο για να βεβαιωθείτε ότι δεν επιστρέφει εσφαλμένη τιμή.
-
-
Μορφοποίηση κατά κείμενο: Επιλέξτε Συγκεκριμένο κείμενο, επιλέγοντας έναν τελεστή σύγκρισης και, στη συνέχεια, εισαγάγετε το κείμενο.
Για παράδειγμα, επιλέξτε Περιέχει και στη συνέχεια εισαγάγετε Ασημί, ή επιλέξτε Αρχίζει με και στη συνέχεια εισαγάγετε Τρι.
Τα εισαγωγικά περιλαμβάνονται στη συμβολοσειρά αναζήτησης και μπορείτε να χρησιμοποιήσετε χαρακτήρες μπαλαντέρ. Το μέγιστο μήκος μιας συμβολοσειράς είναι 255 χαρακτήρες.
Μπορείτε επίσης να εισαγάγετε έναν τύπο που επιστρέφει κείμενο.
-
Εάν εισαγάγετε έναν τύπο, ξεκινήστε τον με το σύμβολο της ισότητας (=).
-
Όταν χρησιμοποιούνται μη έγκυροι τύποι, δεν εφαρμόζεται μορφοποίηση.
-
Συνιστάται να δοκιμάσετε τον τύπο για να βεβαιωθείτε ότι δεν επιστρέφει εσφαλμένη τιμή.
Για να δείτε ένα βίντεο με την τεχνική αυτή, δείτε το Βίντεο: Μορφοποίηση κειμένου υπό όρους.
-
-
Μορφοποίηση κατά ημερομηνία: Επιλέξτε Ημ/νίες που εμφανίζονται και, στη συνέχεια, επιλέξτε μια σύγκριση ημερομηνιών.
Για παράδειγμα, επιλέξτε Χθες ή Την επόμενη εβδομάδα.
Για να δείτε ένα βίντεο με την τεχνική αυτή, δείτε το Βίντεο: Μορφοποίηση ημερομηνιών υπό όρους.
-
Μορφοποίηση κελιών με κενά ή χωρίς κενά: Επιλέξτε Κενά ή Χωρίς κενά.
Μια κενή τιμή είναι ένα κελί που δεν περιέχει δεδομένα και είναι διαφορετικό από ένα κελί το οποίο περιέχει ένα ή περισσότερα διαστήματα (τα διαστήματα θεωρούνται κείμενο).
-
Μορφοποίηση κελιών με τιμές σφάλματος ή χωρίς τιμές σφάλματος: Επιλέξτε Σφάλματα ή Κανένα σφάλμα.
Στις τιμές σφάλματος περιλαμβάνονται οι εξής: #####, #ΤΙΜΗ!, #ΔΙΑΙΡ./0!, #ΟΝΟΜΑ?, #Δ/Υ, #ΑΝΑΦ!, #ΑΡΙΘ! και #NULL!.
-
-
Για να καθορίσετε μια μορφοποίηση, επιλέξτε Μορφοποίηση. Εμφανίζεται το παράθυρο διαλόγου Μορφοποίηση κελιών.
-
Επιλέξτε τον αριθμό, τη γραμματοσειρά, το περίγραμμα ή τη μορφή γεμίσματος που θέλετε να εφαρμόσετε όταν η τιμή κελιού ικανοποιεί τη συνθήκη και, στη συνέχεια, πατήστε το κουμπί OK.
Μπορείτε να επιλέξετε περισσότερες από μία μορφοποιήσεις. Οι μορφοποιήσεις που επιλέγετε εμφανίζονται στο πλαίσιο Προεπισκόπηση.
Μπορείτε να βρείτε τις υψηλότερες και τις χαμηλότερες τιμές μιας περιοχής κελιών με βάση μια τιμή αποκοπής που καθορίζετε. Για παράδειγμα, μπορείτε να βρείτε τα 5 πρώτα σε πωλήσεις προϊόντα μιας αναφοράς περιφερειακών πωλήσεων, το 15% των κατώτατων προϊόντων σε μια έρευνα πελατών ή τους 25 κορυφαίους μισθούς σε μια ανάλυση προσωπικού τμήματος.
Γρήγορη μορφοποίηση
-
Επιλέξτε ένα ή περισσότερα κελιά σε μια περιοχή, έναν πίνακα ή μια αναφορά Συγκεντρωτικού Πίνακα.
-
Στην Κεντρική καρτέλα, στην ομάδα Στυλ, κάντε κλικ στο βέλος που βρίσκεται δίπλα στην επιλογή Μορφοποίηση υπό όρους και στη συνέχεια επιλέξτε Κανόνες επάνω/κάτω.

-
Επιλέξτε την εντολή που θέλετε, όπως Τα 10 πρώτα στοιχεία ή Τα τελευταία 10%.
-
Πληκτρολογήστε τις τιμές που θέλετε να χρησιμοποιήσετε και, στη συνέχεια, επιλέξτε μια μορφοποίηση.
Μπορείτε να αλλάξετε τη μέθοδο εμβέλειας για τα πεδία στην περιοχή "Τιμές" μιας αναφοράς Συγκεντρωτικού Πίνακα χρησιμοποιώντας το κουμπί επιλογής Εφαρμογή κανόνα μορφοποίησης σε.
Μορφοποίηση για προχωρημένους
-
Επιλέξτε ένα ή περισσότερα κελιά σε μια περιοχή, έναν πίνακα ή μια αναφορά Συγκεντρωτικού Πίνακα.
-
Στην Κεντρική καρτέλα, στην ομάδα Στυλ, κάντε κλικ στο βέλος δίπλα στην επιλογή Μορφοποίηση υπό όρους και, στη συνέχεια, επιλέξτε Διαχείριση κανόνων. Εμφανίζεται το παράθυρο διαλόγου Διαχείριση κανόνων μορφοποίησης υπό όρους.

-
Κάντε ένα από τα εξής:
-
Για να προσθέσετε μια μορφοποίηση υπό όρους, επιλέξτε Δημιουργία κανόνα. Εμφανίζεται το παράθυρο διαλόγου Νέος κανόνας μορφοποίησης.
-
Για να προσθέσετε μια νέα μορφοποίηση υπό όρους που βασίζεται σε μια που υπάρχει ήδη στη λίστα, επιλέξτε τον κανόνα και, στη συνέχεια, κάντε κλικ στη Δημιουργία αντιγράφου κανόνα. Ο διπλότυπος κανόνας αντιγράφεται και εμφανίζεται στο παράθυρο διαλόγου. Επιλέξτε το αντίγραφο και, στη συνέχεια, επιλέξτε Επεξεργασία κανόνα. Εμφανίζεται το παράθυρο διαλόγου Επεξεργασία κανόνα μορφοποίησης.
-
Για να αλλάξετε μια μορφοποίηση υπό όρους, κάντε τα εξής:
-
-
Βεβαιωθείτε ότι στο πλαίσιο λίστας Εμφάνιση κανόνων μορφοποίησης για είναι επιλεγμένο το κατάλληλο φύλλο εργασίας, πίνακας ή αναφορά Συγκεντρωτικού Πίνακα.
-
Προαιρετικά, αλλάξτε την περιοχή κελιών, επιλέγοντας Σύμπτυξη παραθύρου διαλόγουστο πλαίσιο Ισχύει για, για να αποκρύψετε προσωρινά το παράθυρο διαλόγου, επιλέγοντας τη νέα περιοχή κελιών στο φύλλο εργασίας και έπειτα επιλέγοντας Ανάπτυξη παραθύρου διαλόγου.
-
Επιλέξτε τον κανόνα και στη συνέχεια επιλέξτε Επεξεργασία κανόνα. Εμφανίζεται το παράθυρο διαλόγου Επεξεργασία κανόνα μορφοποίησης.
-
-
-
Στην περιοχή Εφαρμογή κανόνα σε, για να αλλάξετε προαιρετικά την εμβέλεια για τα πεδία στην περιοχή "Τιμές" μιας αναφοράς Συγκεντρωτικού Πίνακα με:
-
Επιλογή: Επιλέξτε Μόνο σε αυτά τα κελιά.
-
Αντίστοιχο πεδίο: Επιλέξτε Σε όλα τα κελιά <πεδίο τιμών> με τα ίδια πεδία.
-
Πεδίο τιμών: Επιλέξτε Σε όλα τα κελιά <πεδίο τιμών>.
-
-
Στην περιοχή Επιλογή τύπου κανόνα, επιλέξτε Μορφοποίηση μόνο των πρώτων ή των τελευταίων τιμών στην κατάταξη.
-
Στην περιοχή Επεξεργασία περιγραφής κανόνα, στο πλαίσιο λίστας Μορφοποίηση κελιών με κατάταξη στα:, επιλέξτε Πρώτα ή Τελευταία.
-
Κάντε ένα από τα εξής:
-
Για να καθορίσετε έναν ανώτατο ή κατώτατο αριθμό, εισαγάγετε έναν αριθμό, και στη συνέχεια, καταργήστε την επιλογή του πλαισίου % της επιλεγμένης περιοχής. Οι έγκυρες τιμές βρίσκονται στην περιοχή από το 1 έως το 1000.
-
Για να καθορίσετε ένα ανώτατο ή κατώτατο ποσοστό, εισαγάγετε έναν αριθμό και, στη συνέχεια, επιλέξτε το πλαίσιο % της επιλεγμένης περιοχής. Οι έγκυρες τιμές βρίσκονται στην περιοχή από το 1 έως το 100.
-
-
Προαιρετικά, αλλάξτε τον τρόπο με τον οποίο εφαρμόζεται η μορφοποίηση για πεδία στην περιοχή "Τιμές" μιας αναφοράς Συγκεντρωτικού Πίνακα, τα οποία διαθέτουν εμβέλεια από αντίστοιχο πεδίο.
Από προεπιλογή, η μορφοποίηση υπό όρους βασίζεται σε όλες τις ορατές τιμές. Ωστόσο, κατά τον ορισμό της εμβέλειας με αντίστοιχο πεδίο, αντί να χρησιμοποιήσετε όλες τις ορατές τιμές, μπορείτε να εφαρμόσετε τη μορφοποίηση υπό όρους σε κάθε συνδυασμό:
-
Μιας στήλης και του αντίστοιχου πεδίου γονικής γραμμής, επιλέγοντας κάθε ομάδα στηλών.
-
Μιας γραμμής και του αντίστοιχου πεδίου γονικής στήλης, επιλέγοντας κάθε ομάδα γραμμών.
-
-
Για να καθορίσετε μια μορφοποίηση, επιλέξτε Μορφοποίηση. Εμφανίζεται το παράθυρο διαλόγου Μορφοποίηση κελιών.
-
Επιλέξτε τον αριθμό, τη γραμματοσειρά, το περίγραμμα ή τη μορφή γεμίσματος που θέλετε να εφαρμόσετε όταν η τιμή κελιού ικανοποιεί τη συνθήκη και, στη συνέχεια, πατήστε το κουμπί OK.
Μπορείτε να επιλέξετε περισσότερες από μία μορφοποιήσεις. Οι μορφοποιήσεις που επιλέγετε εμφανίζονται στο πλαίσιο Προεπισκόπηση.
Μπορείτε να βρείτε τις τιμές που είναι μεγαλύτερες ή μικρότερες από έναν μέσο όρο ή τυπική απόκλιση σε μια περιοχή κελιών. Για παράδειγμα, μπορείτε να βρείτε τα άτομα με επιδόσεις ανώτερες του μέσου όρου σε μια ετήσια ανασκόπηση επιδόσεων ή μπορείτε να εντοπίσετε τα υλικά που κατατάσσονται κάτω από δύο τυπικές αποκλίσεις σε μια ποιοτική αξιολόγηση.
Γρήγορη μορφοποίηση
-
Επιλέξτε ένα ή περισσότερα κελιά σε μια περιοχή, έναν πίνακα ή μια αναφορά Συγκεντρωτικού Πίνακα.
-
Στην Κεντρική καρτέλα, στην ομάδα Στυλ, κάντε κλικ στο βέλος που βρίσκεται δίπλα στην επιλογή Μορφοποίηση υπό όρους και στη συνέχεια επιλέξτε Κανόνες επάνω/κάτω.

-
Επιλέξτε την εντολή που θέλετε, όπως Επάνω από το μέσο όρο ή Κάτω από το μέσο όρο.
-
Πληκτρολογήστε τις τιμές που θέλετε να χρησιμοποιήσετε και, στη συνέχεια, επιλέξτε μια μορφοποίηση.
Μπορείτε να αλλάξετε τη μέθοδο εμβέλειας για τα πεδία στην περιοχή "Τιμές" μιας αναφοράς Συγκεντρωτικού Πίνακα χρησιμοποιώντας το κουμπί επιλογής Εφαρμογή κανόνα μορφοποίησης σε.
Μορφοποίηση για προχωρημένους
-
Επιλέξτε ένα ή περισσότερα κελιά σε μια περιοχή, έναν πίνακα ή μια αναφορά Συγκεντρωτικού Πίνακα.
-
Στην Κεντρική καρτέλα, στην ομάδα Στυλ, κάντε κλικ στο βέλος δίπλα στην επιλογή Μορφοποίηση υπό όρους και, στη συνέχεια, επιλέξτε Διαχείριση κανόνων. Εμφανίζεται το παράθυρο διαλόγου Διαχείριση κανόνων μορφοποίησης υπό όρους.

-
Κάντε ένα από τα εξής:
-
Για να προσθέσετε μια μορφοποίηση υπό όρους, επιλέξτε Δημιουργία κανόνα. Εμφανίζεται το παράθυρο διαλόγου Νέος κανόνας μορφοποίησης.
-
Για να προσθέσετε μια νέα μορφοποίηση υπό όρους που βασίζεται σε μια που υπάρχει ήδη στη λίστα, επιλέξτε τον κανόνα και, στη συνέχεια, κάντε κλικ στη Δημιουργία αντιγράφου κανόνα. Ο διπλότυπος κανόνας αντιγράφεται και εμφανίζεται στο παράθυρο διαλόγου. Επιλέξτε το αντίγραφο και, στη συνέχεια, επιλέξτε Επεξεργασία κανόνα. Εμφανίζεται το παράθυρο διαλόγου Επεξεργασία κανόνα μορφοποίησης.
-
Για να αλλάξετε μια μορφοποίηση υπό όρους, κάντε τα εξής:
-
-
Βεβαιωθείτε ότι στο πλαίσιο λίστας Εμφάνιση κανόνων μορφοποίησης για είναι επιλεγμένο το κατάλληλο φύλλο εργασίας, πίνακας ή αναφορά Συγκεντρωτικού Πίνακα.
-
Προαιρετικά, αλλάξτε την περιοχή κελιών, επιλέγοντας Σύμπτυξη παραθύρου διαλόγουστο πλαίσιο Ισχύει για, για να αποκρύψετε προσωρινά το παράθυρο διαλόγου, επιλέγοντας τη νέα περιοχή κελιών στο φύλλο εργασίας και έπειτα επιλέγοντας Ανάπτυξη παραθύρου διαλόγου.
-
Επιλέξτε τον κανόνα και στη συνέχεια επιλέξτε Επεξεργασία κανόνα. Εμφανίζεται το παράθυρο διαλόγου Επεξεργασία κανόνα μορφοποίησης.
-
-
-
Στην περιοχή Εφαρμογή κανόνα σε, για να αλλάξετε προαιρετικά την εμβέλεια για τα πεδία στην περιοχή "Τιμές" μιας αναφοράς Συγκεντρωτικού Πίνακα με:
-
Επιλογή: Επιλέξτε Μόνο σε αυτά τα κελιά.
-
Αντίστοιχο πεδίο: Επιλέξτε Σε όλα τα κελιά <πεδίο τιμών> με τα ίδια πεδία.
-
Πεδίο τιμών: Επιλέξτε Σε όλα τα κελιά <πεδίο τιμών>.
-
-
Στην περιοχή Επιλογή τύπου κανόνα, επιλέξτε Μορφοποίηση μόνο των τιμών που βρίσκονται επάνω ή κάτω από τον μέσο όρο.
-
Στην περιοχή Επεξεργασία περιγραφής κανόνα, στο πλαίσιο λίστας Μορφοποίηση των τιμών που βρίσκονται, κάντε ένα από τα εξής:
-
Για να μορφοποιήσετε κελιά που βρίσκονται επάνω ή κάτω από τον μέσο όρο, για όλα τα κελιά μιας περιοχής, επιλέξτε Επάνω από ή Κάτω από.
-
Για να μορφοποιήσετε κελιά που βρίσκονται μία, δύο ή τρεις τυπικές αποκλίσεις επάνω ή κάτω από όλα τα κελιά μιας περιοχής, επιλέξτε μια τυπική απόκλιση.
-
-
Προαιρετικά, αλλάξτε τον τρόπο με τον οποίο εφαρμόζεται η μορφοποίηση για πεδία στην περιοχή "Τιμές" μιας αναφοράς Συγκεντρωτικού Πίνακα, τα οποία διαθέτουν εμβέλεια από αντίστοιχο πεδίο.
Από προεπιλογή, η μορφοποίηση υπό όρους βασίζεται σε όλες τις ορατές τιμές. Ωστόσο, κατά τον ορισμό της εμβέλειας με αντίστοιχο πεδίο, αντί να χρησιμοποιήσετε όλες τις ορατές τιμές, μπορείτε να εφαρμόσετε τη μορφοποίηση υπό όρους σε κάθε συνδυασμό:
-
Μιας στήλης και του αντίστοιχου πεδίου γονικής γραμμής, επιλέγοντας κάθε ομάδα στηλών.
-
Μιας γραμμής και του αντίστοιχου πεδίου γονικής στήλης, επιλέγοντας κάθε ομάδα γραμμών.
-
-
Επιλέξτε Μορφοποίηση για να εμφανιστεί το παράθυρο διαλόγου Μορφοποίηση κελιών.
-
Επιλέξτε τον αριθμό, τη γραμματοσειρά, το περίγραμμα ή τη μορφή γεμίσματος που θέλετε να εφαρμόσετε όταν η τιμή κελιού ικανοποιεί τη συνθήκη και, στη συνέχεια, πατήστε το κουμπί OK.
Μπορείτε να επιλέξετε περισσότερες από μία μορφοποιήσεις. Οι μορφοποιήσεις που επιλέγετε εμφανίζονται στο πλαίσιο Προεπισκόπηση.
Σημείωση: Δεν μπορείτε να μορφοποιήσετε υπό όρους πεδία στην περιοχή "Τιμές" μιας αναφοράς Συγκεντρωτικού Πίνακα κατά μοναδικές ή διπλότυπες τιμές.
Στο παράδειγμα που εμφανίζεται εδώ, η μορφοποίηση υπό όρους χρησιμοποιείται στη στήλη "Εκπαιδευτής" για την ανεύρεση εκπαιδευτών που διδάσκουν σε περισσότερες από μία τάξεις (τα διπλότυπα ονόματα επισημαίνονται με ροζ χρώμα). Οι τιμές βαθμολογίας που βρίσκονται μόνο μία φορά στη στήλη "Βαθμολογία" (μοναδικές τιμές) επισημαίνονται με πράσινο χρώμα.
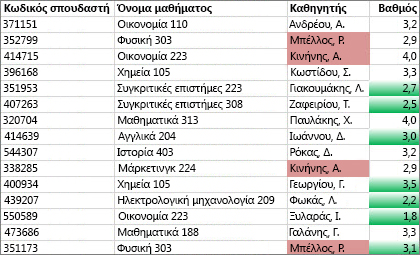
Γρήγορη μορφοποίηση
-
Επιλέξτε τα κελιά που θέλετε να μορφοποιήσετε υπό όρους.
-
Στην Κεντρική καρτέλα, στην ομάδα Στυλ, κάντε κλικ στο βέλος που βρίσκεται δίπλα στην επιλογή Μορφοποίηση υπό όρους και στη συνέχεια επιλέξτε Κανόνες επισήμανσης κελιών.

-
Επιλέξτε Διπλότυπες τιμές.
-
Πληκτρολογήστε τις τιμές που θέλετε να χρησιμοποιήσετε και, στη συνέχεια, επιλέξτε μια μορφοποίηση.
Μορφοποίηση για προχωρημένους
-
Επιλέξτε τα κελιά που θέλετε να μορφοποιήσετε υπό όρους.
-
Στην Κεντρική καρτέλα, στην ομάδα Στυλ, κάντε κλικ στο βέλος δίπλα στην επιλογή Μορφοποίηση υπό όρους και, στη συνέχεια, επιλέξτε Διαχείριση κανόνων. Εμφανίζεται το παράθυρο διαλόγου Διαχείριση κανόνων μορφοποίησης υπό όρους.

-
Κάντε ένα από τα εξής:
-
Για να προσθέσετε μια μορφοποίηση υπό όρους, επιλέξτε Δημιουργία κανόνα. Εμφανίζεται το παράθυρο διαλόγου Νέος κανόνας μορφοποίησης.
-
Για να προσθέσετε μια νέα μορφοποίηση υπό όρους που βασίζεται σε μια που υπάρχει ήδη στη λίστα, επιλέξτε τον κανόνα και, στη συνέχεια, κάντε κλικ στη Δημιουργία αντιγράφου κανόνα. Ο διπλότυπος κανόνας αντιγράφεται και εμφανίζεται στο παράθυρο διαλόγου. Επιλέξτε το αντίγραφο και, στη συνέχεια, επιλέξτε Επεξεργασία κανόνα. Εμφανίζεται το παράθυρο διαλόγου Επεξεργασία κανόνα μορφοποίησης.
-
Για να αλλάξετε μια μορφοποίηση υπό όρους, κάντε τα εξής:
-
-
Βεβαιωθείτε ότι στο πλαίσιο λίστας Εμφάνιση κανόνων μορφοποίησης για είναι επιλεγμένο το κατάλληλο φύλλο εργασίας ή πίνακας.
-
Προαιρετικά, αλλάξτε την περιοχή κελιών, επιλέγοντας Σύμπτυξη παραθύρου διαλόγουστο πλαίσιο Ισχύει για, για να αποκρύψετε προσωρινά το παράθυρο διαλόγου, επιλέγοντας τη νέα περιοχή κελιών στο φύλλο εργασίας και έπειτα επιλέγοντας Ανάπτυξη παραθύρου διαλόγου.
-
Επιλέξτε τον κανόνα και στη συνέχεια επιλέξτε Επεξεργασία κανόνα. Εμφανίζεται το παράθυρο διαλόγου Επεξεργασία κανόνα μορφοποίησης.
-
-
-
Στην περιοχή Επιλογή τύπου κανόνα, επιλέξτε Μορφοποίηση μόνο των μοναδικών ή των διπλότυπων τιμών.
-
Στην περιοχή Επεξεργασία περιγραφής κανόνα, στο πλαίσιο λίστας Μορφοποίηση όλων, επιλέξτε μοναδική ή διπλότυπη.
-
Επιλέξτε Μορφοποίηση για να εμφανιστεί το παράθυρο διαλόγου Μορφοποίηση κελιών.
-
Επιλέξτε τον αριθμό, τη γραμματοσειρά, το περίγραμμα ή τη μορφή γεμίσματος που θέλετε να εφαρμόσετε όταν η τιμή κελιού ικανοποιεί τη συνθήκη και, στη συνέχεια, πατήστε το κουμπί OK.
Μπορείτε να επιλέξετε περισσότερες από μία μορφοποιήσεις. Οι μορφοποιήσεις που επιλέγετε εμφανίζονται στο πλαίσιο Προεπισκόπηση.
Εάν καμία από τις παραπάνω επιλογές δεν είναι αυτό που θέλετε, μπορείτε να δημιουργήσετε τον δικό σας κανόνα μορφοποίησης υπό όρους με λίγα απλά βήματα.
Σημειώσεις: Εάν έχει ήδη οριστεί ένας κανόνας που απλώς θέλετε λειτουργήσει λίγο διαφορετικά, αντιγράψτε τον κανόνα και επεξεργαστείτε τον.
-
Επιλέξτε Κεντρική > Μορφοποίηση υπό όρους > Διαχείριση κανόνωνκαι, στη συνέχεια, στο παράθυρο διαλόγου Διαχείριση κανόνων μορφοποίησης υπό όρους, επιλέξτε έναν κανόνα λίστας και, στη συνέχεια, επιλέξτε Διπλότυπος κανόνας. Στη συνέχεια, εμφανίζεται στη λίστα ο διπλότυπος κανόνας.
-
Επιλέξτε τον διπλότυπο κανόνα και, στη συνέχεια, κάντε κλικ στην επιλογή Επεξεργασία κανόνα.
-
Επιλέξτε τα κελιά που θέλετε να μορφοποιήσετε.
-
Στην Κεντρική καρτέλα, επιλέξτε Μορφοποίηση υπό όρους > Δημιουργία κανόνα.
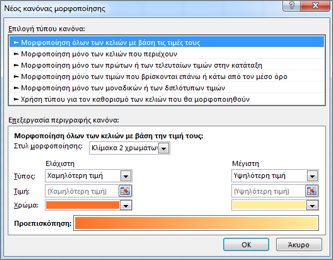
-
Δημιουργήστε τον κανόνα, καθορίστε τις επιλογές μορφοποίησης και, στη συνέχεια, κάντε κλικ στο κουμπί OK.
Εάν δεν βλέπετε τις επιλογές που θέλετε, μπορείτε να χρησιμοποιήσετε έναν τύπο για να καθορίσετε ποια κελιά θα μορφοποιηθούν. Ανατρέξτε στην επόμενη ενότητα για τα βήματα).
Εάν δεν βλέπετε τις ακριβείς επιλογές που χρειάζεστε κατά τη δημιουργία του δικού σας κανόνα μορφοποίησης υπό όρους, μπορείτε να χρησιμοποιήσετε έναν λογικό τύπο για να καθορίσετε τα κριτήρια μορφοποίησης. Για παράδειγμα, ίσως θέλετε να συγκρίνετε τιμές σε μια επιλογή με ένα αποτέλεσμα που επιστρέφει μια συνάρτηση ή να αξιολογήσετε δεδομένα σε κελιά που βρίσκονται έξω από την επιλεγμένη περιοχή, η οποία μπορεί να βρίσκεται σε άλλο φύλλο εργασίας του ίδιου βιβλίου εργασίας. Ο τύπος πρέπει να επιστρέψει την τιμή True ή False (1 ή 0), αλλά μπορείτε να χρησιμοποιήσετε τη λογική υπό όρους για να δημιουργήσετε μια συμβολοσειρά μαζί με ένα σύνολο αντίστοιχων μορφοποιήσεων υπό όρους, όπως διαφορετικά χρώματα για κάθε ένα ξεκινώντας από ένα μικρό σύνολο τιμών κειμένου (για παράδειγμα, ονόματα κατηγοριών προϊόντων).
Σημείωση: Μπορείτε να εισαγάγετε αναφορές κελιών σε έναν τύπο επιλέγοντας κελιά απευθείας σε ένα φύλλο εργασίας ή σε άλλα φύλλα εργασίας. Επιλέγοντας κελιά στο φύλλο εργασίας, εισάγονται απόλυτες αναφορές κελιών. Εάν επιθυμείτε το Excel να προσαρμόσει τις αναφορές για κάθε κελί της επιλεγμένης περιοχής, χρησιμοποιήστε σχετικές αναφορές κελιών. Για περισσότερες πληροφορίες, ανατρέξτε στα θέματα Δημιουργία ή αλλαγή μιας αναφοράς κελιού και Εναλλαγή μεταξύ σχετικών, απόλυτων και μεικτών αναφορών.
Συμβουλή: Εάν κάποια κελιά περιέχουν έναν τύπο που επιστρέφει σφάλμα, η μορφοποίηση υπό όρους δεν εφαρμόζεται σε αυτά τα κελιά. Για να αντιμετωπίσετε αυτό το ζήτημα, χρησιμοποιήστε συναρτήσεις IS ή μια συνάρτηση IFERROR στον τύπο ώστε να επιστρέφεται μια τιμή που καθορίζετε (όπως 0 ή "Δ/Υ") αντί για μια τιμή σφάλματος.
-
Στην Κεντρική καρτέλα, στην ομάδα Στυλ, κάντε κλικ στο βέλος δίπλα στην επιλογή Μορφοποίηση υπό όρους και, στη συνέχεια, επιλέξτε Διαχείριση κανόνων.

Εμφανίζεται το παράθυρο διαλόγου Διαχείριση κανόνων μορφοποίησης υπό όρους.

-
Κάντε ένα από τα εξής:
-
Για να προσθέσετε μια μορφοποίηση υπό όρους, επιλέξτε Δημιουργία κανόνα. Εμφανίζεται το παράθυρο διαλόγου Νέος κανόνας μορφοποίησης.
-
Για να προσθέσετε μια νέα μορφοποίηση υπό όρους που βασίζεται σε μια που υπάρχει ήδη στη λίστα, επιλέξτε τον κανόνα και, στη συνέχεια, κάντε κλικ στη Δημιουργία αντιγράφου κανόνα. Ο διπλότυπος κανόνας αντιγράφεται και εμφανίζεται στο παράθυρο διαλόγου. Επιλέξτε το αντίγραφο και, στη συνέχεια, επιλέξτε Επεξεργασία κανόνα. Εμφανίζεται το παράθυρο διαλόγου Επεξεργασία κανόνα μορφοποίησης.
-
Για να αλλάξετε μια μορφοποίηση υπό όρους, κάντε τα εξής:
-
-
Βεβαιωθείτε ότι στο πλαίσιο λίστας Εμφάνιση κανόνων μορφοποίησης για είναι επιλεγμένο το κατάλληλο φύλλο εργασίας, πίνακας ή αναφορά Συγκεντρωτικού Πίνακα.
-
Προαιρετικά, αλλάξτε την περιοχή κελιών, επιλέγοντας Σύμπτυξη παραθύρου διαλόγου στο πλαίσιο Ισχύει για, για να αποκρύψετε προσωρινά το παράθυρο διαλόγου επιλέγοντας τη νέα περιοχή κελιών στο φύλλο εργασίας ή σε άλλα φύλλα εργασίας και, στη συνέχεια, επιλέγοντας Ανάπτυξη παραθύρου διαλόγου.
-
Επιλέξτε τον κανόνα και στη συνέχεια επιλέξτε Επεξεργασία κανόνα. Εμφανίζεται το παράθυρο διαλόγου Επεξεργασία κανόνα μορφοποίησης.
-
-
-
Στην περιοχή Εφαρμογή κανόνα σε, για να αλλάξετε προαιρετικά την εμβέλεια για τα πεδία στην περιοχή "Τιμές" μιας αναφοράς Συγκεντρωτικού Πίνακα, κάντε τα εξής:
-
Για εμβέλεια βάσει επιλογής: Κάντε κλικ στο στοιχείο Επιλεγμένα κελιά.
-
Για εμβέλεια βάσει του αντίστοιχου πεδίου: Επιλέξτε Όλα τα κελιά που εμφανίζουν τιμές <πεδίο τιμών>.
-
Για εμβέλεια βάσει πεδίου τιμής: Επιλέξτε Όλα τα κελιά που εμφανίζουν τιμές <πεδίο τιμών> για <γραμμή>.
-
-
Στην περιοχή Επιλογή τύπου κανόνα, επιλέξτε Χρήση τύπου για τον καθορισμό των κελιών που θα μορφοποιηθούν.
-
Στην περιοχή Επεξεργασία περιγραφής κανόνα, εισαγάγετε έναν τύπο στο πλαίσιο λίστας Μορφοποίηση τιμών όπου ο τύπος είναι αληθής.
Ο τύπος πρέπει να αρχίζει με το σύμβολο ισότητας (=) και πρέπει να επιστρέφει μια λογική τιμή TRUE (1) ή FALSE (0). -
Επιλέξτε Μορφοποίηση για να εμφανιστεί το παράθυρο διαλόγου Μορφοποίηση κελιών.
-
Επιλέξτε τον αριθμό, τη γραμματοσειρά, το περίγραμμα ή τη μορφή γεμίσματος που θέλετε να εφαρμόσετε όταν η τιμή κελιού ικανοποιεί τη συνθήκη και, στη συνέχεια, πατήστε το κουμπί OK.
Μπορείτε να επιλέξετε περισσότερες από μία μορφοποιήσεις. Οι μορφοποιήσεις που επιλέγετε εμφανίζονται στο πλαίσιο Προεπισκόπηση.Παράδειγμα 1: Χρησιμοποιήστε δύο μορφοποιήσεις υπό όρους με κριτήρια που χρησιμοποιούν δοκιμές AND και OR
Το παρακάτω παράδειγμα δείχνει τη χρήση δύο κανόνων μορφοποίησης υπό όρους. Εάν ο πρώτος κανόνας δεν ισχύει, εφαρμόζεται ο δεύτερος κανόνας.
Πρώτος κανόνας: Ένας αγοραστής κατοικίας έχει υπολογίσει έως 75.000 € ως προκαταβολή και 1.500 € ανά μήνα ως δόση στεγαστικού δανείου. Εάν τόσο η προκαταβολή όσο και οι μηνιαίες δόσεις πληρούν αυτές τις απαιτήσεις, τα κελιά B4 και B5 μορφοποιούνται με πράσινο.
Δεύτερος κανόνας: Εάν είτε η προκαταβολή είτε η μηνιαία δόση δεν ανταποκρίνεται στον προϋπολογισμό του αγοραστή, τα κελιά B4 και B5 μορφοποιούνται με κόκκινο. Αλλάξτε κάποιες τιμές, όπως το ετήσιο ποσοστό, τη διάρκεια του δανείου, την προκαταβολή και το ποσό αγοράς, για να δείτε τι συμβαίνει με τα κελιά που έχουν μορφοποιηθεί υπό όρους.
Τύπος για τον πρώτο κανόνα (εφαρμόζει πράσινο χρώμα)
=AND(IF($B$4<=75000,1),IF(ABS($B$5)<=1500,1))
Τύπος για τον δεύτερο κανόνα (εφαρμόζει κόκκινο χρώμα)
=OR(IF($B$4>=75000;1);IF(ABS($B$5)>=1500;1))
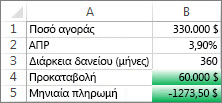
Παράδειγμα 2: Εφαρμόστε σκίαση σε κάθε δεύτερη γραμμή με τις συναρτήσεις MOD και ROW
Μια μορφοποίηση υπό όρους που εφαρμόζεται σε κάθε κελί σε αυτό το φύλλο εργασίας εφαρμόζει σκίαση γραμμή παρά γραμμή στην περιοχή κελιών με μπλε χρώμα κελιού. Μπορείτε να επιλέξετε όλα τα κελιά σε ένα φύλλο εργασίας κάνοντας κλικ στο τετράγωνο επάνω από τη γραμμή 1 και αριστερά από τη στήλη A. Η συνάρτηση MOD επιστρέφει ένα υπόλοιπο μετά τη διαίρεση ενός αριθμού (το πρώτο όρισμα) με ένα διαιρέτη (το δεύτερο όρισμα). Η συνάρτηση ROW επιστρέφει τον τρέχοντα αριθμό γραμμής. Όταν διαιρέσετε τον τρέχοντα αριθμό γραμμής με τον αριθμό 2, θα έχετε πάντοτε υπόλοιπο 0 για έναν ζυγό αριθμό ή 1 για έναν μονό αριθμό. Επειδή το 0 αντιστοιχεί στην τιμή FALSE και το 1 στην τιμή TRUE, μορφοποιείται κάθε γραμμή που είναι αριθμημένη με μονό αριθμό. Ο κανόνας χρησιμοποιεί αυτόν τον τύπο: =MOD(ROW();2)=1.
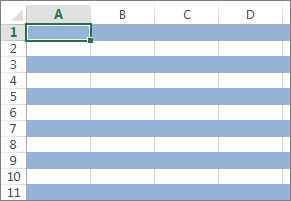
Σημείωση: Μπορείτε να εισαγάγετε αναφορές κελιών σε έναν τύπο επιλέγοντας κελιά απευθείας σε ένα φύλλο εργασίας ή σε άλλα φύλλα εργασίας. Επιλέγοντας κελιά στο φύλλο εργασίας, εισάγονται απόλυτες αναφορές κελιών. Εάν επιθυμείτε το Excel να προσαρμόσει τις αναφορές για κάθε κελί της επιλεγμένης περιοχής, χρησιμοποιήστε σχετικές αναφορές κελιών. Για περισσότερες πληροφορίες, ανατρέξτε στα θέματα Δημιουργία ή αλλαγή μιας αναφοράς κελιού και Εναλλαγή μεταξύ σχετικών, απόλυτων και μεικτών αναφορών.
-
Το παρακάτω βίντεο παρουσιάζει τις βασικές δυνατότητες χρήσης τύπων με μορφοποίηση υπό όρους.

Εάν θέλετε να εφαρμόσετε ένα υπάρχον στυλ μορφοποίησης σε νέα ή άλλα δεδομένα στο φύλλο εργασίας σας, μπορείτε να χρησιμοποιήσετε το Πινέλο μορφοποίησης για να αντιγράψετε τη μορφοποίηση υπό όρους σε αυτά τα δεδομένα.
-
Κάντε κλικ στο κελί που διαθέτει τη μορφοποίηση υπό όρους που θέλετε να αντιγράψετε.
-
Κάντε κλικ στις επιλογές Κεντρική > Πινέλο μορφοποίησης.
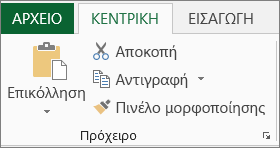
Ο δείκτης μετατρέπεται σε πινέλο.
Συμβουλή: Μπορείτε να κάνετε διπλό κλικ στο Πινέλο μορφοποίησης, εάν θέλετε να συνεχίσετε να χρησιμοποιείτε το πινέλο για να επικολλήσετε τη μορφοποίηση υπό όρους σε άλλα κελιά.
-
Για να αντιγράψετε τη μορφοποίηση υπό όρους, σύρετε το δείκτη του ποντικιού κατά μήκος των κελιών ή των περιοχών κελιών που θέλετε να μορφοποιήσετε.
-
Για να διακόψετε τη χρήση του πινέλου, πατήστε το πλήκτρο Esc.
Σημείωση: Εάν έχετε χρησιμοποιήσει έναν τύπο στον κανόνα που εφαρμόζει τη μορφοποίηση υπό όρους, ενδέχεται να χρειαστεί να προσαρμόσετε οποιεσδήποτε αναφορές στον τύπο μετά την επικόλληση της μορφοποίησης υπό όρους. Για περισσότερες πληροφορίες, ανατρέξτε στο θέμα Εναλλαγή σχετικών, απόλυτων και μεικτών αναφορών.
Στην περίπτωση που το φύλλο εργασίας σας περιέχει μορφοποίηση υπό όρους, μπορείτε να εντοπίσετε γρήγορα τα κελιά για να αντιγράψετε, να αλλάξετε ή να διαγράψετε τις μορφοποιήσεις υπό όρους. Χρησιμοποιήστε την εντολή Μετάβαση ειδικά σε είτε για να βρείτε μόνο κελιά με συγκεκριμένη μορφοποίηση υπό όρους είτε για να βρείτε όλα τα κελιά που διαθέτουν μορφοποίηση υπό όρους.
Εύρεση όλων των κελιών που περιέχουν μορφοποίηση υπό όρους
-
Κάντε κλικ σε οποιοδήποτε κελί που δεν έχει μορφοποίηση υπό όρους.
-
Στην Κεντρική καρτέλα, στην ομάδα Επεξεργασία, κάντε κλικ στο βέλος δίπλα στο στοιχείο Εύρεση & επιλογή και στη συνέχεια επιλέξτε Μορφοποίηση υπό όρους.
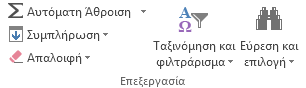
Εύρεση μόνο των κελιών που διαθέτουν την ίδια μορφοποίηση υπό όρους
-
Κάντε κλικ σε οποιοδήποτε κελί που διαθέτει τη μορφοποίηση υπό όρους που θέλετε να βρείτε.
-
Στην Κεντρική καρτέλα, στην ομάδα Επεξεργασία, κάντε κλικ στο βέλος δίπλα στο στοιχείο Εύρεση & επιλογή και, στη συνέχεια, επιλέξτε Μετάβαση ειδικά σε.
-
Κάντε κλικ στην επιλογή Μορφοποιήσεις υπό όρους.
-
Κάντε κλικ στην επιλογή Όμοια της περιοχής Επικύρωση δεδομένων.
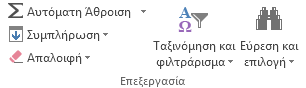
Όταν χρησιμοποιείτε τη μορφοποίηση υπό όρους, μπορείτε να ορίσετε κανόνες που χρησιμοποιεί το Excel για να προσδιορίσει πότε θα εφαρμόσει τη μορφοποίηση υπό όρους. Για να διαχειριστείτε αυτούς τους κανόνες, θα πρέπει να κατανοήσετε με ποια σειρά αξιολογούνται αυτοί οι κανόνες, τι συμβαίνει όταν δύο ή περισσότεροι κανόνες βρίσκονται σε διένεξη, πώς μπορεί να επηρεάσει τον υπολογισμό κανόνων η αντιγραφή και επικόλληση, πώς μπορείτε να αλλάξετε τη σειρά με την οποία αξιολογούνται οι κανόνες και πότε πρέπει να διακόψετε την αξιολόγηση κανόνα.
-
Μάθετε περισσότερα σχετικά με την προτεραιότητα κανόνων για μορφοποίηση υπό όρους
Μπορείτε να δημιουργείτε, να επεξεργάζεστε, να διαγράφετε και να προβάλλετε όλους τους κανόνες μορφοποίησης υπό όρους στο βιβλίο εργασίας, χρησιμοποιώντας το παράθυρο διαλόγου Διαχείριση κανόνων μορφοποίησης υπό όρους. (Στην Κεντρική καρτέλα, κάντε κλικ στην Μορφοποίηση υπό όρους και, στη συνέχεια, κάντε κλικ στη Διαχείριση κανόνων).
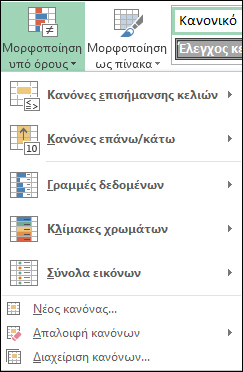
Εμφανίζεται το παράθυρο διαλόγου Διαχείριση κανόνων μορφοποίησης υπό όρους.

Όταν εφαρμόζονται δύο ή περισσότεροι κανόνες μορφοποίησης υπό όρους, οι κανόνες αυτοί αξιολογούνται με σειρά προτεραιότητας (από επάνω προς τα κάτω), ανάλογα με τον τρόπο που παρατίθενται σε αυτό το παράθυρο διαλόγου.
Ακολουθεί ένα παράδειγμα που έχει ημερομηνίες λήξης για κάρτες ταυτότητας. Θέλουμε να επισημάνουμε τις κάρτες που λήγουν εντός 60 ημερών αλλά δεν έχουν λήξει ακόμα με κίτρινο χρώμα φόντου και τις κάρτες που έχουν λήξει με κόκκινο χρώμα φόντου.
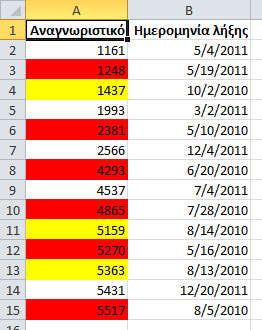
Στο παράδειγμα αυτό, τα κελιά με αριθμούς κωδικών των υπαλλήλων των οποίων οι ημερομηνίες πιστοποίησης πρόκειται να λήξουν εντός 60 ημερών, επισημαίνονται με κίτρινο χρώμα, ενώ οι αριθμοί κωδικών των υπαλλήλων, των οποίων οι ημερομηνίες πιστοποίησης έχουν λήξει, επισημαίνονται με κόκκινο χρώμα. Οι κανόνες φαίνονται στην ακόλουθη εικόνα.
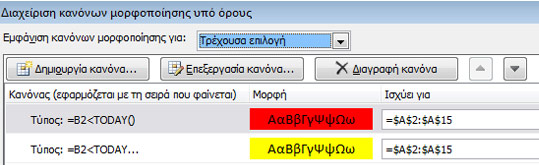
Ο πρώτος κανόνας (ο οποίος, εάν ισχύει, ορίζει το φόντο κελιού σε κόκκινο) ελέγχει μια τιμή ημερομηνίας στη στήλη B έναντι της τρέχουσας ημερομηνίας (λαμβάνεται με τη χρήση της συνάρτησης TODAY σε έναν τύπο). Αντιστοιχίστε τον τύπο στην πρώτη τιμή δεδομένων στη στήλη B, δηλαδή την τιμή του κελιού B2. Ο τύπος για τον κανόνα αυτόν είναι =B2<TODAY(). Αυτός ο τύπος ελέγχει τα κελιά στη στήλη B (κελιά B2:B15). Εάν ο τύπος για οποιοδήποτε κελί της στήλης B αξιολογείται ως αληθής, το αντίστοιχο κελί στη στήλη Α (π.χ. το A5 αντιστοιχεί στο B5, το A11 αντιστοιχεί στο B11) μορφοποιείται με κόκκινο χρώμα φόντου. Αφού αξιολογηθούν με αυτόν τον πρώτο κανόνα όλα τα κελιά που καθορίζονται στην ενότητα Ισχύει για, ελέγχεται ο δεύτερος κανόνας. Ο τύπος αυτός ελέγχει εάν οι τιμές στη στήλη Β αντιστοιχούν σε περίοδο μικρότερη από 60 ημέρες από την τρέχουσα ημερομηνία (για παράδειγμα, ας υποθέσουμε ότι σήμερα είναι 11/8/2010). Το κελί B4, 4/10/2010, αντιστοιχεί σε περίοδο μικρότερη από 60 ημέρες από σήμερα, οπότε αξιολογείται ως αληθές και το φόντο του χρωματίζεται με κίτρινο. Ο τύπος για τον κανόνα αυτόν είναι =B2<TODAY()+60. Οποιοδήποτε κελί είχε αρχικά μορφοποιηθεί με κόκκινο χρώμα βάσει του υψηλότερου κανόνα της λίστας παραμένει ως έχει.
Ένας κανόνας που βρίσκεται υψηλότερα στη λίστα έχει μεγαλύτερη προτεραιότητα από έναν κανόνα που βρίσκεται χαμηλότερα στη λίστα. Από προεπιλογή, οι νέοι κανόνες προστίθενται στην κορυφή της λίστας και, επομένως, έχουν υψηλότερη προτεραιότητα, οπότε θα πρέπει να προσέχετε τη σειρά τους. Μπορείτε να αλλάξετε τη σειρά προτεραιότητας, χρησιμοποιώντας τα βέλη Μετακίνηση επάνω και Μετακίνηση κάτω του παραθύρου διαλόγου.
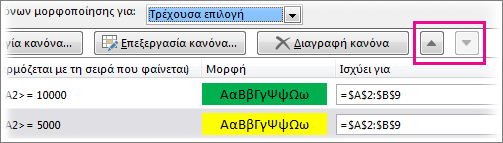
-
Τι συμβαίνει όταν περισσότεροι από ένας κανόνες μορφοποίησης υπό όρους αξιολογούνται ως αληθείς
Ορισμένες φορές μπορείτε να έχετε περισσότερους από έναν κανόνες μορφοποίησης υπό όρους, οι οποίοι αξιολογούνται ως αληθείς. Δείτε πώς εφαρμόζονται οι κανόνες: πρώτα όταν δεν υπάρχει διένεξη μεταξύ των κανόνων και, στη συνέχεια, όταν υπάρχει διένεξη:
Όταν δεν υπάρχει διένεξη μεταξύ των κανόνων Για παράδειγμα, εάν ένας κανόνας μορφοποιεί ένα κελί με έντονη γραμματοσειρά και ένας άλλος κανόνας μορφοποιεί το ίδιο κελί με κόκκινο χρώμα, το κελί μορφοποιείται με έντονη γραμματοσειρά και κόκκινο χρώμα. Επειδή δεν υπάρχει διένεξη μεταξύ των δύο μορφών, εφαρμόζονται και οι δύο κανόνες.
Όταν υπάρχει διένεξη μεταξύ των κανόνων Για παράδειγμα, ένας κανόνας ορίζει το χρώμα γραμματοσειράς ενός κελιού σε κόκκινο και ένας άλλος κανόνας ορίζει το χρώμα γραμματοσειράς του κελιού σε πράσινο. Επειδή υπάρχει διένεξη μεταξύ των δύο κανόνων, είναι δυνατό να εφαρμοστεί ένας μόνο. Ο κανόνας που εφαρμόζεται είναι αυτός με την υψηλότερη προτεραιότητα (υψηλότερη θέση στο παράθυρο διαλόγου).
-
Με ποιον τρόπο η επικόλληση, η συμπλήρωση και το "Πινέλο μορφοποίησης" επηρεάζουν τους κανόνες μορφοποίησης υπό όρους
Κατά την επεξεργασία του φύλλου εργασίας σας, μπορεί να αντιγράψετε και να επικολλήσετε τιμές κελιών που έχουν μορφοποιηθεί υπό όρους, να συμπληρώσετε μια περιοχή κελιών με μορφοποιήσεις υπό όρους ή να χρησιμοποιήσετε το "Πινέλο μορφοποίησης". Αυτές οι ενέργειες είναι δυνατό να επηρεάσουν την προτεραιότητα των κανόνων μορφοποίησης υπό όρους με τον ακόλουθο τρόπο: δημιουργείται ένας νέος κανόνας μορφοποίησης υπό όρους με βάση τα κελιά προέλευσης για τα κελιά προορισμού.
Εάν αντιγράφετε και επικολλάτε τιμές κελιών που έχουν μορφοποιηθεί υπό όρους σε ένα φύλλο εργασίας που είναι ανοιχτό σε μια άλλη παρουσία του Excel (άλλη παράλληλα εκτελούμενη διεργασία Excel.exe στον ίδιο υπολογιστή), δεν δημιουργείται νέος κανόνας μορφοποίησης υπό όρους και η μορφοποίηση δεν αντιγράφεται σε εκείνη την παρουσία.
-
Τι συμβαίνει όταν υπάρχει διένεξη μεταξύ μιας μορφοποίησης υπό όρους και μιας μη αυτόματης μορφοποίησης
Εάν ένας κανόνας μορφοποίησης υπό όρους λαμβάνει την τιμή True, έχει προτεραιότητα σε σχέση με οποιαδήποτε υπάρχουσα μη αυτόματη μορφοποίηση για την ίδια επιλογή. Αυτό σημαίνει ότι εάν υπάρχουν διενέξεις, η μορφοποίηση υπό όρους εφαρμόζεται και η μη αυτόματη μορφοποίηση δεν εφαρμόζεται. Εάν διαγράψετε τον κανόνα μορφοποίησης υπό όρους, η μη αυτόματη μορφοποίηση των κελιών θα διατηρηθεί.
Η μη αυτόματη μορφοποίηση δεν εμφανίζεται στο παράθυρο διαλόγου Διαχείριση κανόνων μορφοποίησης υπό όρους ούτε χρησιμοποιείται για τον καθορισμό προτεραιότητας.
-
Έλεγχος του χρόνου κατά τον οποίο διακόπτεται ο υπολογισμός κανόνων χρησιμοποιώντας το πλαίσιο ελέγχου "Διακοπή αν είναι αληθές"
Για συμβατότητα με εκδόσεις του Excel που είναι παλαιότερες από την έκδοση Excel 2007, μπορείτε να επιλέξετε το πλαίσιο ελέγχου Διακοπή αν είναι αληθές στο παράθυρο διαλόγου Διαχείριση κανόνων για να πραγματοποιήσετε προσομοίωση του τρόπου με τον οποίο μπορεί να εμφανιστεί η μορφοποίηση υπό όρους σε προηγούμενες εκδόσεις του Excel που δεν υποστηρίζουν περισσότερους από τρεις κανόνες μορφοποίησης υπό όρους ή πολλαπλούς κανόνες που εφαρμόζονται στην ίδια περιοχή.
Για παράδειγμα, εάν έχετε περισσότερους από τρεις κανόνες μορφοποίησης υπό όρους για μια περιοχή κελιών και δουλεύετε με έκδοση του Excel παλαιότερη από το Excel 2007, αυτή η έκδοση του Excel:
-
Ελέγχει μόνο τους πρώτους τρεις κανόνες.
-
Εφαρμόζει τον πρώτο κανόνα με προτεραιότητα που είναι αληθής.
-
Αγνοεί τους κανόνες με χαμηλότερη προτεραιότητα εάν είναι αληθείς.
Ο πίνακας που ακολουθεί συνοψίζει κάθε δυνατή συνθήκη για τους πρώτους τρεις κανόνες:
Εάν ο κανόνας
Είναι
Και εάν ο κανόνας
Είναι
Και εάν ο κανόνας
Είναι
Τότε
Ένα
Αληθής
Δύο
Αληθής ή Ψευδής
Τρία
Αληθής ή Ψευδής
Ο κανόνας ένα εφαρμόζεται ενώ οι κανόνες δύο και τρία παραβλέπονται.
Ένα
Ψευδής
Δύο
Αληθής
Τρία
Αληθής ή Ψευδής
Ο κανόνας δύο εφαρμόζεται και ο κανόνας τρία παραβλέπεται.
Ένα
Ψευδής
Δύο
Ψευδής
Τρία
Αληθής
Εφαρμόζεται ο κανόνας τρία.
Ένα
Ψευδής
Δύο
Ψευδής
Τρία
Ψευδής
Δεν εφαρμόζεται κανένας κανόνας.
Μπορείτε να επιλέξετε ή να καταργήσετε την επιλογή του πλαισίου ελέγχου Διακοπή εάν είναι αληθές για να αλλάξει η προεπιλεγμένη συμπεριφορά:
-
Για να υπολογιστεί μόνο ο πρώτος κανόνας, επιλέξτε το πλαίσιο ελέγχου Διακοπή εάν είναι αληθές για τον πρώτο κανόνα.
-
Για να υπολογιστεί μόνο ο πρώτος και ο δεύτερος κανόνας, επιλέξτε το πλαίσιο ελέγχου Διακοπή εάν είναι αληθές για τον δεύτερο κανόνα.
Δεν μπορείτε να επιλέξετε ή να καταργήσετε το πλαίσιο ελέγχου Διακοπή εάν είναι αληθές, εάν ο κανόνας μορφοποιεί χρησιμοποιώντας μια γραμμή δεδομένων, κλίμακα χρωμάτων ή σύνολο εικονιδίων.
-
Εάν θέλετε να παρακολουθήσετε ένα βίντεο που δείχνει πώς να διαχειριστείτε τους κανόνες μορφοποίησης υπό όρους, δείτε το Βίντεο: Διαχείριση μορφοποίησης υπό όρους.
Η σειρά με την οποία αξιολογούνται οι κανόνες μορφοποίησης υπό όρους - βάσει προτεραιότητας - αντανακλά, επίσης, και την ιεράρχησή τους: όσο πιο υψηλά βρίσκεται ένας κανόνας στη λίστα των κανόνων μορφοποίησης υπό όρους, τόσο πιο σημαντικός είναι. Αυτό σημαίνει ότι σε περιπτώσεις όπου δύο κανόνες μορφοποίησης υπό όρους συγκρούονται μεταξύ τους, εφαρμόζεται ο κανόνας που βρίσκεται ψηλότερα στη λίστα, ενώ ο κανόνας που βρίσκεται χαμηλότερα στη λίστα δεν εφαρμόζεται.
-
Στην Κεντρική καρτέλα, στην ομάδα Στυλ, κάντε κλικ στο βέλος δίπλα στην επιλογή Μορφοποίηση υπό όρους και, στη συνέχεια, επιλέξτε Διαχείριση κανόνων.
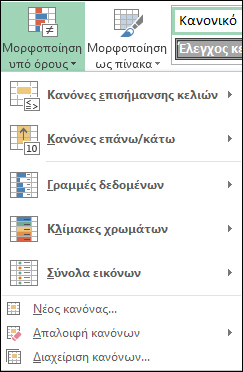
Εμφανίζεται το παράθυρο διαλόγου Διαχείριση κανόνων μορφοποίησης υπό όρους.

Εμφανίζονται οι κανόνες μορφοποίησης υπό όρους για την τρέχουσα επιλογή, συμπεριλαμβανομένου του είδους κανόνα, της μορφής, της περιοχής κελιών στην οποία εφαρμόζεται ο κανόνας και της ρύθμισης Διακοπή εάν είναι αληθές.
Στην περίπτωση που δεν βλέπετε τον κανόνα που θέλετε, στο πλαίσιο λίστας Εμφάνιση κανόνων μορφοποίησης για, βεβαιωθείτε ότι έχει επιλεχθεί η περιοχή κελιών, το φύλλο εργασίας, ο πίνακας ή η αναφορά Συγκεντρωτικού Πίνακα που θέλετε.
-
Επιλέξτε έναν κανόνα. Μπορείτε να επιλέξετε μόνο έναν κανόνα τη φορά.
-
Για να μετακινήσετε το επίπεδο προτεραιότητας ενός επιλεγμένου κανόνα προς τα επάνω, κάντε κλικ στην επιλογή Μετακίνηση επάνω. Για να υποβιβάσετε το επίπεδο προτεραιότητας του επιλεγμένου κανόνα, κάντε κλικ στην επιλογή Μετακίνηση κάτω.
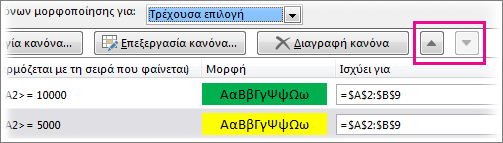
-
Προαιρετικά, για να διακόψετε την αξιολόγηση κανόνων σε έναν συγκεκριμένο κανόνα, επιλέξτε το πλαίσιο ελέγχου Διακοπή εάν είναι αληθές.
Απαλοιφή μορφοποίησης υπό όρους σε ένα φύλλο εργασίας
-
Στην Κεντρική καρτέλα, επιλέξτε Μορφοποίηση υπό όρους > Απαλοιφή κανόνων > Κατάργηση κανόνων από ολόκληρο το φύλλο.
Ακολουθήστε τα παρακάτω βήματα εάν έχετε μορφοποίηση υπό όρους σε ένα φύλλο εργασίας και θέλετε να την καταργήσετε.
Για ένα ολόκληρο φύλλο εργασίας
-
Στην καρτέλα Κεντρική κάντε κλικ στα στοιχεία Μορφοποίηση υπό όρους > Απαλοιφή κανόνων > Κατάργηση κανόνων από ολόκληρο το φύλλο.
Σε μια περιοχή κελιών
-
Επιλέξτε τα κελιά που περιέχουν τη μορφοποίηση υπό όρους.
-
Κάντε κλικ στο κουμπί Φακός γρήγορης ανάλυσης

Σημειώσεις: Ο Φακός γρήγορης ανάλυσης δεν θα εμφανιστεί εάν:
-
Όλα τα κελιά στην επιλεγμένη περιοχή είναι κενά, ή
-
Υπάρχει μια εγγραφή μόνο στο επάνω αριστερό κελί της επιλεγμένης περιοχής και όλα τα άλλα κελιά στην περιοχή είναι κενά.
-
-
Κάντε κλικ στην επιλογή Απαλοιφή μορφοποίησης.
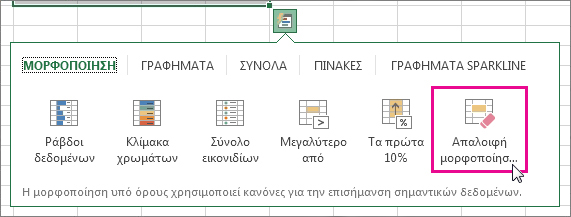
Εύρεση και κατάργηση της ίδιας μορφοποίησης υπό όρους σε ολόκληρο το φύλλο εργασίας
-
Κάντε κλικ σε ένα κελί που έχει τη μορφοποίηση υπό όρους που θέλετε να καταργήσετε από ολόκληρο το φύλλο εργασίας.
-
Στην καρτέλα Κεντρική, κάντε κλικ στο βέλος δίπλα στο στοιχείο Εύρεση & επιλογή και στη συνέχεια κάντε κλικ στην επιλογή Μετάβαση ειδικά σε.
-
Κάντε κλικ στην επιλογή Μορφοποιήσεις υπό όρους.
-
Κάντε κλικ στην επιλογή Όμοια της περιοχής Επικύρωση δεδομένων. για να επιλέξετε όλα τα κελιά που περιέχουν τους ίδιους κανόνες μορφοποίησης υπό όρους.
-
Στην καρτέλα Κεντρική κάντε κλικ στα στοιχεία Μορφοποίηση υπό όρους > Απαλοιφή κανόνων > Κατάργηση κανόνων από τα επιλεγμένα κελιά.

Συμβουλή: Οι παρακάτω ενότητες χρησιμοποιούν παραδείγματα, ώστε να μπορείτε να τις ακολουθήσετε στο Excel για το web. Για να ξεκινήσετε, κάντε λήψη του βιβλίου εργασίας Παραδείγματα μορφοποίησης υπό όρους και αποθηκεύστε το στο OneDrive. Στη συνέχεια, ανοίξτε το OneDrive σε ένα πρόγραμμα περιήγησης web και επιλέξτε το ληφθέν αρχείο.
-
Επιλέξτε τα κελιά που θέλετε να μορφοποιήσετε και, στη συνέχεια, επιλέξτε Αρχική > Στυλ > Μορφοποίηση υπό όρους > Νέος κανόνας. Μπορείτε επίσης να ανοίξετε το τμήμα παραθύρου Μορφοποίησης υπό όρους και να δημιουργήσετε έναν νέο κανόνα χωρίς πρώτα να επιλέξετε μια περιοχή κελιών.
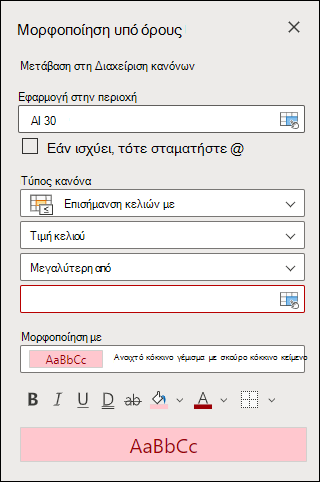
-
Επαληθεύστε ή προσαρμόστε τα κελιά στην επιλογή Εφαρμογή στην περιοχή.
-
Επιλέξτε έναν Τύπο κανόνα και προσαρμόστε τις επιλογές για να καλύψετε τις ανάγκες σας.
-
Όταν τελειώσετε, επιλέξτε Τέλος και ο κανόνας θα εφαρμοστεί στην περιοχή σας.
-
Επιλέξτε ένα κελί που έχει μια μορφοποίηση υπό όρους που θέλετε να αλλάξετε. Εναλλακτικά μπορείτε να επιλέξετε Αρχική > Στυλ > Μορφοποίηση υπό όρους > Διαχείριση κανόνων για να ανοίξετε το παράθυρο εργασιών Μορφοποίηση υπό όρους και να επιλέξετε έναν υπάρχοντα κανόνα.
-
Το παράθυρο εργασιών μορφοποίηση υπό όρους εμφανίζει τους κανόνες που ισχύουν για συγκεκριμένα κελιά ή περιοχές κελιών.
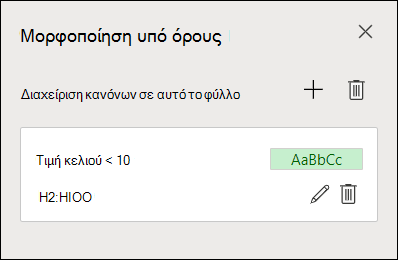
-
Τοποθετήστε το δείκτη του ποντικιού πάνω από τον κανόνα και επιλέξτε Επεξεργασία κάνοντας κλικ στο εικονίδιο με το μολύβι. Με αυτόν τον τρόπο ανοίγει το παράθυρο εργασίας για την επεξεργασία κανόνων.
-
Τροποποιήστε τις ρυθμίσεις κανόνα και κάντε κλικ στο κουμπί Τέλος για να εφαρμόσετε τις αλλαγές.
Το παράθυρο εργασιών για Κανόνες μορφοποίησης υπό όρους παρέχει όλα όσα χρειάζεστε για τη δημιουργία, την επεξεργασία και τη διαγραφή κανόνων. Χρησιμοποιήστε τη Διαχείριση κανόνων για να ανοίξετε το παράθυρο εργασιών και να εργαστείτε με όλους τους Κανόνες μορφοποίησης υπό όρους σε μια επιλογή ή ένα φύλλο.
-
Σε ένα ανοιχτό βιβλίο εργασίας, επιλέξτε Αρχική > Στυλ > Μορφοποίηση υπό όρους > Διαχείριση κανόνων.
-
Ανοίγει το παράθυρο εργασιών Μορφοποίηση υπό όρους και εμφανίζει τους κανόνες, με το εύρος της τρέχουσας επιλογής σας.
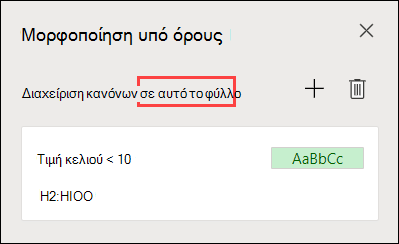
Από εδώ, μπορείτε:
-
Επιλέξτε διαφορετικό εύρος στο μενού Διαχείριση κανόνων στο μενού - για παράδειγμα, η επιλογή αυτής της σελίδας υποδεικνύει στο Excel να αναζητήσει όλους τους κανόνες στο τρέχον φύλλο.
-
Προσθέστε έναν κανόνα, επιλέγοντας Δημιουργία κανόνα (το σύμβολο συν).
-
Διαγράψτε όλους τους κανόνες σε πεδίο εφαρμογής, επιλέγοντας Διαγραφή όλων των κανόνων (ο κάδος απορριμάτων).
Μπορείτε να χρησιμοποιήσετε έναν τύπο για να προσδιορίσετε τον τρόπο με τον οποίο το Excel αξιολογεί και μορφοποιεί ένα κελί. Ανοίξτε το παράθυρο Μορφοποίηση υπό όρους και επιλέξτε έναν υπάρχοντα κανόνα ή δημιουργήστε έναν νέο κανόνα.
Στην αναπτυσσόμενη λίστα τύπου κανόνα, επιλέξτε Τύπο.
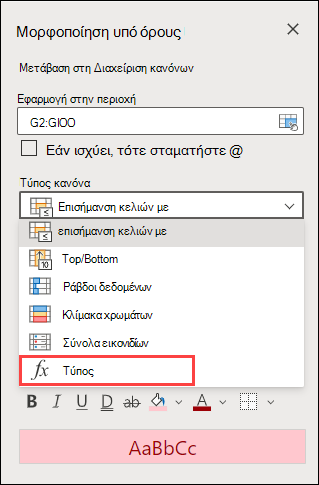
Εισαγάγετε τον τύπο στο πλαίσιο. Μπορείτε να χρησιμοποιήσετε οποιονδήποτε τύπο που επιστρέφει μια λογική τιμή TRUE (1) ή FALSE (0), αλλά μπορείτε να χρησιμοποιήσετε τις επιλογές AND και OR για να συνδυάσετε ένα σύνολο λογικών ελέγχων.
Για παράδειγμα, ο αριθμός =AND(B3="Grain",D3<500) είναι true για ένα κελί της γραμμής 3 εάν τα B3="Grain" και D3<500 είναι True.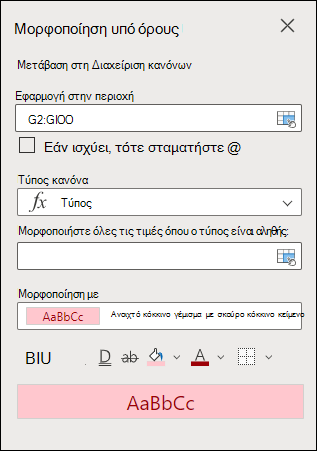
Μπορείτε να απαλείψετε τη μορφοποίηση υπό όρους σε επιλεγμένα κελιά ή σε ολόκληρο το φύλλο εργασίας.
-
Για να απαλείψετε τη μορφοποίηση υπό όρους σε επιλεγμένα κελιά, επιλέξτε τα κελιά στο φύλλο εργασίας. Στη συνέχεια, επιλέξτε Αρχική > Στυλ > Μορφοποίηση υπό όρους > Εκκαθάριση κανόνων > Διαγραφή κανόνων από επιλεγμένα κελιά.
-
Για να διαγράψετε τη μορφοποίηση υπό όρους σε ολόκληρο το φύλλο εργασίας, επιλέξτε Αρχική > Στυλ > Μορφοποίηση υπό όρους > Εκκαθάριση κανόνων > Εκκαθάριση κανόνων από ολόκληρο το φύλλο.
-
Για να διαγράψετε κανόνες μορφοποίησης υπό όρους, επιλέξτε Αρχική > Στυλ > Μορφοποίηση υπό όρους >Διαχείριση κανόνων και χρησιμοποιήστε τη διαγραφή (σκουπιδοτενεκέ) σε έναν συγκεκριμένο κανόνα ή το κουμπί Διαγραφή όλων των κανόνων.
Οι κλίμακες χρωμάτων είναι οπτικοί οδηγοί που σας βοηθούν να κατανοήσετε την κατανομή και την παραλλαγή των δεδομένων. Το Excel προσφέρει κλίμακες δύο χρωμάτων και κλίμακες τριών χρωμάτων.
Μια κλίμακα δύο χρωμάτων σάς βοηθά να συγκρίνετε μια περιοχή κελιών χρησιμοποιώντας μια διαβάθμιση δύο χρωμάτων. Η απόχρωση των χρωμάτων αντιπροσωπεύει υψηλότερες ή χαμηλότερες τιμές. Για παράδειγμα, σε μια πράσινη και κίτρινη χρωματική κλίμακα, μπορείτε να καθορίσετε ότι τα κελιά υψηλότερης τιμής είναι πιο πράσινα και τα κελιά χαμηλότερης τιμής έχουν περισσότερο κίτρινο.
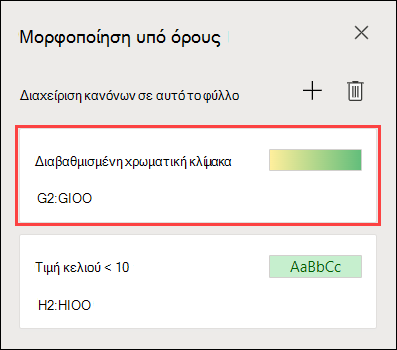
Μια κλίμακα τριών χρωμάτων σας βοηθά να συγκρίνετε μια περιοχή κελιών χρησιμοποιώντας μια διαβάθμιση τριών χρωμάτων. Η απόχρωση των χρωμάτων αντιπροσωπεύει υψηλότερες, μεσαίες ή χαμηλότερες τιμές. Για παράδειγμα, σε μια κλίμακα πράσινου, κίτρινου και κόκκινου χρώματος μπορείτε να καθορίσετε ότι τα κελιά με τις υψηλές τιμές θα έχουν πράσινο χρώμα, τα κελιά με τις μεσαίες τιμές θα έχουν κίτρινο χρώμα και τα κελιά με τις χαμηλές τιμές θα έχουν κόκκινο χρώμα.
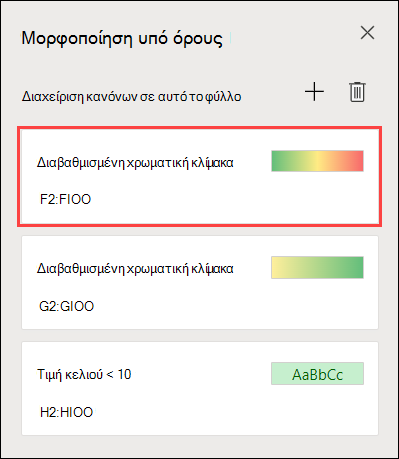
Συμβουλή: Μπορείτε να ταξινομήσετε τα κελιά που έχουν μία από αυτές τις μορφές ανάλογα με το χρώμα τους - απλώς χρησιμοποιήστε το μενού περιβάλλοντος.
-
Επιλέξτε τα κελιά που θέλετε να μορφοποιήσετε υπό όρους χρησιμοποιώντας χρωματικές κλίμακες.
-
Κάντε κλικ στην Αρχική > Στυλ > Μορφοποίηση υπό όρους > Κλίμακες χρώματος και επιλέξτε μια χρωματική κλίμακα.
Μια ράβδος δεδομένων σάς βοηθά να δείτε την τιμή ενός κελιού σε σχέση με άλλα κελιά. Το μήκος της ράβδου δεδομένων αντιπροσωπεύει την τιμή του κελιού. Μια μεγαλύτερη ράβδος δεδομένων αντιπροσωπεύει μια υψηλότερη τιμή και μια μικρότερη ράβδος δεδομένων αντιπροσωπεύει μια χαμηλότερη τιμή. Οι ράβδοι δεδομένων είναι χρήσιμες για την επισήμανση υψηλότερων και χαμηλότερων αριθμών, ειδικά σε μεγάλους αριθμούς δεδομένων, όπως είναι τα παιχνίδια με τις υψηλότερες πωλήσεις και τις χαμηλότερες πωλήσεις σε μια αναφορά πωλήσεων κατά την εορταστική περίοδο.
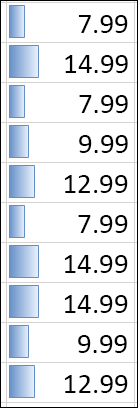
-
Επιλέξτε τα κελιά που θέλετε να μορφοποιήσετε υπό όρους.
-
Επιλέξτε Αρχική > Στυλ > Μορφοποίηση υπό όρους > Γραμμές δεδομένων και επιλέξτε ένα στυλ.
Χρησιμοποιήστε ένα σύνολο εικονιδίων για να σχολιάσετε και να ταξινομήσετε τα δεδομένα σε τρεις έως πέντε κατηγορίες που διαχωρίζονται από μια οριακή τιμή. Κάθε εικονίδιο αντιπροσωπεύει μια περιοχή τιμών. Για παράδειγμα, στο σύνολο εικονιδίων με τα 3 βέλη, το πράσινο επάνω βέλος αντιπροσωπεύει τις ανώτερες τιμές, το κίτρινο λοξό βέλος αντιπροσωπεύει τις μεσαίες τιμές και το κόκκινο κάτω βέλος αντιπροσωπεύει τις κατώτερες τιμές.
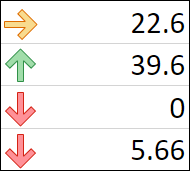
-
Επιλέξτε τα κελιά που θέλετε να μορφοποιήσετε υπό όρους.
-
Επιλέξτε Αρχική > Στυλ > Μορφοποίηση υπό όρους > Σύνολα εικονιδίων και επιλέξτε ένα σύνολο εικονιδίων.
Αυτή η επιλογή σάς επιτρέπει να επισημάνετε συγκεκριμένες τιμές κελιών μέσα σε μια περιοχή κελιών με βάση τα συγκεκριμένα περιεχόμενά τους. Αυτό μπορεί να είναι ιδιαίτερα χρήσιμο όταν εργάζεστε με δεδομένα που έχουν ταξινομηθεί με χρήση διαφορετικής περιοχής.
Για παράδειγμα, σε ένα φύλλο εργασίας απογραφής το οποίο είναι ταξινομημένο κατά κατηγορίες, θα μπορούσατε να επισημάνετε τα ονόματα των προϊόντων για τα οποία έχετε λιγότερα από 10 στοιχεία σε απόθεμα, ώστε να είναι εύκολο να δείτε ποια προϊόντα χρειάζονται ανεφοδιασμό χωρίς να χρειαστεί να επαναταξινομήσετε τα δεδομένα.
-
Επιλέξτε τα κελιά που θέλετε να μορφοποιήσετε υπό όρους.
-
Επιλέξτε Αρχική > Στυλ > Μορφοποίηση υπό όρους > Επισήμανση κανόνων κελιού.
-
Επιλέξτε τη σύγκριση, όπως Μεταξύ, Ίσο με,Κείμενο που περιέχειή μια ημερομηνία που εμφανίζεται.
Μπορείτε να επισημάνετε τις υψηλότερες και χαμηλότερες τιμές σε μια περιοχή κελιών που βασίζονται σε μια καθορισμένη τιμή αποκοπής.
Ορισμένα παραδείγματα θα περιλαμβάνουν την επισήμανση των κορυφαίων προϊόντων με πέντε πωλήσεις σε μια τοπική αναφορά, τα τελευταία 15% προϊόντα σε μια έρευνα πελατών ή τους 25 κορυφαίους μισθωτές σε ένα τμήμα.
-
Επιλέξτε τα κελιά που θέλετε να μορφοποιήσετε υπό όρους.
-
Επιλέξτε Αρχική > Στυλ > Μορφοποίηση υπό όρους > Κανόνες επάνω/κάτω.
-
Επιλέξτε την εντολή που θέλετε, όπως Τα 10 πρώτα στοιχεία ή Τα τελευταία 10%.
-
Εισαγάγετε τις τιμές που θέλετε να χρησιμοποιήσετε και επιλέξτε μια μορφή (γέμισμα, κείμενο ή χρώμα περιγράμματος).
Μπορείτε να επισημάνετε τιμές επάνω ή κάτω από έναν μέσο όρο ή τυπική απόκλιση σε μια περιοχή κελιών.
Για παράδειγμα, μπορείτε να βρείτε τα άτομα με επιδόσεις ανώτερες του μέσου όρου σε μια ετήσια ανασκόπηση επιδόσεων ή να εντοπίσετε τα υλικά που κατατάσσονται κάτω από δύο τυπικές αποκλίσεις σε μια ποιοτική αξιολόγηση.
-
Επιλέξτε τα κελιά που θέλετε να μορφοποιήσετε υπό όρους.
-
Επιλέξτε Αρχική> Στυλ > Μορφοποίηση υπό όρους > Κανόνες επάνω/κάτω.
-
Επιλέξτε την επιλογή που θέλετε, όπως Επάνω από τον μέσο όρο ή Κάτω από τον μέσο όρο.
-
Εισαγάγετε τις τιμές που θέλετε να χρησιμοποιήσετε και επιλέξτε μια μορφή (γέμισμα, κείμενο ή χρώμα περιγράμματος).
-
Επιλέξτε τα κελιά που θέλετε να μορφοποιήσετε υπό όρους.
-
Επιλέξτε Αρχική > Στυλ > Μορφοποίηση υπό όρους > Επισήμανση κανόνων κελιών > Διπλότυπες τιμές.
-
Εισαγάγετε τις τιμές που θέλετε να χρησιμοποιήσετε και επιλέξτε μια μορφή (γέμισμα, κείμενο ή χρώμα περιγράμματος).
Εάν θέλετε να εφαρμόσετε ένα υπάρχον στυλ μορφοποίησης σε άλλα κελιά στο φύλλο εργασίας σας, χρησιμοποιήστε Πινέλο μορφοποίησης για να αντιγράψετε τη μορφοποίηση υπό όρους σε αυτά τα δεδομένα.
-
Κάντε κλικ στο κελί που διαθέτει τη μορφοποίηση υπό όρους που θέλετε να αντιγράψετε.
-
Κάντε κλικ στις επιλογές Κεντρική > Πινέλο μορφοποίησης.
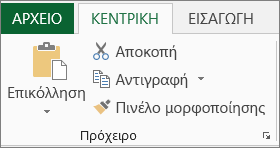
Ο δείκτης θα αλλάξει σε πινέλο βαφής.
Συμβουλή: Μπορείτε να κάνετε διπλό κλικ στο Πινέλο μορφοποίησης, εάν θέλετε να συνεχίσετε να χρησιμοποιείτε το πινέλο για να επικολλήσετε τη μορφοποίηση υπό όρους σε άλλα κελιά.
-
Σύρετε το πινέλο ζωγραφικής κατά μήκος των κελιών ή της περιοχής των κελιών που θέλετε να μορφοποιήσετε.
-
Για να διακόψετε τη χρήση του πινέλου, πατήστε το πλήκτρο Esc.
Σημείωση: Εάν έχετε χρησιμοποιήσει έναν τύπο στον κανόνα που εφαρμόζει τη μορφοποίηση υπό όρους, ενδέχεται να χρειαστεί να προσαρμόσετε τις σχετικές και απόλυτες αναφορές στον τύπο μετά την επικόλληση της μορφοποίησης υπό όρους. Για περισσότερες πληροφορίες, ανατρέξτε στο θέμα Εναλλαγή σχετικών, απόλυτων και μεικτών αναφορών.
Σημείωση: Δεν μπορείτε να χρησιμοποιήσετε τη μορφοποίηση υπό όρους σε εξωτερικές αναφορές σε άλλο βιβλίο εργασίας.
Χρειάζεστε περισσότερη βοήθεια;
Μπορείτε ανά πάσα στιγμή να ρωτήσετε έναν ειδικό στην Κοινότητα τεχνικής υποστήριξης του Excel ή να λάβετε υποστήριξη στις Κοινότητες.










