Μπορείτε να χρησιμοποιήσετε παραστάσεις για να κάνετε διάφορα πράγματα με τα δεδομένα σας. Για παράδειγμα, να μπορείτε προσδιορίσετε πόσες ημέρες έχουν περάσει από την αποστολή μιας παραγγελίας ή να συνδυάσετε ένα Όνομα και ένα Επώνυμο σε ένα Ονοματεπώνυμο. Οι παρακάτω ενότητες σας δείχνουν πώς μπορείτε να δημιουργήσετε μια παράσταση με οδηγίες βήμα προς βήμα.
Σε αυτό το άρθρο
Υπολογισμός τιμών για στοιχεία ελέγχου σε φόρμες και εκθέσεις
Όταν χρησιμοποιείτε μια παράσταση ως προέλευση δεδομένων για ένα στοιχείο ελέγχου, δημιουργείτε ένα στοιχείο ελέγχου υπολογισμού. Για παράδειγμα, ας υποθέσουμε ότι έχετε μια έκθεση που εμφανίζει πολλαπλές εγγραφές αποθέματος και θέλετε να δημιουργήσετε ένα σύνολο στο υποσέλιδο της έκθεσης το οποίο να αθροίζει όλα τα στοιχεία γραμμής στην έκθεση.
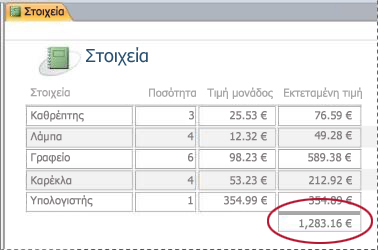
Για να υπολογίσετε το σύνολο, τοποθετήστε ένα στοιχείο ελέγχου πλαισίου κειμένου στο υποσέλιδο της έκθεσης και, στη συνέχεια, ορίστε την ιδιότητα Προέλευση στοιχείου ελέγχου του πλαισίου κειμένου με την εξής παράσταση:
=Sum([table_field])Σε αυτή την περίπτωση, table_field είναι το όνομα του πεδίου που περιέχει τις τιμές του μερικού συνόλου. Αυτό το πεδίο μπορεί να προέρχεται από έναν πίνακα ή ένα ερώτημα. Η συνάρτηση Sum υπολογίζει το σύνολο για όλες τις τιμές στο table_field.
ΔΙΑΔΙΚΑΣΙΑ
-
Στο παράθυρο περιήγησης, κάντε δεξί κλικ στη φόρμα που θέλετε να αλλάξετε και, στη συνέχεια, επιλέξτε Προβολή διάταξης ή Προβολή σχεδίασης στο μενού συντόμευσης.
-
Επιλέξτε το στοιχείο ελέγχου στο οποίο θέλετε να πληκτρολογήσετε μια παράσταση.
-
Εάν το στοιχείο "Φύλλο ιδιοτήτων" δεν εμφανίζεται ήδη, πατήστε το πλήκτρο F4 για να το εμφανίσετε.
-
Για να δημιουργήσετε μια παράσταση με μη αυτόματο τρόπο, στην καρτέλα Δεδομένα του φύλλου ιδιοτήτων, κάντε κλικ στην ιδιότητα ControlSource του πλαισίου κειμένου και, στη συνέχεια, πληκτρολογήστε = και το υπόλοιπο της παράστασής σας. Για παράδειγμα, για να υπολογίσετε το μερικό σύνολο που εμφανίζεται παραπάνω, πληκτρολογήστε =Sum([table_field]), αντικαθιστώντας το table_field με το όνομα του πεδίου σας.
-
Για να δημιουργήσετε μια παράσταση χρησιμοποιώντας τη Δόμηση παραστάσεων, κάντε κλικ στο κουμπί Δόμηση

Μετά την ολοκλήρωση της παράστασής σας, το φύλλο ιδιοτήτων θα εμφανίζεται ως εξής:
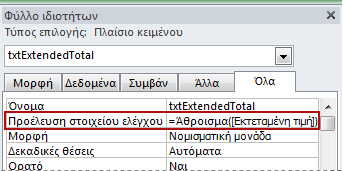
Χρήση παραστάσεων ως κριτηρίων ερωτήματος
Χρησιμοποιήστε κριτήρια σε ένα ερώτημα για να περιορίσετε τα αποτελέσματα του ερωτήματος. Εάν εισαγάγετε τα κριτήρια ως παράσταση, η Access θα επιστρέψει μόνο τις γραμμές που συμφωνούν με την παράσταση.
Για παράδειγμα, ας υποθέσουμε ότι θέλετε να δείτε όλες τις παραγγελίες με ημερομηνία αποστολής μέσα στους τρεις πρώτους μήνες του έτους 2017. Για να εισαγάγετε τα κριτήρια, θα πρέπει να πληκτρολογήσετε την παρακάτω παράσταση στο κελί Κριτήρια για τη στήλη "Ημερομηνία/Ώρα" στο ερώτημά σας. Το παράδειγμα αυτό χρησιμοποιεί μια στήλη "Ημερομηνία/Ώρα" που ονομάζεται ShippedDate. Για να ορίσετε μια περιοχή ημερομηνιών, εισαγάγετε τα κριτήριά σας με τον εξής τρόπο:
Between #1/1/2017# And #3/31/2017#
Η στήλη ShippedDate θα μοιάζει με την παρακάτω.
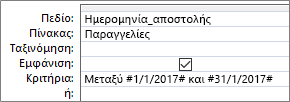
Για κάθε εγγραφή στον πίνακα Orders, εάν η τιμή στη στήλη Orders εμπίπτει στην περιοχή ημερομηνιών που έχετε ορίσει, η εγγραφή θα περιλαμβάνεται στο αποτέλεσμα του ερωτήματος. Σημειώστε ότι, στην παράσταση, οι ημερομηνίες περικλείονται σε χαρακτήρες δίεσης (#). Η Access χειρίζεται μια τιμή ανάμεσα σε σύμβολα δίεσης ως τύπο δεδομένων Ημερομηνίας/Ώρας. Ο χειρισμός αυτών των τιμών ως δεδομένων Ημερομηνίας/Ώρας σάς δίνει τη δυνατότητα να πραγματοποιήσετε υπολογισμούς σε αυτές τις τιμές, για παράδειγμα να αφαιρέσετε μια ημερομηνία από μια άλλη.
ΔΙΑΔΙΚΑΣΙΑ
-
Στο παράθυρο περιήγησης, κάντε δεξί κλικ στο ερώτημα που θέλετε να αλλάξετε και, στη συνέχεια, επιλέξτε Προβολή σχεδίασης στο μενού συντόμευσης.
-
Κάντε κλικ στο κελί Κριτήρια στη στήλη για την οποία θέλετε να εισαγάγετε κριτήρια.
-
Για να δημιουργήσετε μια παράσταση με μη αυτόματο τρόπο, πληκτρολογήστε την παράσταση κριτηρίου. Πριν από την παράσταση κριτηρίου δεν πρέπει να υπάρχει ο τελεστής =.
-
Για να δημιουργήσετε την παράστασή σας χρησιμοποιώντας τη Δόμηση παραστάσεων, στην κορδέλα, επιλέξτε Σχεδίαση και, στη συνέχεια, στην ομάδα Ρύθμιση ερωτήματος, επιλέξτε Δόμηση

Εάν θέλετε μεγαλύτερη περιοχή για να επεξεργαστείτε την παράσταση, τοποθετήστε το δρομέα στο κελί Κριτήρια και, στη συνέχεια, χρησιμοποιήστε το συνδυασμό πλήκτρων Shift+F2 για να εμφανίσετε το πλαίσιο Ζουμ:
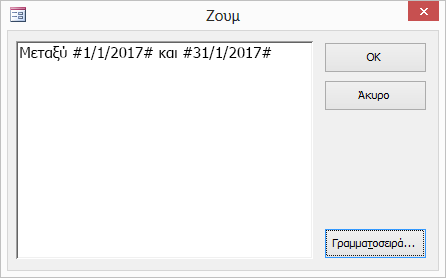
Συμβουλή Για να κάνετε το κείμενο πιο ευανάγνωστο, επιλέξτε Γραμματοσειρά.
Δημιουργία πεδίου υπολογισμού σε ερώτημα
Ας υποθέσουμε ότι σχεδιάζετε ένα ερώτημα και θέλετε να εμφανίσετε τα αποτελέσματα ενός υπολογισμού χρησιμοποιώντας άλλα πεδία του ερωτήματος. Για να δημιουργήσετε το πεδίο υπολογισμού, θα πρέπει να πληκτρολογήσετε μια παράσταση σε ένα κενό κελί στη γραμμή Πεδίο του ερωτήματός σας. Για παράδειγμα, εάν έχετε ένα ερώτημα που περιλαμβάνει ένα πεδίο Ποσότητα και ένα πεδίο Τιμή μονάδας, μπορείτε να πολλαπλασιάσετε τα δύο πεδία για να δημιουργήσετε ένα πεδίο υπολογισμού για μια Εκτεταμένη τιμή πληκτρολογώντας την εξής παράσταση στη γραμμή Πεδίο του ερωτήματος:
Extended Price: [Quantity] * [Unit Price]
Εάν πληκτρολογήσετε πριν από την παράσταση το κείμενο Extended Price: τότε η νέα στήλη θα ονομαστεί Εκτεταμένη τιμή. Αυτή η ονομασία συχνά αποκαλείται ψευδώνυμο. Εάν δεν δώσετε εσείς ένα ψευδώνυμο, τότε θα δημιουργήσει η Access ένα, όπως Expr1.
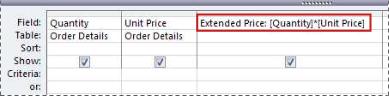
Όταν εκτελείτε το ερώτημα, η Access πραγματοποιεί τον υπολογισμό σε κάθε γραμμή, όπως φαίνεται στην παρακάτω απεικόνιση:
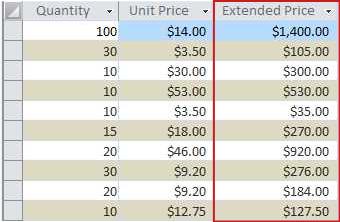
ΔΙΑΔΙΚΑΣΙΑ
-
Στο παράθυρο περιήγησης, κάντε δεξί κλικ στο ερώτημα που θέλετε να αλλάξετε και, στη συνέχεια, επιλέξτε Προβολή σχεδίασης στο μενού συντόμευσης.
-
Κάντε κλικ στο κελί Πεδίο, στη στήλη όπου θέλετε να δημιουργήσετε το πεδίο υπολογισμού.
-
Για να δημιουργήσετε την παράστασή σας με μη αυτόματο τρόπο, πληκτρολογήστε την παράσταση.
Πριν από την παράσταση κριτηρίου δεν πρέπει να υπάρχει ο τελεστής = · αντί αυτού, ξεκινήστε την παράσταση με μια περιγραφική ετικέτα, ακολουθούμενη από μια άνω και κάτω τελεία. Για παράδειγμα, πληκτρολογήστε Extended Price: για να έχετε την ετικέτα για μια παράσταση που δημιουργεί ένα πεδίο υπολογισμού που ονομάζεται Εκτεταμένη τιμή. Στη συνέχεια, πληκτρολογήστε τα κριτήρια για την παράστασή σας μετά την άνω και κάτω τελεία.
-
Για να δημιουργήσετε την παράστασή σας χρησιμοποιώντας τη Δόμηση παραστάσεων, στην κορδέλα, επιλέξτε Σχεδίαση και, στη συνέχεια, στην ομάδα Ρύθμιση ερωτήματος, επιλέξτε Δόμηση.
Δημιουργία πεδίου υπολογισμού σε πίνακα
Στην Access, μπορείτε να δημιουργήσετε ένα πεδίο υπολογισμού σε πίνακα. Έτσι, εξαλείφεται η ανάγκη για ένα ξεχωριστό ερώτημα για να πραγματοποιήσετε υπολογισμούς. Για παράδειγμα, εάν έχετε έναν πίνακα που περιέχει την ποσότητα, την τιμή και τον φορολογικό συντελεστή για κάθε στοιχείο σε μια παραγγελία, μπορείτε να προσθέσετε ένα πεδίο υπολογισμού που εμφανίζει τη συνολική τιμή, ως εξής:
[Quantity]*([UnitPrice]+([UnitPrice]*[TaxRate]))
Ο υπολογισμός δεν επιτρέπεται να περιλαμβάνει πεδία από άλλους πίνακες ή ερωτήματα και τα αποτελέσματα του υπολογισμού είναι μόνο για ανάγνωση.
ΔΙΑΔΙΚΑΣΙΑ
-
Ανοίξτε τον πίνακα κάνοντας διπλό κλικ επάνω του στο παράθυρο περιήγησης.
-
Κάντε οριζόντια κύλιση στην πρώτη από δεξιά στήλη του πίνακα και, στη συνέχεια, κάντε κλικ στην επικεφαλίδα στήλης Κάντε κλικ για προσθήκη.
-
Στη λίστα που εμφανίζεται, επιλέξτε Πεδίο υπολογισμού και, στη συνέχεια, κάντε κλικ στον τύπο δεδομένων που θέλετε για το αποτέλεσμα. Η Access εμφανίζει τη Δόμηση παραστάσεων.
-
Πληκτρολογήστε τον υπολογισμό που θέλετε για αυτό το πεδίο, για παράδειγμα:
[Quantity] * [Unit Price]
Για ένα πεδίο υπολογισμού, μην ξεκινάτε την παράσταση με το σύμβολο ίσον (=).
-
Κάντε κλικ στο κουμπί OK.
Η Access προσθέτει το πεδίο υπολογισμού και, στη συνέχεια, επισημαίνει την κεφαλίδα του πεδίου έτσι ώστε να μπορείτε να πληκτρολογήσετε ένα όνομα πεδίου.
-
Πληκτρολογήστε ένα όνομα για το πεδίο υπολογισμού και πατήστε το πλήκτρο Enter.
Ορισμός προεπιλεγμένων τιμών για πεδίο πίνακα
Μπορείτε να χρησιμοποιήσετε μια παράσταση για να καθορίσετε μια προεπιλεγμένη τιμή για ένα πεδίο σε έναν πίνακα - μια τιμή που χρησιμοποιεί η Access για νέες εγγραφές, εκτός εάν παρέχεται κάποια άλλη τιμή. Για παράδειγμα, ας υποθέσουμε ότι θέλετε να εισάγεται αυτόματα η ημερομηνία και η ώρα σε ένα πεδίο που ονομάζεται "Ημερομηνία_παραγγελίας" όταν κάποιος προσθέτει μια νέα εγγραφή. Για να το κάνετε αυτό, μπορείτε να χρησιμοποιήσετε την ακόλουθη παράσταση:
Now()
ΔΙΑΔΙΚΑΣΙΑ
-
Στο παράθυρο περιήγησης, κάντε διπλό κλικ στον πίνακα που θέλετε να αλλάξετε.
Η Access ανοίγει τον πίνακα σε Προβολή φύλλου δεδομένων.
-
Επιλέξτε το πεδίο που θέλετε να αλλάξετε.
-
Στην κορδέλα, κάντε κλικ στην επιλογή Πεδία πίνακα και, στην ομάδα Ιδιότητες , κάντε κλικ στην επιλογή Προεπιλεγμένη τιμή. Η Access εμφανίζει τη Δόμηση παραστάσεων.
-
Πληκτρολογήστε την παράσταση στο πλαίσιο, φροντίζοντας να ξεκινήσετε την παράσταση με το σύμβολο ίσον (=).
Σημείωση Εάν δεσμεύσετε ένα στοιχείο ελέγχου σε ένα πεδίο πίνακα και, εάν υπάρχει προεπιλεγμένη τιμή τόσο στο πεδίο πίνακα όσο και στο πεδίο στοιχείου ελέγχου, τότε η προεπιλεγμένη τιμή του στοιχείου ελέγχου θα υπερισχύει του πεδίου του πίνακα.
Ορισμός προεπιλεγμένων τιμών για στοιχεία ελέγχου
Ένα άλλο συνηθισμένο σημείο όπου μπορεί να χρησιμοποιηθεί μια παράσταση είναι η ιδιότητα Προεπιλεγμένη τιμή ενός στοιχείου ελέγχου. Η ιδιότητα Προεπιλεγμένη τιμή ενός στοιχείου ελέγχου συμπεριφέρεται παρόμοια με την ιδιότητα Προεπιλεγμένη τιμή ενός πεδίου σε έναν πίνακα. Για παράδειγμα, για να χρησιμοποιήσετε την τρέχουσα ημερομηνία ως προεπιλεγμένη τιμή για ένα πλαίσιο κειμένου, μπορείτε να χρησιμοποιήσετε την εξής παράσταση:
Date()
Η παράσταση αυτή χρησιμοποιεί τη συνάρτηση Date για να επιστρέψει την τρέχουσα ημερομηνία αλλά όχι την ώρα. Εάν δεσμεύσετε το πλαίσιο κειμένου σε ένα πεδίο πίνακα και το πεδίο έχει μια προεπιλεγμένη τιμή, η προεπιλεγμένη τιμή του στοιχείου ελέγχου θα υπερισχύσει του πεδίου του πίνακα. Συχνά, είναι προτιμότερο να ορίσετε την ιδιότητα Προεπιλεγμένη τιμή για το πεδίο στον πίνακα. Με αυτόν τον τρόπο, εάν βασίσετε διάφορα στοιχεία ελέγχου για διαφορετικές φόρμες στο ίδιο πεδίο πίνακα, θα εφαρμόζεται η ίδια προεπιλεγμένη τιμή σε κάθε στοιχείο ελέγχου, το οποίο εξασφαλίζει τη συνεπή καταχώρηση δεδομένων σε κάθε φόρμα.
ΔΙΑΔΙΚΑΣΙΑ
-
Στο παράθυρο περιήγησης, κάντε δεξί κλικ στη φόρμα ή την έκθεση που θέλετε να αλλάξετε και, στη συνέχεια, επιλέξτε Προβολή σχεδίασης ή Προβολή διάταξης στο μενού συντόμευσης.
-
Επιλέξτε το στοιχείο ελέγχου που θέλετε να αλλάξετε.
-
Εάν το φύλλο ιδιοτήτων δεν εμφανίζεται ήδη, πατήστε F4 για να το εμφανίσετε.
-
Κάντε κλικ στην καρτέλα Όλα στο φύλλο ιδιοτήτων και, στη συνέχεια, κάντε κλικ στο πλαίσιο ιδιότητας Προεπιλεγμένη τιμή.
-
Πληκτρολογήστε την παράσταση ή κάντε κλικ στο κουμπί Δόμηση

Προσθήκη κανόνα επικύρωσης σε πεδίο ή εγγραφή πίνακα
Οι παραστάσεις είναι ιδιαίτερα χρήσιμες για επικύρωση δεδομένων κατά την εισαγωγή στη βάση δεδομένων, καθώς αποκλείουν τα εσφαλμένα δεδομένα. Στους πίνακες, υπάρχουν δύο είδη κανόνων επικύρωσης: οι κανόνες επικύρωσης πεδίου (οι οποίοι αποτρέπουν τους χρήστες από την εισαγωγή εσφαλμένων δεδομένων σε ένα μόνο πεδίο) και οι κανόνες επικύρωσης εγγραφών (οι οποίοι αποτρέπουν τους χρήστες από τη δημιουργία εγγραφών οι οποίες δεν πληρούν τον κανόνα επικύρωσης). Χρησιμοποιήστε τις παραστάσεις και για τα δύο είδη κανόνων επικύρωσης.
Για παράδειγμα, ας υποθέσουμε ότι υπάρχει ένας πίνακας με την ονομασία Απόθεμα με ένα πεδίο που ονομάζεται Διαθέσιμες μονάδες και θέλετε να ορίσετε έναν κανόνα που επιβάλλει στους χρήστες να εισάγουν μια τιμή μεγαλύτερη ή ίση με το μηδέν. Με άλλα λόγια, το απόθεμα δεν θα μπορεί ποτέ να είναι αρνητικός αριθμός. Μπορείτε να το κάνετε αυτό χρησιμοποιώντας την εξής παράσταση ως κανόνα επικύρωσης πεδίου, στο πεδίο Διαθέσιμες μονάδες:
>=0
ΔΙΑΔΙΚΑΣΙΑ: Εισαγωγή πεδίου ή κανόνα επικύρωσης εγγραφής
-
Στο παράθυρο περιήγησης, κάντε διπλό κλικ στον πίνακα που θέλετε να αλλάξετε. Η Access ανοίγει τον πίνακα σε Προβολή φύλλου δεδομένων.
-
Για έναν κανόνα επικύρωσης πεδίου, επιλέξτε το πεδίο που θέλετε να αλλάξετε.
-
Στην κορδέλα, κάντε κλικ στην επιλογή Πεδία πίνακα, στη συνέχεια, στην ομάδα Επικύρωση πεδίου , κάντε κλικ στην επιλογή Επικύρωση και, στη συνέχεια, κάντε κλικ στην επιλογή Κανόνας επικύρωσης πεδίου ή Κανόνας επικύρωσης. Η Access εμφανίζει τη Δόμηση παραστάσεων.
-
Ξεκινήστε να πληκτρολογείτε τα κριτήρια που θέλετε. Για παράδειγμα, για έναν κανόνα επικύρωσης πεδίου που απαιτεί όλες οι τιμές να είναι μεγαλύτερες ή ίσες του μηδενός, πληκτρολογήστε τα ακόλουθα:
>=0
Μην τοποθετήσετε σύμβολο ίσον (=) πριν από την παράσταση.
Οι παραστάσεις κανόνων επικύρωσης είναι δυαδικές, που σημαίνει ότι επιστρέφουν την τιμή True ή False για οποιαδήποτε τιμή εισόδου. Ένας κανόνας επικύρωσης πρέπει να επιστρέφει τιμή True για την τιμή, αλλιώς η Access δεν αποθηκεύει την εισαγωγή και εμφανίζει ένα μήνυμα επικύρωσης που υποδεικνύει το σφάλμα. Σε αυτό το παράδειγμα, εάν πληκτρολογήσετε μια τιμή μικρότερη του μηδενός για το πεδίο Διαθέσιμες μονάδες, ο κανόνας επικύρωσης επιστρέφει την τιμή False και η Access δεν δέχεται την τιμή που πληκτρολογείτε. Εάν δεν έχετε πληκτρολογήσει μήνυμα επικύρωσης με τον τρόπο που περιγράφεται στην ακόλουθη ενότητα, τότε η Access θα εμφανίσει το δικό της μήνυμα για να υποδείξει ότι η τιμή που έχετε εισαγάγει δεν επιτρέπεται από τον κανόνα επικύρωσης για το πεδίο.
ΔΙΑΔΙΚΑΣΙΑ: Εισαγωγή μηνύματος επικύρωσης
Για να κάνετε πιο εύχρηστη τη βάση δεδομένων σας, μπορείτε να εισαγάγετε προσαρμοσμένα μηνύματα επικύρωσης. Τα μηνύματα αυτά αντικαθιστούν τα γενικά μηνύματα που εμφανίζει η Access όταν τα δεδομένα δεν ταιριάζουν με έναν κανόνα επικύρωσης. Μπορείτε να χρησιμοποιήσετε ένα προσαρμοσμένο μήνυμα επικύρωσης για την παροχή συγκεκριμένων πληροφοριών που βοηθούν τον χρήστη να καταχωρήσει τα σωστά δεδομένα, όπως, για παράδειγμα, "Η τιμή των διαθέσιμων μονάδων δεν μπορεί να είναι αρνητικός αριθμός".
-
Στο παράθυρο περιήγησης, κάντε διπλό κλικ στον πίνακα που θέλετε να αλλάξετε.
Η Access ανοίγει τον πίνακα σε Προβολή φύλλου δεδομένων.
-
Για ένα μήνυμα επικύρωσης πεδίου, επιλέξτε το πεδίο στο οποίο προσθέσατε τον κανόνα επικύρωσης.
-
Στην κορδέλα, κάντε κλικ στην επιλογή Πεδία πίνακα, στη συνέχεια, στην ομάδα Επικύρωση πεδίου , κάντε κλικ στην επιλογή Επικύρωση και, στη συνέχεια, κάντε κλικ στην επιλογή Μήνυμα επικύρωσης πεδίου ή Μήνυμα επικύρωσης.
-
Στο παράθυρο διαλόγου Πληκτρολογήστε το μήνυμα επικύρωσης, πληκτρολογήστε το μήνυμα που θέλετε να εμφανίζεται όταν τα δεδομένα δεν ταιριάζουν με τον κανόνα επικύρωσης και, στη συνέχεια, επιλέξτε OK.
Προσθήκη κανόνα επικύρωσης σε στοιχείο ελέγχου
Εκτός από τα πεδία και τις εγγραφές πίνακα, τα στοιχεία ελέγχου έχουν επίσης μια ιδιότητα Κανόνας επικύρωσης που μπορεί να δεχθεί μια παράσταση. Για παράδειγμα, ας υποθέσουμε ότι χρησιμοποιείτε μια φόρμα για να εισαγάγετε την περιοχή ημερομηνιών για μια αναφορά και θέλετε να διασφαλίσετε ότι η ημερομηνία έναρξης δεν είναι προγενέστερη της 1/1/2017. Μπορείτε να ορίσετε τις ιδιότητες Κανόνας επικύρωσης και Κείμενο επικύρωσης για το πλαίσιο κειμένου όπου εισάγετε την ημερομηνία έναρξης ως εξής:
|
Ιδιότητα |
Ρύθμιση |
|---|---|
|
Κανόνας επικύρωσης |
>=#1/1/2017# |
|
Κείμενο επικύρωσης |
Δεν είναι δυνατή η εισαγωγή ημερομηνίας πριν από την 1/1/2017. |
Εάν προσπαθήσετε να εισαγάγετε μια ημερομηνία προγενέστερη της 1/1/2017, εμφανίζεται ένα μήνυμα και εμφανίζεται το κείμενο στην ιδιότητα Κείμενο επικύρωσης . Εάν δεν έχει εισαχθεί κείμενο στο πλαίσιο ιδιότητας Κείμενο επικύρωσης , η Access εμφανίζει ένα γενικό μήνυμα. Μόλις επιλέξετε OK, η Access θα σας επαναφέρει στο πλαίσιο κειμένου.
Ο ορισμός ενός κανόνα επικύρωσης για ένα πεδίο πίνακα επιβάλλει τον κανόνα σε ολόκληρη τη βάση δεδομένων, όπου τροποποιείται αυτό το πεδίο. Εναλλακτικά, ο ορισμός ενός κανόνα επικύρωσης για ένα στοιχείο ελέγχου σε μια φόρμα επιβάλλει τον κανόνα μόνο όταν χρησιμοποιείται αυτή η φόρμα. Ο ορισμός κανόνων επικύρωσης ξεχωριστά για πεδία πίνακα και για στοιχεία ελέγχου σε φόρμες μπορεί να είναι χρήσιμος, εάν θέλετε να καθορίσετε διαφορετικούς κανόνες επικύρωσης για διαφορετικούς χρήστες.
ΔΙΑΔΙΚΑΣΙΑ
-
Στο παράθυρο περιήγησης, κάντε δεξί κλικ στη φόρμα ή την έκθεση που θέλετε να αλλάξετε και, στη συνέχεια, επιλέξτε Προβολή σχεδίασης ή Προβολή διάταξης στο μενού συντόμευσης.
-
Κάντε δεξί κλικ στο στοιχείο ελέγχου που θέλετε να αλλάξετε και, στη συνέχεια, επιλέξτε Ιδιότητες στο μενού συντόμευσης. Η Access θα εμφανίσει το φύλλο ιδιοτήτων για το στοιχείο ελέγχου.
-
Κάντε κλικ στην καρτέλα Όλα και, στη συνέχεια, κάντε κλικ στο πλαίσιο ιδιότητας Κανόνας επικύρωσης.
-
Πληκτρολογήστε την παράσταση ή κάντε κλικ στο κουμπί Δόμηση

Πριν από την παράσταση δεν πρέπει να υπάρχει ο τελεστής =.
-
Για να προσαρμόσετε το κείμενο που εμφανίζεται σε περίπτωση που ένας χρήστης εισάγει δεδομένα τα οποία δεν ταιριάζουν με τον κανόνα επικύρωσης, πληκτρολογήστε το κείμενο που θέλετε στην ιδιότητα Κείμενο επικύρωσης.
Ομαδοποίηση και ταξινόμηση δεδομένων σε εκθέσεις
Χρησιμοποιείτε το παράθυρο Ομαδοποίηση, ταξινόμηση και σύνολο για να ορίσετε τα επίπεδα ομαδοποίησης και τις σειρές ταξινόμησης για τα δεδομένα μιας έκθεσης. Στις περισσότερες περιπτώσεις, κάνετε την ομαδοποίηση ή την ταξινόμηση με βάση ένα πεδίο που επιλέγετε από μια λίστα. Ωστόσο, εάν θέλετε να κάνετε την ομαδοποίηση ή την ταξινόμηση με βάση μια υπολογιζόμενη τιμή, μπορείτε να εισαγάγετε μια παράσταση.
Ομαδοποίηση είναι η διαδικασία συνδυασμού στηλών που περιέχουν διπλότυπες τιμές. Για παράδειγμα, ας υποθέσουμε ότι η βάση δεδομένων σας περιλαμβάνει πληροφορίες πωλήσεων για γραφεία σε διαφορετικές πόλεις και ότι μία από τις εκθέσεις στη βάση δεδομένων σας ονομάζεται "Πωλήσεις κατά Πόλη". Το ερώτημα που παρέχει τα δεδομένα για τη συγκεκριμένη έκθεση ομαδοποιεί τα δεδομένα κατά τιμές πόλεων. Αυτού του είδους η ομαδοποίηση μπορεί να κάνει πιο ευανάγνωστα και πιο κατανοητά τα στοιχεία σας.
Αντιθέτως, ταξινόμηση είναι η διαδικασία επιβολής μιας σειράς ταξινόμησης στις γραμμές (εγγραφές) στα αποτελέσματα των ερωτημάτων σας. Για παράδειγμα, μπορείτε να ταξινομήσετε εγγραφές με βάση τις τιμές των πρωτευόντων κλειδιών τους (ή με βάση ένα άλλο σύνολο τιμών σε άλλο πεδίο) είτε με αύξουσα είτε με φθίνουσα σειρά ή μπορείτε να ταξινομήσετε τις εγγραφές με βάση έναν ή περισσότερους χαρακτήρες με μια συγκεκριμένη σειρά, όπως η αλφαβητική σειρά.
ΔΙΑΔΙΚΑΣΙΑ: Προσθήκη ομαδοποίησης και ταξινόμησης σε μια αναφορά
-
Στο παράθυρο περιήγησης, κάντε δεξί κλικ στην έκθεση που θέλετε να αλλάξετε και, στη συνέχεια, επιλέξτε Προβολή διάταξης ή Προβολή σχεδίασης στο μενού συντόμευσης.
-
Στην κορδέλα, κάντε κλικ στην επιλογή Σχεδίαση έκθεσης και, στην ομάδα Ομαδοποίηση & συνόλων , κάντε κλικ στην επιλογή Ομαδοποίηση & ταξινόμηση. Το παράθυρο Ομαδοποίηση, ταξινόμηση και σύνολο θα εμφανιστεί κάτω από την αναφορά.
-
Για να προσθέσετε ένα επίπεδο ομαδοποίησης στην έκθεση, επιλέξτε Προσθήκη ομάδας.
-
Για να προσθέσετε μια σειρά ταξινόμησης στην έκθεση, επιλέξτε Προσθήκη ταξινόμησης.
Στο παράθυρο θα εμφανιστεί ένα νέο επίπεδο ομαδοποίησης ή μια νέα σειρά ταξινόμησης, μαζί με μια λίστα των πεδίων που παρέχουν δεδομένα για την έκθεση. Το σχήμα αυτό δείχνει ένα τυπικό νέο επίπεδο ομαδοποίησης (ομαδοποίηση με βάση την Κατηγορία) και μια τυπική νέα σειρά ταξινόμησης (ταξινόμηση κατά Κατασκευαστή), καθώς και μια λίστα που περιέχει τα διαθέσιμα πεδία για την ομαδοποίηση και την ταξινόμηση:
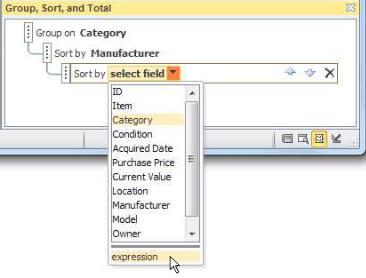
-
Κάτω από τη λίστα των διαθέσιμων πεδίων, επιλέξτε παράσταση για να ξεκινήσετε χρησιμοποιώντας τη Δόμηση παραστάσεων.
-
Πληκτρολογήστε την παράσταση που θέλετε να χρησιμοποιήσετε στο πλαίσιο παράστασης (το επάνω πλαίσιο) της Δόμησης παραστάσεων. Βεβαιωθείτε ότι στην αρχή της παράστασης έχετε πληκτρολογήσει τον τελεστή ίσον (=).
ΔΙΑΔΙΚΑΣΙΑ: Προσθήκη παράστασης σε υπάρχουσα ομάδα ή ταξινόμηση
-
Στο παράθυρο περιήγησης, κάντε δεξί κλικ στην έκθεση που θέλετε να αλλάξετε και, στη συνέχεια, επιλέξτε Προβολή διάταξης ή Προβολή σχεδίασης στο μενού συντόμευσης.
-
Κάντε κλικ στο επίπεδο ομαδοποίησης ή στη σειρά ταξινόμησης που θέλετε να αλλάξετε.
-
Κάντε κλικ στο βέλος προς τα κάτω, δίπλα στην επιλογή Ομαδοποίηση με βάση (για επίπεδα ομαδοποίησης) ή Ταξινόμηση κατά (για σειρές ταξινόμησης). Εμφανίζεται μια λίστα που περιέχει τα διαθέσιμα πεδία.
-
Στο κάτω μέρος της λίστας που περιέχει τα πεδία, επιλέξτε παράσταση για να ξεκινήσετε χρησιμοποιώντας τη Δόμηση παραστάσεων.
-
Πληκτρολογήστε την παράσταση στο πλαίσιο παράστασης (το επάνω πλαίσιο) της Δόμησης παραστάσεων. Φροντίστε στην αρχή της παράστασης να πληκτρολογήσετε τον τελεστή ίσον (=).
Έλεγχος των ενεργειών μακροεντολών που εκτελούνται
Σε ορισμένες περιπτώσεις, ίσως θέλετε να εκτελέσετε μια ενέργεια ή μια σειρά ενεργειών σε μια μακροεντολή, μόνο εάν είναι αληθής μια συγκεκριμένη συνθήκη. Για παράδειγμα, ας υποθέσουμε ότι θέλετε μια ενέργεια μακροεντολής να εκτελείται μόνο όταν η τιμή σε ένα πλαίσιο κειμένου είναι μεγαλύτερη ή ίση με 10. Για να ορίσετε αυτόν τον κανόνα, χρησιμοποιείτε μια παράσταση σε ένα μπλοκ Εάν μέσα στη μακροεντολή για να ορίσετε τη συνθήκη στη μακροεντολή.
Σε αυτό το παράδειγμα, ας υποθέσουμε ότι το πλαίσιο κειμένου ονομάζεται "Items". Η παράσταση που ορίζει τη συνθήκη είναι:
[Items]>=10
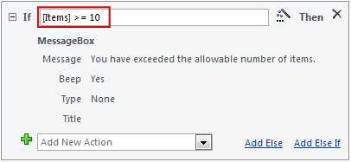
ΔΙΑΔΙΚΑΣΙΑ
-
Στο παράθυρο περιήγησης, κάντε δεξί κλικ στη μακροεντολή που θέλετε να αλλάξετε και, στη συνέχεια, επιλέξτε Προβολή σχεδίασης στο μενού συντόμευσης.
-
Κάντε κλικ στο μπλοκ Εάν που θέλετε να τροποποιήσετε ή προσθέστε ένα μπλοκ Εάν από το παράθυρο "Κατάλογος ενεργειών".
-
Κάντε κλικ στην επάνω γραμμή του μπλοκ Εάν.
-
Πληκτρολογήστε την παράσταση υπό όρους στο πλαίσιο ή κάντε κλικ στο κουμπί Δόμηση

Η παράσταση που θα πληκτρολογήσετε πρέπει να είναι δυαδική, το οποίο σημαίνει ότι είναι True ή False. Οι ενέργειες μακροεντολής μέσα στο μπλοκ If εκτελούνται μόνο εάν η συνθήκη είναι True.










