Μπορεί να υπάρχουν διάφοροι λόγοι για τους οποίους θέλετε να μετακινήσετε αρχεία του OneDrive από έναν λογαριασμό σε έναν άλλο. Έχετε εργαστεί σκληρά για τις σχολικές εργασίες σας και θέλετε να μεταφέρετε τα αρχεία από το χώρο αποθήκευσης στο cloud που χρησιμοποιείτε στο σχολείο στο προσωπικό σας OneDrive πριν από την αποφοίτησή σας, για να τα χρησιμοποιήσετε για βιογραφικά σημειώματος, για το χαρτοφυλάκιο ή ακόμα και για έργα που σχετίζονται με την εργασία σας. Εναλλακτικά, αλλάξατε τη συνδρομή σας στο Microsoft 365 για Οικογένειες ή για Προσωπική χρήση για να χρησιμοποιήσετε έναν διαφορετικό λογαριασμό Microsoft και τώρα θέλετε να μεταφέρετε τα αρχεία σας.
Με το Microsoft OneDrive, αποκτάτε 5 GB δωρεάν χώρου αποθήκευσης στο cloud - ή 1 TB εάν έχετε μια συνδρομή Microsoft 365 για Οικογένειες ή για Προσωπική χρήση - και μπορείτε απλώς να μετακινήσετε τα αρχεία σας στο προσωπικό OneDrive που σχετίζεται με τον λογαριασμό σας Microsoft.
Χρησιμοποιήστε το Mover, για μεμονωμένους και σπουδαστές όταν θέλετε να μεταφέρετε πολλά αρχεία στο προσωπικό σας OneDrive.
Μεταφορά των αρχείων σας με χρήση του "Οδηγού μεταφοράς με μεταφορά με μεταφορά Mover"
-
Μεταβείτε στη σελίδα Εισόδου Mover.
-
Αν έχετε ήδη ένα Λογαριασμός Microsoft που χρησιμοποιείτε με υπηρεσίες όπως τα OneDrive, Microsoft 365, Outlook ή Xbox, χρησιμοποιήστε τον ίδιο λογαριασμό για να εισέλθετε. Εάν έχετε ξεχάσει το όνομα χρήστη ή τον κωδικό πρόσβασής σας ή χρειάζεστε περισσότερες πληροφορίες σχετικά με το Λογαριασμός Microsoft σας , ανατρέξτε σε αυτό το άρθρο.
-
Αν δεν έχετε Λογαριασμός Microsoft, μεταβείτε σε αυτήν τη σελίδα και επιλέξτε Δημιουργία λογαριασμού Microsoft. Θα χρησιμοποιήσετε αυτόν τον νέο λογαριασμό, ο οποίος περιλαμβάνει 5 GB δωρεάν χώρου αποθήκευσης OneDrive, για να πραγματοποιήσετε είσοδο στο Mover και να μεταφέρετε τα σχολικά αρχεία σας.
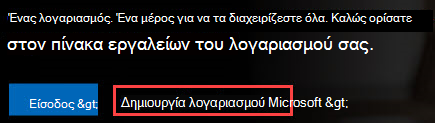
-
-
Την πρώτη φορά που θα συνδεθείτε στο Mover με το Λογαριασμός Microsoft σας , θα σας ζητηθεί να παραχωρήσετε δικαιώματα πρόσβασης στα αρχεία σας. Επιλέξτε Ναι για να συνεχίσετε.
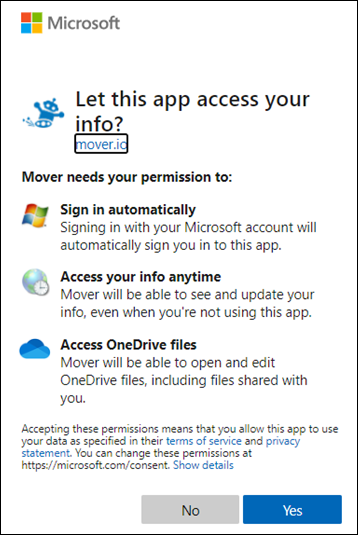
-
Στην επόμενη σελίδα, επιλέξτε Εξουσιοδότηση νέας γραμμής σύνδεσης στο Βήμα 1: Επιλέξτε Προέλευση.
-
Στη συνέχεια, επιλέξτε το OneDrive από το οποίο θέλετε να κάνετε μεταφορά.
Επιλέξτε Εξουσιοδότηση δίπλα στο στοιχείο OneDrive για καταναλωτές σε περίπτωση που γίνει μεταφορά από άλλο λογαριασμό Microsoft. Εναλλακτικά, για έναν εταιρικό ή σχολικό λογαριασμό, επιλέξτε Εξουσιοδότηση δίπλα στον χώρο αποθήκευσης στο cloud που χρησιμοποιείτε στην εργασία ή στο σχολείο, όπως OneDrive για επιχειρήσεις (Μεμονωμένος χρήστης). Αυτό επιτρέπει στον Mover να έχει πρόσβαση στα σχολικά αρχεία σας.
-
Εισέλθετε με τον λογαριασμό Microsoft ή τον λογαριασμό που χρησιμοποιείτε με το σχολείο, για να τον εξουσιοδοτήσετε ως τοποθεσία προέλευσης.
-
Εξετάστε και επιλέξτε τα αρχεία και τους φακέλους που θέλετε να μετακινήσετε. Σημειώστε ότι όλα τα αρχεία και οι φάκελοι στον κατάλογο που επιλέγετε θα μετακινηθούν.
-
Για να επιλέξετε τη θέση στην οποία θα μετακινηθούν τα αρχεία σας, κάντε κλικ στην επιλογή Εξουσιοδότηση νέας γραμμής σύνδεσης στην περιοχή Βήμα 2: Επιλογή προορισμού.
-
Στην επόμενη σελίδα, επιλέξτε Εξουσιοδότηση δίπλα στην Λογαριασμός Microsoft στην οποία θέλετε να μετακινήσετε τα αρχεία σας.

-
Εισαγάγετε το όνομα χρήστη και τον κωδικό πρόσβασης για τον προσωπικό σαςΛογαριασμός Microsoft.
-
Επιλέξτε έναν υπάρχοντα φάκελο για να μετακινήσετε τα αρχεία σας ή επιλέξτε Δημιουργία φακέλου , εάν θέλετε ένα νέο φάκελο για τα αρχεία σας.
-
Στην περιοχή Βήμα 3: Ξεκινήστε τη μεταφορά, επιλέξτε Έναρξη αντιγραφής. Ο Mover μεταφέρει ένα αντίγραφο των σχολικών αρχείων σας στο Λογαριασμός Microsoft #x1 σας.
Σημείωση: Τα αρχικά αρχεία σας θα παραμείνουν στον σχολικό λογαριασμό Microsoft 365 και δεν θα καταργηθούν.
-
Εάν θέλετε να δείτε περισσότερες πληροφορίες σχετικά με τη μεταφορά, εξετάστε τα δεδομένα στην περιοχή Μεταφορά. Για παράδειγμα, εάν έχετε αρχεία που έχουν παραλειφθεί, επιλέξτε τον αριθμό των αρχείων στη στήλη και εξετάστε τα αρχεία.
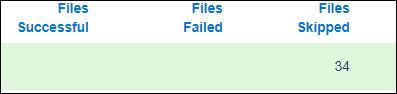
Αντιμετώπιση προβλημάτων
Εάν αντιμετωπίσετε προβλήματα, λάβετε τα αρχεία καταγραφής και μεταβείτε σε αυτήν τη σελίδα για να υποβάλετε ένα αίτημα υποστήριξης.
Για παράδειγμα, εάν αποτύχει η μεταφορά αρχείων, επιλέξτε τον αριθμό στην περιοχή Αρχεία απέτυχαν και, στη συνέχεια, επιλέξτε Ενέργειες χρήστη > Λήψη αρχείων καταγραφής, ώστε να μπορείτε να συμπεριλάβετε τα αρχεία καταγραφής στο αίτημα υποστήριξής σας. Σημειώστε ότι τα αρχεία καταγραφής είναι διαθέσιμα στο Mover για 90 ημέρες.










