Ας υποθέσουμε ότι θέλετε να αναζητήσετε την επέκταση τηλεφώνου ενός υπαλλήλου χρησιμοποιώντας τον αριθμό της κάρτας του ή το σωστό ποσοστό προμήθειας για ένα ποσό πωλήσεων. Αναζητάτε δεδομένα για να βρίσκετε γρήγορα και αποτελεσματικά συγκεκριμένα δεδομένα σε μια λίστα και για να επαληθεύετε αυτόματα ότι χρησιμοποιείτε σωστά δεδομένα. Αφού αναζητήσετε τα δεδομένα, μπορείτε να πραγματοποιήσετε υπολογισμούς ή να εμφανίσετε αποτελέσματα με τις τιμές που επιστρέφονται. Υπάρχουν πολλοί τρόποι για να αναζητήσετε τιμές σε μια λίστα δεδομένων και να εμφανίσετε τα αποτελέσματα.
Τι θέλετε να κάνετε;
-
Αναζήτηση τιμών κατακόρυφα σε μια λίστα με ακριβή αντιστοίχιση
-
Αναζήτηση τιμών κατακόρυφα σε μια λίστα με χρήση κατά προσέγγιση αντιστοιχιών
-
Αναζήτηση τιμών κατακόρυφα σε μια λίστα άγνωστου μεγέθους χρησιμοποιώντας μια ακριβή αντιστοιχία
-
Αναζήτηση τιμών οριζόντια σε μια λίστα χρησιμοποιώντας μια ακριβή αντιστοιχία
-
Αναζήτηση τιμών οριζόντια σε μια λίστα με χρήση κατά προσέγγιση αντιστοιχιών
-
Δημιουργία τύπου αναζήτησης με τον "Οδηγό αναζήτησης" (μόνο στο Excel 2007)
Αναζήτηση τιμών κατακόρυφα σε μια λίστα με ακριβή αντιστοίχιση
Για να κάνετε αυτή την εργασία, μπορείτε να χρησιμοποιήσετε τη συνάρτηση VLOOKUP ή ένα συνδυασμό των συναρτήσεων INDEX και MATCH.
Παραδείγματα της συνάρτησης VLOOKUP
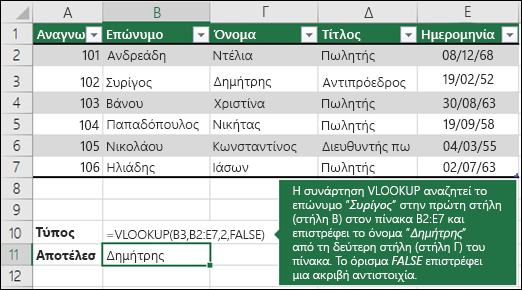
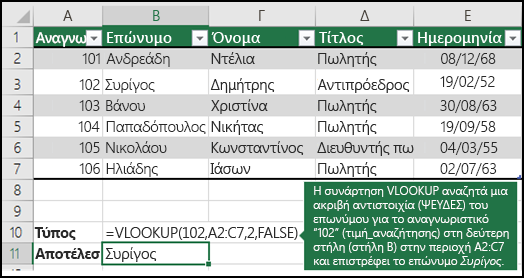
Για περισσότερες πληροφορίες, ανατρέξτε στο θέμα Συνάρτηση VLOOKUP.
Παραδείγματα INDEX και MATCH
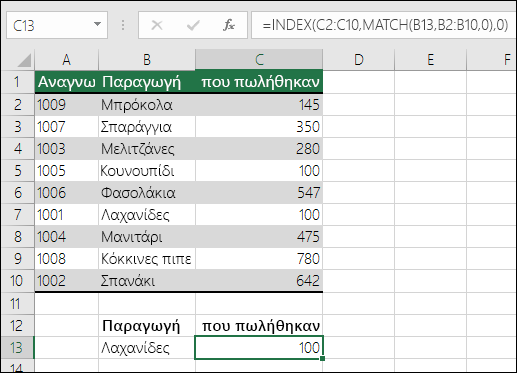
Στα απλά Αγγλικά σημαίνει:
=INDEX(Θέλω την επιστρεφόμενη τιμή από την περιοχή C2:C10, που θα είναι MATCH(Κέιλ, που βρίσκεται κάπου στον πίνακα B2:B10, όπου η επιστρεφόμενη τιμή είναι η πρώτη τιμή που αντιστοιχεί στο Κέιλ))
Ο τύπος αναζητά την πρώτη τιμή στην περιοχή C2:C10 που αντιστοιχεί στο Κέιλ (στο B7) και επιστρέφει την τιμή στο κελί C7 (100), η οποία είναι η πρώτη τιμή που ταιριάζει με το Κέιλ.
Για περισσότερες πληροφορίες, ανατρέξτε στο θέμα Συνάρτηση INDEX και Συνάρτηση MATCH.
Αναζήτηση τιμών κατακόρυφα σε μια λίστα με χρήση κατά προσέγγιση αντιστοιχιών
Για να το κάνετε αυτό, χρησιμοποιήστε τη συνάρτηση VLOOKUP.
Σημαντικό: Βεβαιωθείτε ότι οι τιμές στην πρώτη γραμμή έχουν ταξινομηθεί με αύξουσα σειρά.
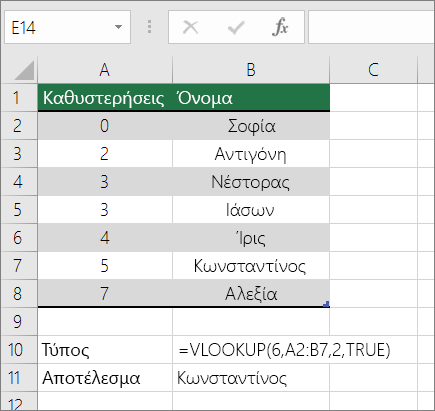
Στο παραπάνω παράδειγμα, η συνάρτηση VLOOKUP αναζητά το όνομα του σπουδαστή που έχει 6 tardies στην περιοχή A2:B7. Δεν υπάρχει καταχώρηση για 6 tardies στον πίνακα, επομένως η συνάρτηση VLOOKUP αναζητά την επόμενη υψηλότερη αντιστοιχία που είναι μικρότερη από 6 και βρίσκει την τιμή 5, που σχετίζεται με το όνομα Dave και, επομένως, επιστρέφει την τιμή Dave.
Για περισσότερες πληροφορίες, ανατρέξτε στο θέμα Συνάρτηση VLOOKUP.
Αναζήτηση τιμών κατακόρυφα σε μια λίστα άγνωστου μεγέθους χρησιμοποιώντας μια ακριβή αντιστοιχία
Για να κάνετε αυτή την εργασία, χρησιμοποιήστε τις συναρτήσεις OFFSET και MATCH.
Σημείωση: Χρησιμοποιήστε αυτήν την προσέγγιση όταν τα δεδομένα σας βρίσκονται σε μια περιοχή εξωτερικών δεδομένων που ανανεώνετε κάθε ημέρα. Γνωρίζετε ότι η τιμή βρίσκεται στη στήλη B, αλλά δεν γνωρίζετε πόσες γραμμές δεδομένων θα επιστρέψει ο διακομιστής και η πρώτη στήλη δεν έχει ταξινομηθεί αλφαβητικά.
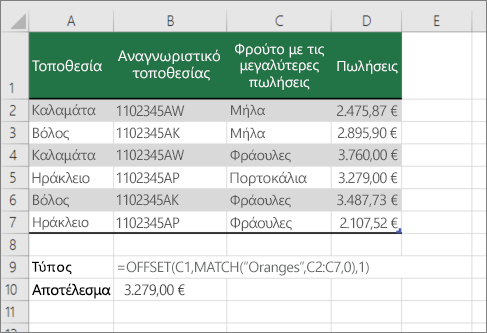
Το κελί C1 είναι τα επάνω αριστερά κελιά της περιοχής (ονομάζεται επίσης αρχικό κελί).
Η συνάρτηση MATCH("Πορτοκάλια";C2:C7;0) αναζητά πορτοκάλια στην περιοχή C2:C7. Δεν πρέπει να συμπεριλάβετε το αρχικό κελί στην περιοχή.
Το 1 είναι ο αριθμός των στηλών στα δεξιά του αρχικού κελιού από το οποίο πρέπει να προέρχεται η τιμή επιστροφής. Στο παράδειγμά μας, η τιμή επιστροφής είναι από τη στήλη D, Sales.
Αναζήτηση τιμών οριζόντια σε μια λίστα χρησιμοποιώντας μια ακριβή αντιστοιχία
Για να κάνετε αυτή την εργασία, χρησιμοποιήστε τη συνάρτηση HLOOKUP. Δείτε ένα παράδειγμα παρακάτω:
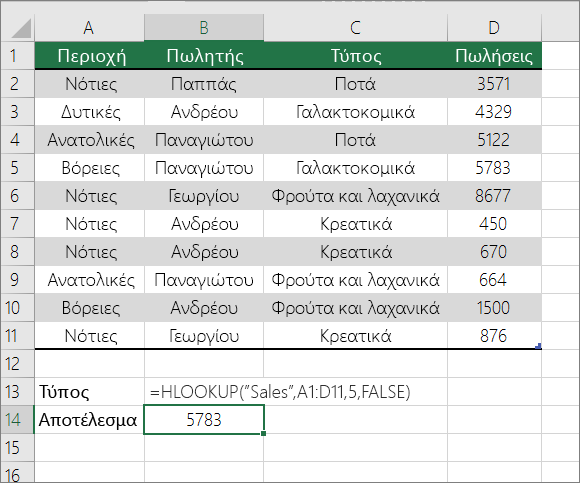
Η συνάρτηση HLOOKUP αναζητά τη στήλη "Πωλήσεις" και επιστρέφει την τιμή από τη γραμμή 5 στην καθορισμένη περιοχή.
Για περισσότερες πληροφορίες, ανατρέξτε στο θέμα Συνάρτηση HLOOKUP.
Αναζήτηση τιμών οριζόντια σε μια λίστα με χρήση κατά προσέγγιση αντιστοιχιών
Για να κάνετε αυτή την εργασία, χρησιμοποιήστε τη συνάρτηση HLOOKUP.
Σημαντικό: Βεβαιωθείτε ότι οι τιμές στην πρώτη γραμμή έχουν ταξινομηθεί με αύξουσα σειρά.
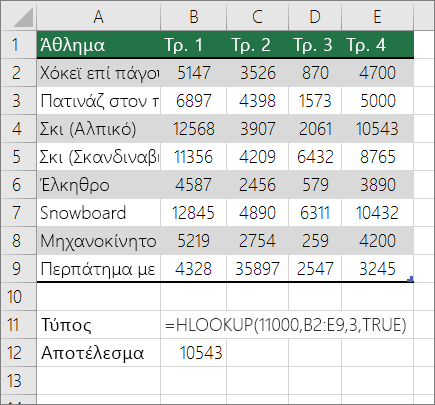
Στο παραπάνω παράδειγμα, η συνάρτηση HLOOKUP αναζητά την τιμή 11000 στη γραμμή 3 της καθορισμένης περιοχής. Δεν βρίσκει 11000 και ως εκ τούτου αναζητά την επόμενη μεγαλύτερη τιμή μικρότερη από 1100 και επιστρέφει 10543.
Για περισσότερες πληροφορίες, ανατρέξτε στο θέμα Συνάρτηση HLOOKUP.
Δημιουργία τύπου αναζήτησης με τον "Οδηγό αναζήτησης" (μόνοExcel 2007 )
Σημείωση: Το πρόσθετο "Οδηγός αναζήτησης" καταργήθηκε στο Excel 2010. Αυτή η λειτουργικότητα έχει αντικατασταθεί από τον οδηγό συναρτήσεων και τις διαθέσιμες συναρτήσεις αναζήτησης και αναφοράς (υλικό αναφοράς).
Στο Excel 2007, ο Οδηγός αναζήτησης δημιουργεί τον τύπο αναζήτησης με βάση τα δεδομένα ενός φύλλου εργασίας που έχουν ετικέτες γραμμών και στηλών. Ο Οδηγός αναζήτησης σάς βοηθά να βρείτε άλλες τιμές σε μια γραμμή όταν γνωρίζετε την τιμή σε μία στήλη και το αντίστροφο. Ο "Οδηγός αναζήτησης" χρησιμοποιεί τις συναρτήσεις INDEX και MATCH στους τύπους που δημιουργεί.
-
Κάντε κλικ σε ένα κελί στην περιοχή.
-
Στην καρτέλα Τύποι , στην ομάδα Λύσεις , κάντε κλικ στην επιλογή Αναζήτηση.
-
Εάν η εντολή Αναζήτηση δεν είναι διαθέσιμη, πρέπει να φορτώσετε τον Οδηγό αναζήτησης πρόσθετο πρόγραμμα.
Τρόπος φόρτωσης του προγράμματος προσθέτων του Οδηγού αναζήτησης
-
Κάντε κλικ στο Κουμπί του Microsoft Office

-
Στο πλαίσιο Διαχείριση, επιλέξτε Πρόσθετα Excel και κατόπιν Μετάβαση.
-
Στο παράθυρο διαλόγου Διαθέσιμα πρόσθετα , επιλέξτε το πλαίσιο ελέγχου δίπλα στην επιλογή Οδηγός αναζήτησης και, στη συνέχεια, κάντε κλικ στο κουμπί OK.
-
Ακολουθήστε τις οδηγίες στον οδηγό.










