Μπορείτε να αποθηκεύσετε ένα αρχείο σε ένα φάκελο στη μονάδα σκληρού δίσκου σας, σε μια θέση δικτύου, στο cloud, σε ένα DVD, στην επιφάνεια εργασίας ή σε μια μονάδα flash. Ενώ πρέπει να προσδιορίσετε τον προορισμό, εάν είναι διαφορετικός από τον προεπιλεγμένο φάκελο, η διαδικασία αποθήκευσης είναι η ίδια ανεξάρτητα από τον προορισμό που επιλέγετε. Από προεπιλογή,Microsoft 365 τα προγράμματα αποθηκεύουν αρχεία στον προεπιλεγμένο φάκελο εργασίας.
Επιπλέον, μπορείτε να αποθηκεύσετε ένα αρχείο σε διαφορετική μορφή αρχείου, όπως RTF, CSV ή PDF.
Η αποθήκευση ενός αρχείου σε OneDrive ή SharePoint σάς επιτρέπει να έχετε πρόσβαση σε αυτό από οποιαδήποτε συσκευή και ενεργοποιεί δυνατότητες όπως η Αυτόματη αποθήκευση και το Ιστορικό εκδόσεων, οι οποίες μπορούν να σας βοηθήσουν να αποτρέψετε την απώλεια δεδομένων, αν το αρχείο σας κλείσει απροσδόκητα.
Για να αποθηκεύσετε το αρχείο σας:
-
Πατήστε CTRL+S ή επιλέξτε Αρχείο > Αποθήκευση.
Συμβουλή: Μπορείτε επίσης να επιλέξετε Αποθήκευση

-
Εάν αποθηκεύετε το αρχείο για πρώτη φορά, πρέπει να εισαγάγετε ένα όνομα για το αρχείο.
Συμβουλή: Αποθηκεύστε το αρχείο σας σε μια θέση στο cloud, όπως OneDrive ή SharePoint, για να έχετε πρόσβαση σε αυτό από οπουδήποτε, να συνεργάζεστε με άλλους χρήστες σε πραγματικό χρόνο και να έχετε πρόσβαση στο Ιστορικό εκδόσεων.
Από προεπιλογή, εάν έχετε πραγματοποιήσει είσοδο, τα αρχεία αποθηκεύονται στο OneDrive σας . Εάν θέλετε να αποθηκεύσετε το τρέχον αρχείο κάπου αλλού, κάντε κλικ στο αναπτυσσόμενο μενού Θέση για να δείτε πρόσθετες θέσεις που χρησιμοποιήθηκαν πρόσφατα. Εάν η θέση που θέλετε δεν υπάρχει, μπορείτε να ανοίξετε το πλήρες παράθυρο Αποθήκευση ως, επιλέγοντας Περισσότερες επιλογές αποθήκευσης.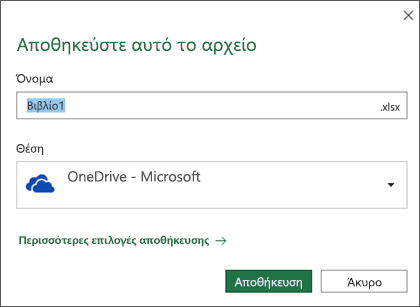
Συμβουλή: Εάν αποθηκεύσετε το αρχείο σας σε OneDrive ή SharePoint, η Αυτόματη αποθήκευσηθα είναι ενεργοποιημένη από προεπιλογή, ώστε να μην χρειάζεται να θυμάστε να αποθηκεύετε καθώς προχωράτε.
Εάν θέλετε να αλλάξετε την προεπιλεγμένη θέση για αυτές τις αποθηκεύσεις σε έναν από τους άλλους φακέλους που χρησιμοποιήθηκαν πρόσφατα, επιλέξτε την αναπτυσσόμενη λίστα Θέση , κάντε δεξί κλικ στη θέση φακέλου που θέλετε να ορίσετε ως προεπιλεγμένη και επιλέξτε Ορισμός ως προεπιλεγμένης θέσης.
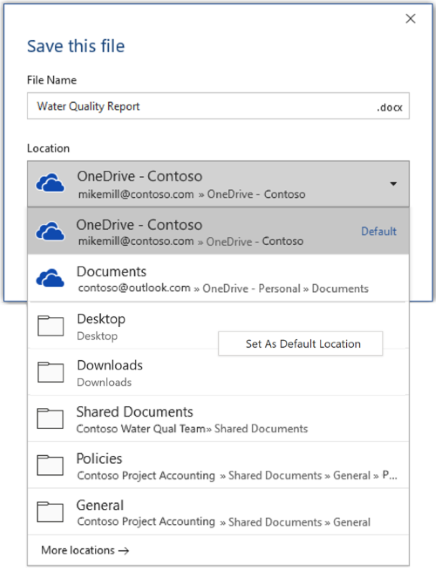
Εάν θέλετε να αποθηκεύσετε σε μια θέση διαφορετική από τους φακέλους που χρησιμοποιήσατε πρόσφατα, επιλέξτε Περισσότερες θέσεις. Εάν δεν έχετε λάβει ακόμη αυτήν την ενημέρωση, οι εφαρμογές του Office θα συνεχίσουν να χρησιμοποιούν το μενού Αρχείο για την αποθήκευση.
Συμβουλές:
-
Μπορείτε επίσης να πατήσετε το πλήκτρο F12 ή να επιλέξετε Αρχείο > Αποθήκευση ως για να ανοίξετε το μενού Αρχείο.
-
Εάν έχετε συνηθίσει να χρησιμοποιείτε συντομεύσεις πληκτρολογίου κατά το κλείσιμο του εγγράφου σας, όπως ALT+F4, μπορείτε να επιλέξετε γρήγορα "Να μην γίνει αποθήκευση" του αρχείου χρησιμοποιώντας το πλήκτρο επιτάχυνσης πληκτρολογίου για αυτό το κουμπί (ALT+N).
Αποθήκευση αντιγράφου ως νέο αρχείο (Αποθήκευση ως)
Συμβουλή: Εάν πρόκειται να δημιουργήσετε ένα νέο αρχείο που βασίζεται σε ένα υπάρχον αρχείο, αλλά θέλετε μόνο οι αλλαγές σας να αποθηκευτούν στο νέο αρχείο, είναι καλή ιδέα να αποθηκεύσετε ένα αντίγραφο πριν να κάνετε αλλαγές. Με αυτόν τον τρόπο το αρχικό αρχείο δεν θα τροποποιηθεί και όλες οι αλλαγές σας θα υπάρχουν στο νέο αντίγραφο. Μπορείτε επίσης να κάνετε δεξί κλικ στο αρχικό αρχείο και να επιλέξετε Άνοιγμα αντιγράφου.
-
Πατήστε F12 ή κάντε κλικ στις επιλογές Αρχείο > Αποθήκευση αντιγράφου
-
Από προεπιλογή, το Office θα αποθηκεύσει το αντίγραφο στην ίδια θέση με το αρχικό. Εάν είστε ικανοποιημένοι με την υπάρχουσα θέση, προχωρήστε στο βήμα 3. Εάν θέλετε να αποθηκεύσετε το νέο αντίγραφο σε άλλη θέση, επιλέξτε το σε αυτό το σημείο.
Θέση
Περιγραφή
Τοποθεσίες – [Η επωνυμία της εταιρείας σας]
Βιβλιοθήκες εγγράφων του SharePoint ή Ομάδων Office 365
OneDrive – [Η επωνυμία της εταιρείας σας]
OneDrive για επιχειρήσεις
OneDrive – Προσωπικό
OneDrive για καταναλωτές μέσω λογαριασμού Microsoft
Αυτός ο υπολογιστής
Η τοπική συσκευή σας, συμπεριλαμβανομένων τυχόν συνδεδεμένων σκληρών δίσκων ή μονάδων flash
Αναζήτηση
Ανοίγει την Εξερεύνηση αρχείων, ώστε να μπορείτε να μεταβείτε σε οποιαδήποτε θέση στον υπολογιστή σας.
-
Δώστε ένα όνομα στο νέο αντίγραφο και κάντε κλικ στην επιλογή Αποθήκευση.
Το αρχικό αρχείο θα κλείσει και τώρα θα εργάζεστε στο νέο αντίγραφο που μόλις δημιουργήσατε.
Συμβουλή: Εάν δημιουργείτε συχνά νέα αρχεία με βάση υπάρχοντα αρχεία, μπορείτε να χρησιμοποιήσετε πρότυπα για να κάνετε τη διαδικασία πιο εύκολη και πιο ασφαλή. Για περισσότερες πληροφορίες, ανατρέξτε στο θέμα Δημιουργία προτύπου.
Αποθήκευση σε διαφορετική μορφή
Μπορείτε να αποθηκεύσετε το αρχείο σε άλλη μορφή, έτσι ώστε να μπορείτε εσείς ή κάποιος άλλος να ανοίξετε το αρχείο σε διαφορετικό πρόγραμμα ή παλαιότερη έκδοση. Για παράδειγμα, μπορεί να θέλετε να αποθηκεύσετε το έγγραφο Word ως αρχείο εμπλουτισμένου κειμένου (RTF) ή ως αρχείου Excel βιβλίου εργασίας Comma-Separated Values (CSV).
Σημαντικό: Εάν αποθηκεύσετε ένα αρχείο του Office σε μορφή διαφορετική από τη μορφή Open XML (όπως .DOCX, .XLSX ή .PPTX), ορισμένες συνδεδεμένες εμπειρίες και σύγχρονες δυνατότητες, όπως η Αυτόματη αποθήκευσηή ο Έλεγχος προσβασιμότητας , δεν θα λειτουργούν σε αυτό το αρχείο.
-
Κάντε κλικ στην καρτέλα Αρχείο.
-
Κάντε κλικ στην επιλογή Αποθήκευση ως.
-
Επιλέξτε μια θέση αρχείου, όπως OneDrive ή "Αυτός ο υπολογιστής" για να αποθηκεύσετε το αρχείο σας.
-
Στο πλαίσιο Όνομα αρχείου, πληκτρολογήστε ένα νέο όνομα για το αρχείο.
-
Στη λίστα Αποθήκευση ως τύπου, κάντε κλικ στη μορφή αρχείου με την οποία θέλετε να αποθηκεύσετε το αρχείο. Για παράδειγμα, επιλέξτε "Μορφή εμπλουτισμένου κειμένου (.rtf)", Word 97-2003 (.doc), "Ιστοσελίδα (.htm ή .html)" ή "Αρχείο διαχωρισμένο με κόμματα (.csv)".
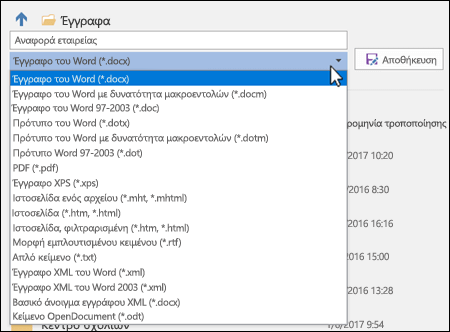
Για περισσότερες πληροφορίες σχετικά με τον τρόπο αποθήκευσης αρχείων σε μορφές PDF (.pdf) ή XPS (.xps), ανατρέξτε στο θέμα Αποθήκευση ή μετατροπή σε PDF ή XPS.
-
Κάντε κλικ στο κουμπί Αποθήκευση.
Δημιουργία αντιγράφων ασφαλείας και ανάκτηση των αρχείων σας
Ο τρόπος με τον οποίο μπορείτε να δημιουργήσετε αντίγραφα ασφαλείας και να ανακτήσετε τα αρχεία σας εξαρτάται από το πού και πότε τα αποθηκεύσατε. Για να μάθετε περισσότερα σχετικά με μια δυνατότητα, συμπεριλαμβανομένων των εκδόσεων του Office που την υποστηρίζουν, επιλέξτε το όνομα της δυνατότητας στον παρακάτω πίνακα.
Αποθηκεύτηκε στο OneDrive
|
Δυνατότητες |
|
Η Αυτόματη αποθήκευση αποθηκεύει το αρχείο σας αυτόματα όταν ένα αρχείο αποθηκεύεται σε OneDrive ή SharePoint στο Microsoft 365. |
|
Το Ιστορικό εκδόσεων σάς επιτρέπει να προβάλλετε και να επαναφέρετε προηγούμενες εκδόσεις αρχείων που είναι αποθηκευμένες σε OneDrive ή SharePoint στο Microsoft 365. |
|
Δημιουργία αντιγράφων ασφαλείας με το OneDrive Στον υπολογιστή Windows, μπορείτε να δημιουργήσετε αντίγραφα ασφαλείας των φακέλων Επιφάνεια εργασίας, Έγγραφα και Εικόνες χρησιμοποιώντας OneDrive αντίγραφο ασφαλείας φακέλου υπολογιστή. Ανατρέξτε επίσης στο θέμα Τα αρχεία αποθηκεύονται στο OneDrive από προεπιλογή σε Windows 10. |
|
Επαναφορά του OneDrive (μόνο για συνδρομή) Μπορείτε να επαναφέρετε ολόκληρο το OneDrive σε προηγούμενη χρονική στιγμή, εάν τα αρχεία του OneDrive σας διαγραφούν, αντικατασταθούν, καταστραφούν ή μολυνθούν από λογισμικό κακόβουλης λειτουργίας. |
|
Επαναφορά διαγραμμένων αρχείων ή φακέλων στο OneDrive Μπορείτε να επαναφέρετε αρχεία και φακέλους που διαγράψατε από το OneDrive. |
Αποθηκευμένα στη συσκευή σας
Εάν η Αυτόματη Ανάκτηση είναι ενεργοποιημένη και το αρχείο σας κλείσει απροσδόκητα, η Ανάκτηση εγγράφων ανοίγει την επόμενη φορά που θα ανοίξετε την εφαρμογή του Office. Μπορείτε επίσης να ανακτήσετε μια παλαιότερη έκδοση ενός αρχείου του Office.
Σημαντικό: Ακόμα και αν η Αυτόματη Ανάκτηση είναι ενεργοποιημένη, θα πρέπει να αποθηκεύετε το αρχείο συχνά ενώ εργάζεστε σε αυτό, για να αποφύγετε την απώλεια δεδομένων λόγω μη αναμενόμενης διακοπής ρεύματος ή άλλου προβλήματος.
Μπορείτε να αποθηκεύσετε ένα αντίγραφο ως νέο αρχείο ή σε διαφορετική μορφή ή σε διαφορετική θέση στο Office 2016.
Αποθήκευση αντιγράφου ως νέο αρχείο (Αποθήκευση ως)
Συμβουλή: Εάν θέλετε να δημιουργήσετε ένα νέο αρχείο, με βάση ένα υπάρχον αρχείο, αλλά θέλετε οι αλλαγές σας να αποθηκευτούν μόνο στο νέο αρχείο, είναι καλή ιδέα να κάνετε τη διαδικασία αποθήκευσης αντιγράφου πρώτα από όλα, πριν κάνετε οποιαδήποτε αλλαγή. Με αυτόν τον τρόπο το αρχικό αρχείο δεν θα τροποποιηθεί και όλες οι αλλαγές σας θα υπάρχουν στο νέο αντίγραφο.
-
Πατήστε F12 ή κάντε κλικ στις επιλογές Αρχείο > Αποθήκευση αντιγράφου
-
Από προεπιλογή, το Office θα αποθηκεύσει το αντίγραφο στην ίδια θέση με το αρχικό. Εάν θέλετε να αποθηκεύσετε το νέο αντίγραφο σε άλλη θέση, επιλέξτε το σε αυτό το σημείο. Εάν είστε ικανοποιημένοι με την υπάρχουσα θέση, προχωρήστε στο βήμα 3.
-
Δώστε ένα όνομα στο νέο αντίγραφο και κάντε κλικ στην επιλογή Αποθήκευση.
Το αρχικό αρχείο θα κλείσει και τώρα θα εργάζεστε στο νέο αντίγραφο που μόλις δημιουργήσατε.
Συμβουλή: Εάν δημιουργείτε συχνά νέα αρχεία με βάση υπάρχοντα αρχεία, μπορείτε να χρησιμοποιήσετε πρότυπα για να κάνετε τη διαδικασία πιο εύκολη και πιο ασφαλή. Για περισσότερες πληροφορίες, ανατρέξτε στο θέμα Δημιουργία προτύπου.
Επιλογή διαφορετικής θέσης για την αποθήκευση του αρχείου σας
Κατά τη διάρκεια της διαδικασίας αποθήκευσης ή αποθήκευσης αντιγράφου που περιγράφεται παραπάνω μπορείτε να επιλέξετε μια διαφορετική θέση για να αποθηκεύσετε το αρχείο σας.
-
Επιλέξτε το cloud, μια τοποθεσία web ή μια θέση συσκευής για να αποθηκεύσετε το αρχείο.
Θέση
Περιγραφή
Τοποθεσίες – [Η επωνυμία της εταιρείας σας]
Βιβλιοθήκες εγγράφων του SharePoint ή Ομάδων Office 365
OneDrive – [Η επωνυμία της εταιρείας σας]
OneDrive για επιχειρήσεις
OneDrive – Προσωπικό
OneDrive για καταναλωτές μέσω λογαριασμού Microsoft
Αυτός ο υπολογιστής
Η τοπική συσκευή σας, συμπεριλαμβανομένων τυχόν συνδεδεμένων σκληρών δίσκων ή μονάδων flash
Αναζήτηση
Ανοίγει την Εξερεύνηση αρχείων, ώστε να μπορείτε να μεταβείτε σε οποιαδήποτε θέση στον υπολογιστή σας.
-
Επιλέξτε έναν φάκελο από τη λίστα Πρόσφατοι φάκελοι ή κάντε κλικ στο κουμπί Αναζήτηση εάν δεν εμφανίζεται εκεί η θέση που θέλετε.
-
Επιβεβαιώστε το όνομα του αρχείου που θέλετε να χρησιμοποιήσετε και κάντε κλικ στην επιλογή Αποθήκευση.
Αποθήκευση σε διαφορετική ή παλαιότερη μορφή
Μπορείτε να αποθηκεύσετε το αρχείο σε άλλη μορφή, έτσι ώστε να μπορείτε εσείς ή κάποιος άλλος να ανοίξετε το αρχείο σε διαφορετικό πρόγραμμα ή παλαιότερη έκδοση. Για παράδειγμα, μπορείτε να αποθηκεύσετε ένα έγγραφο του Word 2016 ως εμπλουτισμένο αρχείο κειμένου (RTF) ή το βιβλίο εργασίας του Excel ως αρχείο τιμών διαχωρισμένων με κόμματα (CSV).
-
Κάντε κλικ στην καρτέλα Αρχείο.
-
Κάντε κλικ στην επιλογή Αποθήκευση ως.
-
Επιλέξτε μια θέση αρχείου, όπως OneDrive ή "Αυτός ο υπολογιστής" για να αποθηκεύσετε το αρχείο σας.
-
Στο πλαίσιο Όνομα αρχείου, πληκτρολογήστε ένα νέο όνομα για το αρχείο.
-
Στη λίστα Αποθήκευση ως τύπου, κάντε κλικ στη μορφή αρχείου με την οποία θέλετε να αποθηκεύσετε το αρχείο. Για παράδειγμα, επιλέξτε "Μορφή εμπλουτισμένου κειμένου (.rtf)", Word 97-2003 (.doc), "Ιστοσελίδα (.htm ή .html)" ή "Αρχείο διαχωρισμένο με κόμματα (.csv)".
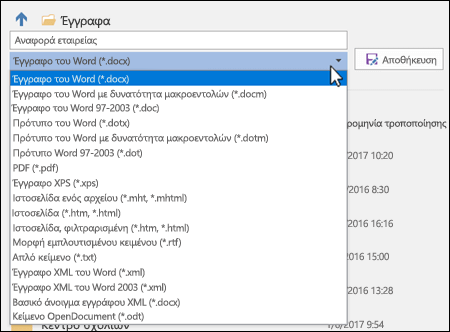
Σημείωση: Για περισσότερες πληροφορίες σχετικά με τον τρόπο αποθήκευσης αρχείων σε μορφές PDF (.pdf) ή XPS (.xps), ανατρέξτε στο θέμα Αποθήκευση ή μετατροπή σε PDF ή XPS.
-
Κάντε κλικ στο κουμπί Αποθήκευση.
Είμαστε έτοιμοι να σας ακούσουμε
Αυτό το άρθρο ενημερώθηκε στις 29 Ιανουαρίου 2020 βάσει των σχολίων σας. Αν το βρήκατε χρήσιμο και ιδίως αν δεν το βρήκατε χρήσιμο, χρησιμοποιήστε τα παρακάτω στοιχεία ελέγχου σχολίων για να μας πείτε πώς μπορούμε να το βελτιώσουμε.










