Εάν χρησιμοποιείτε το OneDrive, μπορείτε να αποκτήσετε πρόσβαση στα αρχεία του Microsoft SharePoint ή Microsoft Teams στο web ή στην εφαρμογή για κινητές συσκευές χωρίς να φύγετε από το OneDrive. Οι κοινόχρηστες βιβλιοθήκες με τις οποίες αλληλεπιδράσατε πρόσφατα ή τις οποίες παρακολουθείτε εμφανίζονται στην περιήγηση. Μπορείτε επίσης να δείτε τις Microsoft 365 στη λίστα, καθώς κάθε ομάδα έχει τη δική της τοποθεσία ομάδας. Για να μάθετε περισσότερα, ανατρέξτε στο θέμα Νέες δυνατότητες σε SharePoint ομάδων, συμπεριλαμβανομένης της ενοποίησης με Office 365 Ομάδες.
Δείτε τα SharePoint ή Microsoft Teams αρχείων OneDrive στο web
-
Πραγματοποιήστε είσοδο στο Microsoft 365 από την τοποθεσία www.office.com/signin.
Σημαντικό: Χρησιμοποιείτε ένα Microsoft 365 21Vianet στην Κίνα; Εάν ναι, ανατρέξτε στο θέμα Πού μπορώ να πραγματοποιήσω είσοδο στο Office 365 για τις πληροφορίες εισόδου.
-
Επιλέξτε το εικονίδιο εκκίνησης εφαρμογών

-
Στην περιοχή Κοινόχρηστες βιβλιοθήκες,επιλέξτε μια τοποθεσία ή μια ομάδα για να την ανοίξετε. (Εάν δεν βλέπετε την τοποθεσία στη λίστα, κάντε κλικ στην επιλογή "Περισσότερες βιβλιοθήκες".)
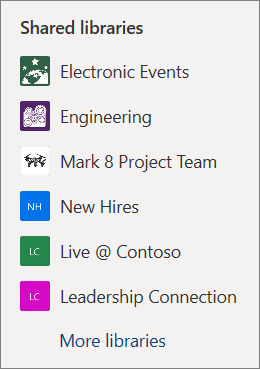
Δείτε τα SharePoint ή Microsoft Teams σας στην εφαρμογή OneDrive για κινητές συσκευές
-
Στην εφαρμογή OneDrive όταν έχετε εισέλθει με τον σχολικό ή τον σχολικό λογαριασμό σας, επιλέξτε "Βιβλιοθήκες".
-
Επιλέξτε το όνομα της τοποθεσίας και, στη συνέχεια, τη βιβλιοθήκη όπου βρίσκονται τα αρχεία. (Η τοποθεσία μπορεί να είναι μια ομάδα ή ομάδα στην οποία ανήκετε και ίσως χρειαστεί να επιλέξετε "Έγγραφα" ή κάποια άλλη βιβλιοθήκη για να βρείτε τα αρχεία.)
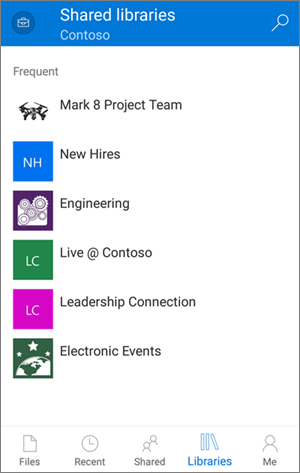
Καρφίτσωμα SharePoint ή Microsoft Teams στη λίστα σας
Η σειρά με την οποία εμφανίζονται οι τοποθεσίες στη λίστα σας εξαρτάται από το πόσο συχνά αλληλεπιδράτε με τα αρχεία σε κάθε τοποθεσία. Εάν θέλετε μια συγκεκριμένη τοποθεσία να εμφανίζεται πάντα στη λίστα σας, μπορείτε να την παρακολουθείτε.
-
Πραγματοποιήστε είσοδο στο Microsoft 365 από την τοποθεσία www.office.com/signin.
Σημαντικό: Χρησιμοποιείτε ένα Microsoft 365 21Vianet στην Κίνα; Εάν ναι, ανατρέξτε στο θέμα Πού μπορώ να πραγματοποιήσω είσοδο στο Office 365 για τις πληροφορίες εισόδου.
-
Επιλέξτε το εικονίδιο εκκίνησης εφαρμογών

-
Στην περιοχή Κοινόχρηστες βιβλιοθήκες,επιλέξτε μια τοποθεσία ή μια ομάδα για να την ανοίξετε. (Εάν δεν βλέπετε την τοποθεσία στη λίστα, κάντε κλικ στην επιλογή "Περισσότερες βιβλιοθήκες".)
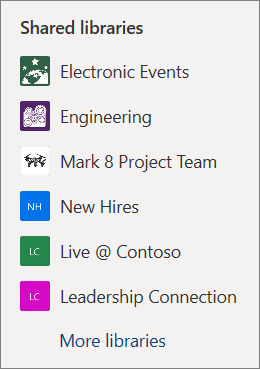
-
Στο επάνω μέρος της οθόνης, επιλέξτε Μετάβαση στην τοποθεσία.
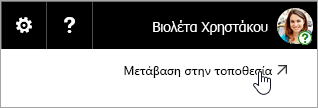
-
Στο επάνω μέρος της οθόνης, επιλέξτε Χωρίς παρακολούθηση. Το κείμενο θα αλλάξει σε Παρακολούθηση.
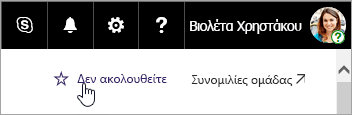
Τύποι τοποθεσιών του SharePoint στις οποίες μπορείτε να αποκτήσετε πρόσβαση
Από το OneDrive, μπορείτε να αποκτήσετε πρόσβαση στους ακόλουθους τύπους τοποθεσιών:
-
Τοποθεσίες ομάδας
-
Τοποθεσίες έργου
-
Κέντρα εγγράφων
-
Τοποθεσίες διαχείρισης εγγραφών
-
Ομάδες Microsoft 365
Μάθετε περισσότερα
Αντιγραφή αρχείων και φακέλων μεταξύ τοποθεσιών του OneDrive και τοποθεσιών του SharePoint
Συγχρονισμός αρχείων του SharePoint με τη νέα εφαρμογή συγχρονισμού για το OneDrive
Χρειάζεστε περισσότερη βοήθεια;
|
|
Επικοινωνήστε με την υποστήριξη
Για τεχνική υποστήριξη, μεταβείτε Επικοινωνήστε με Υποστήριξη της Microsoft, εισαγάγετε το πρόβλημά σας και επιλέξτε Λήψη βοήθειας. Εάν εξακολουθείτε να χρειάζεστε βοήθεια, επιλέξτε Επικοινωνία με την υποστήριξη για να μεταβείτε στην καλύτερη επιλογή υποστήριξης. |
|
|
|
Διαχειριστές
|












