Ένα διάγραμμα δικτύου είναι ένας γραφικός τρόπος για να προβάλετε εργασίες, εξαρτήσεις και την κρίσιμη διαδρομή του έργου σας. Τα πλαίσια (ή οι κόμβοι) αντιπροσωπεύουν εργασίες και οι εξαρτήσεις εμφανίζονται ως γραμμές που συνδέουν αυτά τα πλαίσια. Αφού αλλάξετε προβολή, μπορείτε να προσθέσετε ένα υπόμνημα, να προσαρμόσετε τον τρόπο εμφάνισης των πλαισίων και να εκτυπώσετε το διάγραμμα δικτύου.
-
Για να βρείτε την προβολή διαγράμματος δικτύου, επιλέξτε Προβολή > διάγραμμα δικτύου.
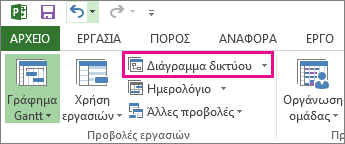
Προσθήκη υπομνήματος
-
Επιλέξτε Αρχείο > Εκτύπωση > Διαμόρφωση σελίδας.
-
Στην καρτέλα Υπόμνημα , αποφασίστε πώς θέλετε να εμφανίζεται το υπόμνημα, σε ποιες σελίδες θα πρέπει να εμφανίζεται και, στη συνέχεια, τις ετικέτες που θέλετε.
-
Επιλέξτε OK.
Αυτόματη αλλαγή του τρόπου εμφάνισης των πλαισίων
-
Επιλέξτε Προβολή > διάγραμμα δικτύου.
-
Επιλέξτε Μορφοποίηση > Διάταξη.
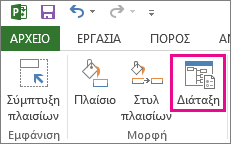
-
Στην περιοχή Διάταξη πλαισίου, επιλέξτε τη διάταξη πλαισίου, τη στοίχιση, την απόσταση, το ύψος και το πλάτος που σας εξυπηρετεί καλύτερα. Για ομοιόμορφη απόσταση των πλαισίων, επιλέξτε Σταθερή στα πλαίσια Ύψος και Πλάτος .
Λάβετε υπόψη ότι οι ομαδοποιημένες εργασίες τοποθετούνται αυτόματα. Θα πρέπει να αναιρέσετε την ομαδοποίηση εάν θέλετε να τις αλλάξετε.
Μη αυτόματη αλλαγή του τρόπου εμφάνισης των πλαισίων
Εάν έχετε φτάσει μέχρι εδώ και εξακολουθείτε να μην σας αρέσει ο τρόπος τοποθέτησης των πλαισίων σας, κάντε κλικ στην επιλογή Μορφοποίηση > Διάταξη, επιλέξτε Να επιτρέπεται η μη αυτόματη τοποθέτηση πλαισίων, επιλέξτε OK και, στη συνέχεια, σύρετε τα πλαίσια στο σημείο που θέλετε.
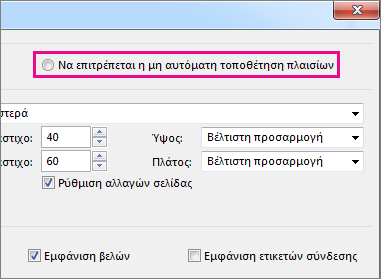
Εάν αλλάξετε με μη αυτόματο τρόπο τη θέση μιας εργασίας, μπορείτε να αλλάξετε τη διάταξη τυχόν συνδεδεμένων εργασιών ή δευτερευουσών εργασιών που σχετίζονται με αυτήν, κάνοντας δεξί κλικ στην εργασία και επιλέγοντας Διάταξη σχετικών εργασιών τώρα.
Αλλαγή του στυλ γραμμής μεταξύ πλαισίων
Εάν έχετε πολλές εργασίες που έχετε συνδέσει με προαπαιτούμενες ή εξαρτώμενες εργασίες, οι συνδέσεις μεταξύ των πλαισίων μπορεί να είναι πολύ δύσκολο να ακολουθηθούν. Δοκιμάστε να αλλάξετε το στυλ γραμμής και, στη συνέχεια, να τα τακτοποιήσετε με τρόπο που είναι πιο ευδιάκριτος.
-
Επιλέξτε Προβολή > διάγραμμα δικτύου.
-
Επιλέξτε Μορφοποίηση > Διάταξη.
-
Στην περιοχή Στυλ σύνδεσης, επιλέξτε Rectilinear ή Straight. Οι επαναγραμμικές συνδέσεις μοιάζουν με αυτό το


-
Επιλέξτε Εμφάνιση βελών για να προσθέσετε βέλη που οδηγούν σε προαπαιτούμενες και εξαρτώμενες εργασίες. Επιλέξτε Εμφάνιση ετικετών σύνδεσης για να προσθέσετε εξάρτηση και χρόνο παράδοσης ή καθυστέρησης στη γραμμή σύνδεσης.
Επιλογή του είδους των πληροφοριών εργασίας που θα εμφανίζονται
Αν η κατάσταση φαίνεται ακατάστατη (ή αν αρχίσετε να αντιμετωπίζετε υπερφόρτωση πληροφοριών), δοκιμάστε να αλλάξετε τις πληροφορίες εργασίας σε κάθε πλαίσιο, ώστε να βλέπετε μόνο τα πιο σημαντικά στοιχεία.
-
Επιλέξτε Προβολή > διάγραμμα δικτύου.
-
Επιλέξτε Μορφοποίηση > Στυλ πλαισίου.
-
Στη λίστα Ρυθμίσεις στυλ για , επιλέξτε την εργασία που θέλετε να αλλάξετε.
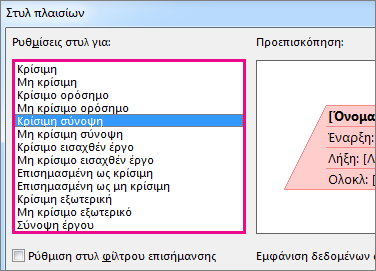
-
Στην περιοχή Περίγραμμα, ορίστε τις επιλογές σχήματος, χρώματος, πλάτους και γραμμών πλέγματος για να δημιουργήσετε την εμφάνιση που θέλετε.
-
Επιλέξτε ένα όνομα στην περιοχή Πρότυπο δεδομένων για να εφαρμόσετε τις αλλαγές σας σε ένα υπάρχον πρότυπο. Για να δημιουργήσετε ένα νέο πρότυπο που θα χρησιμοποιεί τις αλλαγές σας, επιλέξτε Περισσότερα πρότυπα και, στη συνέχεια, επιλέξτε Δημιουργία (για να δημιουργήσετε ένα νέο πρότυπο), Αντιγραφή (για να βασίσετε το νέο πρότυπο σε υπάρχον), Επεξεργασία (για να αλλάξετε πρότυπο ) ή Εισαγωγή (για να εισαγάγετε ένα πρότυπο από άλλο έργο).
-
Επιλέξτε OK.










