Για να δημιουργήσετε ένα προσαρμοσμένο θέμα, ξεκινήστε με ένα ενσωματωμένο θέμα του Office και τροποποιήστε το αλλάζοντας οποιαδήποτε από τα χρώματα, τις γραμματοσειρές ή τα εφέ:
-
Αλλάξτε τις ρυθμίσεις χρώματος, γραμματοσειράς και εφέ του θέματος.
-
Αποθηκεύστε τις ρυθμίσεις ως νέο θέμα στη συλλογή θεμάτων σας.
Αυτά τα βήματα περιγράφονται παρακάτω.
Προσαρμογή στοιχείων θέματος
Επεξεργαστείτε ένα θέμα για να τροποποιήσετε τα χρώματα, τις γραμματοσειρές ή τα εφέ.
Επιλέξτε μια επικεφαλίδα παρακάτω για να την ανοίξετε και να δείτε τις λεπτομερείς οδηγίες.
Τα χρώματα θέματος περιέχουν τέσσερα χρώματα κειμένου και φόντου, έξι χρώματα έμφασης και δύο χρώματα υπερ-συνδέσεων. Στην περιοχή Δείγμα, μπορείτε να δείτε πώς εμφανίζονται τα στυλ και τα χρώματα γραμματοσειρών κειμένου πριν από την υλοποίηση του χρωματικού συνδυασμού.
-
Στην καρτέλα Σχεδίαση, στην ομάδα Παραλλαγές, επιλέξτε το κάτω βέλος που ανοίγει τη συλλογή παραλλαγών χρωμάτων:
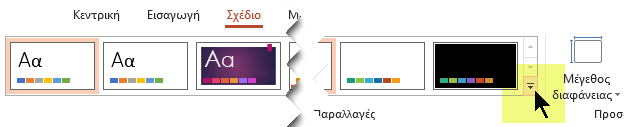
-
Επιλέξτε Χρώματα και, στη συνέχεια, κάντε κλικ στην επιλογή Προσαρμογή χρωμάτων.
Ανοίγει το παράθυρο διαλόγου Δημιουργία νέων χρωμάτων θέματος.
-
Στο παράθυρο διαλόγου Δημιουργία νέων χρωμάτων θέματος, στην περιοχή Χρώματα θέματος, κάντε ένα από τα εξής:
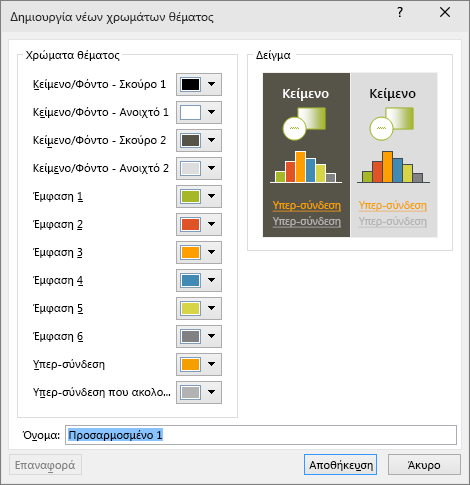
-
Επιλέξτε το κουμπί δίπλα στο όνομα του στοιχείου χρωμάτων θέματος (π.χ. Έμφαση 1 ή Υπερ-σύνδεση) που θέλετε να αλλάξετε και, στη συνέχεια, επιλέξτε ένα χρώμα στην περιοχή Χρώματα θέματος.
-ή-
Επιλέξτε Περισσότερα χρώματα και κάντε ένα από τα εξής:
-
Στην καρτέλα Βασικά, επιλέξτε ένα χρώμα.
-
Στην καρτέλα Προσαρμοσμένα, πληκτρολογήστε έναν αριθμό χρώματος για το χρώμα που θέλετε.
Επαναλάβετε τη διαδικασία για όλα τα στοιχεία χρωμάτων θέματος που θέλετε να αλλάξετε.
-
-
Στο πλαίσιο Όνομα, πληκτρολογήστε ένα κατάλληλο όνομα για τον νέο συνδυασμό χρωμάτων του θέματος και, στη συνέχεια, επιλέξτε Αποθήκευση.
Συμβουλή: Αν θέλετε να επαναφέρετε όλα τα στοιχεία χρώματος θέματος στα αρχικά τους χρώματα, επιλέξτε Επαναφορά και κατόπιν Αποθήκευση.
-
Αφού ορίσετε έναν προσαρμοσμένο συνδυασμό χρωμάτων, αυτός θα είναι διαθέσιμος στο αναπτυσσόμενο μενού Χρώματα:
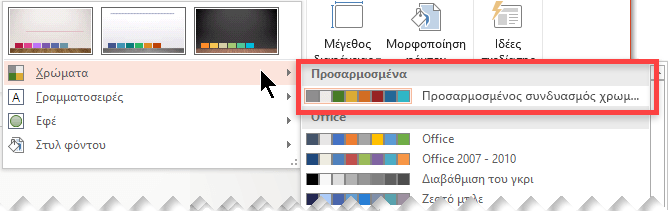
Η αλλαγή των γραμματοσειρών θέματος ενημερώνει όλο το κείμενο του τίτλου και τις κουκκίδες στην παρουσίασή σας.
-
Στην καρτέλα Προβολή, επιλέξτε Υπόδειγμα διαφανειών. Στη συνέχεια, στην καρτέλα Υπόδειγμα διαφανειών, επιλέξτε Γραμματοσειρές</c1> και, στη συνέχεια, Προσαρμογή γραμματοσειρών.
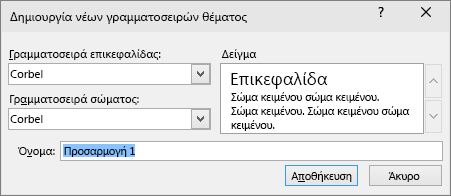
-
Στο παράθυρο Δημιουργία νέων γραμματοσειρών θέματος, στα πλαίσια Γραμματοσειρά επικεφαλίδας και Γραμματοσειρά σώματος, επιλέξτε τις γραμματοσειρές που θέλετε να χρησιμοποιήσετε.
-
Στο πλαίσιο Όνομα, πληκτρολογήστε ένα κατάλληλο όνομα για τις νέες γραμματοσειρές του θέματος και, στη συνέχεια, επιλέξτε Αποθήκευση.
Τα εφέ θέματος περιλαμβάνουν σκιές, αντανακλάσεις, γραμμές, γεμίσματα και πολλά άλλα. Ενώ δεν μπορείτε να δημιουργήσετε το δικό σας σύνολο εφέ θέματος, μπορείτε να επιλέξετε ένα σύνολο εφέ που να ταιριάζει στην παρουσίασή σας.
-
Στην καρτέλα Προβολή, επιλέξτε Υπόδειγμα διαφανειών . Στη συνέχεια, στην καρτέλα Υπόδειγμα διαφανειών</c0>, επιλέξτε Εφέ.
-
Κάντε κλικ στο σύνολο εφέ που θέλετε να χρησιμοποιήσετε.
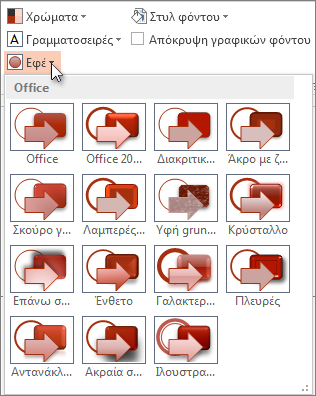
Μπορείτε να αποθηκεύσετε τις αλλαγές που κάνετε στα χρώματα, τις γραμματοσειρές και τα εφέ ως θέμα (αρχείο .thmx). Με αυτόν τον τρόπο μπορείτε να εφαρμόσετε αυτό το νέο θέμα και στις άλλες παρουσιάσεις σας.
-
Στην καρτέλα Προβολή, επιλέξτε Υπόδειγμα διαφανειών. Στη συνέχεια, στην καρτέλα Υπόδειγμα διαφανειών, επιλέξτε Θέματα.
-
Κάντε κλικ στην επιλογή Αποθήκευση τρέχοντος θέματος.
-
Στο πλαίσιο Όνομα αρχείου, πληκτρολογήστε ένα κατάλληλο όνομα για το θέμα και κάντε κλικ στην επιλογή Αποθήκευση.
Σημείωση: Το αναθεωρημένο θέμα αποθηκεύεται ως αρχείο .thmx στο φάκελο "Θέματα εγγράφων" στην τοπική μονάδα δίσκου και προστίθεται αυτόματα στη λίστα των προσαρμοσμένων θεμάτων στο
Προσαρμογή του θέματος
-
Για να βρείτε ένα θέμα για να χρησιμοποιήσετε στην παρουσίασή σας, κάντε κλικ στην καρτέλα Σχεδίαση, κάντε κλικ σε ένα θέμα και θα δείτε την προεπισκόπησή του στη διαφάνεια.

-
Μπορείτε να προσαρμόσετε περαιτέρω το θέμα, αλλάζοντας τις γραμματοσειρές, τα χρώματα και τα χρώματα φόντου στην καρτέλα Σχεδίαση.
Για να αλλάξετε τις γραμματοσειρές και τα χρώματα, κάντε κλικ στο κάτω βέλος στη συλλογή Παραλλαγές και, στη συνέχεια, κάντε κλικ στις επιλογές Γραμματοσειρές, Χρώματα ή Στυλ φόντου.
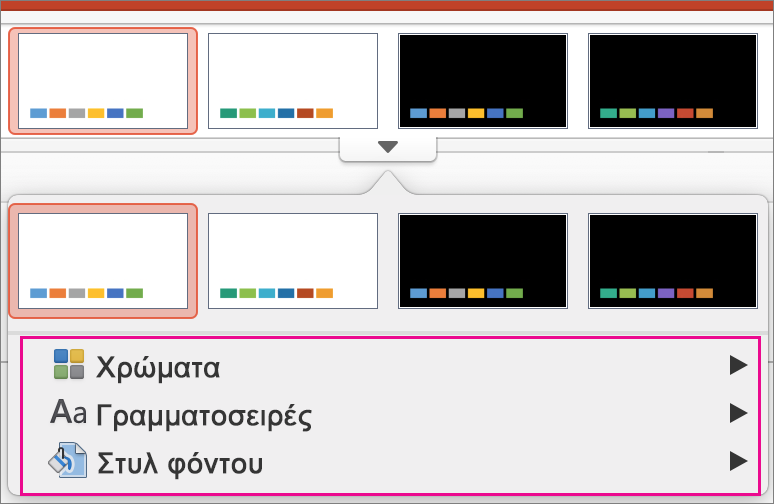
Για προσαρμογή με μεγαλύτερη ακρίβεια, μπορείτε να επεξεργαστείτε το υπόδειγμα διαφανειών.
Αποθήκευση του προσαρμοσμένου θέματος
-
Στην καρτέλα Σχεδίαση, τοποθετήστε το δείκτη επάνω από οποιοδήποτε θέμα και κάντε κλικ στο κάτω βέλος που εμφανίζεται κάτω από τον πίνακα θεμάτων.
-
Επιλέξτε Αποθήκευση τρέχοντος θέματος.
Όταν αποθηκεύσετε το θέμα σας στο φάκελο "Θέματα", αυτό θα εμφανιστεί αυτόματα στη συλλογή, στην περιοχή "Προσαρμοσμένα θέματα". Εάν το θέμα σας δεν υπάρχει στο φάκελο "Θέματα", κάντε κλικ στην επιλογή Αναζήτηση για θέματα και αναζητήστε το θέμα σας στην αποθηκευμένη θέση του.
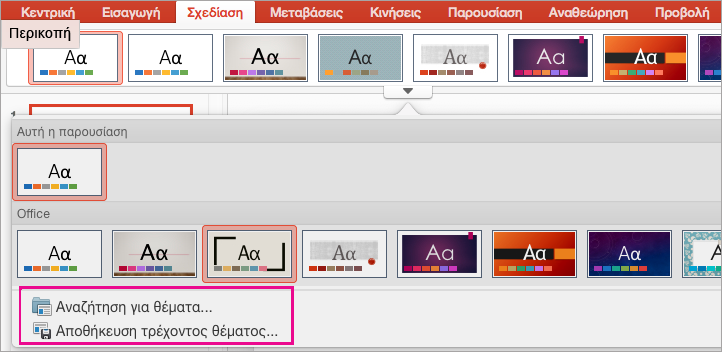
Σχετικές πληροφορίες
Τι είναι το υπόδειγμα διαφανειών;
Δημιουργία ή αλλαγή διατάξεων διαφανειών στο PowerPoint για Mac
Επισκόπηση των θεμάτων
Τα θέματα είναι σχεδιαστικοί συνδυασμοί χρωμάτων, γραμματοσειρών και φόντων που μπορείτε να εφαρμόσετε στις διαφάνειές σας.
Τα θέματα είναι ένας πανεύκολος τρόπος για να χαρίσετε στην παρουσίασή σας μια αρμονική εμφάνιση. Το κείμενο και τα γραφικά υιοθετούν αυτόματα το μέγεθος, τα χρώματα και τη διάταξη που ορίζονται από το θέμα, το οποίο σημαίνει λιγότερη εργασία για εσάς όταν δημιουργείτε μεμονωμένες διαφάνειες.
Όταν δημιουργήσετε ένα θέμα, μπορείτε να το βρείτε στην καρτέλα Σχεδίαση στη συλλογή Θέματα. Για να δοκιμάσετε ένα θέμα, τοποθετήστε το δείκτη του ποντικιού επάνω από μια μικρογραφία στη συλλογή Θέματα και παρατηρήστε πώς αλλάζει η εμφάνιση της διαφάνειάς σας.
Δείτε τέσσερα διαφορετικά θέματα που έχουν εφαρμοστεί στην ίδια διαφάνεια:
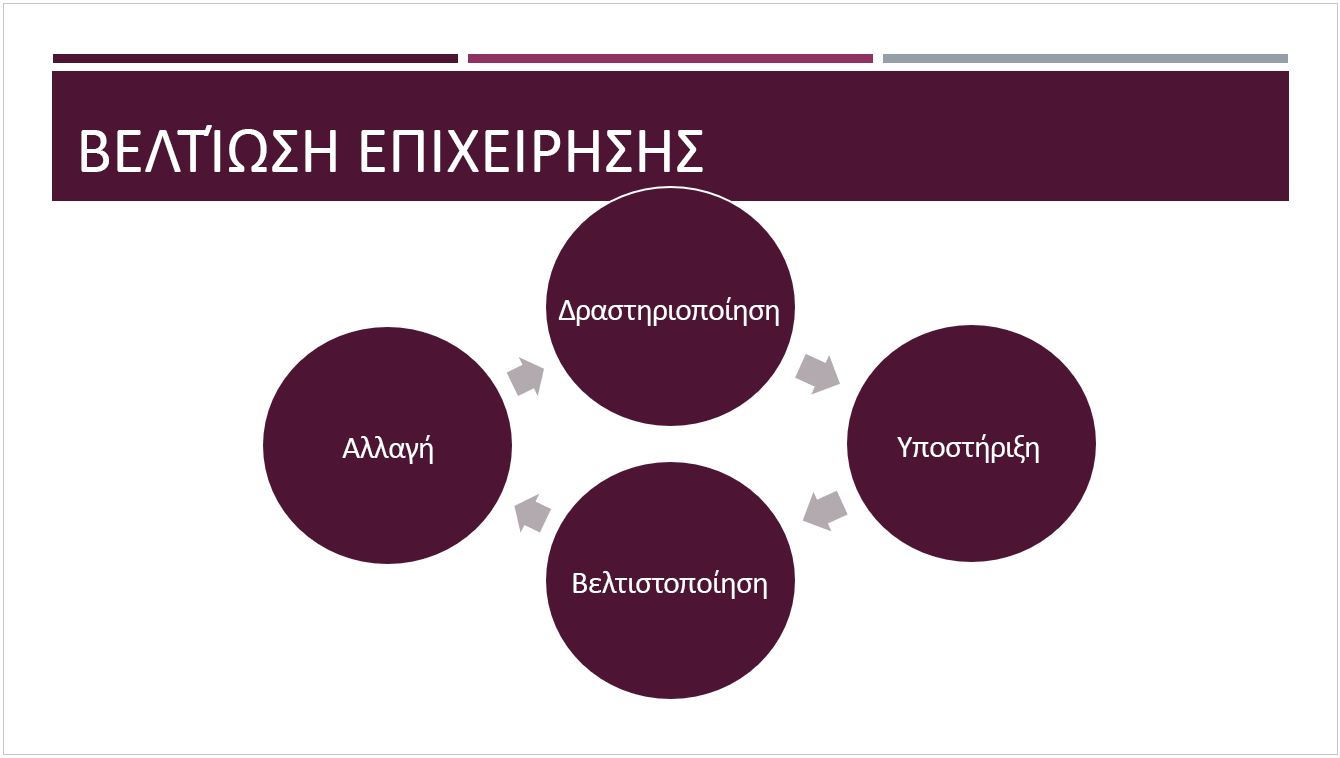
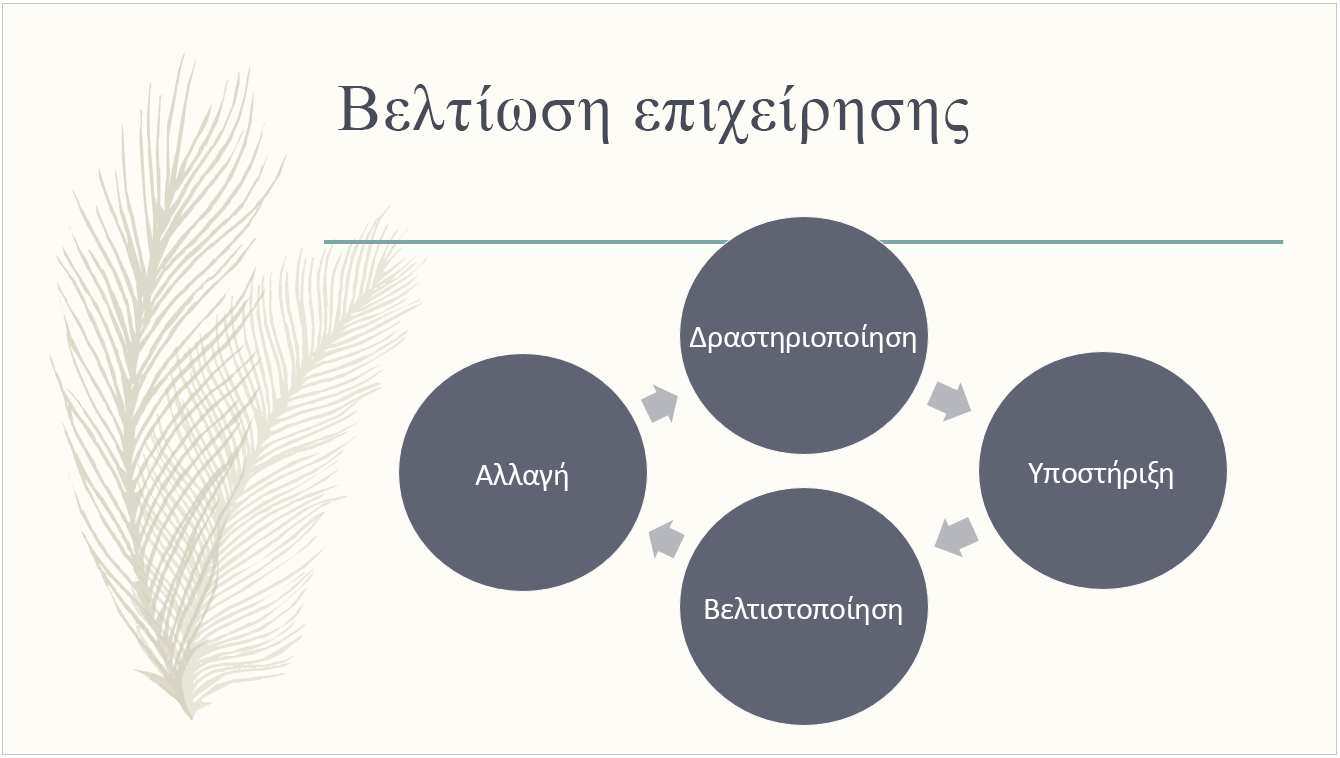
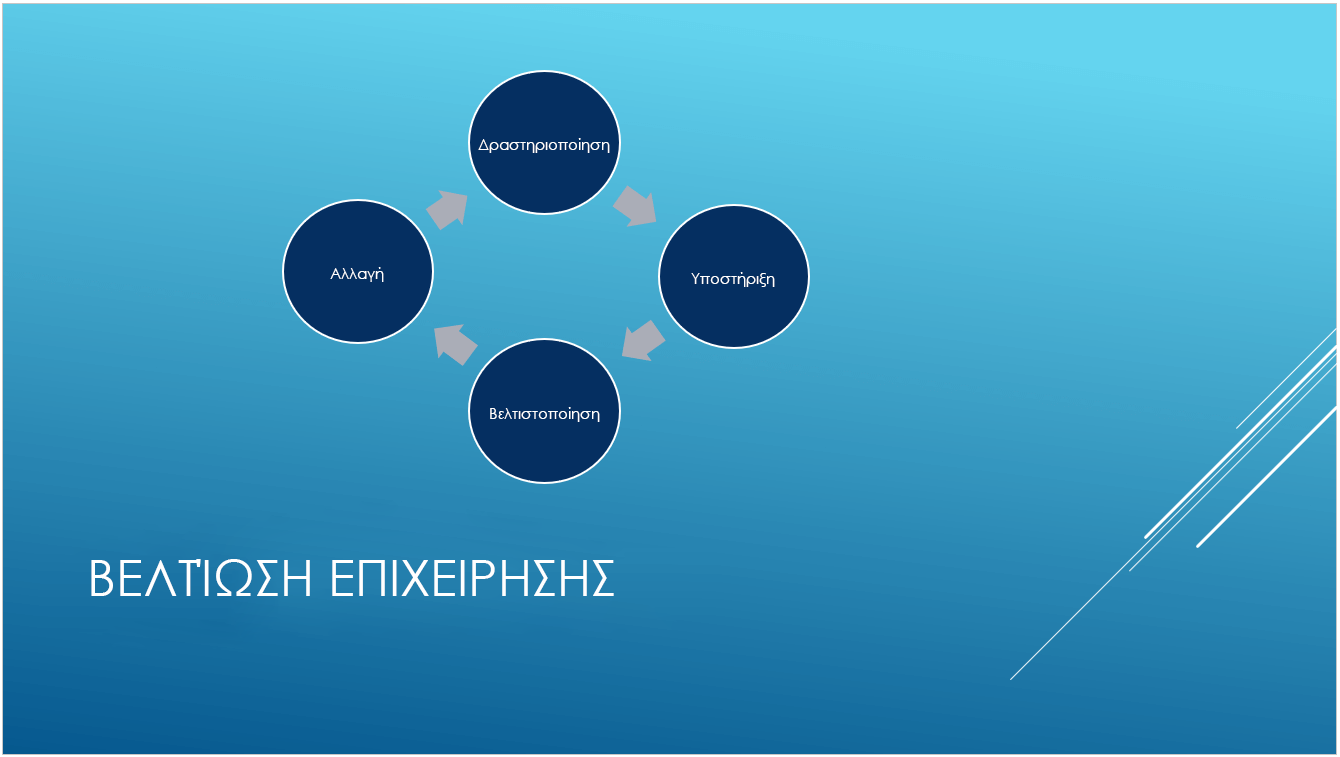
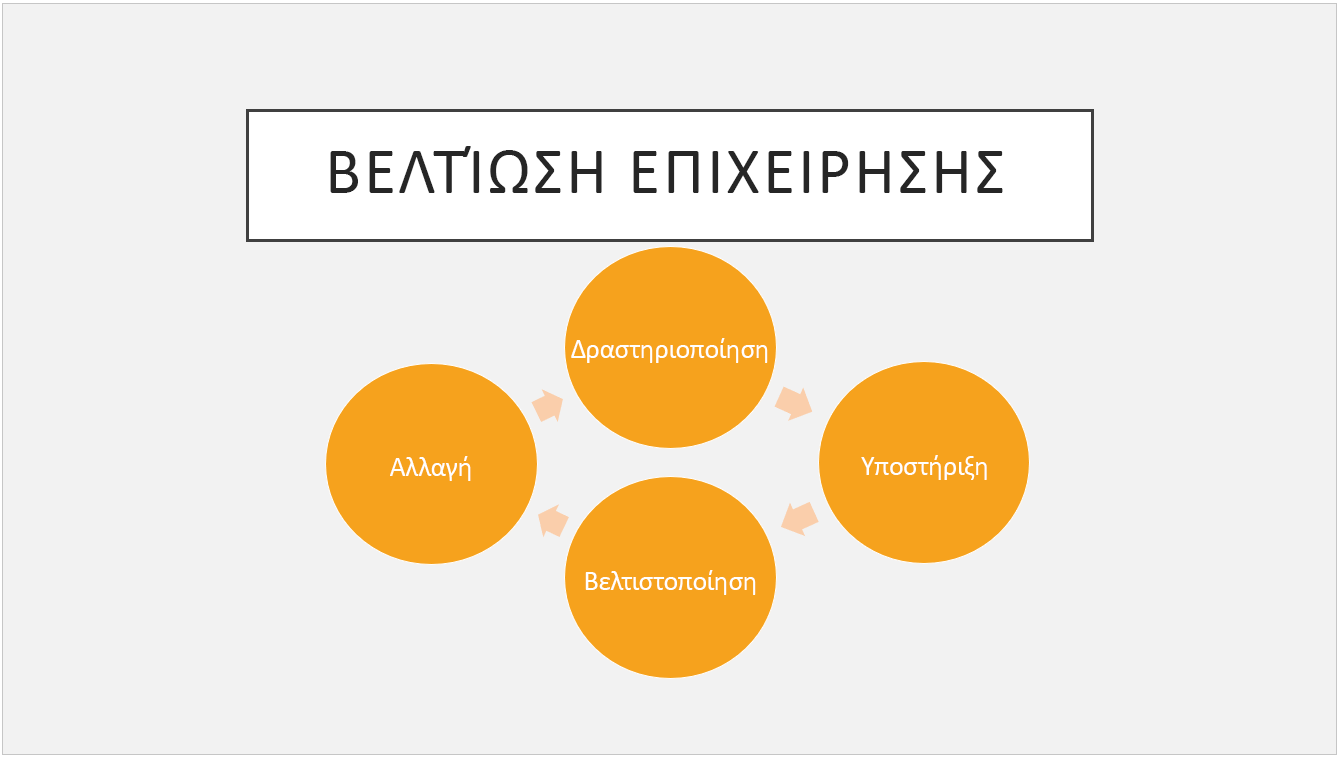
Δείτε επίσης
Κατανόηση της διαφοράς μεταξύ προτύπων και θεμάτων του PowerPoint
Κατάργηση ή αλλαγή του τρέχοντος θέματος










