Επιλογή προτύπου
-
Ξεκινήστε τον Publisher και επιλέξτε μια κατηγορία καρτών.
-
Στο Publisher 2016 και στον Publisher 2013, κάντε κλικ στην επιλογή Ενσωματωμένες > Ευχετήριες κάρτες ή Κάρτες προσκλήσεων.
-
Στον Publisher 2010, κάντε κλικ στην επιλογή Ευχετήριες κάρτες ή Κάρτες προσκλήσεων στη λίστα με τα πρότυπα.
-
-
Μετακινηθείτε με κύλιση στις προσχεδιασμένες δημοσιεύσεις καρτών. Όταν βρείτε αυτό που σας αρέσει, κάντε κλικ σε αυτό για να δείτε μια μεγαλύτερη προεπισκόπηση εικόνας.
-
Στην περιοχή Προσαρμογή και επιλογές, μπορείτε να τροποποιήσετε πολλά στοιχεία σχεδίασης πριν ανοίξετε τη δημοσίευση:
-
Στην περιοχή Προσαρμογή, κάντε κλικ στο συνδυασμό χρωμάτων και τον συνδυασμό γραμματοσειρών που θέλετε.
-
Στην περιοχή Προσαρμογή, κάντε κλικ στο σύνολο επαγγελματικών στοιχείων που θέλετε ή δημιουργήστε ένα νέο.
-
Στην περιοχή Επιλογές, επιλέξτε το μέγεθος σελίδας που θέλετε, όπως Ημισέλιδα με δίπλωμα στο πλάι ή Τέταρτο σελίδας με δίπλωμα επάνω.
-
Στην περιοχή Επιλογές, επιλέξτε τη διάταξη που θέλετε.
Σημείωση: Εάν χρησιμοποιείτε ένα πρότυπο που λάβατε από το Office Online, δεν μπορείτε να προσαρμόσετε τη σχεδίαση μέχρι να ανοίξετε τη δημοσίευση.
-
-
Κάντε κλικ στην επιλογή Δημιουργία.
Εάν δεν βλέπετε μια σχεδίαση που σας αρέσει, μπορείτε να αναζητήσετε πρόσθετα πρότυπα καρτών και προσκλήσεων στο Microsoft Create.
Εξατομίκευση της κάρτας σας
Πραγματοποίηση καθολικών αλλαγών σχεδίασης
Μπορεί να θέλετε να κάνετε αλλαγές που επηρεάζουν ολόκληρη τη δημοσίευση. Για παράδειγμα, μπορεί να θέλετε να δοκιμάσετε άλλους συνδυασμούς χρωμάτων ή γραμματοσειρών. Μπορείτε να κάνετε αυτές τις αλλαγές οποιαδήποτε στιγμή, αλλά είναι καλύτερα να τις κάνετε πριν από την εισαγωγή του κειμένου και των εικόνων.
Κάντε ένα από τα εξής:
-
Για να δοκιμάσετε διαφορετικό συνδυασμό χρωμάτων, στην καρτέλα Σχεδίαση σελίδας , κάντε κλικ στο συνδυασμό χρωμάτων που θέλετε. Εάν τοποθετήσετε το δείκτη του ποντικιού επάνω από τους συνδυασμούς χρωμάτων, θα δείτε αμέσως πώς θα φαίνεται η ευχετήρια κάρτα σας εάν επιλέξετε το συνδυασμό χρωμάτων.
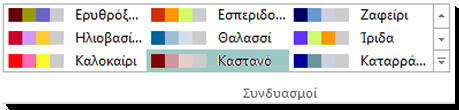
-
Για να δοκιμάσετε διαφορετικό συνδυασμό γραμματοσειρών, στην καρτέλα Σχεδίαση σελίδας , κάντε κλικ στην επιλογή Γραμματοσειρές και, στη συνέχεια, επιλέξτε το συνδυασμό γραμματοσειρών που θέλετε.

-
Για να αλλάξετε το μέγεθος σελίδας, στην καρτέλα Σχεδίαση σελίδας , κάντε κλικ στην επιλογή Μέγεθος και, στη συνέχεια, επιλέξτε ένα νέο μέγεθος σελίδας.
Για περισσότερες πληροφορίες, ανατρέξτε στο θέμα Αλλαγή μεγέθους σελίδας, μεγέθους χαρτιού ή προσανατολισμού.
Εργασία με τις εικόνες
Για περισσότερες πληροφορίες σχετικά με την εργασία με εικόνες, ανατρέξτε στο θέμα Συμβουλές για την εργασία με εικόνες.
Αντικατάσταση των εικόνων κράτησης θέσης με τις δικές σας εικόνες
-
Κάντε δεξί κλικ στην εικόνα κράτησης θέσης και επιλέξτε Αλλαγή εικόνας > Αλλαγή εικόνας.
-
Στο παράθυρο διαλόγου Εισαγωγή εικόνας, αναζητήστε εικόνες στον υπολογιστή σας ή στο τοπικό σας δίκτυο ή αναζητήστε εικόνες στο Office.com ή από το Bing.
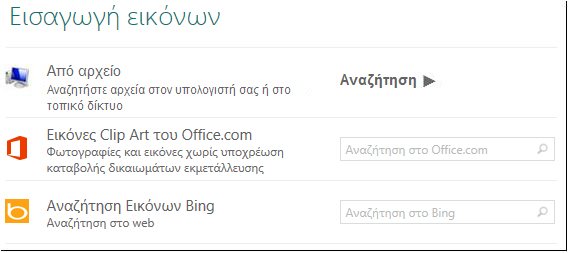
Σημείωση: Η εισαγωγή εικόνων από το Office.com και το Bing δεν είναι διαθέσιμη στον Publisher 2010. Οι εικόνες που βρίσκετε στο Internet πρέπει να ληφθούν στον υπολογιστή σας για να μπορέσετε να τις εισαγάγετε.
-
Επαναλάβετε, ανάλογα με τις ανάγκες, για άλλες εικόνες στη δημοσίευσή σας.
Προσθήκη νέας εικόνας
-
Στην καρτέλα Εισαγωγή , κάντε κλικ σε μια επιλογή εικόνας στην ομάδα Απεικονίσεις (όπως Εικόνες ή Εικόνες στο Internet) .
-
Αναζητήστε εικόνες στον υπολογιστή σας ή αναζητήστε εικόνες Office.com ή Bing και κάντε κλικ στην επιλογή Εισαγωγή.
Σημείωση: Η εισαγωγή εικόνων από το Office.com και το Bing δεν είναι διαθέσιμη στον Publisher 2010. Οι εικόνες που βρίσκετε στο Internet πρέπει να ληφθούν στον υπολογιστή σας για να μπορέσετε να τις εισαγάγετε.
Εργασία με το κείμενο
Για να αντικαταστήσετε το κείμενο κράτησης θέσης με το δικό σας μήνυμα, απλώς επιλέξτε το κείμενο κράτησης θέσης και, στη συνέχεια, πληκτρολογήστε το δικό σας μήνυμα.
Προσθήκη νέου κειμένου
-
Στην καρτέλα Εισαγωγή , κάντε κλικ στην επιλογή Σχεδίαση πλαισίου κειμένου.
-
Στην κάρτα σας, τοποθετήστε το δείκτη του ποντικιού στο σημείο όπου θέλετε να εμφανίζεται η μία γωνία του κειμένου και, στη συνέχεια, κάντε κλικ και σύρετε διαγώνια μέχρι να αποκτήσετε ένα πλαίσιο με το μέγεθος που θέλετε. Κάντε κλικ μέσα στο πλαίσιο για να πληκτρολογήσετε και να μορφοποιήσετε το κείμενό σας.
Αντικατάσταση του κειμένου κράτησης θέσης με έναν στίχο
-
Στην καρτέλα Σχεδίαση σελίδας , κάντε κλικ στο στοιχείο Επιλογές.

-
Στο πλαίσιο Κατηγορία, κάντε κλικ στην κατηγορία μηνύματος που θέλετε. Στην περιοχή Διαθέσιμα μηνύματα, κάντε κλικ στο μήνυμα που θέλετε, κάντε προεπισκόπηση των δύο τμημάτων του μηνύματος στα δεξιά και, στη συνέχεια, κάντε κλικ στο κουμπί OK.
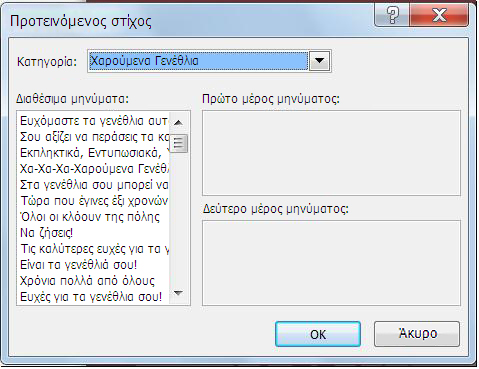
Εκτύπωση και ολοκλήρωση της κάρτας
Στον Publisher, οι κάρτες έχουν ρυθμιστεί ώστε να εκτυπώνονται σε συγκεκριμένα μεγέθη χαρτιού. Για παράδειγμα, εάν επιλέξετε ένα σχέδιο με μέγεθος χαρτιού μεγέθους επιστολής, πρέπει να κάνετε δύο πτυχές στο χαρτί μετά την εκτύπωση της κάρτας.
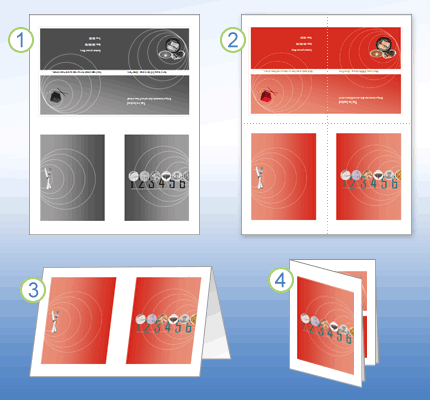
1 Όταν κάνετε προεπισκόπηση της κάρτας πριν την εκτυπώσετε, μοιάζει με το βήμα 1.
2 Όταν εκτυπώνετε την κάρτα σε έναν έγχρωμο εκτυπωτή, πριν να την διπλώσετε, μοιάζει με το βήμα 2.
3 Στο βήμα 3, διπλώνετε την κάρτα στη μέση από πάνω προς τα κάτω.
4 Στο βήμα 4, διπλώνετε την κάρτα από τη μία πλευρά προς την άλλη.
Εκτύπωση της κάρτας
-
Όταν η κάρτα έχει την εμφάνιση που θέλετε, αποθηκεύστε το αρχείο.
-
Κάντε κλικ στην επιλογή Αρχείο > Εκτύπωση και, στη συνέχεια, στην περιοχή Ρυθμίσεις, βεβαιωθείτε ότι είναι επιλεγμένη η κατάλληλη μορφή, όπως πλαϊνή δίπτυχο, τέταρτο φύλλου, Παράπλευρες πτυχές, μισό φύλλο ή Φυλλάδιο, με παράπλευρες πτυχές.
Σημείωση: Αυτές οι επιλογές είναι διαθέσιμες μόνο όταν το μέγεθος σελίδας της δημοσίευσης είναι μικρότερο από το χαρτί στο οποίο έχει οριστεί η εκτύπωση της δημοσίευσης.
-
Το παράθυρο προεπισκόπησης δείχνει πώς θα φαίνεται η δημοσίευσή σας στην εκτυπωμένη σελίδα. Κάντε τις αλλαγές που θέλετε στις επιλογές εκτύπωσης, όπως τον αριθμό των αντιγράφων και, στη συνέχεια, κάντε κλικ στην επιλογή Εκτύπωση.
Αγορά μετοχών καρτών που έχει σχεδιαστεί για ευχετήριες κάρτες από συγκεκριμένους κατασκευαστές. Αυτά τα πακέτα συνήθως περιλαμβάνουν φακέλους. Εκτυπώστε μία ή δύο κάρτες δοκιμής σε απλό χαρτί, για να βεβαιωθείτε ότι η δημοσίευσή σας εκτυπώνεται όπως αναμένεται πριν από την εκτύπωση στο προϊόν του κατασκευαστή ή πιο ακριβό απόθεμα καρτών.
Επιλογή προτύπου
-
Ξεκινήστε τον Publisher και, στη συνέχεια, κάντε κλικ στην επιλογή Κάρτες προσκλήσεων ή Κάρτες προσκλήσεων στη λίστα Τύποι δημοσίευσης .
-
Κάντε κύλιση στις προσχεδιασμένες δημοσιεύσεις καρτών και επιλέξτε ένα πρότυπο, το οποίο είναι οργανωμένο σε ομάδες κατά θέμα.
Εάν δεν βλέπετε μια σχεδίαση που σας αρέσει, μπορείτε να πραγματοποιήσετε αναζήτηση για πρόσθετα πρότυπα ευχετήριων καρτών στο Microsoft Office Online, χρησιμοποιώντας το πλαίσιο Αναζήτηση προτύπων επάνω από τη λίστα των διαθέσιμων προτύπων.
Σημαντικό: Πρέπει να είστε συνδεδεμένοι στο Internet για να μπορέσετε να πραγματοποιήσετε αναζήτηση στο Office Online για πρότυπα του Publisher.
-
Στην περιοχή Προσαρμογή και επιλογές, μπορείτε να τροποποιήσετε πολλά στοιχεία σχεδίασης πριν ανοίξετε τη δημοσίευση. Εκτελέστε οποιαδήποτε από τις εξής ενέργειες:
-
Στην περιοχή Προσαρμογή, κάντε κλικ στο συνδυασμό χρωμάτων και τον συνδυασμό γραμματοσειρών που θέλετε.
-
Στην περιοχή Προσαρμογή, κάντε κλικ στο σύνολο επαγγελματικών στοιχείων που θέλετε ή δημιουργήστε ένα νέο.
-
Στην περιοχή Επιλογές, επιλέξτε το μέγεθος σελίδας που θέλετε, όπως Ημισέλιδα με δίπλωμα στο πλάι ή Τέταρτο σελίδας με δίπλωμα επάνω.
-
Στην περιοχή Επιλογές, επιλέξτε τη διάταξη που θέλετε.
Σημειώσεις:
-
Εάν χρησιμοποιείτε ένα πρότυπο που λάβατε από το Office Online, δεν μπορείτε να προσαρμόσετε τη σχεδίαση μέχρι να ανοίξετε τη δημοσίευση.
-
Ορισμένες από τις κάρτες με δίπλωμα στο πλάι έχουν ρυθμιστεί μόνο για μία επιλογή διάταξης. Εάν επιλέξετε μία από αυτές τις σχεδιάσεις, δεν θα είναι διαθέσιμες εναλλακτικές επιλογές μεγέθους σελίδας και διάταξης.
-
-
-
Κάντε κλικ στην επιλογή Δημιουργία.
Εξατομίκευση της κάρτας σας
Πραγματοποίηση καθολικών αλλαγών σχεδίασης
Μπορεί να θέλετε να κάνετε αλλαγές που επηρεάζουν ολόκληρη τη δημοσίευση. Για παράδειγμα, μπορεί να θέλετε να δοκιμάσετε άλλους συνδυασμούς χρωμάτων ή γραμματοσειρών. Μπορείτε να κάνετε αυτές τις αλλαγές οποιαδήποτε στιγμή, αλλά είναι καλύτερα να τις κάνετε πριν από την εισαγωγή του κειμένου και των εικόνων.
Εκτελέστε οποιαδήποτε από τις εξής ενέργειες:
-
Για να δοκιμάσετε διαφορετικό συνδυασμό χρωμάτων, κάντε κλικ στην επιλογή Συνδυασμοί χρωμάτων στο παράθυρο εργασιώνΜορφοποίηση δημοσίευσης και, στη συνέχεια, κάντε κλικ στο συνδυασμό χρωμάτων που θέλετε.
-
Για να δοκιμάσετε διαφορετικό συνδυασμό γραμματοσειρών, κάντε κλικ στην επιλογή Συνδυασμοί γραμματοσειρών στο παράθυρο εργασιώνΜορφοποίηση δημοσίευσης και, στη συνέχεια, κάντε κλικ στο συνδυασμό γραμματοσειρών που θέλετε.
-
Για να αλλάξετε το μέγεθος σελίδας, κάντε κλικ στην ενότητα Επιλογές στο παράθυρο εργασιών Μορφοποίηση δημοσίευσης , κάντε κλικ στην επιλογή Αλλαγή μεγέθους σελίδας και, στη συνέχεια, επιλέξτε ένα νέο μέγεθος σελίδας στο παράθυρο διαλόγου Διαμόρφωση σελίδας .
Οι περισσότερες από τις προσχεδιασμένες κάρτες μορφοποιούνται ώστε να εκτυπώνονται σε χαρτί μεγέθους επιστολής, το οποίο αναδιπλώνετε στις σελίδες τριμήνου. Μπορεί να θέλετε να εκτυπώσετε και στις δύο πλευρές χαρτιού μισού μεγέθους γράμματος.
Πώς γίνεται αλλάξετε το μέγεθος σελίδας σε μέγεθος μισού γράμματος;
-
Στο παράθυρο διαλόγου Διαμόρφωση σελίδας , κάντε κλικ στην επιλογή Για προχωρημένους.
-
Στο παράθυρο διαλόγου Προσαρμοσμένο μέγεθος σελίδας , πληκτρολογήστε το όνομα του προσαρμοσμένου μεγέθους σελίδας. Για παράδειγμα, πληκτρολογήστε Μισό γράμμα.
-
Στην περιοχή Επιλογές, επιλέξτε Μισό σελίδα με δίπλωμα στο πλάι στη λίστα Δίπτυχο .
-
Στην περιοχή Σελίδα, αλλάξτε το πλάτος σε 4,25" και το ύψος σε 5,5".
-
Στην περιοχή Προεπισκόπηση, βεβαιωθείτε ότι τα μεγέθη σελίδας και φύλλου έχουν τη μορφοποίηση που θέλετε και, στη συνέχεια, κάντε κλικ στο κουμπί OK.
Για περισσότερες πληροφορίες, ανατρέξτε στο θέμα Αλλαγή μεγέθους σελίδας, μεγέθους χαρτιού ή προσανατολισμού.
-
-
Για να εισαγάγετε επαγγελματικά στοιχεία, κάντε κλικ στην επιλογή Επαγγελματικά στοιχεία στο μενού Εισαγωγή και, στη συνέχεια, σύρετε το στοιχείο που θέλετε από το παράθυρο εργασιών Επαγγελματικά στοιχεία στη σελίδα της δημοσίευσής σας.
Για να αλλάξετε τα επαγγελματικά στοιχεία, κάντε κλικ στην επιλογή Αλλαγή επαγγελματικών στοιχείων στο παράθυρο εργασιών Επαγγελματικά στοιχεία . Για περισσότερες πληροφορίες, ανατρέξτε στο θέμα Δημιουργία, αλλαγή ή κατάργηση δεδομένων επαγγελματικών πληροφοριών.
Εργασία με τις εικόνες
Για περισσότερες πληροφορίες σχετικά με την εργασία με εικόνες, ανατρέξτε στο θέμα Συμβουλές για την εργασία με εικόνες.
Αντικατάσταση των εικόνων κράτησης θέσης με τις δικές σας εικόνες
-
Κάντε δεξί κλικ στην εικόνα κράτησης θέσης, κάντε κλικ στην εντολή Αλλαγή εικόνας στο μενού συντόμευσης και, στη συνέχεια, επιλέξτε την προέλευση της νέας εικόνας.
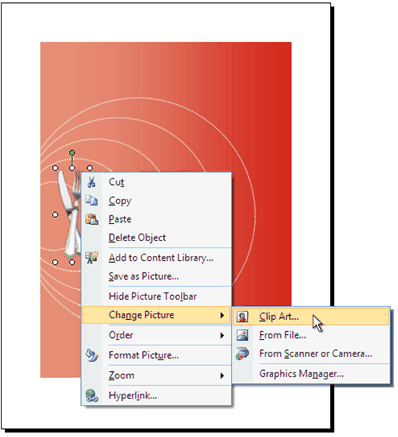
Συμβουλή: Εάν δεν βλέπετε την επιλογή Αλλαγή εικόνας όταν κάνετε δεξί κλικ, κάντε κλικ στην εικόνα κράτησης θέσης μία φορά μέχρι να εμφανιστούν λευκοί κύκλοι γύρω από το πλαίσιο της εικόνας. Κάντε ξανά κλικ στην εικόνα μέχρι να εμφανιστούν γκρι κύκλοι με x μέσα στην ίδια την εικόνα και, στη συνέχεια, κάντε δεξί κλικ στην εικόνα.
-
Επαναλάβετε, ανάλογα με τις ανάγκες, για άλλες εικόνες στη δημοσίευσή σας.
Προσθήκη νέας εικόνας
-
Στο μενού Εισαγωγή, τοποθετήστε το δείκτη του ποντικιού στην επιλογή Εικόνα και, στη συνέχεια, επιλέξτε την προέλευση της νέας εικόνας.
-
Κάντε κλικ στην επιλογή Εισαγωγή.
-
Εκτελέστε οποιαδήποτε από τις εξής ενέργειες:
-
Για να αλλάζετε τη θέση της εικόνας, σύρετέ την.
-
Για να αλλάξετε το μέγεθος της εικόνας, τοποθετήστε το δείκτη του ποντικιού επάνω σε μία από τις γωνιακές λαβές και, στη συνέχεια, σύρετε.
-
Για να αλλάξετε τα χρώματα της εικόνας, κάντε δεξί κλικ στην εικόνα, κάντε κλικ στην εντολή Μορφοποίηση εικόνας στο μενού συντόμευσης, κάντε κλικ στην καρτέλα Εικόνα και, στη συνέχεια, κάντε κλικ στην επιλογή Επαναχρωματισμός.
Εάν έχετε ήδη δημιουργήσει ένα σύνολο επαγγελματικών πληροφοριών που περιλαμβάνει ένα λογότυπο, μπορείτε να προσθέσετε γρήγορα το λογότυπό σας στην ευχετήρια κάρτα. Στο μενού Εισαγωγή , κάντε κλικ στην επιλογή Επαγγελματικά στοιχεία και, στη συνέχεια, κάντε διπλό κλικ στην επιλογή Λογότυπο στο παράθυρο εργασιών Επαγγελματικά στοιχεία .
-
Εργασία με το κείμενο
Για περισσότερες πληροφορίες σχετικά με την εργασία με κείμενο, ανατρέξτε στο θέμα Προσθήκη κειμένου στον Publisher.
Αντικατάσταση του κειμένου κράτησης θέσης με το δικό σας μήνυμα
Εάν έχετε ήδη δημιουργήσει ένα σύνολο επαγγελματικών στοιχείων, τα στοιχεία επικοινωνίας της επιχείρησής σας και το λογότυπο αντικαθιστούν αυτόματα κάποιο από το κείμενο κράτησης θέσης.
Σημείωση: Τα επαγγελματικά στοιχεία δεν αντικαθιστούν αυτόματα το κείμενο κράτησης θέσης σε πρότυπα των οποίων κάνετε λήψη από το Office Online. Για να αντικαταστήσετε τα ονόματα, τις διευθύνσεις και τα λογότυπα συμβόλων κράτησης θέσης με τα επαγγελματικά σας στοιχεία, κάντε κλικ στο κουμπί έξυπνης ετικέτας 
-
Επιλέξτε το κείμενο κράτησης θέσης και, στη συνέχεια, πληκτρολογήστε.
-
Προσαρμόστε το μέγεθος του κειμένου. Κάντε ένα από τα εξής:
-
Για να αποτρέψετε την αυτόματη αλλαγή μεγέθους του κειμένου ώστε να χωρά σε ένα πλαίσιο κειμένου που δεν είναι συνδεδεμένο σε άλλα πλαίσια κειμένου, κάντε κλικ στο πλαίσιο κειμένου, τοποθετήστε το δείκτη του ποντικιού στην επιλογή Αυτόματη προσαρμογή κειμένου στο μενού Μορφοποίηση και, στη συνέχεια, κάντε κλικ στην επιλογή Χωρίς αυτόματη προσαρμογή.
-
Για να αλλάξετε το μέγεθος γραμματοσειράς με μη αυτόματο τρόπο, επιλέξτε το κείμενο και, στη συνέχεια, επιλέξτε ένα νέο μέγεθος γραμματοσειράς στη λίστα Μέγεθος γραμματοσειράς στη γραμμή εργαλείων Μορφοποίηση .
Για περισσότερες πληροφορίες σχετικά με την προσαρμογή κειμένου σε πλαίσια κειμένου, ανατρέξτε στο θέμα Ενεργοποίηση και απενεργοποίηση αυτόματης προσαρμογής αντιγραφής.
-
Προσθήκη νέου κειμένου
-
Στο μενού Εισαγωγή, κάντε κλικ στην επιλογή Πλαίσιο κειμένου.
-
Στην κάρτα σας, τοποθετήστε το δείκτη του ποντικιού στο σημείο όπου θέλετε να εμφανίζεται μια γωνία του κειμένου και, στη συνέχεια, σύρετε διαγώνια μέχρι να αποκτήσετε ένα πλαίσιο με το μέγεθος που θέλετε.
-
Κάντε κλικ μέσα στο πλαίσιο και πληκτρολογήστε το κείμενό σας.
Αντικατάσταση του κειμένου κράτησης θέσης με έναν στίχο
-
Στο παράθυρο εργασιών Επιλογές πρόσκλησης , στην περιοχή Προτεινόμενος στίχος, κάντε κλικ στην επιλογή Επιλογή προτεινόμενου στίχου.
-
Στην περιοχή Κατηγορία, κάντε κλικ στην κατηγορία μηνύματος που θέλετε.
-
Στην περιοχή Διαθέσιμα μηνύματα, κάντε κλικ στο μήνυμα που θέλετε και, στη συνέχεια, κάντε προεπισκόπηση των δύο τμημάτων του μηνύματος.
Σημείωση: Εάν χρησιμοποιείτε ένα πρότυπο που έχετε κάνει λήψη από το Office Online ή εάν αλλάξετε το μέγεθος ή τη μορφή της σελίδας (για παράδειγμα, από το πλαϊνό στην άνω πλευρά), οι προτεινόμενοι στίχοι δεν είναι διαθέσιμοι.
Εκτύπωση και ολοκλήρωση της κάρτας
Στον Publisher, οι κάρτες έχουν ρυθμιστεί ώστε να εκτυπώνονται σε συγκεκριμένα μεγέθη χαρτιού. Για παράδειγμα, εάν επιλέξετε ένα σχέδιο με μέγεθος χαρτιού μεγέθους επιστολής, πρέπει να κάνετε δύο πτυχές στο χαρτί μετά την εκτύπωση της κάρτας.
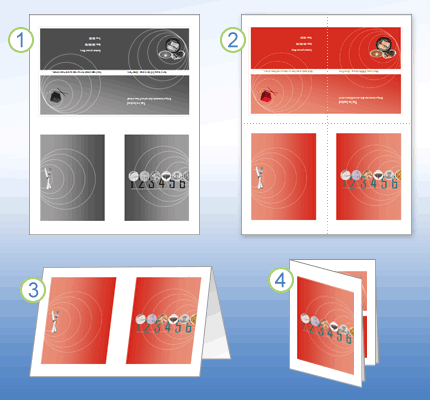
1 Όταν κάνετε προεπισκόπηση της κάρτας πριν την εκτυπώσετε, μοιάζει με το βήμα 1.
2 Όταν εκτυπώνετε την κάρτα σε έναν έγχρωμο εκτυπωτή, πριν να την διπλώσετε, μοιάζει με το βήμα 2.
3 Στο βήμα 3, διπλώνετε την κάρτα στη μέση από πάνω προς τα κάτω.
4 Στο βήμα 4, διπλώνετε την κάρτα από τη μία πλευρά προς την άλλη.
Εκτύπωση της κάρτας
-
Όταν η κάρτα έχει την εμφάνιση που θέλετε, αποθηκεύστε το αρχείο.
-
Στο μενού Αρχείο, κάντε κλικ στην επιλογή Εκτύπωση και, στη συνέχεια, κάντε κλικ στην καρτέλα Ρυθμίσεις δημοσίευσης και χαρτιού.
-
Στην περιοχή Επιλογές εκτύπωσης, βεβαιωθείτε ότι είναι επιλεγμένη η κατάλληλη μορφή, όπως πλαϊνή δίπτυχο, τέταρτο σελίδας, πλαϊνή δίπτυχο, μισή σελίδα ή Φυλλάδιο, με παράπτυχο.
Σημείωση: Αυτές οι επιλογές είναι διαθέσιμες μόνο όταν το μέγεθος σελίδας της δημοσίευσης είναι μικρότερο από το φύλλο στο οποίο έχει οριστεί η εκτύπωση της δημοσίευσης.
-
Κάντε κλικ στην επιλογή Προεπισκόπηση εκτύπωσης για να δείτε πώς θα φαίνεται η δημοσίευσή σας στην εκτυπωμένη σελίδα. Στη συνέχεια, μπορείτε να κάνετε τις απαραίτητες προσαρμογές πριν από την εκτύπωση.
-
Κάντε τις απαραίτητες αλλαγές στις επιλογές εκτύπωσης, όπως τον αριθμό των αντιγράφων και, στη συνέχεια, κάντε κλικ στην επιλογή Εκτύπωση.
Συμβουλή: Αγορά μετοχών καρτών που έχει σχεδιαστεί για ευχετήριες κάρτες από συγκεκριμένους κατασκευαστές. Αυτά τα πακέτα συνήθως περιλαμβάνουν φακέλους. Εκτυπώστε μία ή δύο κάρτες δοκιμής σε απλό χαρτί, για να βεβαιωθείτε ότι η δημοσίευσή σας εκτυπώνεται όπως αναμένεται πριν από την εκτύπωση στο προϊόν του κατασκευαστή ή πιο ακριβό απόθεμα καρτών.










