Μπορείτε να δημιουργήσετε ένα νέο αρχείο σε μια βιβλιοθήκη εγγράφων χωρίς να χρειάζεται να αποχωρήσει από τη βιβλιοθήκη για να το κάνετε αυτό. Οι τύποι αρχείων που είναι διαθέσιμοι Microsoft 365 περιλαμβάνουν:
-
Word εγγράφων
-
Excel βιβλίων εργασίας
-
PowerPoint παρουσιάσεις
-
OneNote σημειωματάρια
-
Forms για το Excel
Ο τύπος του αρχείου που μπορείτε να δημιουργήσετε εξαρτάται από το πρότυπο ή τα πρότυπα που έχει συσχετίζεται με τη βιβλιοθήκη από τον κάτοχο ή το διαχειριστή της τοποθεσίας σας. Εάν θέλετε να δημιουργήσετε έναν επιπλέον τύπο αρχείου στη βιβλιοθήκη σας, επικοινωνήστε με το διαχειριστή ή τον κάτοχο της τοποθεσίας σας.
Σημείωση: Για να αποστείλετε υπάρχοντα αρχεία σε μια βιβλιοθήκη εγγράφων, ανατρέξτε στο θέμα Αποστολή αρχείων και φακέλων σε μια βιβλιοθήκη εγγράφων.
Για να δημιουργήσετε ένα νέο αρχείο σε μια βιβλιοθήκη εγγράφων
-
Μεταβείτε στη θέση στη βιβλιοθήκη εγγράφων όπου θέλετε να δημιουργήσετε ένα νέο αρχείο. Εάν θέλετε να δημιουργήσετε έναν νέο φάκελο για την αποθήκευση του αρχείου, ανατρέξτε στο θέμα Δημιουργία φακέλου σε μια βιβλιοθήκη εγγράφων.
-
Στο κύριο μενού βιβλιοθήκης εγγράφων, κάντε κλικ στην επιλογή "Δημιουργία" και, στη συνέχεια, επιλέξτε τον τύπο του αρχείου που θέλετε να δημιουργήσετε.
Σημείωση: Η επιλογή τύπου αρχείου μπορεί να διαφέρει.
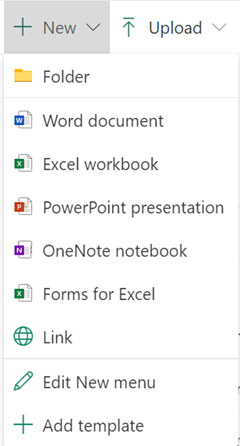
Σημείωση: Για να προσθέσετε μια σύνδεση σε μια βιβλιοθήκη εγγράφων, ανατρέξτε στο θέμα "Προσθήκη σύνδεσης σε μια βιβλιοθήκη εγγράφων".
-
Προσθέστε το κείμενο και άλλα στοιχεία που θέλετε στο αρχείο σας. Το νέο αρχείο αποθηκεύεται αυτόματα στη βιβλιοθήκη εγγράφων και θα εμφανίζεται στη λίστα των αρχείων. Έχει ένα γενικό όνομα αρχείου.
-
Κάντε κλικ στο βέλος πίσω στο πρόγραμμα περιήγησης για να επιστρέψετε στη βιβλιοθήκη εγγράφων όταν τελειώσετε.
-
Εάν δεν βλέπετε τα αρχεία σας στη βιβλιοθήκη, ανανεώστε το πρόγραμμα περιήγησης.
-
Για να μετονομάσετε το αρχείο σας, κάντε κλικ στην επιλογή "Εμφάνιση ενεργειών

Πρόσθετα βήματα που ενδέχεται να απαιτούνται
-
Ανάλογα με τον τρόπο με τον οποίο έχει ρυθμιστεί η βιβλιοθήκη σας, ενδέχεται να σας ζητηθεί πρόσθετες πληροφορίες σχετικά με το αρχείο κατά την αποθήκευση. Για παράδειγμα, μπορεί να σας ζητηθεί να επιλέξετε τον τύπο περιεχομένου του αρχείου ή να εισαγάγετε περισσότερες λεπτομέρειες σχετικά με το αρχείο.
-
Εάν αποθηκεύετε ένα αρχείο σε μια βιβλιοθήκη για την οποία απαιτείται ανάληψη ελέγχου των αρχείων, αρχικά έχει γίνει ανάληψη ελέγχου του αρχείου από εσάς. Πρέπει να ανα ελέγξετε το αρχείο για να το επεξεργαστούν άλλα άτομα.
-
Εάν απαιτείται έγκριση περιεχομένου για τη βιβλιοθήκη σας, το αρχείο σας ίσως χρειαστεί να εγκριθεί πριν να είναι ορατό σε όλους τους χρήστες που έχουν δικαίωμα προβολής των αρχείων στη βιβλιοθήκη.










