Σημείωση: Θέλουμε να σας παρέχουμε το πιο πρόσφατο περιεχόμενο βοήθειας στη γλώσσα σας όσο πιο σύντομα γίνεται. Αυτή η σελίδα έχω μεταφραστεί μέσω αυτοματοποιημένης διαδικασίας και ενδεχομένως να περιέχει γραμματικά λάθη και ανακρίβειες. Ο σκοπός μας είναι αυτό το περιεχόμενο να σας φανεί χρήσιμο. Μπορείτε να μας ενημερώσετε στο κάτω μέρος αυτής της σελίδας εάν οι πληροφορίες σάς φάνηκαν χρήσιμες; Εδώ θα βρείτε το άρθρο στα Αγγλικά, για να το συμβουλεύεστε εύκολα.
Μπορείτε να δημιουργήσετε χώρους εργασίας για το συγχρονισμό περιεχομένου του SharePoint στον τοπικό υπολογιστή, οι οποίοι προορίζονται για δική σας αποκλειστική χρήση. Αυτοί οι χώροι εργασίας ονομάζονται χώροι εργασίας του SharePoint. Επίσης, μπορείτε να χρησιμοποιήσετε εργαλεία για κοινή χρήση περιεχομένου με άλλα άτομα που συνδέονται στο χώρο εργασίας ως προσκεκλημένα μέλη. Αυτοί οι χώροι εργασίας ονομάζονται χώροι εργασίας του Groove (ο χώρος εργασίας του Microsoft SharePoint ονομαζόταν προηγουμένως Microsoft Office Groove). Τέλος, μπορείτε ακόμη να δημιουργήσετε "Κοινόχρηστους φακέλους", δηλαδή έναν ειδικό τύπο χώρου εργασίας με τον οποίο μπορείτε να μοιράζεστε τα περιεχόμενα ενός φακέλου στο σύστημα αρχείων των Windows.
Μπορείτε να δημιουργήσετε ένα νέο χώρο εργασίας του SharePoint ξεκινώντας από μια τοποθεσία SharePoint σε ένα πρόγραμμα περιήγησης Web, από τη Γραμμή εκκίνησης του SharePoint Workspace, ή από την προβολή Backstage. Όταν δημιουργείτε το χώρο εργασίας του SharePoint, μπορείτε να επιλέξετε να κάνετε λήψη όλων των υποστηριζόμενων λιστών και βιβλιοθηκών ή να κάνετε λήψη επιλεγμένων λιστών και βιβλιοθηκών. Η λήψη όλων των λιστών και βιβλιοθηκών είναι απλούστερη, αλλά απαιτεί περισσότερο χρόνο σε σύγκριση με τη ρύθμιση μιας επιλεκτικής λήψης.
Σημείωση: Οι χώροι εργασίας του SharePoint μπορούν να συγχρονιστούν μόνο με τοποθεσίες που εκτελούνται σε Microsoft SharePoint Server 2010 ή νεότερη έκδοση, Microsoft SharePoint Foundation 2010, διακομιστές SharePoint Online 2010 ή νεότερη έκδοση.
Αυτό το άρθρο περιγράφει πώς να κάνετε τα εξής:
Δημιουργία χώρου εργασίας του SharePoint, ξεκινώντας από τοποθεσία του SharePoint
Όταν δημιουργείτε ένα χώρο εργασίας του SharePoint από μια τοποθεσία SharePoint, μπορείτε προαιρετικά να ρυθμίσετε τις παραμέτρους του χώρου εργασίας ώστε να πραγματοποιεί αρχικά λήψη όλων ή μόνο επιλεγμένων λιστών και βιβλιοθηκών. Μπορείτε να κάνετε τα εξής:
Δημιουργία χώρου εργασίας του SharePoint πραγματοποιώντας λήψη στοιχείων από όλες τις λίστες και τις βιβλιοθήκες
Αυτός είναι ο απλούστερος τρόπος δημιουργίας ενός χώρου εργασίας του SharePoint. Ωστόσο, ίσως απαιτηθεί κάποιος χρόνος, ανάλογα με τον αριθμό λιστών και βιβλιοθηκών και τον αριθμό των στοιχείων σε αυτές τις λίστες και τις βιβλιοθήκες, για την επιλεγμένη τοποθεσία του SharePoint.
-
Σε ένα πρόγραμμα περιήγησης στο Web, μεταβείτε στην τοποθεσία του SharePoint που θέλετε να συγχρονίσετε σε ένα χώρο εργασίας του SharePoint.
-
Κάντε κλικ στην επιλογή Ενέργειες τοποθεσίας και, στη συνέχεια, κάντε κλικ στην επιλογή Συγχρονισμός με το SharePoint Workspace.
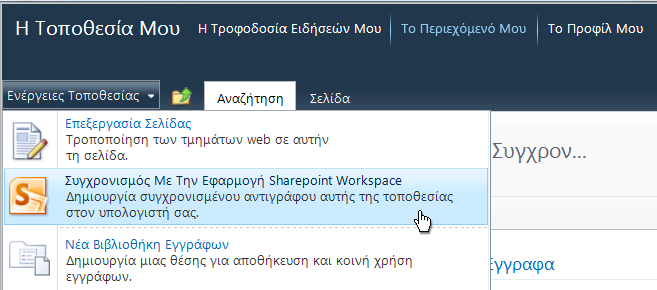
Σημείωση: Εάν δεν μπορείτε να δείτε το μενού "Ενέργειες τοποθεσίας", πιθανότατα βλέπετε μια τοποθεσία του SharePoint 2013. Σε αυτήν την περίπτωση, για να δημιουργήσετε το χώρο εργασίας πρέπει να χρησιμοποιήσετε τη διαδικασία που περιγράφεται παρακάτω στην ενότητα Δημιουργία χώρου εργασίας του SharePoint, ξεκινώντας από τη γραμμή εκκίνησης ή την προβολή Backstage.
-
Στο παράθυρο διάλογου Συγχρονισμός με SharePoint Workspace, κάντε κλικ στο κουμπί ΟΚ.
Ανοίγει ένα παράθυρο διαλόγου για την εξέλιξη του συγχρονισμού, το οποίο σας ενημερώνει για την εξέλιξη της λήψης από την τοποθεσία του SharePoint στο χώρο εργασίας του SharePoint.
-
Μόλις ολοκληρωθεί η λήψη, κάντε κλικ στην επιλογή Άνοιγμα χώρου εργασίας ή Κλείσιμο.
Δημιουργία χώρου εργασίας του SharePoint πραγματοποιώντας λήψη στοιχείων από επιλεγμένες λίστες και βιβλιοθήκες
Μπορείτε να αποφασίσετε ποιες λίστες και βιβλιοθήκες θα ληφθούν κατά τη δημιουργία του χώρου εργασίας του SharePoint. Με αυτόν τον τρόπο, μπορείτε να εξοικονομήσετε χρόνο εάν ενδιαφέρεστε μόνο να εργαστείτε με στοιχεία από επιλεγμένες λίστες και βιβλιοθήκες.
-
Σε ένα πρόγραμμα περιήγησης Web, μεταβείτε στην τοποθεσία SharePoint που θέλετε να συγχρονίσετε σε ένα χώρο εργασίας του SharePoint.
-
Κάντε κλικ στην επιλογή Ενέργειες τοποθεσίας και, στη συνέχεια, κάντε κλικ στην επιλογή Συγχρονισμός με το SharePoint Workspace.
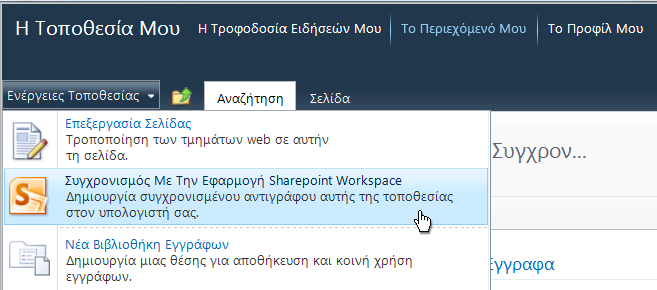
Σημείωση: Εάν δεν μπορείτε να δείτε το μενού "Ενέργειες τοποθεσίας", πιθανότατα βλέπετε μια τοποθεσία του SharePoint 2013. Σε αυτήν την περίπτωση, για να δημιουργήσετε το χώρο εργασίας πρέπει να χρησιμοποιήσετε τη διαδικασία που περιγράφεται παρακάτω στην ενότητα Δημιουργία χώρου εργασίας του SharePoint, ξεκινώντας από τη γραμμή εκκίνησης ή την προβολή Backstage.
-
Στο παράθυρο διαλόγου Συγχρονισμός με την εφαρμογή SharePoint Workspace, κάντε κλικ στην επιλογή Ρύθμιση παραμέτρων για να ανοίξετε το παράθυρο διαλόγου Ρύθμιση παραμέτρων .
Για κάθε επιλεγμένη βιβλιοθήκη, μπορείτε να επιλέξετε Όλα τα στοιχεία (προεπιλογή), Μόνο κεφαλίδες ή Χωρίς περιεχόμενο.
Με την επιλογή Μόνο κεφαλίδες πραγματοποιείται λήψη μόνο των ιδιοτήτων του εγγράφου. Μπορείτε να χρησιμοποιήσετε αυτήν την επιλογή εάν θέλετε να εργαστείτε με λίγα, επιλεγμένα έγγραφα από μια μεγάλη βιβλιοθήκη εγγράφων. Έτσι μπορείτε να εξοικονομήσετε χρόνο καθώς δεν πραγματοποιείται λήψη ολόκληρης της βιβλιοθήκης. Για να πραγματοποιήσετε λήψη του περιεχομένου των επιλεγμένων εγγράφων, κάντε κλικ στην καρτέλα Συγχρονισμός και έπειτα στην επιλογή Λήψη περιεχομένων και, στη συνέχεια, κάντε κλικ στην επιλογή Λήψη. Μπορείτε επίσης να κάνετε διπλό κλικ σε μεμονωμένα έγγραφα για να πραγματοποιήσετε λήψη των περιεχομένων τους.
Για κάθε επιλεγμένη λίστα, μπορείτε να επιλέξετε Όλα τα στοιχεία (προεπιλογή) ή Χωρίς περιεχόμενο.
Συμβουλή: Μπορείτε να κάνετε δεξιό κλικ σε κάθε λίστα ή βιβλιοθήκη για να ενεργοποιήσετε την επιλογή λήψης.
-
Όταν ολοκληρώσετε τις ρυθμίσεις λήψης, κάντε κλικ στο κουμπί OK.
Ανοίγει ένα παράθυρο διαλόγου για την εξέλιξη του συγχρονισμού, το οποίο σας ενημερώνει για την εξέλιξη της λήψης από την τοποθεσία του SharePoint στο χώρο εργασίας του SharePoint.
-
Μόλις ολοκληρωθεί η λήψη, κάντε κλικ στην επιλογή Άνοιγμα χώρου εργασίας ή Κλείσιμο.
Δημιουργία χώρου εργασίας του SharePoint πραγματοποιώντας λήψη στοιχείων μόνο από μια συγκεκριμένη λίστα
Ορισμένες φορές μπορεί να θέλετε να συγχρονίσετε μόνο μια συγκεκριμένη λίστα σε ένα χώρο εργασίας του SharePoint με τον υπολογιστή σας. Αυτό είναι εφικτό και σας επιτρέπει να εξοικονομήσετε χρόνο καθώς δεν θα πραγματοποιήσετε λήψη στοιχείων από άλλες λίστες του SharePoint.
-
Από ένα πρόγραμμα περιήγησης Web, μεταβείτε στην τοποθεσία του SharePoint που θέλετε να συγχρονίσετε με ένα χώρο εργασίας του SharePoint.
-
Επιλέξτε τη λίστα που θέλετε να συγχρονίσετε με τον υπολογιστή σας.
-
Κάντε κλικ στην επιλογή Λίστα στην περιοχή Εργαλεία λίστας.
-
Στην κορδέλα του SharePoint, κάντε κλικ στην επιλογή Συγχρονισμός με την εφαρμογή SharePoint Workspace.
-
Κάντε κλικ στο κουμπί OK για να ξεκινήσετε τη λήψη της λίστας στο χώρο εργασίας.
-
Όταν ολοκληρωθεί η λήψη, επιλέξτε Άνοιγμα χώρου εργασίας ή Κλείσιμο.
Δημιουργία χώρου εργασίας του SharePoint πραγματοποιώντας λήψη στοιχείων μόνο από μια συγκεκριμένη βιβλιοθήκη
Ορισμένες φορές μπορεί να θέλετε να συγχρονίσετε μόνο μια συγκεκριμένη βιβλιοθήκη σε ένα χώρο εργασίας του SharePoint με τον υπολογιστή σας. Αυτό είναι εφικτό και σας επιτρέπει να εξοικονομήσετε χρόνο καθώς δεν θα πραγματοποιήσετε λήψη στοιχείων από άλλες λίστες του SharePoint.
-
Από ένα πρόγραμμα περιήγησης Web, μεταβείτε στην τοποθεσία του SharePoint που θέλετε να συγχρονίσετε με ένα χώρο εργασίας του SharePoint.
-
Επιλέξτε τη βιβλιοθήκη που θέλετε να συγχρονίσετε με τον υπολογιστή σας.
-
Κάντε κλικ στην επιλογή Βιβλιοθήκη στην περιοχή Εργαλεία βιβλιοθήκης.
-
Στην κορδέλα του SharePoint, κάντε κλικ στην επιλογή Συγχρονισμός με το SharePoint Workspace.
Σημείωση: Εάν βλέπετε μια τοποθεσία του SharePoint 2013, θα δείτε την επιλογή "Συγχρονισμός βιβλιοθήκης με τον υπολογιστή" αντί της επιλογής "Συγχρονισμός με την εφαρμογή SharePoint Workspace". Σε αυτήν την περίπτωση, για να δημιουργήσετε το χώρο εργασίας πρέπει να χρησιμοποιήσετε τη διαδικασία που περιγράφεται παρακάτω στην ενότητα Δημιουργία χώρου εργασίας του SharePoint, ξεκινώντας από τη γραμμή εκκίνησης ή την προβολή Backstage.
-
Κάντε κλικ στο κουμπί OK για να ξεκινήσετε τη λήψη της βιβλιοθήκης στο χώρο εργασίας.
-
Όταν ολοκληρωθεί η λήψη, επιλέξτε Άνοιγμα χώρου εργασίας ή Κλείσιμο.
Δημιουργία χώρου εργασίας του SharePoint, ξεκινώντας από τη γραμμή εκκίνησης ή την προβολή Backstage
-
Κάντε κλικ στην εντολή Δημιουργία και, στη συνέχεια, κάντε κλικ στο στοιχείο Χώρος εργασίας του SharePoint.
-
Κάντε ένα από τα εξής:
-
Αν περιλαμβάνεται στη λίστα, κάντε κλικ στην τοποθεσία από την οποία θέλετε να κατεβάσετε περιεχόμενο.
-
Αν η τοποθεσία SharePoint που θέλετε δεν περιλαμβάνεται στη λίστα, πληκτρολογήστε τη διεύθυνση Web της τοποθεσίας στο πλαίσιο 'Θέση'.
Για να αποφύγετε τα τυπογραφικά λάθη, μπορείτε να κάνετε αντιγραφή και επικόλληση της διεύθυνσης Web της τοποθεσίας SharePoint από ένα πρόγραμμα περιήγησης Web.
-
-
Αν θέλετε να κάνετε λήψη όλων των υποστηριζόμενων λιστών και βιβλιοθηκών, κάντε κλικ στο κουμπί OK.
-
Αν θέλετε να κάνετε λήψη επιλεγμένων λιστών και βιβλιοθηκών, κάντε κλικ στην επιλογή Παράμετροι...
-
Στο παράθυρο διαλόγου Ρύθμιση παραμέτρων, αλλάξτε τις ρυθμίσεις λήψης ανάλογα με τις επιθυμίες σας για κάθε λίστα ή βιβλιοθήκη κάνοντας κλικ στο αναπτυσσόμενο μενού στη στήλη "Περιεχόμενο".
-
Κάντε κλικ στο κουμπί OK.
Ανοίγει το παράθυρο διαλόγου "Πρόοδος συγχρονισμού" για να σας κρατήσει ενημερωμένους σχετικά με τη διαδικασία λήψης από την τοποθεσία του SharePoint στο χώρο εργασίας του SharePoint.
-
Όταν ολοκληρωθεί η λήψη, κάντε κλικ στην επιλογή Άνοιγμα χώρου εργασίας ή Κλείσιμο.
Αν προηγουμένως πραγματοποιήσατε λήψη στοιχείων μόνο από επιλεγμένες λίστες και βιβλιοθήκες, μπορείτε αργότερα να πραγματοποιήσετε λήψη και άλλων λιστών και βιβλιοθηκών, αν χρειαστεί.
Δημιουργία ενός νέου χώρου εργασίας του Groove
Μπορείτε να δημιουργήσετε ένα νέο χώρο εργασίας του Groove από τη Γραμμή εκκίνησης ή από την Προβολή Backstage.
-
Κάντε κλικ στην εντολή Δημιουργία και, στη συνέχεια, κάντε κλικ στο στοιχείο Χώρος εργασίας του Groove.
-
Πληκτρολογήστε ένα όνομα για το χώρο εργασίας.
-
Για να αλλάξετε την έκδοση του νέου χώρου εργασίας, κάντε κλικ στο στοιχείο Επιλογές και, στη συνέχεια, επιλέξτε την έκδοση που θέλετε από το αναπτυσσόμενο μενού.
Η έκδοση του χώρου εργασίας καθορίζει τη λίστα των εργαλείων που θα είναι διαθέσιμα για προσθήκη στο χώρο εργασίας. Επίσης, ορίζει τις σχετικές με την έκδοση απαιτήσεις για άτομα που ίσως θελήσουν να γίνουν μέλη του χώρου εργασίας. Για παράδειγμα, τα άτομα που χρησιμοποιούν ακόμη το Office Groove 2007 μπορούν να συνδεθούν μόνο με χώρους εργασίας που περιέχουν εργαλεία της έκδοσης 2007 (ή προηγούμενης).
-
Κάντε κλικ στο κουμπί Δημιουργία.
Το SharePoint Workspace δημιουργεί το χώρο εργασίας του Groove και που παραθέτει ως το αρχικό μέλος με το ρόλο του διαχειριστή. Τώρα μπορείτε να προσθέσετε ή να ενημερώσετε εργαλεία του χώρου εργασίας και Προσκαλέστε άτομα για να συνδεθείτε ως μέλη.
Δημιουργία ενός νέου χώρου εργασίας από ένα πρότυπο
Αν έχετε αποθηκεύσει έναν υπάρχοντα χώρο εργασίας του Groove ως πρότυπο ή έχετε πρόσβαση στα πρότυπα χώρων εργασίας του Groove που έχουν δημιουργήσει άλλοι, μπορείτε να χρησιμοποιήσετε αυτά τα πρότυπα ως βάση για νέους χώρους εργασίας.
-
Μεταβείτε σε Προβολή Backstage και κάντε κλικ στην εντολή Δημιουργία.
-
Κάντε κλικ στην επιλογή Χώρος εργασίας από πρότυπο.
Αν το αρχείο προτύπου του χώρου εργασίας είναι αποθηκευμένο στο φάκελο Πρότυπα χώρου εργασίας του Groove, στο φάκελο Τα έγγραφά μου (στην προεπιλεγμένη θέση), μπορείτε να το επιλέξετε στο παράθυρο διαλόγου Αναζήτηση. Αν είναι αποθηκευμένο σε άλλο φάκελο, θα χρειαστεί να μεταβείτε σε αυτόν το φάκελο, στο παράθυρο διαλόγου Αναζήτηση και, στη συνέχεια, να το επιλέξετε.
-
Κάντε κλικ στο κουμπί Άνοιγμα.
Δημιουργία νέου χώρου εργασίας από αρχειοθήκη
Σε γενικές γραμμές, το σκοπό για να δημιουργήσετε χώρο εργασίας του Groove από αρχειοθήκη είναι για να επαναφέρετε το χώρο εργασίας.
Δημιουργία κοινόχρηστου φακέλου
Μπορείτε να δημιουργήσετε κοινόχρηστο φάκελο απευθείας από την Εξερεύνηση των Windows ή από τη γραμμή εκκίνησης του SharePoint Workspace. Επίσης, μπορείτε να δημιουργήσετε κοινόχρηστο φάκελο από φάκελο που έχει ήδη συγχρονιστεί. Για περισσότερες πληροφορίες, ανατρέξτε στην ενότητα Δημιουργία κοινόχρηστου φακέλου.










