Τα στοιχεία που έχουν διαγραφεί από έναν Κάδο Ανακύκλωσης τοποθεσίας SharePoint στο Microsoft 365 διατηρούνται στον Κάδο Ανακύκλωσης συλλογής τοποθεσιών (ή στον Κάδο Ανακύκλωσης δεύτερου σταδίου). Εάν είστε διαχειριστής συλλογής τοποθεσιών, μπορείτε να καταργήσετε οριστικά αυτά τα στοιχεία διαγράφοντάς τα από τον Κάδο Ανακύκλωσης συλλογής τοποθεσιών.
Σημειώσεις:
-
Ο Κάδος Ανακύκλωσης του SharePoint είναι διαφορετικός από τον Κάδο Ανακύκλωσης των Windows. Για να ανακτήσετε τα αρχεία που διαγράφηκαν στα Windows από την επιφάνεια εργασίας ή τις εφαρμογές, δοκιμάστε πρώτα τον Κάδο Ανακύκλωσης των Windows. Για να τοποθετήσετε τον Κάδο Ανακύκλωσης των Windows στην επιφάνεια εργασίας σας, ανατρέξτε στο θέμα Εμφάνιση ή απόκρυψη του Κάδου Ανακύκλωσης.
-
Αν αναζητάτε τον Κάδο Ανακύκλωσης για OneDrive, μεταβείτε στην τοποθεσία OneDrive και επιλέξτε Κάδος Ανακύκλωσης στο αριστερό τμήμα παραθύρου.
Διαγραφή στοιχείων ή άδειασμα του Κάδου Ανακύκλωσης Second-Stage στο SharePoint
Προσοχή: Όταν διαγράφετε ένα στοιχείο από το Second-Stage ή τον Κάδο Ανακύκλωσης συλλογής τοποθεσιών, αυτό καταργείται οριστικά.
-
Στις σύγχρονες τοποθεσίες ομάδας και στις κλασικές τοποθεσίες (δευτερεύουσες τοποθεσίες) στο αριστερό τμήμα παραθύρου, επιλέξτε Κάδος Ανακύκλωσης.
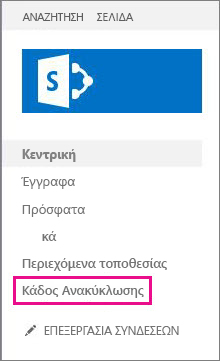
Στις σύγχρονες τοποθεσίες επικοινωνίας, επιλέξτε Περιεχόμενα τοποθεσίας και, στη συνέχεια, κάντε κλικ στην επιλογή Κάδος Ανακύκλωσης στην επάνω γραμμή περιήγησης. Εάν δεν βλέπετε τον Κάδο Ανακύκλωσης και δεν έχετε δικαιώματα, δοκιμάστε τα ακόλουθα βήματα.
-
Κάντε κλικ στην επιλογή Ρυθμίσεις

-
Στις Ρυθμίσεις τοποθεσίας, στην περιοχή Διαχείριση συλλογής τοποθεσιών, κάντε κλικ στην επιλογή Κάδος Ανακύκλωσης.

-
-
Στο κάτω μέρος της σελίδας Κάδος Ανακύκλωσης, κάντε κλικ στην επιλογή Κάδος Ανακύκλωσης δεύτερου σταδίου.
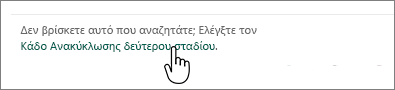
-
Κάντε ένα από τα εξής:
-
Διαγραφή ενός ή περισσότερων στοιχείων Τοποθετήστε το δείκτη του ποντικιού και κάντε κλικ στον κύκλο δίπλα στα στοιχεία που θέλετε να διαγράψετε και, στη συνέχεια, κάντε κλικ στην επιλογή Διαγραφή.
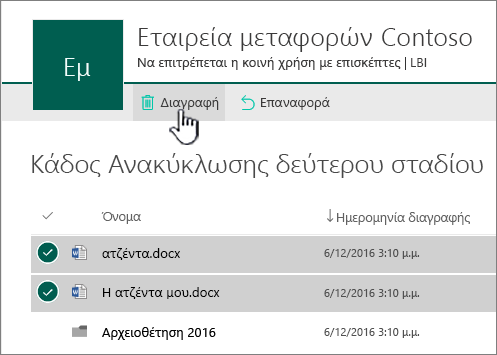
-
Διαγραφή όλων των στοιχείων Καταργήστε όλα τα σημάδια ελέγχου και κάντε κλικ στην επιλογή Άδειασμα του Κάδου Ανακύκλωσης.
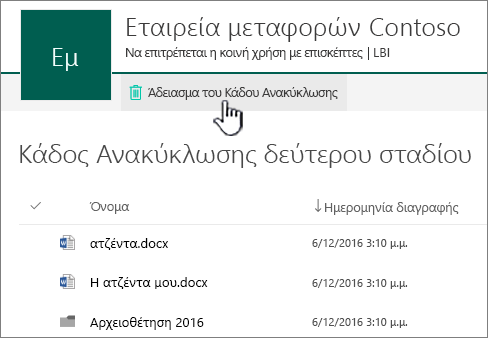
-
-
Στο πλαίσιο επιβεβαίωσης, κάντε κλικ στην επιλογή Διαγραφή.
Διαγραφή στοιχείων ή άδειασμα του Κάδου Ανακύκλωσης Second-Stage στους SharePoint Servers 2019 και 2016
Προσοχή: Όταν διαγράφετε ένα στοιχείο από το Second-Stage ή τον Κάδο Ανακύκλωσης συλλογής τοποθεσιών, αυτό καταργείται οριστικά.
-
Στο αριστερό παράθυρο γρήγορης εκκίνησης της σελίδας Τοποθεσία, επιλέξτε Κάδος Ανακύκλωσης.
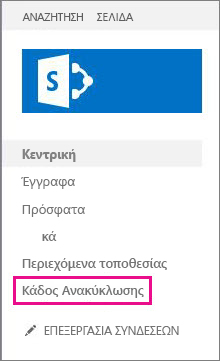
Εάν δεν βλέπετε τον Κάδο Ανακύκλωσης και δεν έχετε δικαιώματα, δοκιμάστε τα ακόλουθα βήματα.
-
Κάντε κλικ στην επιλογή Ρυθμίσεις

-
Κάντε κλικ στην επιλογή Κάδος Ανακύκλωσης στην περιοχή Διαχείριση συλλογής τοποθεσιών.

-
-
Στη σελίδα του Κάδου Ανακύκλωσης , κάντε κλικ στην επιλογή Κάδος Ανακύκλωσης δεύτερου σταδίου.

-
Κάντε ένα από τα εξής:
-
Διαγραφή ενός ή περισσότερων στοιχείων Κάντε κλικ στο πλαίσιο ελέγχου δίπλα στα στοιχεία που θέλετε να διαγράψετε και, στη συνέχεια, κάντε κλικ στην επιλογή Διαγραφή επιλογής.
-
Διαγραφή όλων των στοιχείων Κάντε κλικ στο πλαίσιο δίπλα στην επιλογή Τύπος και, στη συνέχεια, κάντε κλικ στην επιλογή Διαγραφή επιλογής.
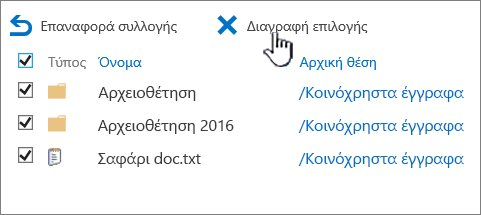
-
-
Κάντε κλικ στο κουμπί OK.
Διαγραφή στοιχείων ή άδειασμα του Κάδου Ανακύκλωσης Second-Stage στο SharePoint 2013
Προσοχή: Όταν διαγράφετε ένα στοιχείο από το Second-Stage ή τον Κάδο Ανακύκλωσης συλλογής τοποθεσιών, αυτό καταργείται οριστικά.
-
Στο αριστερό παράθυρο γρήγορης εκκίνησης της σελίδας Τοποθεσία, επιλέξτε Κάδος Ανακύκλωσης.
Εάν δεν βλέπετε τον Κάδο Ανακύκλωσης και δεν έχετε δικαιώματα, δοκιμάστε τα ακόλουθα βήματα.
-
Κάντε κλικ στην επιλογή Ρυθμίσεις

-
Κάντε κλικ στην επιλογή Κάδος Ανακύκλωσης στην περιοχή Διαχείριση συλλογής τοποθεσιών.

-
-
Στο παράθυρο διαλόγου Κάδος Ανακύκλωσης, κάντε κλικ στην επιλογή Διαγραμμένα από τον Κάδο Ανακύκλωσης τελικού χρήστη.
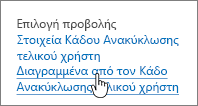
-
Κάντε ένα από τα εξής:
-
Διαγραφή ενός ή περισσότερων στοιχείων Κάντε κλικ στο πλαίσιο ελέγχου δίπλα στα στοιχεία που θέλετε να διαγράψετε και, στη συνέχεια, κάντε κλικ στην επιλογή Διαγραφή επιλογής.
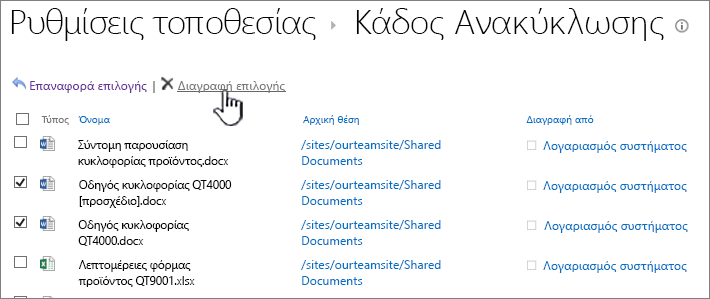
-
Διαγραφή όλων των στοιχείων Κάντε κλικ στο πλαίσιο δίπλα στην επιλογή Τύπος και, στη συνέχεια, κάντε κλικ στην επιλογή Διαγραφή επιλογής.
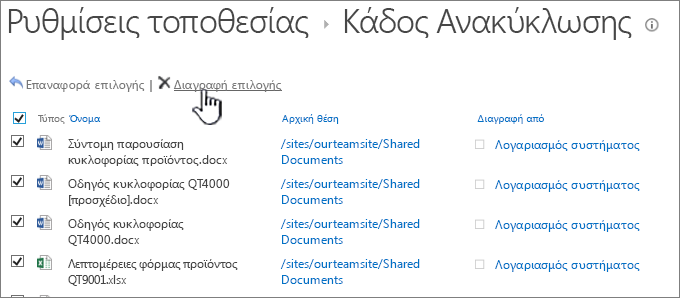
-
-
Κάντε κλικ στο κουμπί OK.
Διαγραφή στοιχείων με χρήση του Windows PowerShell
Εάν θέλετε να διαγράψετε πολλά στοιχεία από τον Κάδο Ανακύκλωσης, μπορείτε να χρησιμοποιήσετε το PowerShell για να εξοικονομήσετε χρόνο. Για περισσότερες πληροφορίες, ανατρέξτε στο θέμα Clear-PnPRecycleBinItem.
Στείλτε μας τα σχόλιά σας
Ήταν χρήσιμο αυτό το άρθρο; Εάν ναι, ενημερώστε μας στο κάτω μέρος της σελίδας. Πείτε μας τι ήταν περίπλοκο ή τι λείπει. Αν ήρθατε εδώ από μια αναζήτηση και δεν ήταν οι πληροφορίες που θέλατε, πείτε μας τι αναζητήσατε. Συμπεριλάβετε την έκδοση του SharePoint, του λειτουργικού συστήματος και του προγράμματος περιήγησής σας. Θα χρησιμοποιήσουμε τα σχόλιά σας για να ελέγξουμε προσεκτικά τα βήματα και να ενημερώσουμε αυτό το άρθρο.










