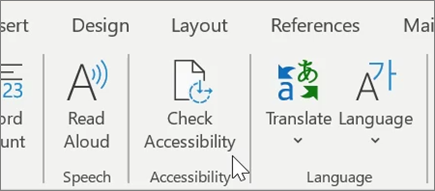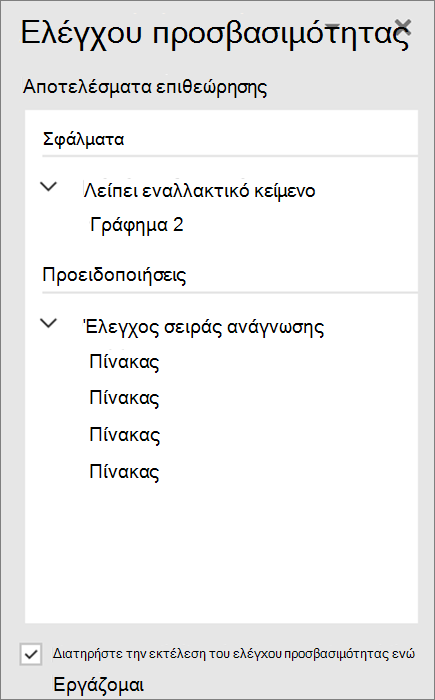Δροσερές συμβουλές στο Word για Windows
Μετάφραση κειμένου
-
Μετάφραση ολόκληρου εγγράφου
-
Επιλέξτε Αναθεώρηση > Μετάφραση > Μετάφραση εγγράφου.
-
Επιλέξτε τη γλώσσα στην οποία θα μεταφράσετε.
-
Επιλέξτε Μετάφραση.
-
-
Μετάφραση επιλεγμένου κειμένου
-
Στο κείμενό σας, επισημάνετε το έγγραφο που θέλετε να μεταφράσετε.
-
Επιλέξτε Αναθεώρηση > Μετάφραση > Μετάφραση επιλογής.
-
Επιλέξτε τη γλώσσα σας για να δείτε τη μετάφραση.
-
Επιλέξτε Εισαγωγή. Το μεταφρασμένο κείμενο θα αντικαταστήσει το κείμενο που είχατε επισημάνει αρχικά.
-
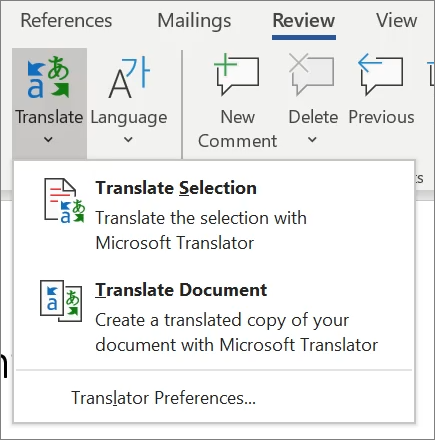
Υπαγόρευση του εγγράφου σας
Δεν θέλετε να πληκτρολογήσετε; Να υπαγορεύσετε τις λέξεις σας στο έγγραφο.
-
Επιλέξτε κεντρική > υπαγορεύστε.
-
Έναρξη συνομιλίας. Καθώς μιλάτε, το κείμενο εμφανίζεται στην οθόνη σας. Εισαγάγετε σημεία στίξης, αναφέροντας το όνομα του σημαδιού στίξης που θέλετε να προσθέσετε.
-
Επιλέξτε υπαγόρευση για να διακόψετε την υπαγόρευση.
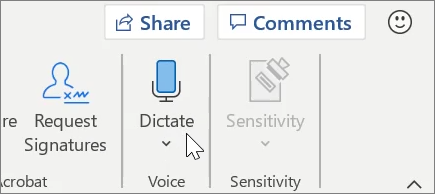
Εισαγωγή πίνακα περιεχομένων
Δημιουργήστε έναν πίνακα περιεχομένων με βάση τις επικεφαλίδες του εγγράφου σας.
-
Επιλέξτε αναφορές > πίνακα περιεχομένωνκαι, στη συνέχεια, επιλέξτε τον πίνακα περιεχομένων που θέλετε.
-
Εάν πρέπει να κάνετε αλλαγές στο έγγραφό σας που επηρεάζουν τον πίνακα περιεχομένων:
-
Επιλέξτε τον πίνακα περιεχομένων.
-
Επιλέξτε αναφορές > πίνακα περιεχομένωνκαι, στη συνέχεια, επιλέξτε Ενημέρωση πίνακα.
-
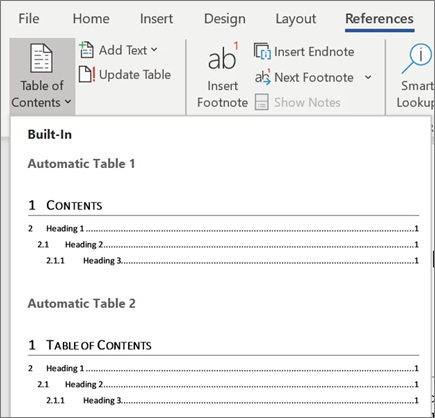
Επιλέξτε πρόσβαση
Εκτελέστε τον έλεγχο προσβασιμότητας για να προσδιορίσετε και να διορθώσετε συνηθισμένα προβλήματα προσβασιμότητας στο έγγραφό σας, ώστε να είναι προσβάσιμο σε άτομα όλων των δυνατοτήτων για ανάγνωση και επεξεργασία.
-
Επιλέξτε Αναθεώρηση > Έλεγχος προσβασιμότητας.
-
Επιλέξτε τι θέλετε να διορθώσετε από το παράθυρο.
-
Εξετάστε τα σφάλματα, τις προειδοποιήσειςκαι τις συμβουλές στο τμήμα παραθύρου Έλεγχος προσβασιμότητας .
-
Επιλέξτε ένα πρόβλημα προσβασιμότητας για να επισημάνετε το αντίστοιχο τμήμα του εγγράφου σας και να το διορθώσετε ανάλογα.