Κατά τη μετάβαση στο ηλεκτρονικό ταχυδρομείο του Microsoft 365 από άλλη υπηρεσία, όπως το Gmail (ή το Yahoo! ή το AOL), έχετε δύο επιλογές:
-
Εισαγωγή αντιγράφου όλων των παλιών μηνυμάτων ηλεκτρονικού ταχυδρομείου στον λογαριασμό σας στο Microsoft 365. Με αυτόν τον τρόπο, μπορείτε να έχετε όλα τα μηνύματα ηλεκτρονικού ταχυδρομείου, παλαιότερα και τρέχοντα, σε ένα λογαριασμό. Ενεργοποιήστε αυτή την επιλογή αν έχετε την εφαρμογή Outlook (2013 ή 2016) εγκατεστημένη στον υπολογιστή σας και σκοπεύετε να αποσύρετε τον λογαριασμό σας Gmail. Οδηγίες παρέχονται παρακάτω.
Ή
-
Συνδέστε τον παλιό λογαριασμό σας ηλεκτρονικού ταχυδρομείου με το Outlook. Θα μπορείτε να δείτε και να έχετε πρόσβαση στο παλιό σας ηλεκτρονικό ταχυδρομείο, αλλά θα αποθηκευτεί στο λογαριασμό σας Gmail, όχι στο λογαριασμό σας στο Microsoft 365. Ενεργοποιήστε αυτή την επιλογή αν πρόκειται να κρατήσετε ενεργό τον λογαριασμό σας Gmail ή αν δεν έχετε την εφαρμογή Outlook εγκατεστημένη στον υπολογιστή σας. Για τα βήματα, ανατρέξτε στο θέμα Σύνδεση λογαριασμών ηλεκτρονικού ταχυδρομείου στο Outlook στο web (Office 365)
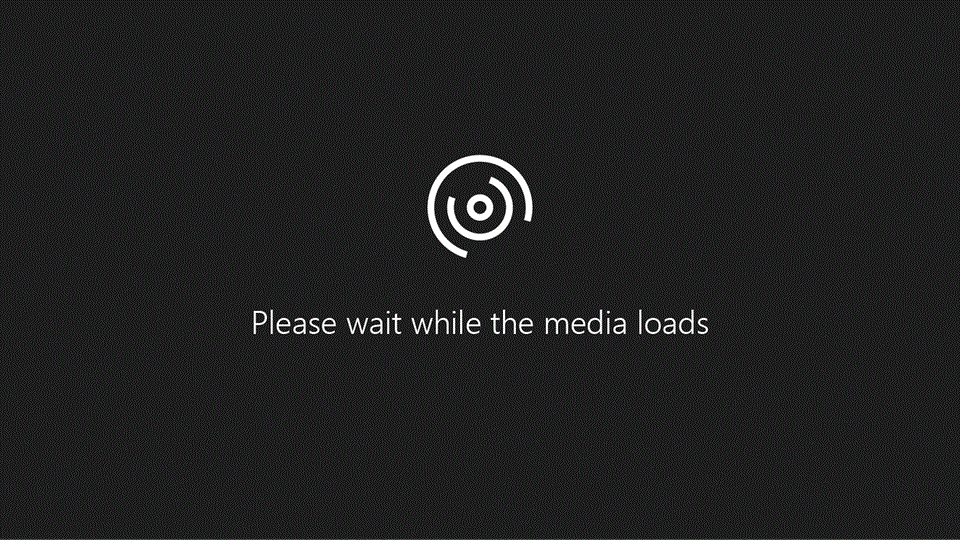
Πριν από την εισαγωγή ηλεκτρονικού ταχυδρομείου
-
Αποθηκεύστε το ID χρήστη και τον κωδικό πρόσβασης του Microsoft 365 σε ένα εύκολα προσβάσιμο σημείο.
-
Εγκαταστήστε την εφαρμογή Outlook. Παρέχεται με τα περισσότερα προγράμματα του Microsoft 365. Αν δεν έχετε την εφαρμογή Outlook, ανατρέξτε στο θέμα Πώς μπορώ να αποκτήσω την εφαρμογή Outlook.
Συμβουλή: Δεν έχετε το Microsoft 365; Και θέλετε να διατηρήσετε το Gmail ως υπηρεσία; Εξακολουθείτε να μπορείτε να χρησιμοποιείτε το Outlook για την ανάγνωση, τη σύνταξη και τη διαχείριση του ηλεκτρονικού ταχυδρομείου σας. Απλώς εκτελέστε το Βήμα 1: Προετοιμασία του Gmail για σύνδεση με το Outlook και, στη συνέχεια, το Βήμα 2: Προσθήκη του λογαριασμού Gmail στο Outlook.
Βήμα 1: Προετοιμασία του Gmail για σύνδεση με το Outlook
Πριν συνδέσετε το λογαριασμό σας στο Gmail με το Outlook, πρέπει να προετοιμάσετε τον λογαριασμό σας Gmail: ενεργοποιήστε την επαλήθευση σε 2 βήματα για το Gmail και, στη συνέχεια, δημιουργήστε έναν κωδικό πρόσβασης για την εφαρμογή, τον οποίο θα χρησιμοποιεί το Outlook/Microsoft 365 με τη διεύθυνση Gmail σας για να πραγματοποιηθεί η σύνδεση.
Βήμα 2: Προσθήκη του λογαριασμού Gmail στο Outlook
Όταν ολοκληρώσετε αυτό το βήμα, θα βλέπετε τα υπάρχοντα μηνύματα του Gmail στο Outlook. Μπορείτε να χρησιμοποιήσετε το Outlook για τη λήψη, την ανάγνωση και την αποστολή νέων μηνυμάτων από το λογαριασμό σας στο Gmail. Επίσης, μπορείτε να συνεχίσετε να χρησιμοποιείτε το λογαριασμό Gmail όπως και πριν μέσω της τοποθεσίας Web του Gmail.
-
Ανοίξτε την εφαρμογή Outlook (όπως το Outlook 2013 ή 2016). Η επάνω κορδέλα έχει την εξής εμφάνιση, με την καρτέλα Αρχείο στην αριστερή γωνία:
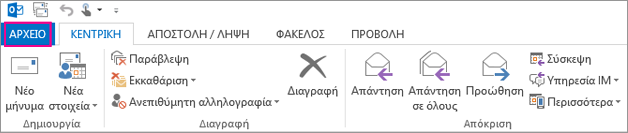
Μπορείτε να χρησιμοποιήσετε μόνο μια έκδοση του Outlook που περιλαμβάνει την καρτέλα Αρχείο στην αριστερή γωνία - αυτό σημαίνει ότι η έκδοση διαθέτει τον "Οδηγό εισαγωγής/εξαγωγής".
Εάν η κορδέλα του Outlook που έχετε μοιάζει όπως αυτή παρακάτω, τότε η εφαρμογή Outlook που χρησιμοποιείτε δεν είναι εγκαταστημένη στον υπολογιστή σας. Ανατρέξτε στο θέμα Πώς μπορώ να αποκτήσω την εφαρμογή Outlook.

-
Στην εφαρμογή Outlook, επιλέξτε Αρχείο > Προσθήκη λογαριασμού.
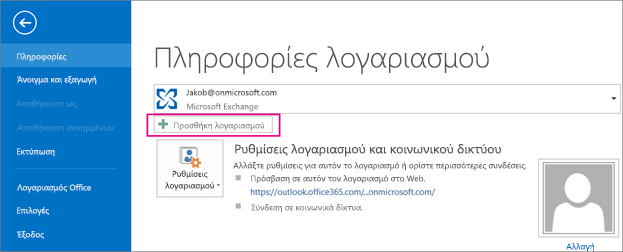
-
Στη σελίδα Αυτόματη εγκατάσταση λογαριασμού, εισαγάγετε το όνομα, τη διεύθυνση Gmail και τον κωδικό πρόσβασης στο Gmail (ή τον κωδικό πρόσβασης της εφαρμογής) και, στη συνέχεια, επιλέξτε Επόμενο.
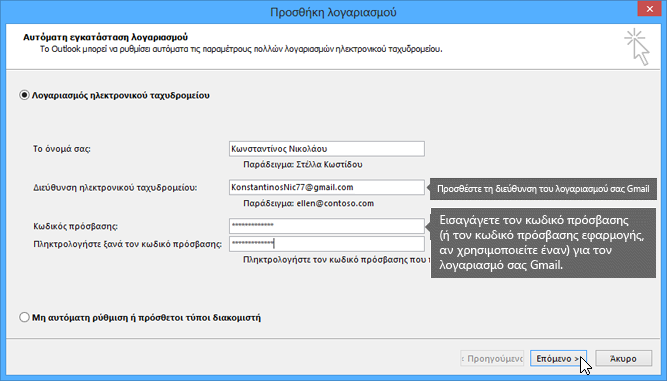
Εάν δεν ολοκληρωθεί η διαδικασία ρύθμισης παραμέτρων και αντί για αυτό εμφανιστεί μήνυμα που σας ζητά να εισαγάγετε το όνομα χρήστη και τον κωδικό πρόσβασης για το διακομιστή imap.gmail.com, επιλέξτε Άκυρο και εισαγάγετε ξανά τον κωδικό πρόσβασης στην εφαρμογή, σε περίπτωση που ο πρώτος πληκτρολογήθηκε λάθος. Εάν εξακολουθείτε να αντιμετωπίζετε προβλήματα, ανατρέξτε στην ενότητα Επιδιόρθωση προβλημάτων με την προσθήκη του Gmail στο Outlook.
-
Κάντε κλικ στο κουμπί Τέλος. Το Outlook συγχρονίζεται με τον λογαριασμό Gmail που διαθέτετε. Το ηλεκτρονικό ταχυδρομείο του λογαριασμού σας Gmail θα εμφανιστεί στο Outlook, στη δεξιά πλευρά κάτω από το γραμματοκιβώτιο του Microsoft 365.
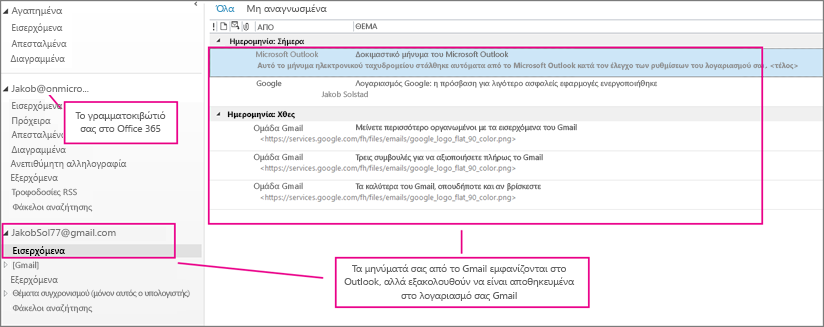
Βήμα 3: Αντιγραφή των μηνυμάτων του Gmail στον υπολογιστή σας
Χρήστες Mac: Αν χρησιμοποιείτε το Outlook για Mac 2011, υπάρχουν άλλες οδηγίες για την εξαγωγή και την εισαγωγή.
Όταν ολοκληρώσετε αυτό το βήμα, ένα αντίγραφο των μηνυμάτων Gmail θα αποθηκευτεί σε ένα αρχείο που δημιουργεί το Outlook στον υπολογιστή σας. Το αρχείο ονομάζεται Αρχείο δεδομένων του Outlook (.pst). Εάν λάβετε επιπλέον μηνύματα ηλεκτρονικού ταχυδρομείου στο λογαριασμό Gmail μετά τη λήψη αυτού του στιγμιότυπου, αυτά τα πρόσθετα μηνύματα δεν θα αντιγραφούν στο αρχείο .pst, αλλά μπορείτε πάντα να επαναλάβετε αυτά τα βήματα για να τα αντιγράψετε.
-
Στην εφαρμογή Outlook (Outlook 2013 ή Outlook 2016), επιλέξτε Αρχείο > Άνοιγμα και εξαγωγή > Εισαγωγή/Εξαγωγή.
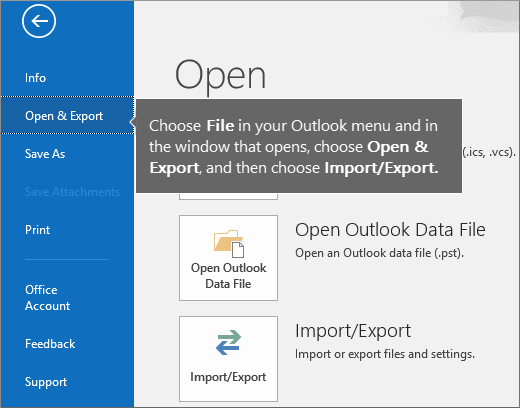
-
Επιλέξτε Εξαγωγή σε αρχείο και, στη συνέχεια, επιλέξτε Επόμενο.
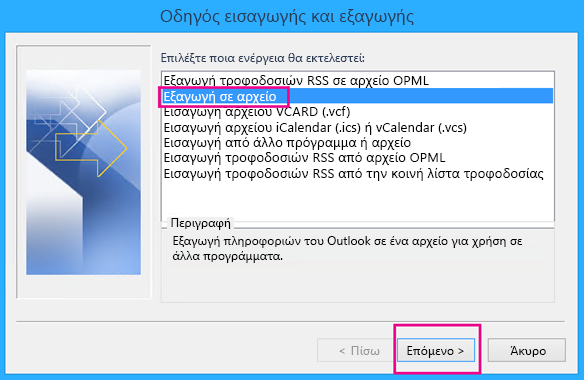
-
Επιλέξτε Αρχείο δεδομένων του Outlook (.pst) και, στη συνέχεια, επιλέξτε Επόμενο.
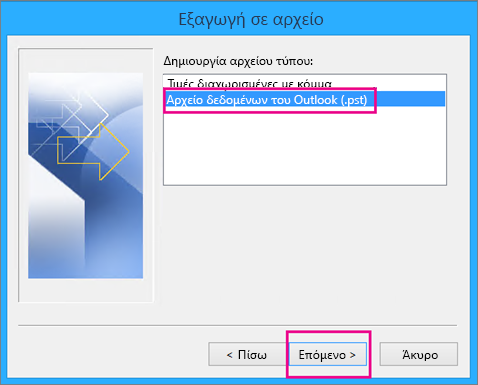
-
Επιλέξτε το λογαριασμό που θέλετε να εξαγάγετε επιλέγοντας το όνομα ή τη διεύθυνση ηλεκτρονικού ταχυδρομείου του λογαριασμού σας Gmail, βεβαιωθείτε ότι το πλαίσιο Με υποφακέλους είναι επιλεγμένο (με αυτόν τον τρόπο εξασφαλίζεται ότι αντιγράφονται όλα τα μηνύματα ηλεκτρονικού ταχυδρομείου) και, στη συνέχεια, επιλέξτε Επόμενο.
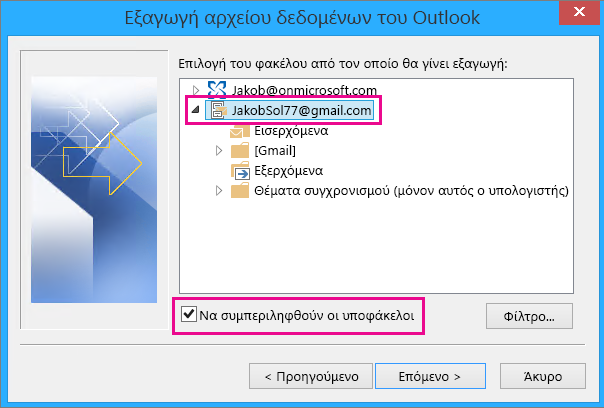
-
Επιλέξτε Αναζήτηση για να επιλέξετε το σημείο όπου θα αποθηκεύσετε το Αρχείο δεδομένων του Outlook (.pst) και να εισαγάγετε ένα όνομα αρχείου. Από προεπιλογή, το όνομα είναι "backup", για αυτό επιλέξτε ένα άλλο όνομα που είναι εύκολο να θυμάστε, όπως gmail. Εάν πραγματοποιείτε εξαγωγή σε υπάρχον Αρχείο δεδομένων του Outlook (.pst), στην περιοχή Επιλογές, καθορίστε τις ενέργειες που πρέπει να εκτελεστούν κατά την εξαγωγή στοιχείων που υπάρχουν ήδη στο αρχείο. Επιλέξτε Τέλος για να συνεχίσετε.
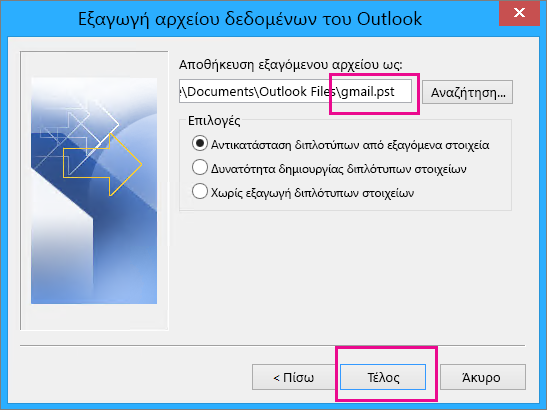
-
Στο παράθυρο διαλόγου Προσθήκη προαιρετικού κωδικού πρόσβασης , προσθέστε έναν κωδικό πρόσβασης, εάν θέλετε. Επιλέξτε OK για να αποθηκεύσετε το αρχείο δεδομένων ακόμα και αν αφήσετε τα πλαίσια κωδικών πρόσβασης κενά. Χωρίς περαιτέρω ειδοποίηση, το Outlook ξεκινά αμέσως την εξαγωγή των δεδομένων. Επίσης, δεν εμφανίζει κάποιο μήνυμα όταν την ολοκληρώσει.
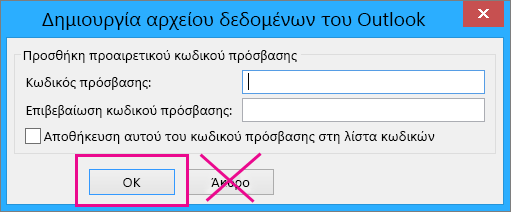
-
Μεταβείτε στη θέση όπου αποθηκεύσατε το αρχείο .pst για να επιβεβαιώσετε ότι βρίσκεται εκεί.
Βήμα 4: Αντιγραφή του Gmail στο γραμματοκιβώτιο του Microsoft 365
Όταν ολοκληρώσετε αυτό το βήμα, το ηλεκτρονικό ταχυδρομείο στο αρχείο .pst θα είναι διαθέσιμο στο γραμματοκιβώτιο του Microsoft 365.
-
Στην εφαρμογή Outlook (Outlook 2013 ή Outlook 2016), επιλέξτε Αρχείο > Άνοιγμα και εξαγωγή > Εισαγωγή/Εξαγωγή για να ξεκινήσει ο "Οδηγός εισαγωγής και εξαγωγής".
-
Επιλέξτε Εισαγωγή από άλλο πρόγραμμα ή αρχείο > Επόμενο.
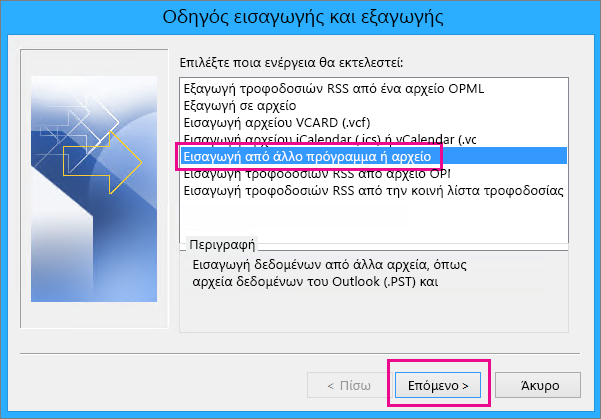
-
Επιλέξτε Αρχείο δεδομένων του Outlook (.pst) > Επόμενο.
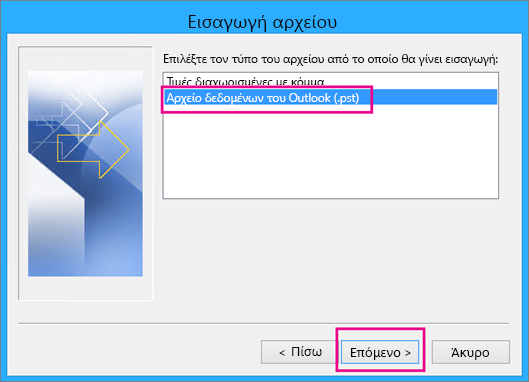
-
Αναζητήστε το αρχείο .pst που δημιουργήσατε στο Βήμα 3 (στο παράδειγμά μας το αρχείο ονομάζεται gmail.pst). Στην περιοχή Επιλογές, επιλέξτε πώς θέλετε να χειριστείτε τα διπλότυπα. Επιλέξτε Επόμενο.
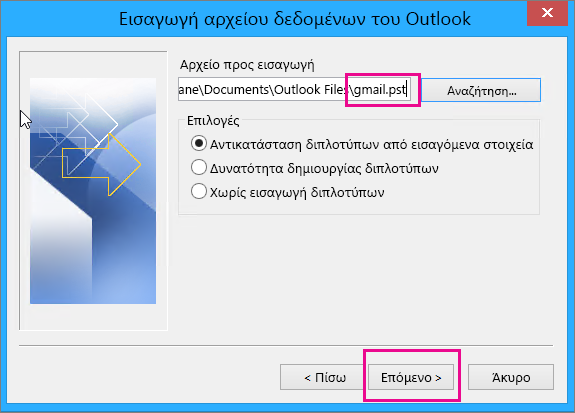
-
Αν έχετε αναθέσει έναν κωδικό πρόσβασης για το Αρχείο δεδομένων του Outlook (.pst), πληκτρολογήστε τον κωδικό πρόσβασης και επιλέξτε OK.
-
Επιλέξτε να γίνει εισαγωγή του ηλεκτρονικού ταχυδρομείου στο γραμματοκιβώτιό σας στο Microsoft 365 (σε αυτό το παράδειγμα, το γραμματοκιβώτιο του Microsoft 365 ονομάζεται Jakob@onmicrosoft.com). Επιλέξτε Τέλος.
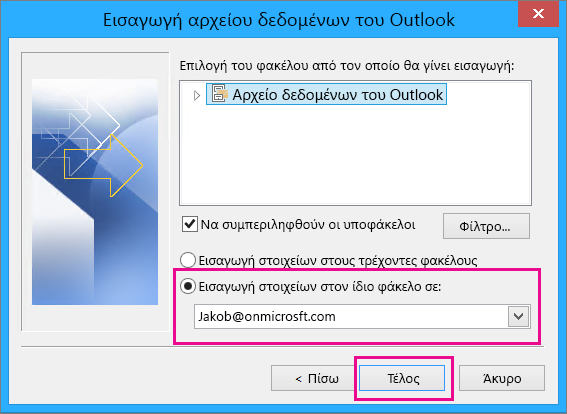
-
Το Outlook ξεκινά την αντιγραφή των πληροφοριών από το αρχείο .pst στο γραμματοκιβώτιό σας στο Microsoft 365. Εάν έχετε μεγάλο όγκο δεδομένων στο γραμματοκιβώτιό σας, αυτή η διαδικασία μπορεί να διαρκέσει ώρες. Εάν τερματίσετε το Outlook ή αποσυνδεθείτε από το Internet πριν ολοκληρωθεί η εισαγωγή, θα συνεχιστεί την επόμενη φορά που θα επανασυνδεθεί.
Όταν τελειώσει το Outlook, θα δείτε το στιγμιότυπο του Gmail σας να είναι πλέον αποθηκευμένο στο γραμματοκιβώτιό σας του Microsoft 365. Συγχαρητήρια! Τα παλιά σας μηνύματα Gmail βρίσκονται τώρα στο γραμματοκιβώτιό σας στο Microsoft 365!
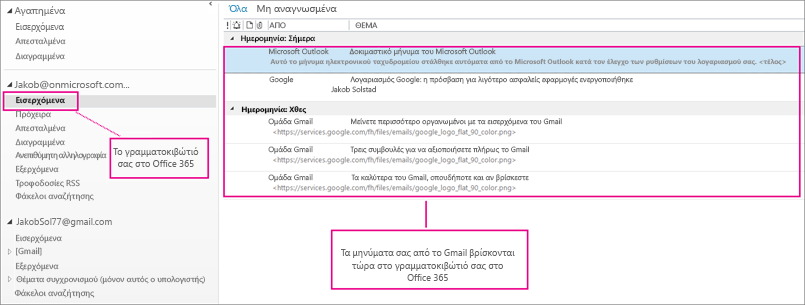
Επειδή τα παλιά σας μηνύματα στο Gmail είναι αποθηκευμένα στο γραμματοκιβώτιο του Microsoft 365, μπορείτε να χρησιμοποιείτε το Outlook στο web για να έχετε πρόσβαση σε αυτά τα μηνύματα ηλεκτρονικού ταχυδρομείου από οποιαδήποτε συσκευή.
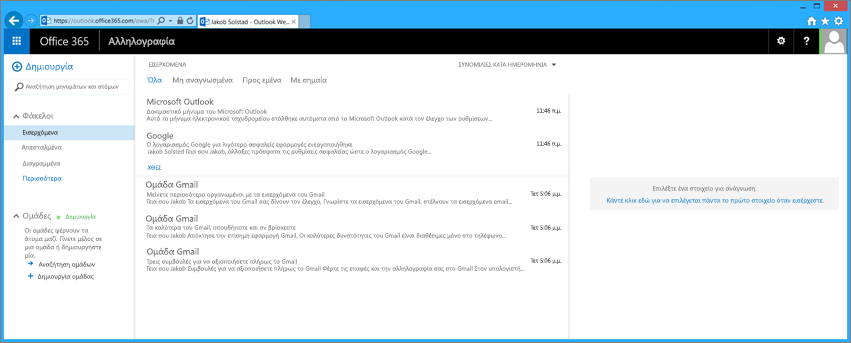
(Προαιρετικό) Βήμα 5: Κατάργηση του λογαριασμού Gmail από το Outlook
Όταν ολοκληρώσετε αυτό το βήμα, ο λογαριασμός σας στο Gmail θα εξακολουθεί να υπάρχει, αλλά δεν θα τον βλέπετε στο Outlook. Εάν λάβετε άλλα μηνύματα ηλεκτρονικού ταχυδρομείου σε αυτόν τον λογαριασμό Gmail, θα πρέπει να επαναλάβετε τα βήματα που περιγράφονται σε αυτό το άρθρο, εάν θέλετε να τα βλέπετε στο γραμματοκιβώτιό σας στο Microsoft 365.
-
Στο Outlook, επιλέξτε Αρχείο > Ρυθμίσεις λογαριασμού > Ρυθμίσεις λογαριασμού.
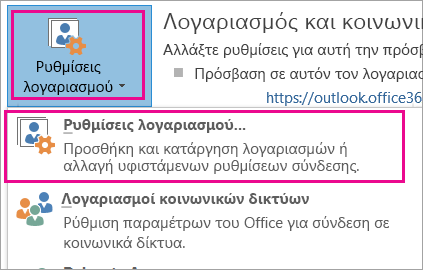
-
Στο πλαίσιο Ρυθμίσεις λογαριασμού, επιλέξτε το λογαριασμό σας Gmail και, στη συνέχεια, επιλέξτε Κατάργηση.
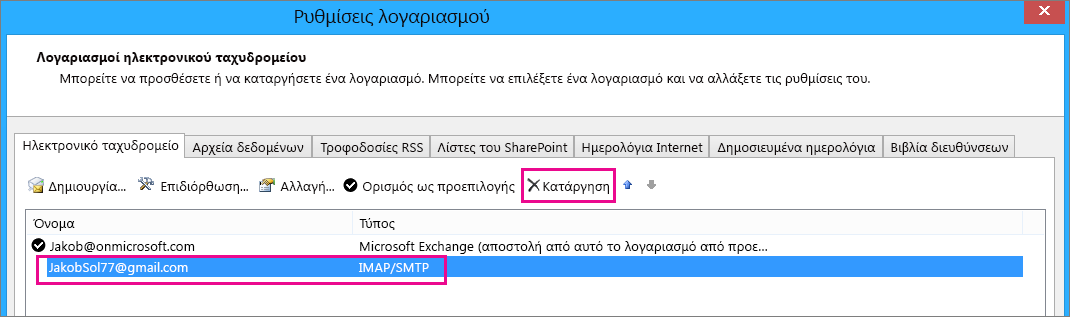
-
Στο παράθυρο διαλόγου σχετικά με τη διαγραφή του αποθηκευμένου περιεχομένου εκτός σύνδεσης, επιλέξτε Ναι.
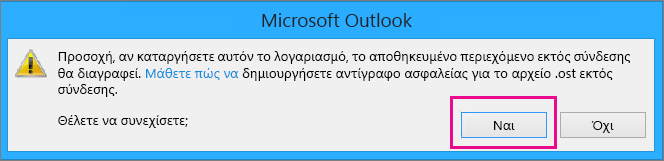
Τα μηνύματα Gmail που έχετε εισαγάγει στο γραμματοκιβώτιό σας στο Microsoft 365 εξακολουθούν να υπάρχουν, αλλά ο λογαριασμός σας Gmail δεν εμφανίζεται πλέον στο Outlook.
Επιδιόρθωση προβλημάτων με την προσθήκη λογαριασμού Gmail στο Outlook
Εδώ θα βρείτε 3 συνηθισμένα προβλήματα που αντιμετωπίζουν οι πελάτες κατά την εισαγωγή του Gmail στο Outlook.
-
Πρόβλημα 1: Εάν εμφανιστεί το παρακάτω μήνυμα, επιλέξτε Άκυρο (θα χρειαστεί να το κάνετε μερικές φορές) και, στη συνέχεια, επιλέξτε ξανά Άκυρο στη σελίδα Αυτόματη εγκατάσταση λογαριασμού, ώστε να σταματήσει να εμφανίζεται το μήνυμα.
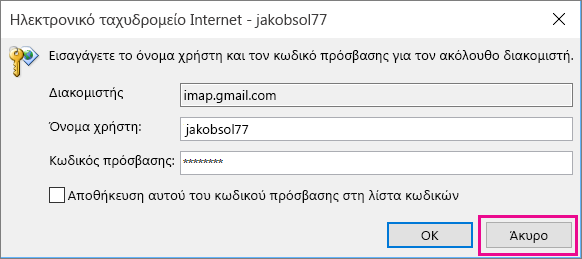
Αυτό το μήνυμα εμφανίζεται επειδή το Google θεωρεί ότι κάποιος άλλος εκτός από εσάς έχει τον κωδικό πρόσβασής σας. Το μήνυμα θα εμφανίζεται επανειλημμένα, κάθε φορά που το Outlook εκτελεί τη λειτουργία ping στο Google. Αυτό συμβαίνει εάν:
-
Πληκτρολογήσατε λάθος κωδικό πρόσβασης. Για να επιδιορθώσετε το πρόβλημα, ελέγξτε προσεκτικά τον κωδικό πρόσβασης.
-
Ή, εάν εργάζεστε σε έναν υπολογιστή που δεν είχατε χρησιμοποιήσει στο παρελθόν για να συνδεθείτε στο λογαριασμό σας Gmail.
-
Ή, δεν έχετε συνδεθεί στο λογαριασμό σας Gmail για αρκετό χρονικό διάστημα.
Για να επιδιορθώσετε το πρόβλημα, δοκιμάστε το εξής:
-
Πραγματοποιήστε είσοδο στο λογαριασμό σας Gmail χρησιμοποιώντας τον ίδιο υπολογιστή που πρόκειται να χρησιμοποιήσετε για τη διαδικασία Προσθήκη λογαριασμού.
-
Βεβαιωθείτε ότι έχετε εκτελέσει τα βήματα για την προετοιμασία του λογαριασμού Gmail.
-
Εκτελέστε πάλι το Βήμα 2: Προσθήκη του λογαριασμού Gmail στο Outlook, ξεκινώντας από το βήμα 3, Αρχείο > Προσθήκη λογαριασμού.
-
-
Πρόβλημα 2: Εάν, αντί να βλέπετε τα μηνύματα του Gmail στο Outlook, εμφανιστεί ένα μήνυμα σφάλματος που λέει "Ο διακομιστής IMAP σάς ειδοποιεί για τα εξής......", μεταβείτε στο λογαριασμό σας στο Gmail και βεβαιωθείτε ότι η επιλογή Να επιτρέπονται οι λιγότερο ασφαλείς ρυθμίσεις έχει οριστεί σε ΕΝΕΡΓΟ και, στη συνέχεια, εκτελέστε πάλι τα βήματα για να προσθέσετε το λογαριασμό Gmail στο Outlook.
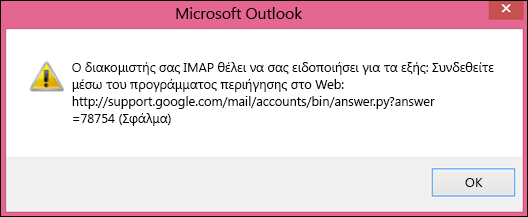
-
Πρόβλημα 3: Λαμβάνετε το μήνυμα σφάλματος "Δεν ήταν δυνατή η ολοκλήρωση της λειτουργίας, επειδή δεν υποστηρίζεται από την υπηρεσία παροχής.". Μήπως προσπαθείτε να εισαγάγετε τα μηνύματα του Gmail σε ένα λογαριασμό Outlook.com ή Hotmail.com; Αυτό το σφάλμα προκύπτει όταν προσπαθείτε να κάνετε εισαγωγή σε ένα λογαριασμό του Exchange ActiveSync (EAS). Η υπηρεσία παροχής EAS (Outlook.com/Hotmail) δεν υποστηρίζει εισαγωγή (ή μετακίνηση), παρά μόνο αντιγραφή στο φάκελο. Για οδηγίες, ανατρέξτε στο θέμα Προσθήκη όλων των λογαριασμών ηλεκτρονικού ταχυδρομείου σας στο Outlook.com.
Εισαγωγή επαφών και ημερολογίου από το Gmail
Στο Gmail, οι επαφές και το ημερολόγιο αποθηκεύονται ξεχωριστά από το ηλεκτρονικό ταχυδρομείο, επομένως χρειάζονται επιπλέον βήματα για να τα αντιγράψετε στο Outlook. Για οδηγίες, ανατρέξτε στο θέμα:











