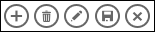|
Σημαντικό Οι υπηρεσίες Access Services 2010 και Access Services 2013 έχουν καταργηθεί στην επόμενη κυκλοφορία του SharePoint. Σας συνιστούμε να μην δημιουργείτε νέες εφαρμογές web και να μην μεταφέρετε τις υπάρχουσες εφαρμογές σας σε εναλλακτικές πλατφόρμες, όπως τις εφαρμογές του Microsoft Power Apps. Μπορείτε να κάνετε κοινή χρήση δεδομένων της Access με το Dataverse, το οποίο είναι μια βάση δεδομένων cloud στην οποία μπορείτε να δημιουργήσετε Power Platform εφαρμογές, να αυτοματοποιήσετε ροές εργασιών, εικονικούς παράγοντες και πολλά άλλα για το web, το τηλέφωνο ή το tablet. Για περισσότερες πληροφορίες, ανατρέξτε στο θέμα Γρήγορα αποτελέσματα: Μετεγκατάσταση δεδομένων της Access στο Dataverse. |
Όταν δημιουργείτε ή χρησιμοποιείτε μια εφαρμογή της Microsoft Access, χρησιμοποιείτε τα κουμπιά ενεργειών στη γραμμή ενεργειών για να εκτελέσετε διάφορες εργασίες, όπως η προσθήκη, η τροποποίηση ή η διαγραφή εγγραφών. Τα κουμπιά ενεργειών είναι κάπως όπως τα στοιχεία ελέγχου σε μια προβολή. Ορισμένα κουμπιά ενεργειών είναι προκαθορισμένα και δεν μπορούν να αλλάξουν, αλλά μπορείτε να προσθέσετε κουμπιά προσαρμοσμένων ενεργειών στη γραμμή ενεργειών ανάλογα με τις ανάγκες της εφαρμογής σας. Κάθε προβολή σε μια εφαρμογή access εμφανίζει συγκεκριμένα κουμπιά προκαθορισμένων ενεργειών στη γραμμή ενεργειών που μπορούν να εκτελεσούν από αυτή την προβολή. Αυτό το άρθρο παρέχει μια επισκόπηση των κουμπιών προκαθορισμένων ενεργειών και εξηγεί πώς μπορείτε να προσθέσετε κουμπιά προσαρμοσμένων ενεργειών σε μια προβολή. Εάν η γραμμή ενεργειών είναι κρυφή από τον προγραμματιστή της εφαρμογής, τα κουμπιά ενέργειας δεν είναι ορατά. Εάν η προέλευση εγγραφών της προβολής έχει οριστεί μόνο για ανάγνωση, τα κουμπιά ενεργειών επίσης δεν θα είναι διαθέσιμα καθώς θα μπορείτε να προβάλετε μόνο τα δεδομένα.
Για περισσότερες πληροφορίες, ανατρέξτε στο θέμα δημιουργίας μιας εφαρμογής Access.
Αυτό το άρθρο δεν αφορά τις βάσεις δεδομένων της Access για υπολογιστές. Για πληροφορίες σχετικά με τις φόρμες και την περιήγηση σε βάσεις δεδομένων για υπολογιστές, ανατρέξτε στο θέμα Δημιουργία φόρμας της Access.
Τι θέλετε να κάνετε;
Επισκόπηση
Ο τύπος των κουμπιών ενέργειας που εμφανίζονται στη γραμμή ενεργειών εξαρτάται από την προβολή που χρησιμοποιείτε. Οι προκαθορισμένες ενέργειες εκτελούν αυτόματα συγκεκριμένες εργασίες. Εάν τοποθετήστε το δείκτη του ποντικιού επάνω σε ένα κουμπί ενέργειας, εμφανίζεται η λειτουργικότητά του. Η παρακάτω εικόνα είναι ένα δείγμα των ενεργειών σε μια γραμμή ενεργειών και της αντίστοιχης λειτουργίας τους:
|
Ενέργειες: |
|
|||||
|
Λειτουργικότητα: |
Προσθήκη Διαγραφή Επεξεργασία Αποθήκευση Άκυρο |
|||||
Οι ενέργειες όπως "Προσθήκη", "Διαγραφή" και "Αποθήκευση" είναι προκαθορισμένες από την Access και μπορούν να εκτελεσούν στο περιβάλλον στο οποίο εμφανίζονται. Εάν καταργήσετε μια προκαθορισμένη ενέργεια από μια προβολή, δεν μπορείτε να την προσθέσετε ξανά. Οι προκαθορισμένες ενέργειες δεν μπορούν να τροποποιηθούν από οποιονδήποτε από τους τύπους προβολής. Μπορείτε να προσθέσετε προσαρμοσμένες ενέργειες στις περισσότερες προβολές και θα δούμε πώς παρακάτω σε αυτό το άρθρο. Στην επόμενη ενότητα, ας δούμε πώς μπορείτε να χρησιμοποιήσετε τις προκαθορισμένες ενέργειες.
Οι προβολές φύλλου δεδομένων περιλαμβάνουν ένα κουμπί ενέργειας "Λήψη" στο Excel.
Προβολές και ενέργειες
Η Access εμφανίζει συγκεκριμένα κουμπιά προκαθορισμένων ενεργειών στη γραμμή ενεργειών με προβολές με βάση τις εργασίες που μπορείτε να εκτελέσετε από αυτή την προβολή. Αυτός ο παρακάτω πίνακας παραθέτει τη διαθεσιμότητα των κουμπιών προκαθορισμένων ενεργειών για διάφορες προβολές και το πότε είναι ενεργοποιημένα.
Λίστα: Αυτή η προβολή εμφανίζει τον μεγαλύτερο αριθμό ενεργειών. Τα κουμπιά ενεργειών "Προσθήκη", "Διαγραφή", "Επεξεργασία", "Αποθήκευση" και "Άκυρο" είναι διαθέσιμα στην προβολή λίστας.
|
Συνθήκη |
Ενεργοποιημένες ενέργειες |
|
Κατά την προσθήκη της πρώτης εγγραφής |
Αποθήκευση και ακύρωση |
|
Κατά την προσθήκη εγγραφών όταν υπάρχουν ήδη άλλες εγγραφές |
Αποθήκευση και ακύρωση |
|
Κατά την ανάγνωση δεδομένων με δυνατότητα ανάγνωσης |
Προσθήκη, διαγραφή και επεξεργασία |
|
Κατά την ανάγνωση δεδομένων χωρίς δυνατότητα επεξεργασίας |
Καμία |
|
Κατά την επεξεργασία μιας εγγραφής, αλλά δεν έχετε κάνει αλλαγές στην εγγραφή |
Άκυρο |
|
Κατά την επεξεργασία μιας εγγραφής και έχετε μη ολοκληρωμένες αλλαγές |
Αποθήκευση και ακύρωση |
Προβολή φύλλου δεδομένων: Τα κουμπιά ενεργειών "Προσθήκη", "Διαγραφή" και "Λήψη" στο Excel είναι διαθέσιμα στην προβολή φύλλου δεδομένων. Η προσθήκη και η διαγραφή είναι ενεργοποιημένες ανά πάσα στιγμή, εκτός από την εισαγωγή δεδομένων σε μια νέα εγγραφή. Το κουμπί ενέργειας "Λήψη στο Excel" είναι πάντα ενεργοποιημένο στις προβολές φύλλου δεδομένων.
Προβολή σύνοψης: Κανένα από τα κουμπιά ενέργειας δεν είναι διαθέσιμο από την προβολή σύνοψης.
Κενή προβολή: Τα κουμπιά ενεργειών εμφανίζονται μόνο στη γραμμή ενεργειών για τις κενές προβολές όταν έχει οριστεί η ιδιότητα προέλευσης εγγραφών. Τα κουμπιά ενεργειών που εμφανίζονται στην κενή προβολή μεταβιβάζονται από την προβολή λίστας.
Σημείωση: Τα κουμπιά προκαθορισμένων ενεργειών δεν είναι ενεργοποιημένα για μια προβολή, εάν η προβολή ανοίγει ως αναδυόμενο παράθυρο μέσω μιας προβολής σύνοψης. Όταν ανοίγετε μια προβολή ως αναδυόμενο παράθυρο από μια προβολή σύνοψης, η Access ορίζει τα δεδομένα ως μη προσβάσιμα.
Προκαθορισμένες ενέργειες
Οι εφαρμογές της Access παρέχουν έξι προκαθορισμένα κουμπιά ενεργειών που εμφανίζονται στη γραμμή ενεργειών με βάση τον τύπο προβολής που επιλέγετε. Ο αριθμός των προκαθορισμένων ενεργειών που εμφανίζονται εξαρτάται από τον τύπο προβολής. Ενώ δεν μπορείτε να επεξεργαστείτε κουμπιά προκαθορισμένων ενεργειών, μπορείτε να αλλάξετε τη σειρά με την οποία εμφανίζονται στη γραμμή ενεργειών ή να αποκρύψετε ολόκληρη τη γραμμή ενεργειών σε μια προβολή.
Σημείωση: Η απόκρυψη της γραμμής ενεργειών δεν συνιστάται, εκτός εάν παρέχετε εναλλακτικές επιλογές περιήγησης για την εφαρμογή σας.
Ο παρακάτω πίνακας περιλαμβάνει τα κουμπιά προκαθορισμένων ενεργειών, τη λειτουργία και τις συντομεύσεις πληκτρολογίου:
|
Κουμπί |
Ενέργεια |
Συντόμευση πληκτρολογίου |
|
|
Προσθήκη νέας εγγραφής |
N ή Alt + N |
|
|
Διαγραφή εγγραφής |
Delete |
|
|
Επεξεργασία εγγραφής |
E ή Alt + E |
|
|
Αποθήκευση εγγραφής |
Ctrl + S |
|
|
Ακύρωση αλλαγών |
Escape |
|
|
Λήψη στο Excel |
Σημείωση: Όταν δημιουργείτε μια νέα κενή προβολή σε μια εφαρμογή της Access, τα κουμπιά προκαθορισμένων ενεργειών δεν εμφανίζονται μέχρι να ορίσετε μια προέλευση εγγραφών για την προβολή.
Χρήση προκαθορισμένων ενεργειών
Προσθήκη εγγραφής
Το κουμπί ενέργειας "Προσθήκη νέας εγγραφής" είναι διαθέσιμο στις προβολές λίστας και φύλλου δεδομένων, εάν η προβολή έχει προέλευση εγγραφών με δυνατότητα ενημέρωσης. Το κουμπί ενέργειας "Προσθήκη νέας εγγραφής" είναι επίσης διαθέσιμο στις "Κενές προβολές", εάν η προβολή έχει μια καθορισμένη προέλευση εγγραφών και έχει δυνατότητα ενημέρωσης. Χρησιμοποιήστε το κουμπί "Προσθήκη ενέργειας" για να προσθέσετε μια νέα εγγραφή σε έναν πίνακα. Για να χρησιμοποιήσετε την ενέργεια, ολοκληρώστε τα ακόλουθα βήματα από μια ανοιχτή εφαρμογή της Access:
-
Κάντε κλικ στην προβολή λίστας. (Μπορείτε επίσης να προσθέσετε εγγραφές από τις προβολές "Φύλλο δεδομένων" και "Κενό".)
-
Κάντε κλικ στο κουμπί ιδιότητας και κάντε κλικ στην επιλογή "Άνοιγμα σε πρόγραμμα περιήγησης".
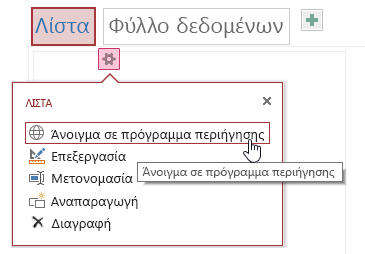
-
Αφού ανοίξει η προβολή λίστας στο πρόγραμμα περιήγησης Web, κάντε κλικ στην επιλογή

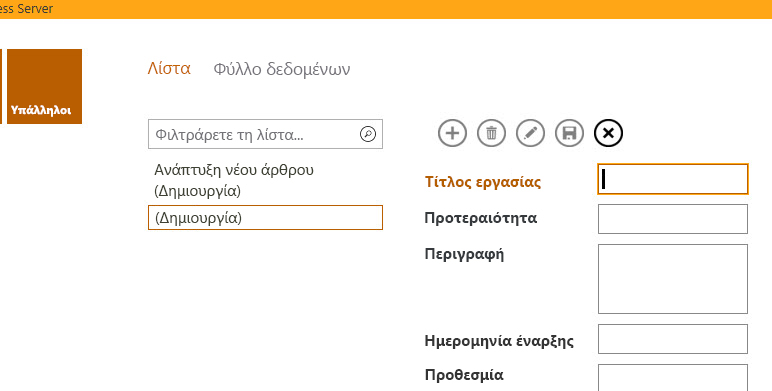
Σημείωση: Μόνο οι ενέργειες "Αποθήκευση"και "Άκυρο" είναι διαθέσιμες σε αυτό το σημείο.
-
Προσθέστε τις πληροφορίες για τη νέα εγγραφή και κάντε κλικ στην επιλογή "

Επαναλάβετε το βήμα 3 και το βήμα 4 για να προσθέσετε περισσότερες εγγραφές.
Διαγραφή εγγραφής
Το κουμπί ενέργειας "Διαγραφή εγγραφής" είναι διαθέσιμο στις προβολές "Λίστα", "Κενή" και "Φύλλο δεδομένων", εάν η προβολή έχει προέλευση εγγραφών με δυνατότητα ενημέρωσης.
-
Για να διαγράψετε μια εγγραφή, ανοίξτε τον πίνακα σε προβολή φύλλου δεδομένων, κενή ή σε προβολή λίστας.
-
Επιλέξτε την εγγραφή και, στη συνέχεια, κάντε κλικ στην

-
Όταν η Access σας ζητήσει να επιβεβαιώσετε την ενέργεια διαγραφής, ορίστε μία από τις παρακάτω επιλογές:
-
Για να ακυρώσετε την ενέργεια διαγραφής, κάντε κλικ στο κουμπί "Όχι".
-
Για να συνεχίσετε με την ενέργεια διαγραφής, κάντε κλικ στο κουμπί "Ναι".
-
Όταν διαγράφετε μια εγγραφή, η εγγραφή δεν εμφανίζεται πλέον στην προβολή και θα δείτε τις ακόλουθες αλλαγές:
-
Η εγγραφή αμέσως μετά την επισήμανση της διαγραμμένης εγγραφής.
-
Η προηγούμενη εγγραφή επισημαίνεται, εάν έχετε διαγράψει την τελευταία εγγραφή σε έναν πίνακα,
-
Εμφανίζεται η υπόλοιπη εγγραφή σε έναν πίνακα, εάν είναι η μόνη υπόλοιπη εγγραφή, η προβολή μεταβαίνει για να εμφανίσει την προβολή χωρίς εγγραφές.
Επεξεργασία εγγραφής
Το κουμπί 
-
Για να επεξεργαστείτε μια υπάρχουσα εγγραφή, ανοίξτε τον πίνακα σε προβολή λίστας στο πρόγραμμα περιήγησης Web και κάντε κλικ στο κουμπί ενέργειας "Επεξεργασία εγγραφής".
-
Κάντε τις απαιτούμενες αλλαγές και, στη συνέχεια, κάντε κλικ στο κουμπί ενέργειας "Αποθήκευση".
Καθώς αρχίζετε να τροποποιείτε δεδομένα σε ένα πεδίο, οι ενέργειες "Άκυρο"και "Αποθήκευση" γίνονται διαθέσιμες.
Αποθήκευση εγγραφής
Το κουμπί ενέργειας "Αποθήκευση εγγραφής" γίνεται διαθέσιμο μετά την τροποποίηση των πληροφοριών για μια εγγραφή σε μια λίστα ή σε μια κενή προβολή. Όταν κάνετε κλικ στο κουμπί ενέργειας "Αποθήκευση εγγραφής" σε μια εφαρμογή της Access, τα τροποποιημένα δεδομένα αποστέλλονται στο διακομιστή. Εάν υπάρχει διένεξη αποθήκευσης, η Access εμφανίζει ένα μήνυμα σφάλματος.
Σημείωση: Το κουμπί ενέργειας "Αποθήκευση εγγραφής" δεν είναι διαθέσιμο όταν η εγγραφή είναι σε λειτουργία ανάγνωσης ή όταν η προβολή έχει μια προέλευση εγγραφών χωρίς δυνατότητα επεξεργασίας.
Σημείωση: Οι προβολές φύλλου δεδομένων δεν περιλαμβάνουν το κουμπί ενέργειας "Αποθήκευση εγγραφής", επειδή η Access επιχειρεί αυτόματα να αποθηκεύσει τυχόν αλλαγές εγγραφών όταν μετακινείστε σε διαφορετική εγγραφή.
Ακύρωση αλλαγών σε μια εγγραφή
Μπορείτε να ακυρώσετε οποιαδήποτε τροποποίηση δεδομένων από τις προβολές λίστας και τις κενές προβολές, εάν, μια εγγραφή έχει μη αποθηκευμένες αλλαγές και εάν η προβολή έχει μια προέλευση εγγραφών με δυνατότητα τροποποίησης.
Για να ακυρώσετε τυχόν αλλαγές σε μια εγγραφή αμέσως μετά την κάνατε:
-
Κάντε κλικ στο κουμπί "Ακύρωση ενέργειας". Τα πεδία που έχουν υποστεί επεξεργασία πρόσφατα εμφανίζουν τις τιμές που είναι αποθηκευμένες στη βάση δεδομένων.
Τα κουμπιά ενέργειας "Αποθήκευση" και "Άκυρο" δεν είναι διαθέσιμα μετά την εκτέλεση μιας ενέργειας ακύρωσης και τα πεδία αλλάζουν σε λειτουργία μόνο για ανάγνωση.
Λήψη στο Excel
Μπορείτε να κάνετε λήψη εγγραφών από την εφαρμογή Access στο Excel από τις προβολές φύλλου δεδομένων.
Για να κάνετε λήψη εγγραφών στο Excel:
-
Κάντε κλικ στην προβολή φύλλου δεδομένων κατά την προβολή της εφαρμογής στο πρόγραμμα περιήγησης Web.
-
Κάντε κλικ στο κουμπί ενέργειας "Λήψη

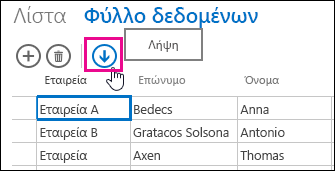
-
Κάντε κλικ στην επιλογή "Άνοιγμα" για να ανοίξετε το υπολογιστικό φύλλο του Excel, κάντε κλικ στην επιλογή "Αποθήκευση" για να αποθηκεύσετε το υπολογιστικό φύλλο σε ένα φάκελο ή κάντε κλικ στο κουμπί "Άκυρο" για να ακυρώσετε τη λήψη των εγγραφών στο Excel.
-
Το Excel εμφανίζει τις εγγραφές από την προβολή φύλλου δεδομένων.
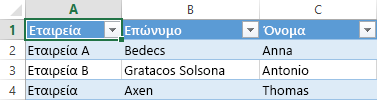
Συμβουλή: Εάν χρησιμοποιήσετε τις επιλογές φίλτρου στην προβολή φύλλου δεδομένων για να περιορίσετε τις εγγραφές που εμφανίζονται σε ένα μικρότερο σύνολο εγγραφών πριν κάνετε κλικ στο κουμπί ενέργειας "Λήψη στο Excel", η Access εξακολουθεί να κάνει λήψη όλων των εγγραφών από την προέλευση εγγραφών της προβολής στο Excel. Εάν θέλετε να κάνετε λήψη ενός μικρότερου συνόλου εγγραφών, μπορείτε να ανοίξετε μια προβολή φύλλου δεδομένων από μια διαφορετική προβολή, χρησιμοποιώντας την ενέργεια μακροεντολής OpenPopup και να χρησιμοποιήσετε το όρισμα όρος Where για να φιλτράρετε τις εγγραφές σε ένα μικρότερο υποσύνολο. Εάν κάνετε κλικ στο κουμπί ενέργειας "Λήψη στο Excel" στην προβολή φύλλου δεδομένων σε αυτή την περίπτωση, η Access θα κάνει λήψη του μικρότερου υποσυνόλου εγγραφών στο Excel.
Σημείωση: Το κουμπί ενέργειας "Λήψη στο Excel" δεν μπορεί να καταργηθεί από τις προβολές φύλλου δεδομένων. Εάν δεν θέλετε να εμφανίζεται αυτό το κουμπί ενέργειας, θα πρέπει να αποκρύψετε τη γραμμή ενεργειών για την προβολή φύλλου δεδομένων.
Μετακίνηση και απόκρυψη ενεργειών
Η Access εμφανίζει τα κουμπιά ενεργειών σε κάθε προβολή με προκαθορισμένη σειρά. Εάν θέλετε να αλλάξετε τη σειρά εμφάνισης οποιουδήποτε από τα κουμπιά ενεργειών, κάντε κλικ και κρατήστε πατημένο το κουμπί και σύρετέ το σε μια νέα θέση στη γραμμή ενεργειών. Η αλλαγή της σειράς των κουμπιών ενέργειας δεν αλλάζει τη συμπεριφορά τους κατά τη χρήση της εφαρμογής Access. Η σειρά tab αλλάζει αυτόματα ώστε να αντικατοπτρίζει τη νέα σειρά.
Εάν καταργήσετε ένα κουμπί ενέργειας από μια προβολή, δεν μπορείτε να επαναφέρετε το κουμπί ενέργειας αργότερα. Εάν θέλετε να επαναφέρετε ένα κουμπί διαγραμμένης ενέργειας, δημιουργήστε μια άλλη νέα προβολή.
Μπορείτε να αποκρύψετε τα κουμπιά ενεργειών χρησιμοποιώντας μακροεντολές περιβάλλοντος εργασίας χρήστη. Χρησιμοποιήστε την ενέργεια μακροεντολής "Ορισμός ιδιότητας" και επιλέξτε "Ορατό" στο πλαίσιο "Ιδιότητα" και πληκτρολογήστε "Ναι" ή "Όχι" στο πλαίσιο "Τιμή". Στο πλαίσιο "Όνομα στοιχείου ελέγχου", πληκτρολογήστε το κατάλληλο όνομα κουμπιού ενέργειας. Για να βρείτε το όνομα μιας προσαρμοσμένης ενέργειας, ανοίξτε την προβολή σε κατάσταση σχεδίασης στην Access, κάντε κλικ στην προσαρμοσμένη ενέργεια και, στη συνέχεια, κάντε κλικ στο κουμπί ιδιότητας "Δεδομένα". Το όνομα της προσαρμοσμένης ενέργειας εμφανίζεται στο πλαίσιο "Όνομα στοιχείου ελέγχου".
|
Ενέργεια |
Όνομα κουμπιού ενέργειας |
|
Προσθήκη νέας εγγραφής |
addActionBarButton |
|
Διαγραφή εγγραφής |
deleteActionBarButton |
|
Επεξεργασία εγγραφής |
editActionBarButton |
|
Αποθήκευση εγγραφής |
saveActionBarButton |
|
Ακύρωση αλλαγών |
cancelActionBarButton |
Σημείωση: Στις προβολές φύλλου δεδομένων δεν μπορείτε να καταργήσετε το κουμπί ενέργειας "Λήψη στο Excel", να το μετακινήσετε σε διαφορετική θέση εμφάνισης ή να το αποκρύψετε χρησιμοποιώντας μακροεντολές περιβάλλοντος εργασίας χρήστη. Το όνομα του κουμπιού ενέργειας "Λήψη στο Excel" δεν εκτίθεται.
Μάθετε πώς μπορείτε να προσαρμόσετε μια προβολή με μια μακροεντολή για το περιβάλλον εργασίας χρήστη.
Εμφάνιση και απόκρυψη της γραμμής ενεργειών
Εάν έχετε δικαιώματα για να αλλάξετε τη σχεδίαση μιας εφαρμογής Access, μπορείτε να επιλέξετε να εμφανίσετε ή να αποκρύψετε ολόκληρη τη γραμμή ενεργειών για μια συγκεκριμένη προβολή. Όταν επιλέγετε να αποκρύψετε τη γραμμή ενεργειών για μια προβολή, όλα τα κουμπιά προκαθορισμένων και προσαρμοσμένων ενεργειών δεν είναι διαθέσιμα όταν ανοίγετε την προβολή στο πρόγραμμα περιήγησης Web.
Για να αλλάξετε την ορατότητα της γραμμής ενεργειών, ακολουθήστε τα παρακάτω βήματα από μια ανοιχτή εφαρμογή της Access:
-
Κάντε κλικ στην προβολή που θέλετε να αλλάξετε. Μπορείτε να επιλέξετε μια προβολή λίστας, κενής ή φύλλου δεδομένων.
-
Κάντε κλικ στο κουμπί ιδιότητας και, στη συνέχεια, κάντε κλικ στην επιλογή "Επεξεργασία" για να ανοίξετε την προβολή σε κατάσταση λειτουργίας επεξεργασίας για να κάνετε αλλαγές σχεδίασης.
-
Κάντε κλικ στο κουμπί ιδιότητας "Μορφοποίηση" για την προβολή.
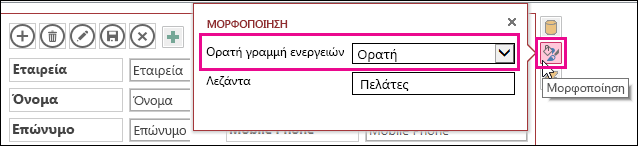
Εάν δεν μπορείτε να βρείτε το κουμπί ιδιότητας "Μορφοποίηση" για την προβολή, κάντε κλικ σε έναν κενό χώρο στο πλέγμα προβολής, μακριά από οποιοδήποτε στοιχείο ελέγχου.
-
Για να εμφανίσετε τη γραμμή ενεργειών, επιλέξτε "Ορατό" στο πλαίσιο ιδιότητας "Ορατή γραμμή ενεργειών". Για να αποκρύψετε τη γραμμή ενεργειών, επιλέξτε "Κρυφό" στο πλαίσιο ιδιότητας "Ορατή γραμμή ενεργειών".
-
Αποθηκεύστε τις αλλαγές της προβολής σας.
Δημιουργία και χρήση προσαρμοσμένων ενεργειών
Εάν έχετε δικαιώματα για να αλλάξετε τη σχεδίαση μιας εφαρμογής Access, μπορείτε να προσθέσετε νέες ενέργειες στη γραμμή ενεργειών και να την προσαρμόσετε ώστε να εκτελείται με κλικ, χρησιμοποιώντας μακροεντολές. Μπορείτε επίσης να αλλάξετε υπάρχουσες ενέργειες μακροεντολών από το πρόγραμμα σχεδίασης εφαρμογών της Access.
Μπορείτε να προσθέσετε έως επτά προσαρμοσμένες ενέργειες σε μια προβολή. Όταν φτάσετε στο μέγιστο όριο, η Access εμφανίζει ένα μήνυμα που υποδεικνύει ότι έχει επιτευχθεί το όριο. Εάν δείτε αυτό το μήνυμα, μπορείτε να διαγράψετε υπάρχουσες προσαρμοσμένες ενέργειες και να προσθέσετε περισσότερες ενέργειες.
Σε αντίθεση με τις προκαθορισμένες ενέργειες, οι προσαρμοσμένες ενέργειες μπορούν να δημιουργηθούν και να τροποποιηθούν. Μπορείτε επίσης να επιλέξετε το εικονίδιο για μια προσαρμοσμένη ενέργεια και τη θέση της στη γραμμή ενεργειών.
-
Για να αλλάξετε τη σειρά εμφάνισης μιας προσαρμοσμένης ενέργειας, κάντε κλικ στο κουμπί προσαρμοσμένης ενέργειας και σύρετέ το σε μια νέα θέση στη γραμμή ενεργειών. Η σειρά tab αλλάζει αυτόματα ώστε να αντικατοπτρίζει τη νέα σειρά.
Προσθήκη προσαρμοσμένης ενέργειας
-
Ανοίξτε την εφαρμογή Access, από το παράθυρο περιήγησης κάντε δεξί κλικ στην προβολή όπου θέλετε να προσθέσετε την ενέργεια και, στη συνέχεια, κάντε κλικ στην επιλογή "Άνοιγμα".
Συμβουλή: Εάν το παράθυρο περιήγησης δεν είναι ορατό, από την "Κεντρική" καρτέλα, κάντε κλικ στην επιλογή "Παράθυρο περιήγησης".
-
Κάντε κλικ στο κουμπί "Προσθήκη προσαρμοσμένης ενέργειας".
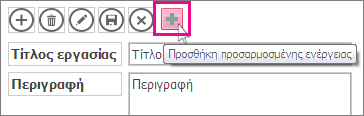
-
Κάντε κλικ για να επιλέξετε την προσαρμοσμένη ενέργεια και, στη συνέχεια, κάντε κλικ στο κουμπί ιδιότητας "Δεδομένα".
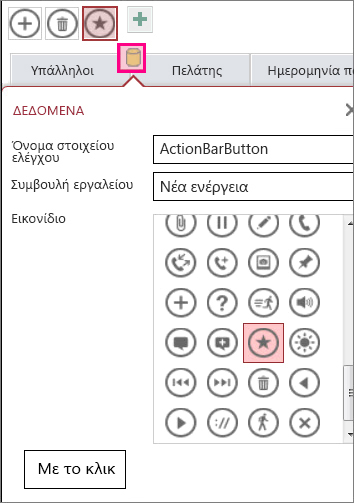
-
Για να προσαρμόσετε την ενέργεια, κάντε αλλαγές στις ακόλουθες ιδιότητες:
-
Όνομα στοιχείουελέγχου: Πληκτρολογήστε ένα όνομα για την ενέργεια.
-
Εικονίδιο:Κάντε κλικ στο βέλος δίπλα στο προεπιλεγμένο εικονίδιο και επιλέξτε ένα εικονίδιο από τη συλλογή. Βεβαιωθείτε ότι έχετε επιλέξει κάποια που δεν υπάρχει ήδη στη γραμμή ενεργειών, καθώς θα εμφανίζονται διπλότυπα εικονίδια.
-
Συμβουλή εργαλείου:Μπορείτε να προσθέσετε μια σύντομη περιγραφή της ενέργειας. Η προσθήκη μιας συμβουλής εργαλείου είναι προαιρετική, αλλά μπορεί να είναι χρήσιμη για άλλους, εάν μπορούν να δουν μια περιγραφή των ενεργειών που εκτελούνται όταν κάνουν κλικ στο κουμπί.
-
-
Κάντε κλικ στο κουμπί "Κάντε κλικ" και προσθέστε μια ενέργεια μακροεντολής για το κουμπί.
-
Κάντε δεξί κλικ στην καρτέλα μακροεντολής, αποθηκεύστε την και, στη συνέχεια, κλείστε την.
Μάθετε πώς μπορείτε να προσαρμόσετε μια προβολή με μια μακροεντολή για το περιβάλλον εργασίας χρήστη.
Επεξεργασία προσαρμοσμένης ενέργειας
-
Κάντε κλικ για να επιλέξετε την ενέργεια.
-
Κάντε κλικ στο κουμπί ιδιότητας "Δεδομένα" και, στη συνέχεια, κάντε τις αλλαγές σας.
Διαγραφή προσαρμοσμένης ενέργειας
-
Επιλέξτε την ενέργεια και πατήστε το πλήκτρο Delete στο πληκτρολόγιό σας.
Μπορείτε επίσης να επιλέξετε και να διαγράψετε πολλές προσαρμοσμένες ενέργειες ταυτόχρονα. Όταν διαγράφετε μια ενέργεια, το εικονίδιο καταργείται από τη γραμμή ενεργειών, αλλά όχι από τη συλλογή εικονιδίων.
Αναίρεση διαγραμμένης προσαρμοσμένης ενέργειας
-
Κάντε κλικ στο κουμπί αναίρεσης

Μετακίνηση ενός κουμπιού προσαρμοσμένης ενέργειας στη γραμμή ενεργειών
-
Κάντε κλικ και κρατήστε πατημένο το κουμπί και σύρετέ το σε μια νέα θέση στη γραμμή ενεργειών.
Επόμενα βήματα
-
Μάθετε πώς μπορείτε να προσθέσετε προσαρμοσμένες ενέργειες στη γραμμή ενεργειών.
-
Μάθετε πώς μπορείτε να προσαρμόσετε μια προβολή με μια μακροεντολή για το περιβάλλον εργασίας χρήστη.