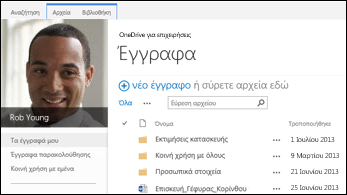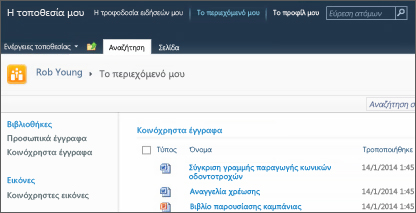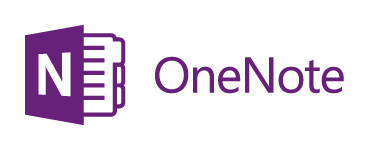Για να μετακινήσετε όλο το περιεχόμενό σας από τον SharePoint Server 2013 στο Microsoft 365, το καλύτερο σημείο εκκίνησης είναι το Εργαλείο μετεγκατάστασης του SharePoint.
Για να μετακινήσετε αρχεία με μη αυτόματο τρόπο, διαβάστε παρακάτω σε αυτό το άρθρο. Μπορείτε επίσης να μετακινήσετε αρχεία βιβλιοθηκών της σελίδας "Η τοποθεσία μου" του SharePoint Server 2010 στο Office 365.
|
Βιβλιοθήκη OneDrive του SharePoint 2013 |
Βιβλιοθήκες της σελίδας "Η τοποθεσία μου" στο SharePoint 2010 |
|---|---|
|
|
|
Γιατί θα πρέπει να μετακινήσω αρχεία σε OneDrive για την εργασία ή το σχολείο στο Microsoft 365;
OneDrive για την εργασία ή το σχολείο σάς παρέχει πρόσβαση στα έγγραφα της εργασίας σας στο cloud. Αυτό σημαίνει ότι μπορείτε να αποκτήσετε πρόσβαση στα αρχεία σας χρησιμοποιώντας οποιονδήποτε υπολογιστή ή φορητή συσκευή από όπου έχετε πρόσβαση στο Internet. Επιπλέον, ο οργανισμός σας έχει αλλάξει τη ρύθμιση, έτσι ώστε η επιλογή του OneDrive στη γραμμή περιήγησης να σας μεταφέρει σε OneDrive για την εργασία ή το σχολείο.
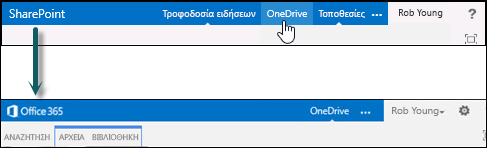
Σε αυτό το άρθρο
Η μετακίνηση σε OneDrive για την εργασία ή το σχολείο περιλαμβάνει μερικές εφάπαξ εργασίες. Ορισμένες από αυτές τις εργασίες εξαρτώνται από τα αρχεία και τις δραστηριότητες που είχατε στην αρχική σας OneDrive στο SharePoint 2013. Ο παρακάτω πίνακας συνοψίζει αυτές τις εργασίες και οι ενότητες που ακολουθούν παρέχουν λεπτομέρειες.
|
Ενέργεια |
Περιγραφή |
|
|---|---|---|
|
|
Η βιβλιοθήκη OneDrive έχει ρυθμιστεί και είναι έτοιμη για χρήση. Ωστόσο, πιθανότατα έχετε αρχεία στο SharePoint που θα θέλετε να μετακινήσετε στη βιβλιοθήκη Microsoft 365. |
|
|
|
Θα πρέπει να χρησιμοποιήσετε διαφορετικά βήματα για να μετακινήσετε τα σημειωματάρια σας του OneNote. |
|
|
|
Ενδέχεται να έχετε κοινόχρηστα αρχεία στην παλιά βιβλιοθήκη του SharePoint OneDrive με διάφορους τρόπους. Τα αρχεία που έχετε μετακινήσει στη νέα βιβλιοθήκη Microsoft 365 είναι νέα αρχεία. Επομένως, ενδέχεται να θέλετε να ρυθμίσετε ξανά την κοινή χρήση συνδέσεων σε ορισμένα από αυτά τα αρχεία. |
Μετακίνηση των αρχείων σας από το SharePoint σε Microsoft 365
Για να μετακινήσετε τα αρχεία σας, κάντε τις εξής εργασίες με τη σειρά:
-
Συγχρονισμός βιβλιοθήκης OneDrive του SharePoint Server 2013 με τον υπολογιστή σας
-
Δημιουργία αντιγράφου ασφαλείας του συγχρονισμένου φακέλου της βιβλιοθήκης στον υπολογιστή σας
-
Διακοπή συγχρονισμού της βιβλιοθήκης onedrive του SharePoint Server 2013
-
Συγχρονισμός της βιβλιοθήκης του Office 365 OneDrive με τον υπολογιστή σας
-
Αποστολή αρχείων στη συγχρονισμένη βιβλιοθήκη Office 365 OneDrive
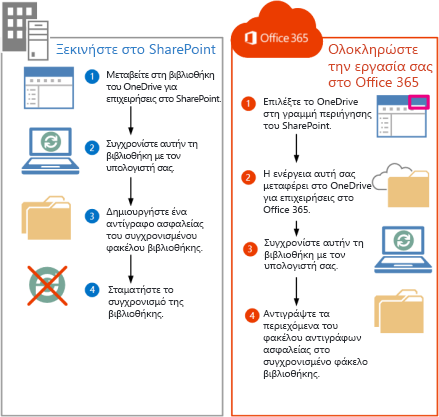
Μετάβαση στο OneDrive σας στον SharePoint Server 2013
Η επιλογή του OneDrive στη γραμμή περιήγησης στον SharePoint Server 2013 σάς μεταφέρει τώρα στο OneDrive για την εργασία ή το σχολείο. Ωστόσο, για να μετακινήσετε αρχεία σε OneDrive για την εργασία ή το σχολείο, θα πρέπει να μεταβείτε στο αρχικό OneDrive στο SharePoint 2013.
-
Συνδεθείτε στο SharePoint.
-
Επιλέξτε το όνομά σας στη γραμμή περιήγησης και, στη συνέχεια, επιλέξτε Προσωπικές πληροφορίες.

-
Επιλέξτε "Ρυθμίσεις" και, στη συνέχεια, επιλέξτε Περιεχόμενα τοποθεσίας.
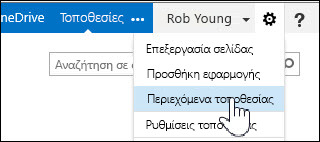
-
Στη σελίδα "Περιεχόμενα τοποθεσίας", επιλέξτε Έγγραφα.
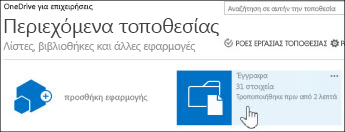
Συγχρονισμός βιβλιοθήκης OneDrive του SharePoint Server 2013 με τον υπολογιστή σας
Η εφαρμογή συγχρονισμού OneDrive παρέχει έναν αποτελεσματικό τρόπο για τη μετακίνηση των αρχείων σας, επειδή σας επιτρέπει να εργάζεστε με αρχεία στον τοπικό υπολογιστή σας και να αποφεύγετε τη μετακίνηση αρχείων μέσω δικτύου. Λάβετε υπόψη τις ακόλουθες σημαντικές λεπτομέρειες σχετικά με τη χρήση της εφαρμογής συγχρονισμού για αυτή την εργασία:
-
Η εφαρμογή συγχρονισμού μπορεί να συγχρονίσει βιβλιοθήκες που περιέχουν έως 20.000 στοιχεία. Εάν η βιβλιοθήκη OneDrive στον SharePoint Server 2013 διαθέτει περισσότερα από 20.000 στοιχεία, δεν θα μπορείτε να χρησιμοποιήσετε την εφαρμογή συγχρονισμού για να μετακινήσετε τα αρχεία σας. Για περισσότερες πληροφορίες και οδηγίες, ανατρέξτε στο θέμα Η βιβλιοθήκη μου στο OneDrive έχει περισσότερα από 20.000 στοιχεία.
-
Συνιστάται να χρησιμοποιείτε την πιο πρόσφατη έκδοση της εφαρμογής συγχρονισμού OneDrive. Εάν δεν είστε βέβαιοι ότι έχετε αυτήν τη δυνατότητα, ανατρέξτε στην ενότητα Ενημέρωση της εφαρμογής συγχρονισμός του OneDrive παρακάτω σε αυτό το άρθρο.
-
Δεν μπορείτε να χρησιμοποιήσετε την εφαρμογή συγχρονισμού για να μετακινήσετε σημειωματάρια του OneNote. Για πληροφορίες σχετικά με τη μετακίνηση σημειωματαρίων του OneNote, ανατρέξτε στο θέμα Μετακίνηση σημειωματαρίων του OneNote στο Office 365.
Για να συγχρονίσετε OneDrive για την εργασία ή το σχολείο με τον υπολογιστή σας:
-
Μεταβείτε στο αρχικό σας OneDrive στον SharePoint Server 2013.
-
Επιλέξτε Συγχρονισμός στο επάνω μέρος της σελίδας.
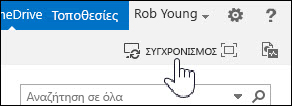
Σημείωση: Εάν η εφαρμογή ονομάζεται "SkyDrive Pro" αντί για OneDrive, αυτό σημαίνει ότι δεν χρησιμοποιείτε την πιο πρόσφατη έκδοση της εφαρμογής συγχρονισμού.
-
Επιλέξτε Άμεσος συγχρονισμός.
Εάν χρειάζεστε την πιο πρόσφατη έκδοση του OneDrive, κάντε κλικ στην επιλογή Λήψη της εφαρμογής OneDrive που είναι κατάλληλη για εμένα στο παράθυρο διαλόγου Συγχρονισμός.
-
Επιλέξτε Εμφάνιση των αρχείων μου για να μεταβείτε στον συγχρονισμένο φάκελο της βιβλιοθήκης. Ο φάκελος εμφανίζεται κάτω από τα Αγαπημένα των Windows και ονομάζεται "OneDrive".
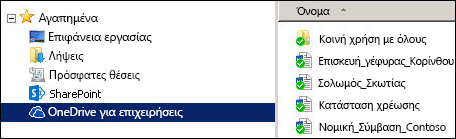
Εάν είχατε πραγματοποιήσει ήδη συγχρονισμό της βιβλιοθήκης πριν ξεκινήσετε αυτήν την εργασία, θα μεταβείτε αμέσως στον συγχρονισμένο φάκελο της βιβλιοθήκης αφού επιλέξετε Άμεσος συγχρονισμός.
Δημιουργία αντιγράφου ασφαλείας του συγχρονισμένου φακέλου της βιβλιοθήκης στον υπολογιστή σας
Γιατί να δημιουργήσετε ένα αντίγραφο του συγχρονισμένου φακέλου βιβλιοθήκης; Θα σας παρέχει ένα αντίγραφο ασφαλείας της βιβλιοθήκης OneDrive σας και θα είναι επίσης πιο εύκολο να το βρείτε αργότερα σε Εξερεύνηση αρχείων.
-
Δημιουργήστε έναν νέο φάκελο στην Εξερεύνηση αρχείων για την αντιγραφή του συγχρονισμένου φακέλου της βιβλιοθήκης. Για παράδειγμα:
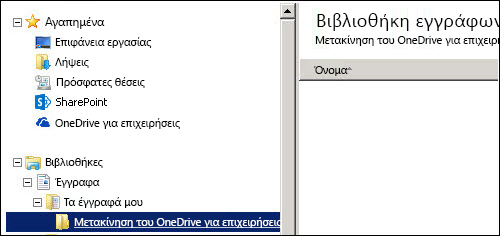
-
Επιλέξτε το συγχρονισμένο OneDrive στα Αγαπημένα σας.
-
Επιλέξτε όλα τα αρχεία και τους φακέλους και πατήστε το συνδυασμό πλήκτρων Ctrl-C για να τα αντιγράψετε.
-
Επιλέξτε το νέο φάκελο που δημιουργήσατε και πατήστε το συνδυασμό πλήκτρων Ctrl-V για να επικολλήσετε όλα τα αρχεία και τους φακέλους.
Δεδομένου ότι τα αρχεία σε αυτόν το φάκελο δεν συγχρονίζονται με το SharePoint, θα πρέπει να εμφανίζονται χωρίς ενδείξεις συγχρονισμού (
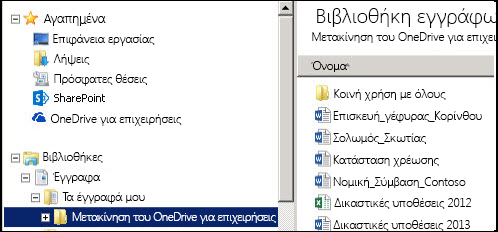
Διακοπή συγχρονισμού της βιβλιοθήκης του SharePoint OneDrive
Τώρα που έχετε δημιουργήσει ένα φάκελο αντιγράφων ασφαλείας ο οποίος περιέχει τη βιβλιοθήκη σας, θα πρέπει να διακόψετε το συγχρονισμό της βιβλιοθήκης του SharePoint.
-
Στην περιοχή ειδοποιήσεων, κάντε δεξί κλικ στο εικονίδιο της εφαρμογής συγχρονισμού OneDrive και, στη συνέχεια, επιλέξτε Διακοπή συγχρονισμού φακέλου...
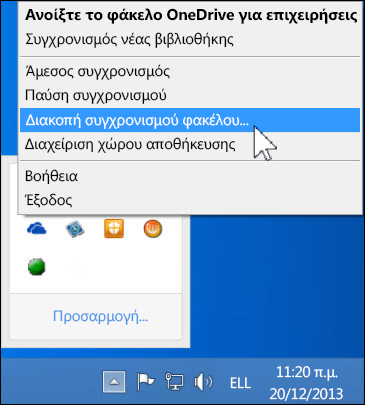
-
Επιλέξτε OneDrive και, στη συνέχεια, επιλέξτε Διακοπή συγχρονισμού.
-
Επιλέξτε Ναι για να επιβεβαιώσετε ότι θέλετε να διακόψετε το συγχρονισμό της συγκεκριμένης βιβλιοθήκης.
Σημείωση: Θα λάβετε ένα μήνυμα ότι αυτό το βήμα διακόπτει οριστικά το συγχρονισμό, αλλά μπορείτε πάντα να κάνετε απλώς κλικ στην επιλογή Συγχρονισμός στο OneDrive για να ξεκινήσετε το συγχρονισμό ξανά αργότερα.
Συγχρονισμός της βιβλιοθήκης Microsoft 365OneDrive με τον υπολογιστή σας
-
Επιλέξτε το OneDrive στη γραμμή περιήγησης.

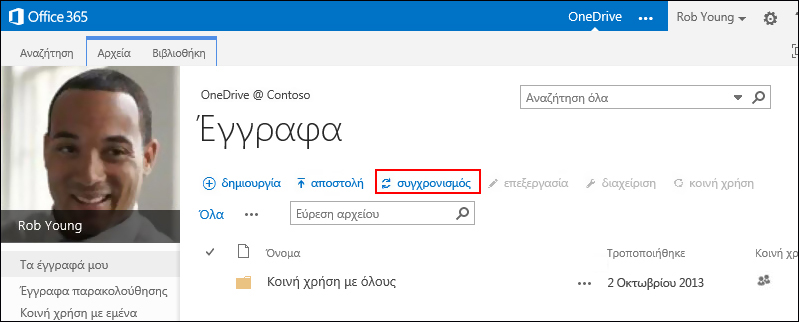
-
Επιλέξτε Συγχρονισμός.
Ανοίγει ο οδηγός της εφαρμογής συγχρονισμού OneDrive.Σημείωση: Εάν η εφαρμογή ονομάζεται "SkyDrive Pro" αντί για OneDrive, αυτό σημαίνει ότι δεν χρησιμοποιείτε την πιο πρόσφατη έκδοση της εφαρμογής συγχρονισμού. Για πληροφορίες σχετικά με την ενημέρωση της εφαρμογής, ανατρέξτε στην ενότητα Ενημέρωση της εφαρμογής συγχρονισμός του OneDrive παρακάτω σε αυτό το άρθρο.
-
Επιλέξτε Άμεσος συγχρονισμός.
-
Επιλέξτε Εμφάνιση των αρχείων μου για να μεταβείτε στον συγχρονισμένο φάκελο της βιβλιοθήκης. Ο φάκελος εμφανίζεται κάτω από τα Αγαπημένα των Windows και ονομάζεται "OneDrive @Όνομα_οργανισμού", για παράδειγμα:
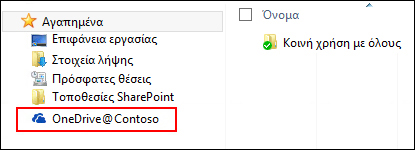
Δεν θα βλέπετε αρχεία στο συγχρονισμένο φάκελο της βιβλιοθήκης. Μέχρι στιγμής έχετε ρυθμίσει μόνο τη σύνδεση συγχρονισμού μεταξύ του φακέλου και της βιβλιοθήκης Microsoft 365.
Αποστολή αρχείων στο φάκελο συγχρονισμένων Microsoft 365 βιβλιοθήκης
-
Στην Εξερεύνηση αρχείων, ανοίξτε το φάκελο όπου έχετε αντιγράψει αρχεία που έχουν ληφθεί από τη βιβλιοθήκη του SharePoint.
-
Μετακινήστε όλα τα αρχεία σε αυτόν το φάκελο στο φάκελο συγχρονισμένων Microsoft 365 βιβλιοθήκης.
Συμβουλή: Εάν θέλετε, μπορείτε να σύρετε αρχεία στο συγχρονισμένο φάκελο Microsoft 365 βιβλιοθήκης στα Αγαπημένα σας.
Σημαντικό: Εάν θέλετε να μετακινήσετε μεγάλο αριθμό αρχείων, για να έχετε καλύτερα αποτελέσματα, συνιστάται ιδιαίτερα να μετακινήσετε τα αρχεία σε δέσμες με λιγότερα από 100 αρχεία η κάθε μία.
Αφού μετακινήσετε τα αρχεία στον συγχρονισμένο φάκελο βιβλιοθήκης, αποστέλλονται αυτόματα στο Microsoft 365. Κατά την αποστολή των αρχείων, μπορείτε να δείτε τα αντίστοιχα εικονίδιά τους να αλλάζουν όπως φαίνεται παρακάτω.
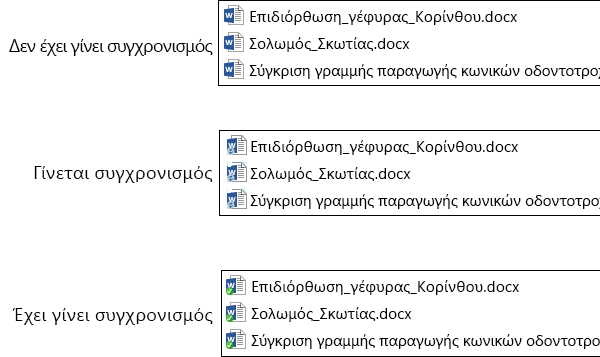
Τώρα, θα πρέπει να μπορείτε να τα βλέπετε όταν επισκέπτεστε OneDrive σε Microsoft 365 σε ένα πρόγραμμα περιήγησης Web.
Συμβουλή: Μπορείτε να περιηγηθείτε γρήγορα στη βιβλιοθήκη σε ένα πρόγραμμα περιήγησης Web. Στο φάκελο συγχρονισμού βιβλιοθήκης, κάντε δεξί κλικ σε οποιοδήποτε αρχείο, επιλέξτε OneDrive για την εργασία ή το σχολείο και στη συνέχεια, επιλέξτε Μετάβαση στο πρόγραμμα περιήγησης.
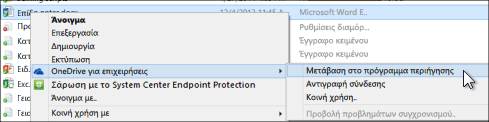
Η βιβλιοθήκη OneDrive μου διαθέτει περισσότερα από 20.000 στοιχεία
Εάν η βιβλιοθήκη OneDrive διαθέτει περισσότερα από 20.000 στοιχεία, δεν μπορείτε να χρησιμοποιήσετε την εφαρμογή συγχρονισμού όπως περιγράφεται σε αυτό το άρθρο για να μετακινήσετε τα αρχεία σας στο Microsoft 365.
Το πλήθος στοιχείων σε OneDrive αποτελείται από αρχεία και φακέλους στη βιβλιοθήκη, καθώς και από οποιαδήποτε αρχεία στον Κάδο Ανακύκλωσης του SharePoint.
Πόσα στοιχεία έχω στο OneDrive για την εργασία ή το σχολείο;
Για να δείτε τον αριθμό των στοιχείων στο OneDrive, μπορείτε να δημιουργήσετε μια προβολή που καταμετρά τα στοιχεία. Μπορείτε επίσης να καταμετρήσετε τα αρχεία και τους φακέλους σε OneDrive χρησιμοποιώντας την επιλογή Άνοιγμα με την Εξερεύνηση:
-
Μεταβείτε στη βιβλιοθήκη του OneDrive στον SharePoint Server 2013.
-
Στην καρτέλα Βιβλιοθήκη, επιλέξτε Άνοιγμα με την Εξερεύνηση.
-
Στην Εξερεύνηση αρχείων, κάντε δεξί κλικ στη λίστα αρχείων και επιλέξτε Ιδιότητες.
Η καρτέλα Γενικά στο παράθυρο διαλόγου Ιδιότητες παραθέτει τον αριθμό των αρχείων και φακέλων.
Συστάσεις
Εάν είναι δυνατόν, μειώστε τον αριθμό των στοιχείων που αποθηκεύετε στο OneDrive, ώστε να μπορείτε να χρησιμοποιήσετε την εφαρμογή συγχρονισμού για να μετακινήσετε τα αρχεία σας όπως περιγράφεται σε αυτό το άρθρο.
Εάν χρειάζεται να μετακινήσετε περισσότερα από 20.000 στοιχεία, μπορείτε να χρησιμοποιήσετε την επιλογή "Άνοιγμα με την Εξερεύνηση", αν και μπορεί να χρειαστεί πολύς χρόνος για αυτό. Για λεπτομέρειες, ανατρέξτε στο θέμα Αποστολή αρχείων σε βιβλιοθήκη. Εναλλακτικά, ένας προγραμματιστής μπορεί να δημιουργήσει μια δέσμη ενεργειών για να μετακινείτε τα αρχεία σας πιο γρήγορα.
Σημειώσεις σχετικά με τη μετακίνηση αρχείων σε Microsoft 365
Λάβετε υπόψη τις ακόλουθες λεπτομέρειες σχετικά με τη μετακίνηση αρχείων από τον SharePoint Server 2013 στον Microsoft 365:
-
Τα αρχεία δεν διατηρούν τα αρχικά μετα-δεδομένα τους.
Τα αρχεία που μετακινείτε από τον SharePoint Server 2013 στον Microsoft 365 ουσιαστικά αναγνωρίζονται ως νέα αρχεία. Κατά συνέπεια, αυτά τα αρχεία δεν διατηρούν τις λεπτομέρειες των μετα-δεδομένων όπως την ώρα και το χρήστη τροποποίησης. -
OOneDrive για την εργασία ή το σχολείο έχει όριο χώρου αποθήκευσης 1 TB.
-
OneDrive για την εργασία ή το σχολείο περιορίζει τους ακόλουθους τύπους αρχείων: ASHX, ASMX, JSON, SOAP, SVC, XAMLX.
Μετακίνηση σημειωματαρίων του OneNote στο Microsoft 365
Η εφαρμογή συγχρονισμού OneDrive δεν υποστηρίζει σημειωματάρια του OneNote. Για να μετακινήσετε σημειωματάρια από το SharePoint στο Microsoft 365, συνιστάται να δημιουργήσετε νέα σημειωματάρια στο Microsoft 365 και, στη συνέχεια, να αντιγράψετε ενότητες από τα αρχικά σημειωματάρια στα νέα σημειωματάρια.
-
Στο OneDrive για την εργασία ή το σχολείο, δημιουργήστε ένα νέο σημειωματάριο.
Σημαντικό: Ονομάστε το σημειωματάριο χρησιμοποιώντας το ίδιο όνομα με το αρχικό σημειωματάριο στο SharePoint.
-
Στο SharePoint, συγχρονίστε το σημειωματάριο που θέλετε να μετακινήσετε και, στη συνέχεια, αντιγράψτε όλες τις ενότητες.
-
Στο OneDrive για την εργασία ή το σχολείο, ανοίξτε το νέο σημειωματάριο και επικολλήστε τις ενότητες από το αρχικό βιβλίο εργασίας.
-
Διαγράψτε το αρχικό σημειωματάριο από τη βιβλιοθήκη του SharePoint.
Ενημέρωση της εφαρμογής συγχρονισμού OneDrive
Εάν έχετε μια εγκατάσταση "Χρήση με ένα κλικ" της εφαρμογής συγχρονισμού OneDrive (συνηθέστερα), πιθανότατα λαμβάνετε ενημερώσεις αυτόματα. Για να ελέγξετε για ενημερώσεις, επιλέξτε Αρχείο -> Λογαριασμός του Office από οποιοδήποτε πρόγραμμα του Office, όπως το Word ή το Excel. Εάν δεν χρησιμοποιείτε το Microsoft Office, λαμβάνετε όλες τις ενημερώσεις της εφαρμογής συγχρονισμού αυτόματα.
Εάν δεν βλέπετε πληροφορίες σχετικά με το Office Ενημερώσεις σε μια σελίδα λογαριασμού προγράμματος του Office, αυτό σημαίνει ότι έχετε εγκατάσταση msi της εφαρμογής OneDrive. Σε αυτήν την περίπτωση, ελέγξτε για ενημερώσεις χρησιμοποιώντας Windows Update.