Σημαντικό: Αυτό το άρθρο προέρχεται από μηχανική μετάφραση, δείτε την αποποίηση ευθυνών. Θα βρείτε την αγγλική έκδοση του παρόντος άρθρου εδώ για αναφορά.
Αυτά τα βήματα που δείχνουν τον τρόπο για να μετεγκαταστήσετε σας αρχεία, μηνύματα ηλεκτρονικού ταχυδρομείου, επαφών και των στοιχείων του ημερολογίου από το λογαριασμό σας Εφαρμογές Microsoft 365 για μεγάλες επιχειρήσεις σχολείο αποτελούν αντικείμενο χορηγίας στο νέο λογαριασμό σας Microsoft 365 για Προσωπική χρήση για Windows 7.
Προαπαιτούμενα και διαδικασίες μετεγκατάστασης
Τα παρακάτω βήματα λαμβάνεται ως δεδομένο ότι έχετε τα εξής:
-
Ένα λογαριασμό Εφαρμογές Microsoft 365 για μεγάλες επιχειρήσεις
-
Ένα λογαριασμό Microsoft 365 για Προσωπική χρήση
-
Μια συσκευή Windows με επαρκής ελεύθερος χώρος αποθήκευσης για τη διατήρηση όλα τα αρχεία, μηνύματα ηλεκτρονικού ταχυδρομείου, επαφές και στοιχεία του ημερολογίου που θέλετε να μετακινήσετε.
Πριν να ξεκινήσετε τη διαδικασία μετεγκατάστασης, μπορείτε να διακόψετε το πρόγραμμα-πελάτη συγχρονισμού υπάρχουσες OneDrive για την εργασία ή το σχολείο και καταργήστε την εγκατάστασή του. Αυτά τα βήματα είναι ένα υποσύνολο καταργώντας την υπάρχουσα OneDrive για επιχειρήσεις πρόγραμμα-πελάτη συγχρονισμού
Προτού ξεκινήσετε, οι χρήστες θα πρέπει πρώτα να επιβεβαιώσετε ότι το πρόγραμμα-πελάτη συγχρονισμού υπάρχουσες OneDrive για την εργασία ή το σχολείο δεν συγχρονίζεται ενεργά αρχεία. Εάν είναι, συνιστάται να ότι οι χρήστες περιμένουν για τις ενημερωμένες εκδόσεις για να ολοκληρώσετε το συγχρονισμό πριν να συνεχίσετε, για να δώσετε αυτά αλλάζει ώρα για τη μετάδοση στο cloud.
Οι χρήστες θα πρέπει να κάντε τα εξής για να διακόψετε το συγχρονισμό οι τοποθεσίες OneDrive και προετοιμασία για να ρυθμίσετε το νέο πρόγραμμα-πελάτη συγχρονισμού:
-
Επιβεβαιώστε ότι αποστέλλει οποιαδήποτε ενεργού αρχείου ή επεξεργασίες έχουν ολοκληρωθεί και πλήρως αντανακλώνται στην τοποθεσία Web του.
-
Στην περιοχή ειδοποιήσεων στη γραμμή εργασιών, κάντε δεξί κλικ στο μπλε εικονίδιο OneDrive για επιχειρήσεις στο cloud.
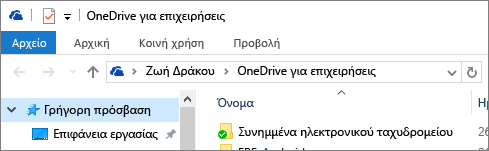
(Ίσως χρειαστεί να κάνετε κλικ στο βέλος Εμφάνιση κρυφών εικονιδίων δίπλα στην περιοχή ειδοποιήσεων για να δείτε το εικονίδιο του OneDrive για επιχειρήσεις ).
-
Εάν διακόψετε το συγχρονισμό ενός φακέλου είναι απενεργοποιημένη, μεταβείτε στο βήμα 5.
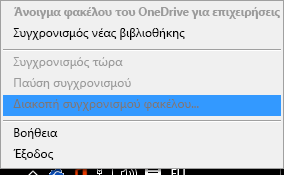
-
Εάν διακόψετε το συγχρονισμό ενός φακέλου είναι διαθέσιμη, κάντε κλικ σε αυτό και βεβαιωθείτε ότι το OneDrive – [ΌνομαΕταιρείας] φάκελο δεν εμφανίζονται σε αυτήν τη λίστα. Εάν εμφανίζεται, επιλέξτε την και κάντε κλικ στο κουμπί Διακοπή συγχρονισμού. Γίνεται όταν το φάκελο για το OneDrive για την εργασία ή το σχολείο δεν εμφανίζεται πλέον σε αυτήν τη λίστα.
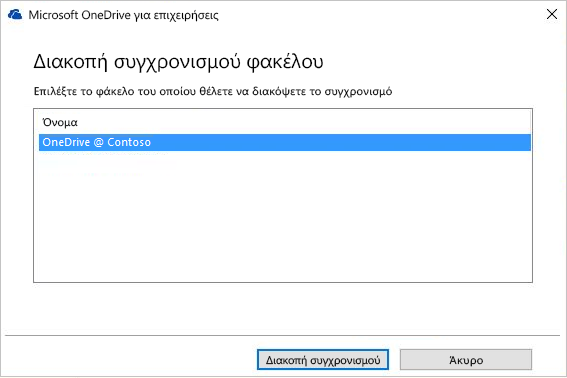
-
Για να εξέλθετε από groove.exe, κάντε δεξιό κλικ στο εικονίδιό του μπλε cloud στην περιοχή ειδοποιήσεων στη γραμμή εργασιών και επιλέξτε Έξοδος από.
Σημείωση: Εκτός από τη διατήρηση της τα τοπικά αρχεία, το τελευταίο βήμα έχει το πρόσθετο πλεονέκτημα της σκόπιμα Ακύρωση οποιεσδήποτε συνδέσεις για τα έγγραφα σε αυτόν το φάκελο σε οποιαδήποτε από τις πρόσφατες λίστες στο τις εφαρμογές του Office. Διαφορετικά, οι χρήστες ο κίνδυνος ενημέρωση αυτά τα αρχεία και περιμένετε να συγχρονιστούν, δεν ότι πρέπει να θυμάστε ότι αυτά έχετε αποσυνδεθεί συγχρονισμού για αυτόν το φάκελο.
Διατήρηση και μετονομάστε απλώς στον τοπικό φάκελο προηγουμένως δημιουργήθηκε από το πρόγραμμα-πελάτη συγχρονισμού υπάρχουσες OneDrive για την εργασία ή το σχολείο.
-
Ανοίξτε την Εξερεύνηση των Windows και μετονομάστε στον τοπικό φάκελο που χρησιμοποιήθηκε παλιότερα από την υπάρχουσα OneDrive για την εργασία ή το σχολείο προγράμματος-πελάτη συγχρονισμού (για παράδειγμα, OneDrive- Contoso.old).
-
Ανοίξτε Τον πίνακα ελέγχου και κάντε κλικ στην επιλογή προγράμματα, προγράμματα και δυνατότητες.
-
Στη λίστα των προγραμμάτων, κάντε δεξί κλικ στην επιλογή OneDrive και επιλέξτε Κατάργηση εγκατάστασης.
-
Κλείστε τον πίνακα ελέγχου.
Σε αυτό το τμήμα της μετεγκατάστασης εξαγωγή πληροφοριών του ηλεκτρονικού ταχυδρομείου σε ένα αρχείο στη συσκευή σας. Βεβαιωθείτε ότι έχετε αρκετό χώρο στη συσκευή σας για τη διατήρηση όλα τα μηνύματα ηλεκτρονικού ταχυδρομείου, επαφές και τα στοιχεία ημερολογίου στο γραμματοκιβώτιό σας.

-
Εάν η Κορδέλα έχει μια επιλογή αρχείων στην επάνω αριστερή γωνία, στη συνέχεια, χρησιμοποιείτε μια έκδοση υπολογιστή του Outlook και είστε στο σωστό μέρος!
-
Εάν η κορδέλα δεν διαθέτει την επιλογή "Αρχείο" στην επάνω αριστερή γωνία, ανατρέξτε στο θέμα ποια έκδοση του Outlook πρέπει να διαθέτω; για να προσδιορίσετε την έκδοση του Outlook και να λάβετε οδηγίες για τη σωστή εξαγωγή.
-
Ανοίξτε το γραμματοκιβώτιό σας Εφαρμογές Microsoft 365 για μεγάλες επιχειρήσεις σχολείο στο Outlook και εξαγωγή του ηλεκτρονικού ταχυδρομείου, επαφών και ημερολογίου, ακολουθώντας το Outlook 2013 και 2016: εξαγωγή στοιχείων του Outlook σε ένα αρχείο .pst βήματα που βρέθηκαν στο εξαγωγής ή δημιουργίας αντιγράφων ασφαλείας ηλεκτρονικού ταχυδρομείου, επαφών και ημερολογίου σε ένα αρχείο .pst του Outlook.
Μετά την ολοκλήρωση της μετεγκατάστασης και χρησιμοποιείτε το γραμματοκιβώτιό σας Microsoft 365 για Προσωπική χρήση, το γραμματοκιβώτιό του σχολείου σας θα μπορείτε να λάβετε μηνύματα ηλεκτρονικού ταχυδρομείου. Για να βεβαιωθείτε ότι έχετε όλα τα μηνύματα ηλεκτρονικού ταχυδρομείου που αποστέλλονται στο γραμματοκιβώτιό σας στο σχολείο μετά τη μετεγκατάσταση, πρέπει να δημιουργήσετε έναν κανόνα προώθησης. Ο κανόνας προώθησης θα στείλετε όλα τα μηνύματα ηλεκτρονικού ταχυδρομείου στο γραμματοκιβώτιο του νέου Microsoft 365 για Προσωπική χρήση και, στη συνέχεια, διαγράψτε το από το γραμματοκιβώτιό του σχολείου σας.
Ρυθμίστε τις παραμέτρους του κανόνα ως εξής:
-
Εφαρμόσετε αυτόν τον κανόνα μετά την άφιξη του μηνύματος
-
πλαίσιο όπου το όνομά μου βρίσκεται στο προς ή Κοιν.
-
για να προωθήσετε <Microsoft 365 για Προσωπική χρήση τη διεύθυνση ηλεκτρονικού ταχυδρομείου >
-
και διαγράψτε το
-
Στο Outlook, κάντε κλικ στην καρτέλα αρχείο.
-
Στο δεξιό παράθυρο, κάντε κλικ στην επιλογή Διαχείριση κανόνων και προειδοποιήσεων.
-
Στο παράθυρο διαλόγου κανόνες και ειδοποιήσεις, στην καρτέλα Κανόνες ηλεκτρονικού ταχυδρομείου, κάντε κλικ στην επιλογή Δημιουργία κανόνα.
-
Στην περιοχή βήμα 1: επιλογή προτύπου, επιλέξτε το πρότυπο Εφαρμογή κανόνα στα μηνύματα που λαμβάνω από τη λίστα Έναρξη από κενό κανόνα προτύπων. Κάντε κλικ στο κουμπί Επόμενο.
-
Στην περιοχή βήμα 1: επιλογή συνθηκών (s), επιλέξτε το πλαίσιο όπου το όνομά μου βρίσκεται σε "προς" ή "Κοιν." και κάντε κλικ στο κουμπί Επόμενο.
-
Στο το βήμα 1: επιλογή ενεργειών (s) επιλέξτε προώθηση προς άτομα ή δημόσια ομάδα και Διαγράψτε το...
-
Στην περιοχή βήμα 2: επεξεργασία της περιγραφής του κανόνα (επιλέξτε μια υπογραμμισμένη τιμή), κάντε κλικ στη σύνδεση άτομα ή δημόσια ομάδα και πληκτρολογήστε τη διεύθυνση ηλεκτρονικού ταχυδρομείου Microsoft 365 για Προσωπική χρήση στο πλαίσιο σε ->. Κάντε κλικ στην επιλογή " Ok " και " Επόμενο ".
-
Δώστε ένα όνομα, για παράδειγμα, Προώθηση όλης της αλληλογραφίας σε προσωπικό λογαριασμότου κανόνα. και επιλέξτε Ενεργοποίηση αυτού του κανόνα
-
Κάντε κλικ στο κουμπί Τέλος, στη συνέχεια, εφαρμόστε, και OK.
Ο ευκολότερος τρόπος για να επιτρέψετε στους χρήστες που τον γνωρίζουν αποστολής ηλεκτρονικού ταχυδρομείου που έχετε μια νέα διεύθυνση ηλεκτρονικού ταχυδρομείου είναι να χρησιμοποιήσετε το μήνυμα Αυτόματων απαντήσεων (εκτός γραφείου). Φροντίστε να επιλέξετε τις εξής επιλογές:
-
Αποστολή αυτόματων απαντήσεων
-
Τοποθετήστε το μήνυμα που θέλετε όλους τους αποστολείς για να λάβετε στις καρτέλες τόσο το Μέσα στην εταιρεία μου και Εκτός της εταιρείας μου.
-
Στην καρτέλα Εκτός της εταιρείας μου, επιλέξτε τις επιλογές Αυτόματη απάντηση σε άτομα εκτός της εταιρείας μου και οποιονδήποτε εκτός της εταιρείας μου για να βεβαιωθείτε ότι όλοι λαμβάνει νέα διεύθυνση ηλεκτρονικού ταχυδρομείου σας, εάν θέλετε.
-
Ρύθμιση του κανόνα αυτόματες απαντήσεις (εκτός γραφείου) στο λογαριασμό ηλεκτρονικού ταχυδρομείου του σχολείου σας για να ενημερώσετε όλους τους αποστολείς από τη νέα διεύθυνση ηλεκτρονικού ταχυδρομείου, ακολουθώντας τα βήματα στην ενότητα Αποστολή αυτόματων απαντήσεων "εκτός γραφείου" από το Outlook για Windows.
-
Στο Outlook, πραγματοποιήστε έξοδο από Εφαρμογές Microsoft 365 για μεγάλες επιχειρήσεις κάνοντας κλικ στην επιλογή αρχείο, Λογαριασμός του Office και Αποσύνδεση.
-
Κλείστε το Outlook και όλες τις άλλες εφαρμογές Microsoft 365.
Τώρα που έχετε όλα ηλεκτρονικού ταχυδρομείου, επαφών και ημερολογίου στοιχείων σε ένα αρχείο .pst Outlook και ένα φάκελο αντιγράφων ασφαλείας των φακέλων σας OneDrive για την εργασία ή το σχολείο σχολείο, μπορείτε να προετοιμάσετε τον υπολογιστή σας για το νέο Microsoft 365 για Προσωπική χρήση εφαρμογές και υπηρεσίες.
-
Καταργήστε όλες τις εφαρμογέςΕφαρμογές Microsoft 365 για μεγάλες επιχειρήσεις από τον υπολογιστή σας, ακολουθώντας τα βήματα στο θέμα Κατάργηση εγκατάστασης του Office 2013, Office 2016, ή Office 365 από έναν Υπολογιστή
-
Επανεκκινήστε τον υπολογιστή σας.
Το Εφαρμογή συγχρονισμού του Microsoft OneDrive αντικαθιστά τα προγράμματα-πελάτεςOneDrive και OneDrive για την εργασία ή το σχολείο και σας επιτρέπει να προσθέσετε έναν προσωπικό λογαριασμό και ένα λογαριασμό για επιχειρήσεις. Σε αυτό το βήμα, θα εγκαταστήσετε το Εφαρμογή συγχρονισμού του Microsoft OneDrive και συνδέστε τη με το λογαριασμό σας Microsoft 365 για Προσωπική χρήση. Εάν έχετε κάνει κοινή χρήση φακέλων στο το σχολείο Εφαρμογές Microsoft 365 για μεγάλες επιχειρήσειςOneDrive και υπάρχει η πιθανότητα εμφάνισης που τους έχουν ενημερωθεί από κάποιον αφού συγχρονίζονται και μετονομαστεί φάκελο σχολείο Εφαρμογές Microsoft 365 για μεγάλες επιχειρήσειςOneDrive στο βήμα 2: εκκαθάριση στον τοπικό φάκελο από τον υπάρχοντα πελάτη OneDrive_for_Business και να καταργήσετε την εγκατάσταση του OneDrive_for_Business, μπορείτε να συνδεθείτε σε δύο λογαριασμούς και να συγχρονίσετε τρέχουσες εκδόσεις των αρχείων σας.
-
Εγκατάσταση νέας του OneDrive για επιχειρήσεις επόμενης γενιάς προγράμματος-πελάτη συγχρονισμού στον Υπολογιστή σας, ακολουθώντας την εγκατάσταση των βημάτων σε Γρήγορα αποτελέσματα με το OneDrive για επιχειρήσεις επόμενη γενιάς προγράμματος-πελάτη συγχρονισμού των Windows μέσω του Μέθοδος 1: Εάν έχετε χωρίς λογαριασμούς πραγματοποιήσει είσοδο στο OneDrive. Συνδεθείτε με το νέο λογαριασμό Microsoft 365 για Προσωπική χρήση.
-
Στην Εξερεύνηση αρχείων, αντιγράψτε και επικολλήστε τα περιεχόμενα του φακέλου Εφαρμογές Microsoft 365 για μεγάλες επιχειρήσεις του σχολείου σας δομή Microsoft 365 για Προσωπική χρήσηOneDrive φακέλου.
Πρέπει να εγκαταστήσετε ξανά τις εφαρμογές Microsoft 365 που παρέχονται με τη συνδρομή σας στο Microsoft 365 για Προσωπική χρήση.
-
Εγκατάσταση Office 2016 σε υπολογιστή με Windows 7, ακολουθώντας τα βήματα στο θέμα: Εγκατάσταση του Office σε PC ή Mac.
Το τελευταίο βήμα τη μετεγκατάστασή σας από το σχολείο σας που παρέχονται Εφαρμογές Microsoft 365 για μεγάλες επιχειρήσεις λογαριασμό για να τις δικές σας Microsoft 365 για Προσωπική χρήση είναι για να ρυθμίσετε τις παραμέτρους ενός προφίλ Outlook 2016 και, στη συνέχεια, εισαγωγή ηλεκτρονικού ταχυδρομείου, επαφών και ημερολογίων από το αρχείο .pst που δημιουργήσατε στο
-
Στον Πίνακα Ελέγχου, κάντε κλικ ή διπλό κλικ στην επιλογή Αλληλογραφία.
Η Αλληλογραφία εμφανίζεται σε διαφορετικές θέσεις του Πίνακα Ελέγχου, ανάλογα με την έκδοση του λειτουργικού συστήματος των Microsoft Windows, την επιλεγμένη προβολή του Πίνακα Ελέγχου και το αν έχει εγκατασταθεί λειτουργικό σύστημα ή έκδοση του Microsoft Outlook 32 ή 64 bit.
Ο ευκολότερος τρόπος για να εντοπίσετε την Αλληλογραφία είναι να ανοίξετε τον Πίνακα Ελέγχου στα Windows και, στη συνέχεια, στο πλαίσιο Αναζήτηση, στο επάνω μέρος του παραθύρου, να πληκτρολογήσετε τη λέξη Αλληλογραφία. Στον Πίνακα Ελέγχου για τα Windows XP, πληκτρολογήστε τη λέξη Αλληλογραφία, στο πλαίσιο Διεύθυνση.
Σημείωση: Το εικονίδιο Αλληλογραφία εμφανίζεται αφού γίνει εκκίνηση του Outlook για πρώτη φορά.
Η γραμμή τίτλου στο παράθυρο διαλόγου Ρύθμιση αλληλογραφίας περιέχει το όνομα του τρέχοντος προφίλ. Για να επιλέξετε ένα διαφορετικό υπάρχον προφίλ, κάντε κλικ στο κουμπί Εμφάνιση των προφίλ, επιλέξτε το όνομα προφίλ και, στη συνέχεια, κάντε κλικ στην επιλογή Ιδιότητες.
-
Προφίλ ηλεκτρονικού ταχυδρομείου σας σχολικές εξακολουθεί να εμφανίζεται εκεί, επιλέξτε την και κάντε κλικ στην επιλογή Κατάργηση.
-
Κάντε κλικ στο κουμπί Προσθήκη.
-
Πληκτρολογήστε ένα όνομα για το προφίλ και, στη συνέχεια, κάντε κλικ στο κουμπί OK.
-
Πληκτρολογήστε ένα όνομα για το προφίλ σας (για παράδειγμα O365 προσωπικών), κάντε κλικ στο κουμπί OK
-
Πληκτρολογήστε το όνομα.
-
Πληκτρολογήστε τη διεύθυνση ηλεκτρονικού ταχυδρομείου Microsoft 365 για Προσωπική χρήση, κάντε κλικ στο κουμπί Επόμενο
-
Εάν σας ζητηθεί, πληκτρολογήστε τον κωδικό πρόσβασής σας.
-
Κάντε κλικ στο κουμπί Τέλος και εφαρμογή και κουμπί OK.
-
Ακολουθήστε τα βήματα του Outlook 2013 και 2016: εισαγωγή στοιχείων του Outlook από ένα αρχείο .pst αρχείων του άρθρου Εισαγωγή ηλεκτρονικού ταχυδρομείου, επαφών και ημερολογίου από ένα αρχείο .pst του Outlook . Εισαγάγετε το αρχείο .pst που αποθηκεύσατε στο βήμα 3: εξαγωγή το γραμματοκιβώτιό σας σχολείο .










