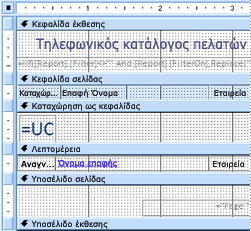τοAccess σάς παρέχει μια σειρά εργαλείων που σας βοηθούν να δημιουργείτε γρήγορα ελκυστικές, ευανάγνωστες αναφορές που παρουσιάζουν τα δεδομένα με τρόπο που ταιριάζει καλύτερα στις ανάγκες των χρηστών. Μπορείτε να χρησιμοποιήσετε τις εντολές στην καρτέλα Δημιουργία για να δημιουργήσετε μια απλή αναφορά με ένα μόνο κλικ. Μπορείτε να χρησιμοποιήσετε τον "Οδηγό εκθέσεων" για να δημιουργήσετε μια πιο σύνθετη έκθεση ή μπορείτε να δημιουργήσετε μια έκθεση προσθέτοντας όλα τα δεδομένα και τα στοιχεία μορφοποίησης μόνοι σας. Όποια μέθοδο και αν επιλέξετε, πιθανότατα θα κάνετε τουλάχιστον μερικές αλλαγές στη σχεδίαση της έκθεσης, ώστε να εμφανίζει τα δεδομένα με τον τρόπο που θέλετε. Αυτό το άρθρο περιγράφει τη γενική διαδικασία σχεδίασης μιας έκθεσης και, στη συνέχεια, σας δείχνει πώς μπορείτε να προσθέσετε συγκεκριμένα στοιχεία σχεδίασης στην έκθεσή σας.
Σε αυτό το άρθρο
Αποφασίστε πώς θα διατάξετε την αναφορά σας
Όταν σχεδιάζετε μια έκθεση, πρέπει πρώτα να σκεφτείτε πώς θέλετε να τακτοποιηθούν τα δεδομένα στη σελίδα και τον τρόπο με τον οποίο αποθηκεύονται τα δεδομένα στη βάση δεδομένων. Κατά τη διάρκεια της διαδικασίας σχεδίασης, μπορεί ακόμη και να ανακαλύψετε ότι η τακτοποίηση των δεδομένων στους πίνακες δεν θα σας επιτρέψει να δημιουργήσετε την έκθεση που θέλετε. Αυτό μπορεί να αποτελεί ένδειξη ότι οι πίνακες δεν είναι κανονικοποιημένοι — αυτό σημαίνει ότι τα δεδομένα δεν αποθηκεύονται με τον πιο αποτελεσματικό τρόπο.
Σκιτσάρισμα της έκθεσής σας
Αυτό το βήμα δεν είναι απαραίτητο — ίσως διαπιστώσετε ότι ο Οδηγός εκθέσεων της Access ή το εργαλείο Έκθεση (και τα δύο είναι διαθέσιμα στην καρτέλα Δημιουργία , στην ομάδα Εκθέσεις ) παρέχουν επαρκή σχεδίαση εκκίνησης για την έκθεσή σας. Ωστόσο, εάν αποφασίσετε να σχεδιάσετε την έκθεσή σας χωρίς να χρησιμοποιήσετε αυτά τα εργαλεία, μπορεί να σας φανεί χρήσιμο να δημιουργήσετε ένα πρόχειρο σκίτσο της έκθεσής σας σε ένα κομμάτι χαρτί σχεδιάζοντας ένα πλαίσιο όπου οδηγεί κάθε πεδίο και γράφοντας το όνομα πεδίου σε κάθε πλαίσιο. Εναλλακτικά, μπορείτε να χρησιμοποιήσετε προγράμματα όπως το Word ή το Visio για να δημιουργήσετε μια μακέτα της αναφοράς. Όποια μέθοδο και αν χρησιμοποιείτε, φροντίστε να συμπεριλάβετε αρκετές γραμμές για να υποδείξετε τον τρόπο επανάληψης των δεδομένων.
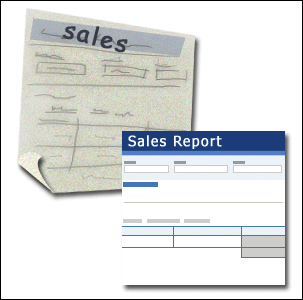
Για παράδειγμα, μπορείτε να χρησιμοποιήσετε μια γραμμή για πληροφορίες σχετικά με το προϊόν, στη συνέχεια πολλές επαναλαμβανόμενες γραμμές για τις πωλήσεις αυτού του προϊόντος και, τέλος, μια σειρά συνόλων πωλήσεων για το προϊόν. Στη συνέχεια, η ακολουθία επαναλαμβάνεται για το επόμενο προϊόν και ούτω καθεξής μέχρι το τέλος της αναφοράς. Εναλλακτικά, ίσως η αναφορά σας είναι μια απλή λίστα των δεδομένων στον πίνακα, οπότε το σχέδιό σας μπορεί να περιέχει μόνο μια σειρά γραμμών και στηλών.
Σημείωση: Αυτή η τεχνική είναι επίσης πολύ χρήσιμη εάν σχεδιάζετε μια έκθεση για κάποιον άλλο. Σε αυτή την περίπτωση, το άλλο άτομο μπορεί να σχεδιάσει το σκίτσο πριν ξεκινήσετε την εργασία.
Αφού δημιουργήσετε το σχέδιό σας, προσδιορίστε ποιον πίνακα ή πίνακες περιέχουν τα δεδομένα που θέλετε να εμφανίζονται στην έκθεση. Εάν όλα τα δεδομένα περιέχονται σε έναν πίνακα, μπορείτε να βασίσετε την έκθεσή σας απευθείας σε αυτόν τον πίνακα. Πιο συχνά, τα δεδομένα που θέλετε αποθηκεύονται σε πολλούς πίνακες που πρέπει να συγκεντρώσετε σε ένα ερώτημα, για να μπορέσετε να τα εμφανίσετε στην έκθεση. Το ερώτημα μπορεί να ενσωματωθεί στην ιδιότητα RecordSource της αναφοράς ή μπορείτε να δημιουργήσετε ένα ξεχωριστό, αποθηκευμένο ερώτημα και να βασίσετε την αναφορά σε αυτό.
Αποφασίστε ποια δεδομένα θα τοποθετήσετε σε κάθε ενότητα αναφοράς
Κάθε αναφορά έχει μία ή περισσότερες ενότητες αναφορών. Η ενότητα που υπάρχει σε κάθε αναφορά είναι η ενότητα "Λεπτομέρειες". Αυτή η ενότητα επαναλαμβάνεται μία φορά για κάθε εγγραφή στον πίνακα ή το ερώτημα όπου βασίζεται η έκθεση. Άλλες ενότητες είναι προαιρετικές και επαναλαμβάνονται λιγότερο συχνά και χρησιμοποιούνται συνήθως για την εμφάνιση πληροφοριών που είναι κοινές σε μια ομάδα εγγραφών, μια σελίδα της έκθεσης ή ολόκληρης της αναφοράς.
Ο παρακάτω πίνακας περιγράφει πού βρίσκεται κάθε ενότητα και πώς χρησιμοποιείται συνήθως η ενότητα.
|
Ενότητα |
Θέση |
Τυπικά περιεχόμενα |
|
Ενότητα κεφαλίδας αναφοράς |
Εμφανίζεται μόνο μία φορά, στο επάνω μέρος της πρώτης σελίδας της αναφοράς. |
|
|
Ενότητα υποσέλιδου αναφοράς |
Εμφανίζεται μετά την τελευταία γραμμή δεδομένων, επάνω από την ενότητα "Υποσέλιδο σελίδας" στην τελευταία σελίδα της έκθεσης. |
Σύνολα αναφοράς (αθροίσματα, καταμετρήσεις, μέσοι όροι και ούτω καθεξής) |
|
Ενότητα κεφαλίδας σελίδας |
Εμφανίζεται στο επάνω μέρος κάθε σελίδας της αναφοράς. |
|
|
Ενότητα υποσέλιδου σελίδας |
Εμφανίζεται στο κάτω μέρος κάθε σελίδας της αναφοράς. |
|
|
Ενότητα κεφαλίδας ομάδας |
Εμφανίζεται ακριβώς πριν από μια ομάδα εγγραφών. |
Το πεδίο στο οποίο γίνεται ομαδοποίηση |
|
Ενότητα υποσέλιδου ομάδας |
Εμφανίζεται αμέσως μετά από μια ομάδα εγγραφών. |
Σύνολα ομάδων (αθροίσματα, καταμετρήσεις, μέσοι όροι και ούτω καθεξής) |
Για πληροφορίες σχετικά με την προσθήκη ή την κατάργηση ενοτήτων κεφαλίδας και υποσέλιδου αναφοράς ή ενοτήτων κεφαλίδας και υποσέλιδου σελίδας, ανατρέξτε στην ενότητα Προσθήκη ή κατάργηση ενότητας κεφαλίδας και υποσέλιδου αναφοράς ή σελίδας σε αυτό το άρθρο. Μπορείτε να προσθέσετε ενότητες κεφαλίδας και υποσέλιδου ομάδας χρησιμοποιώντας το παράθυρο Ομαδοποίηση, ταξινόμηση και σύνολο σε προβολή διάταξης ή σε προβολή σχεδίασης.
Αποφασίστε πώς θα τακτοποιήσετε τα δεδομένα λεπτομερειών
Οι περισσότερες αναφορές τακτοποιούνται είτε σε πίνακα είτε σε σωρευμένη διάταξη, αλλά Access σάς δίνει την ευελιξία να χρησιμοποιήσετε σχεδόν οποιαδήποτε διάταξη των εγγραφών και των πεδίων που θέλετε.
Διάταξη σε μορφή πίνακα Μια διάταξη πίνακα είναι παρόμοια με ένα υπολογιστικό φύλλο. Οι ετικέτες βρίσκονται στο επάνω μέρος και τα δεδομένα στοιχίζονται σε στήλες κάτω από τις ετικέτες. Ο πίνακας αναφέρεται στην εμφάνιση των δεδομένων που μοιάζουν με πίνακα. Αυτός είναι ο τύπος αναφοράς που δημιουργεί Access όταν κάνετε κλικ στην επιλογή Αναφορά στην ομάδα Αναφορές της καρτέλας Δημιουργία . Η διάταξη σε μορφή πίνακα είναι καλή εάν η έκθεσή σας έχει σχετικά μικρό αριθμό πεδίων που θέλετε να εμφανίζονται σε απλή μορφή λίστας. Η παρακάτω εικόνα δείχνει μια αναφορά υπαλλήλου που δημιουργήθηκε με τη χρήση μιας διάταξης πίνακα.
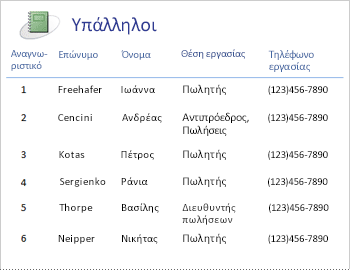
Διάταξη σε στοίβα Μια σωρευμένη διάταξη μοιάζει με μια φόρμα που συμπληρώνετε όταν ανοίγετε έναν τραπεζικό λογαριασμό ή κάνετε μια αγορά από ένα ηλεκτρονικό κατάστημα λιανικής πώλησης. Κάθε τμήμα δεδομένων έχει την ετικέτα και τα πεδία σωρευμένα το ένα επάνω στο άλλο. Αυτή η διάταξη είναι καλή για αναφορές που περιέχουν πάρα πολλά πεδία ώστε να εμφανίζονται σε μορφή πίνακα — δηλαδή, το πλάτος των στηλών θα υπερβαίνει το πλάτος της έκθεσης. Η παρακάτω εικόνα δείχνει μια αναφορά υπαλλήλου που δημιουργήθηκε με τη χρήση μιας διάταξης σε στοίβα.
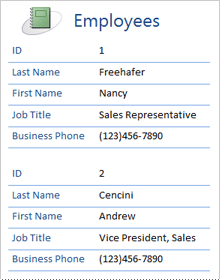
Σημείωση: Στον Οδηγό εκθέσεων, αυτή η διάταξη αναφέρεται ως διάταξη στηλών.
Μεικτή διάταξη Μπορείτε να συνδυάσετε στοιχεία διάταξης πίνακα και σωρευμένων διατάξεων. Για παράδειγμα, για κάθε εγγραφή, μπορείτε να τακτοποιήσετε ορισμένα από τα πεδία σε μια οριζόντια γραμμή στο επάνω μέρος της ενότητας Λεπτομέρειες και να τακτοποιήσετε άλλα πεδία από την ίδια εγγραφή σε μία ή περισσότερες σωρευμένες διατάξεις κάτω από την επάνω γραμμή. Η παρακάτω εικόνα δείχνει μια αναφορά υπαλλήλου που δημιουργήθηκε με τη χρήση μεικτής διάταξης. Τα πεδία "Αναγνωριστικό", "Επώνυμο" και "Όνομα" τακτοποιούνται σε διάταξη στοιχείου ελέγχου σε μορφή πίνακα και τα πεδία "Τίτλος εργασίας" και "Τηλέφωνο εργασίας" τακτοποιούνται σε διάταξη στοίβας. Σε αυτό το παράδειγμα, οι γραμμές πλέγματος χρησιμοποιούνται για να παρέχουν έναν οπτικό διαχωρισμό των πεδίων για κάθε υπάλληλο.
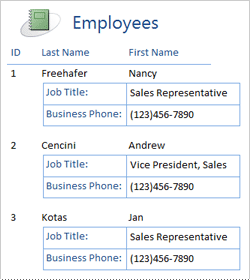
Διάταξη με στοίχιση Εάν χρησιμοποιείτε τον "Οδηγό εκθέσεων" για να δημιουργήσετε την έκθεση, μπορείτε να επιλέξετε να χρησιμοποιήσετε μια διάταξη με στοίχιση. Αυτή η διάταξη χρησιμοποιεί το πλήρες πλάτος της σελίδας για να εμφανίσει τις εγγραφές όσο το δυνατόν πιο συμπυκνωτικά. Φυσικά, μπορείτε να επιτύχετε τα ίδια αποτελέσματα χωρίς να χρησιμοποιήσετε τον "Οδηγό εκθέσεων", αλλά μπορεί να είναι μια επίπονη διαδικασία για να ευθυγραμμίσετε ακριβώς τα πεδία. Η παρακάτω εικόνα δείχνει μια αναφορά υπαλλήλου που δημιουργήθηκε με χρήση της διάταξης με στοίχιση του Οδηγού εκθέσεων.
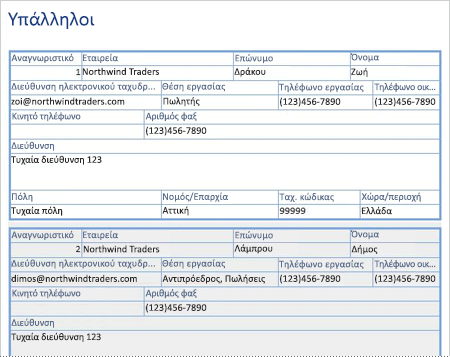
Η διάταξη με στοίχιση είναι μια καλή διάταξη που μπορείτε να χρησιμοποιήσετε εάν εμφανίζετε μεγάλο αριθμό πεδίων στην έκθεση. Στο προηγούμενο παράδειγμα, εάν χρησιμοποιήσετε μια διάταξη πίνακα για να εμφανίσετε τα ίδια δεδομένα, τα πεδία εκτείνονται εκτός του άκρου της σελίδας. Εάν χρησιμοποιείτε σωρευμένη διάταξη, κάθε εγγραφή καταλαμβάνει πολύ περισσότερο κατακόρυφο χώρο, γεγονός που σπαταλά χαρτί και καθιστά την αναφορά πιο δυσανάγνωστη.
Χρήση διατάξεων ελέγχου για τη στοίχιση των δεδομένων σας
Οι διατάξεις στοιχείων ελέγχου είναι οδηγοί που μπορείτε να προσθέσετε σε μια έκθεση ενώ είναι ανοιχτή σε προβολή διάταξης ή σε προβολή σχεδίασης. Access προσθέτει διατάξεις στοιχείων ελέγχου αυτόματα όταν χρησιμοποιείτε τον "Οδηγό εκθέσεων" για τη δημιουργία μιας έκθεσης ή όταν δημιουργείτε μια έκθεση, κάνοντας κλικ στην επιλογή Έκθεση στην ομάδα Εκθέσεις της καρτέλας Δημιουργία . Μια διάταξη στοιχείου ελέγχου είναι σαν ένας πίνακας, κάθε κελί του οποίου μπορεί να περιέχει μια ετικέτα, ένα πλαίσιο κειμένου ή οποιονδήποτε άλλο τύπο στοιχείου ελέγχου. Η παρακάτω εικόνα δείχνει μια διάταξη στοιχείου ελέγχου σε μορφή πίνακα σε μια έκθεση.
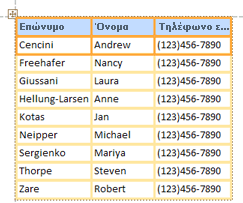
Οι πορτοκαλί γραμμές υποδεικνύουν τις γραμμές και τις στήλες της διάταξης στοιχείου ελέγχου και είναι ορατές μόνο όταν η έκθεση είναι ανοιχτή σε προβολή διάταξης ή σε προβολή σχεδίασης. Οι διατάξεις ελέγχου σάς βοηθούν να επιτύχετε μια ομοιόμορφη στοίχιση των δεδομένων σε γραμμές και στήλες και διευκολύνουν την προσθήκη, αλλαγή μεγέθους ή κατάργηση πεδίων. Χρησιμοποιώντας τα εργαλεία στις ομάδες Πίνακας και Θέση στην καρτέλα Τακτοποίηση (διαθέσιμη σε προβολή διάταξης ή προβολή σχεδίασης), μπορείτε να αλλάξετε έναν τύπο διάταξης στοιχείου ελέγχου σε έναν άλλο και μπορείτε να καταργήσετε στοιχεία ελέγχου από τις διατάξεις, ώστε να μπορείτε να τοποθετήσετε τα στοιχεία ελέγχου σε οποιοδήποτε σημείο θέλετε στην έκθεση.
Συμβουλές για τη μορφοποίηση διαφορετικών τύπων δεδομένων
Όταν δημιουργείτε μια έκθεση χρησιμοποιώντας το εργαλείο Έκθεση (διαθέσιμο στην καρτέλα Δημιουργία , στην ομάδα Εκθέσεις ) ή χρησιμοποιώντας τον Οδηγό εκθέσεων, Access προσθέτει τα πεδία στην έκθεση για λογαριασμό σας και δημιουργεί το καταλληλότερο στοιχείο ελέγχου για την εμφάνιση κάθε πεδίου, με βάση τον τύπο δεδομένων του πεδίου. Εάν θέλετε να προσθέσετε πεδία σε μια έκθεση μόνοι σας, η προτιμώμενη μέθοδος είναι να σύρετε κάθε πεδίο από τη λίστα πεδίων στην έκθεση. Όπως και με τον Οδηγό εκθέσεων ή το εργαλείο Έκθεση , Access δημιουργεί το πιο κατάλληλο στοιχείο ελέγχου για κάθε πεδίο, ανάλογα με τον τύπο δεδομένων του πεδίου. Για τους περισσότερους τύπους δεδομένων, το πιο κατάλληλο στοιχείο ελέγχου (προεπιλογή) που μπορείτε να χρησιμοποιήσετε είναι το πλαίσιο κειμένου.
Οι παρακάτω ενότητες παρέχουν συμβουλές σχετικά με τον τρόπο μορφοποίησης ορισμένων από τους τύπους δεδομένων ειδικής περίπτωσης.
Πεδία πολλών τιμών Το προεπιλεγμένο στοιχείο ελέγχου για ένα πεδίο πολλών τιμών είναι ένα σύνθετο πλαίσιο. Αυτό μπορεί να φαίνεται σαν μια παράξενη επιλογή για ένα στοιχείο ελέγχου σε μια αναφορά, επειδή δεν μπορείτε να κάνετε κλικ στο βέλος σε ένα σύνθετο πλαίσιο σε μια αναφορά. Ωστόσο, στο περιβάλλον μιας έκθεσης, ένα σύνθετο πλαίσιο συμπεριφέρεται σαν πλαίσιο κειμένου. Το βέλος είναι ορατό μόνο σε προβολή σχεδίασης.
Εάν το πεδίο περιέχει πολλές τιμές, αυτές οι τιμές διαχωρίζονται με ελληνικά ερωτηματικά. Εάν το σύνθετο πλαίσιο δεν έχει αρκετό πλάτος για να εμφανίσει όλες τις τιμές σε μία γραμμή και η ιδιότητα CanGrow του σύνθετου πλαισίου έχει οριστεί σε Ναι, οι τιμές αναδιπλώνονται στην επόμενη γραμμή. Διαφορετικά, οι τιμές περικόπτονται. Για να ορίσετε την ιδιότητα CanGrow για ένα στοιχείο ελέγχου, ανοίξτε την έκθεση σε προβολή σχεδίασης ή προβολή διάταξης, κάντε κλικ στο στοιχείο ελέγχου και, στη συνέχεια, πατήστε το πλήκτρο F4 για να εμφανίσετε το φύλλο ιδιοτήτων του στοιχείου ελέγχου. Η ιδιότητα CanGrow βρίσκεται τόσο στην καρτέλα Μορφή όσο και στην καρτέλα Όλα του φύλλου ιδιοτήτων για το στοιχείο ελέγχου.
Πεδία εμπλουτισμένου κειμένου Το προεπιλεγμένο στοιχείο ελέγχου για ένα πεδίο εμπλουτισμένου κειμένου είναι ένα πλαίσιο κειμένου. Εάν το πλαίσιο κειμένου δεν έχει αρκετό πλάτος ώστε να εμφανίζονται όλες οι τιμές σε μία γραμμή και η ιδιότητα CanGrow του πλαισίου κειμένου έχει οριστεί σε Ναι, οι τιμές αναδιπλώνονται στην επόμενη γραμμή. Διαφορετικά, οι τιμές περικόπτονται. Για να ορίσετε την ιδιότητα CanGrow για ένα στοιχείο ελέγχου, ανοίξτε την έκθεση σε προβολή σχεδίασης ή προβολή διάταξης, κάντε κλικ στο στοιχείο ελέγχου και, στη συνέχεια, πατήστε το πλήκτρο F4 για να εμφανίσετε το φύλλο ιδιοτήτων του στοιχείου ελέγχου. Η ιδιότητα CanGrow βρίσκεται τόσο στην καρτέλα Μορφή όσο και στην καρτέλα Όλα του φύλλου ιδιοτήτων για το στοιχείο ελέγχου.
Ένα πεδίο εμπλουτισμένου κειμένου σάς βοηθά να μορφοποιήσετε το κείμενο με διάφορους τρόπους. Για παράδειγμα, πολλές λέξεις σε ένα πεδίο μπορούν να υπογραμμιστούν και πολλές άλλες λέξεις στο ίδιο πεδίο μπορεί να έχουν πλάγια γραφή. Ωστόσο, εξακολουθείτε να μπορείτε να ορίσετε ένα συνολικό στυλ μορφοποίησης για το πλαίσιο κειμένου που περιέχει το εμπλουτισμένο κείμενο. Η μορφοποίηση του πλαισίου κειμένου εφαρμόζεται μόνο στο κείμενο που δεν έχει μορφοποιηθεί ειδικά με τη μορφοποίηση εμπλουτισμένου κειμένου.
Ορισμός στυλ μορφοποίησης για ένα πλαίσιο κειμένου που εμφανίζει ένα πεδίο εμπλουτισμένου κειμένου
-
Κάντε δεξί κλικ στην έκθεση στο παράθυρο περιήγησης και, στη συνέχεια, κάντε κλικ στην επιλογή Προβολή διάταξης στο μενού συντόμευσης.
-
Κάντε κλικ στο πλαίσιο κειμένου που εμφανίζει το πεδίο εμπλουτισμένου κειμένου και, στη συνέχεια, στην καρτέλα Μορφοποίηση , στην ομάδα Γραμματοσειρά , κάντε κλικ στο στυλ μορφοποίησης που θέλετε να εφαρμόσετε.
Access εφαρμόζει τη μορφοποίηση σε όλο το κείμενο στο πεδίο εμπλουτισμένου κειμένου στο οποίο δεν έχει εφαρμοστεί ήδη αυτός ο τύπος (αλλά όχι η τιμή) της μορφοποίησης σε μια προβολή που υποστηρίζει καταχώρηση δεδομένων, όπως προβολή φύλλου δεδομένων για έναν πίνακα ή ερώτημα ή προβολή φόρμας για μια φόρμα. Για παράδειγμα, εάν ένα τμήμα του κειμένου στο πεδίο έχει μορφοποιηθεί με κόκκινο χρώμα γραμματοσειράς και εφαρμόσετε ένα μπλε χρώμα γραμματοσειράς στο πλαίσιο κειμένου, Access μετατρέπει όλο το κείμενο σε μπλε, εκτός από αυτό που έχει μορφοποιηθεί ξεχωριστά ως κόκκινο. Ένα άλλο παράδειγμα, εάν ένα τμήμα του κειμένου στο πεδίο είναι μορφοποιημένο με μέγεθος γραμματοσειράς 11 στιγμών και εφαρμόσετε μέγεθος γραμματοσειράς 14 στιγμών στο πλαίσιο κειμένου, Access εφαρμόζει το μέγεθος γραμματοσειράς 14 στιγμών σε όλο το κείμενο, εκτός από αυτό που έχει μορφοποιηθεί μεμονωμένα στις 11 στιγμές.
Πεδία "Συνημμένο" Τα πεδία συνημμένου χρησιμοποιούν ένα ειδικό στοιχείο ελέγχου που δεν χρησιμοποιείται για οποιονδήποτε άλλο τύπο δεδομένων. Μπορείτε να επισυνάψετε πολλά αρχεία σε μια εγγραφή χρησιμοποιώντας ένα μόνο πεδίο συνημμένου, αλλά το πεδίο μπορεί να εμφανίσει πληροφορίες μόνο για ένα συνημμένο κάθε φορά. Από προεπιλογή, το στοιχείο ελέγχου επισύναψης εμφανίζει ένα εικονίδιο ή μια εικόνα, ανάλογα με τον τύπο αρχείου του συνημμένου που εμφανίζεται τη συγκεκριμένη στιγμή από το στοιχείο ελέγχου. Εάν θέλετε, μπορείτε να ορίσετε τις ιδιότητες για το στοιχείο ελέγχου επισύναψης έτσι ώστε όλα τα συνημμένα αρχεία να εμφανίζονται ως εικονίδια ή έτσι ώστε το πεδίο να εμφανίζει απλώς ένα εικονίδιο συνδετήρα και τον αριθμό των συνημμένων. Με την προϋπόθεση ότι χρησιμοποιείτε ήδη ένα στοιχείο ελέγχου επισύναψης στην έκθεσή σας, μπορείτε να χρησιμοποιήσετε την ακόλουθη διαδικασία για να προσαρμόσετε τις ιδιότητες του στοιχείου ελέγχου για διαφορετικές χρήσεις του στοιχείου ελέγχου.
Ορισμός των ιδιοτήτων εμφάνισης για ένα πεδίο συνημμένου
-
Κάντε δεξί κλικ στην έκθεση στο παράθυρο περιήγησης και, στη συνέχεια, κάντε κλικ στην επιλογή Προβολή διάταξης στο μενού συντόμευσης.
-
Κάντε κλικ στο στοιχείο ελέγχου επισύναψης. Εάν το φύλλο ιδιοτήτων δεν εμφανίζεται ήδη, πατήστε F4 για να το εμφανίσετε. Στο φύλλο ιδιοτήτων, κάντε κλικ στην καρτέλα Μορφή .
Χρησιμοποιήστε τον παρακάτω πίνακα ως οδηγό για να ορίσετε τις ιδιότητες του στοιχείου ελέγχου επισύναψης.
Ιδιότητα
Ρύθμιση
Εμφάνιση ως
-
Η επιλογή Εικόνα/Εικονίδιο εμφανίζει τα γραφικά ως εικόνες και όλα τα άλλα αρχεία ως εικονίδια. Αυτή είναι η προεπιλεγμένη ρύθμιση.
-
Το εικονίδιο εμφανίζει όλα τα αρχεία ως εικονίδια.
-
Ο συνδετήρας εμφανίζει ένα εικονίδιο συνδετήρα ακολουθούμενο από τον αριθμό των συνημμένων σε παρενθέσεις.
Προεπιλεγμένη εικόνα
Για να εμφανίζεται μια προεπιλεγμένη εικόνα στο στοιχείο ελέγχου επισύναψης όταν δεν υπάρχουν συνημμένα αρχεία, κάντε κλικ στην επιλογή

Σημείωση: Η προεπιλεγμένη εικόνα δεν εμφανίζεται εάν η ιδιότητα Εμφάνιση ως έχει οριστεί σε Συνδετήρας.
Στοίχιση εικόνας
Επιλέξτε τη στοίχιση που θέλετε από τη λίστα. Η προεπιλεγμένη ρύθμιση είναι Κέντρο. Η προσαρμογή αυτής της ρύθμισης μπορεί να προκαλέσει μη αναμενόμενα αποτελέσματα, ανάλογα με τη ρύθμιση της ιδιότητας Λειτουργία μεγέθους εικόνας .
Λειτουργία μεγέθους εικόνας
Αυτή η ρύθμιση είναι διαθέσιμη μόνο εάν η ιδιότητα Εμφάνιση ως έχει οριστεί σε Εικόνα/Εικονίδιο.
-
Το απόσπασμα εμφανίζει την εικόνα στο πραγματικό της μέγεθος. Η εικόνα περοπτίζεται εάν είναι πολύ μεγάλη για να χωρέσει μέσα στο στοιχείο ελέγχου.
-
Η επέκταση τεντώνει την εικόνα έτσι ώστε να γεμίσει ολόκληρο το στοιχείο ελέγχου.
Σημείωση: Εκτός εάν το στοιχείο ελέγχου επισύναψης έχει το ίδιο ακριβές μέγεθος με την εικόνα, η χρήση αυτής της ρύθμισης θα παραμορφώσει την εικόνα, ώστε να εμφανίζεται απλωμένη είτε κατακόρυφα είτε οριζόντια.
-
Το ζουμ εμφανίζει την εικόνα όσο το δυνατόν μεγαλύτερο χωρίς περικοπή ή παραμόρφωση της εικόνας. Αυτή είναι η προεπιλεγμένη ρύθμιση.
-
-
Εάν χρησιμοποιείτε το στοιχείο ελέγχου για την εμφάνιση γραφικών, προσαρμόστε το μέγεθος του στοιχείου ελέγχου επισύναψης, ώστε να μπορείτε να δείτε την ποσότητα των λεπτομερειών που θέλετε.