Μπορείτε να χρησιμοποιήσετε τις εντολές της ομάδας "Εισαγωγή" στην καρτέλα Διάταξη για να διαχειριστείτε τις γραμμές και τις στήλες σε πίνακες.
Προσθήκη γραμμής ή στήλης
Μπορείτε να προσθέσετε μια γραμμή επάνω ή κάτω από τη θέση του δρομέα.
-
Κάντε κλικ στο σημείο του πίνακα που θέλετε να προσθέσετε μια γραμμή ή μια στήλη και, στη συνέχεια, κάντε κλικ στην καρτέλα Διάταξη (αυτή είναι η καρτέλα δίπλα στην καρτέλα Σχεδίαση πίνακα στην κορδέλα).
-
Για να προσθέσετε γραμμές, κάντε κλικ στην επιλογή Εισαγωγή επάνω ή Εισαγωγή κάτω και για να προσθέσετε στήλες, κάντε κλικ στην επιλογή Εισαγωγή αριστερά ή Εισαγωγή δεξιά.
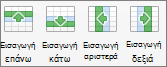
Συμβουλή: Για να προσθέσετε μια γραμμή στο τέλος ενός πίνακα, κάντε κλικ στο τελευταίο κελί της τελευταίας γραμμής και πατήστε το πλήκτρο TAB.
Διαγραφή γραμμής, κελιού ή πίνακα
-
Κάντε κλικ σε μια γραμμή ή σε ένα κελί στον πίνακα και, στη συνέχεια, κάντε κλικ στην καρτέλα Διάταξη (αυτή είναι η καρτέλα δίπλα στην καρτέλα Σχεδίαση πίνακα στην κορδέλα).
-
Κάντε κλικ στην επιλογή Διαγραφή και, στη συνέχεια, κάντε κλικ στην επιλογή σας που χρειάζεστε στο μενού.
Σημείωση: Η επιλογή για να διαγράψετε τον πίνακα στο μενού Διαγραφή υπάρχει μόνο στο Word. Εάν θέλετε να διαγράψετε έναν πίνακα στο PowerPoint, επιλέξτε τον και διαγράψτε τον.
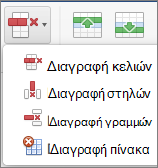
Ποιο πρόγραμμα του Office χρησιμοποιείτε;
Word
Εκτελέστε οποιαδήποτε από τις εξής ενέργειες:
Προσθήκη γραμμής
Μπορείτε να προσθέσετε μια γραμμή επάνω ή κάτω από τη θέση του δρομέα.
-
Κάντε κλικ στο σημείο όπου θέλετε να προσθέσετε μια γραμμή και στη συνέχεια, κάντε κλικ στην καρτέλα Διάταξη πίνακα.
-
Στην περιοχή Γραμμές και στήλες, κάντε κλικ στην επιλογή Επάνω ή Κάτω.
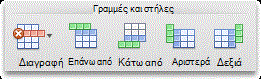
Συμβουλές:
-
Μπορείτε επίσης να χρησιμοποιήσετε το εργαλείο Σχεδίαση για να σχεδιάσετε μια γραμμή σε έναν επιλεγμένο πίνακα. Στην καρτέλα Πίνακες, στην περιοχή Σχεδίαση περιγραμμάτων, κάντε κλικ στην επιλογή Σχεδίαση και στη συνέχεια, σχεδιάστε μια γραμμή.
-
Για να προσθέσετε μια γραμμή στο τέλος ενός πίνακα, κάντε κλικ στο τελευταίο κελί της τελευταίας γραμμής και πατήστε το πλήκτρο TAB.
-
Διαγραφή γραμμής
-
Επιλέξτε μια γραμμή ή ένα κελί στον πίνακα και στη συνέχεια, κάντε κλικ στην καρτέλα Διάταξη πίνακα.
-
Στην περιοχή Γραμμές και στήλες, κάντε κλικ στην επιλογή Διαγραφή και στη συνέχεια, επιλέξτε Διαγραφή γραμμών.
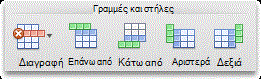
Προσθήκη στήλης
-
Επιλέξτε μια στήλη ή ένα κελί στον πίνακα και στη συνέχεια, κάντε κλικ στην καρτέλα Διάταξη πίνακα.
-
Στην περιοχή Γραμμές και στήλες, κάντε κλικ στην επιλογή Αριστερά ή Δεξιά.
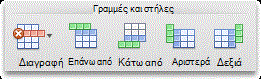
Διαγραφή στήλης
-
Επιλέξτε μια στήλη ή ένα κελί στον πίνακα και στη συνέχεια, κάντε κλικ στην καρτέλα Διάταξη πίνακα.
-
Στην περιοχή Γραμμές και στήλες, κάντε κλικ στην επιλογή Διαγραφή και στη συνέχεια, επιλέξτε Διαγραφή στηλών.
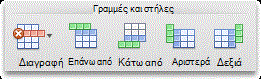
Δείτε επίσης
PowerPoint
Εκτελέστε οποιαδήποτε από τις εξής ενέργειες:
Προσθήκη γραμμής
Μπορείτε να προσθέσετε μια γραμμή επάνω ή κάτω από τη θέση του δρομέα.
-
Κάντε κλικ στο σημείο όπου θέλετε να προσθέσετε μια γραμμή και στη συνέχεια, κάντε κλικ στην καρτέλα Διάταξη πίνακα.
-
Στην περιοχή Γραμμές και στήλες, κάντε κλικ στην επιλογή Επάνω ή Κάτω.

Συμβουλές:
-
Μπορείτε επίσης να χρησιμοποιήσετε το εργαλείο Σχεδίαση για να σχεδιάσετε μια γραμμή σε έναν επιλεγμένο πίνακα. Στην καρτέλα Πίνακες, στην περιοχή Σχεδίαση περιγραμμάτων, κάντε κλικ στην επιλογή Σχεδίαση και στη συνέχεια, σχεδιάστε μια γραμμή.
-
Για να προσθέσετε μια γραμμή στο τέλος ενός πίνακα, κάντε κλικ στο τελευταίο κελί της τελευταίας γραμμής και πατήστε το πλήκτρο TAB.
-
Διαγραφή γραμμής
-
Επιλέξτε μια γραμμή ή ένα κελί στον πίνακα και στη συνέχεια, κάντε κλικ στην καρτέλα Διάταξη πίνακα.
-
Στην περιοχή Γραμμές και στήλες, κάντε κλικ στην επιλογή Διαγραφή και στη συνέχεια, επιλέξτε Διαγραφή γραμμών.

Προσθήκη στήλης
-
Επιλέξτε μια στήλη ή ένα κελί στον πίνακα και στη συνέχεια, κάντε κλικ στην καρτέλα Διάταξη πίνακα.
-
Στην περιοχή Γραμμές και στήλες, κάντε κλικ στην επιλογή Αριστερά ή Δεξιά.

Διαγραφή στήλης
-
Επιλέξτε μια στήλη ή ένα κελί στον πίνακα και στη συνέχεια, κάντε κλικ στην καρτέλα Διάταξη πίνακα.
-
Στην περιοχή Γραμμές και στήλες, κάντε κλικ στην επιλογή Διαγραφή και στη συνέχεια, επιλέξτε Διαγραφή στηλών.

Δείτε επίσης
Συγχώνευση η διαίρεση κελιών σε πίνακα










