Μπορείτε να προσθέσετε κείμενο απευθείας σε σχήματα στο Visio.
Μπορείτε επίσης να τοποθετήσετε κείμενο απευθείας σε μια σελίδα χρησιμοποιώντας ένα πλαίσιο κειμένου— ένα σχήμα που μπορείτε να προσθέσετε στο σχέδιό σας, το οποίο σας επιτρέπει να τοποθετείτε κείμενο οπουδήποτε.
Προσθήκη κειμένου σε ένα σχήμα
-
Επιλέξτε το σχήμα.
-
Πληκτρολογήστε το κείμενο. Όταν επιλέγετε ένα σχήμα και ξεκινάτε την πληκτρολόγηση, το Visio προσθέτει το κείμενο στο επιλεγμένο σχήμα.
-
Για να μορφοποιήσετε το κείμενο, μπορείτε να κάνετε οποιοδήποτε από τα εξής:
-
Στην Κεντρική καρτέλα, στην ομάδα Γραμματοσειρά, ορίστε τα χαρακτηριστικά γραμματοσειράς.
-
Στην Κεντρική καρτέλα, στην ομάδα Παράγραφος, ορίστε τη στοίχιση και άλλα χαρακτηριστικά.
-
-
Κάντε κλικ σε μια κενή περιοχή της σελίδας ή πατήστε το πλήκτρο ESC για να ολοκληρώσετε.
Προσθήκη κειμένου στη σελίδα
Επίσης, μπορείτε να προσθέσετε κείμενο απευθείας στη σελίδα, ανεξάρτητα από τα σχήματα ή τα αντικείμενα στο σχέδιο.
-
Στην Κεντρική καρτέλα, στην ομάδα Εργαλεία , κάντε κλικ στην επιλογή Κείμενο

-
Κάντε κλικ οπουδήποτε στη σελίδα για να δημιουργήσετε ένα πλαίσιο κειμένου ή επιλέξτε και σύρετε έως ότου το πλαίσιο κειμένου αποκτήσει το μέγεθος που θέλετε.
-
Πληκτρολογήστε το κείμενό σας.
-
Για να μορφοποιήσετε το κείμενο, μπορείτε να κάνετε οποιοδήποτε από τα εξής:
-
Στην Κεντρική καρτέλα, στην ομάδα Γραμματοσειρά, ορίστε τα χαρακτηριστικά γραμματοσειράς.
-
Στην Κεντρική καρτέλα, στην ομάδα Παράγραφος, ορίστε τη στοίχιση και άλλα χαρακτηριστικά.
-
-
Κάντε κλικ σε μια κενή περιοχή της σελίδας ή πατήστε το πλήκτρο ESC για να ολοκληρώσετε.
Επεξεργασία κειμένου
-
Κάντε διπλό κλικ στο κείμενο που θέλετε να επεξεργαστείτε.
-
Επεξεργαστείτε το κείμενο.
-
Κάντε κλικ σε μια κενή περιοχή της σελίδας ή πατήστε το πλήκτρο ESC για να ολοκληρώσετε.
Σημειώσεις:
-
Εάν δεν έχετε ακόμη μεγεθύνει το σχήμα, το Visio κάνει μεγέθυνση ενώ πληκτρολογείτε. Όταν ολοκληρώσετε την πληκτρολόγηση, κάντε κλικ σε μια κενή περιοχή της σελίδας ή πατήστε το πλήκτρο Esc. Το Visio αναιρεί τη μεγέθυνση.
-
Για να μην επιτρέπετε στο Visio τη μεγέθυνση του κειμένου σας:
-
Κάντε κλικ στην καρτέλα Αρχείο και, στη συνέχεια, κάντε κλικ στις Επιλογές.
-
Κάντε κλικ στην καρτέλα Για προχωρημένους.
-
Στην περιοχή Επιλογές επεξεργασίας, στο πλαίσιο Αυτόματη μεγέθυνση κειμένου κατά την επεξεργασία σε, πληκτρολογήστε 0 (μηδέν) ως μέγεθος στιγμής.
-
Μετακίνηση ή περιστροφή κειμένου
Σε ένα σχήμα
-
Στην Κεντρική καρτέλα, στην ομάδα Εργαλεία , κάντε κλικ στο εργαλείο Μπλοκ κειμένου

-
Κάντε κλικ στο σχήμα για να επιλέξετε το μπλοκ κειμένου.
Σημείωση: Εάν το κείμενο βρίσκεται σε ομάδα, κάντε κλικ για να επιλέξετε την ομάδα και, στη συνέχεια, κάντε κλικ για να επιλέξετε το κείμενο στο σχήμα.
-
Σύρετε το κείμενο για να μετακινήσετε το μπλοκ κειμένου.
-
Στην Κεντρική καρτέλα, στην ομάδα Εργαλεία , κάντε κλικ στο εργαλείο δείκτης

Αφού επιστρέψετε στο εργαλείο κατάδειξης 

Στη σελίδα
-
Στην Κεντρική καρτέλα, στην ομάδα Εργαλεία , κάντε κλικ στο εργαλείο δείκτης

-
Κάντε κλικ στο κείμενο και σύρετε για να το μετακινήσετε ή σύρετε τη λαβή περιστροφής για να το περιστρέψετε. Όταν ο δείκτης βρίσκεται επάνω σε μια λαβή περιστροφής, μετατρέπεται σε βέλος που σχηματίζει έναν κύκλο

Προσθήκη κειμένου σε σχήμα και επεξεργασία του
-
Ανοίξτε το διάγραμμα για επεξεργασία.
-
Κάντε ένα από τα εξής:
-
Για να προσθέσετε κείμενο, επιλέξτε ένα σχήμα και αρχίστε να πληκτρολογείτε.
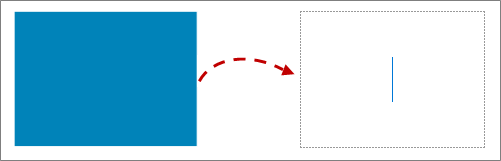
-
Για να επεξεργαστείτε κείμενο, κάντε διπλό κλικ στο σχήμα που θέλετε να επεξεργαστείτε.
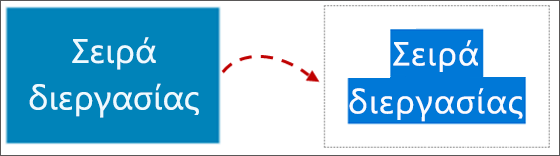
Το Visio μεταβαίνει σε επεξεργασία κειμένου και μπορεί να μεγεθύνει το σχήμα.
-
-
Για να σταματήσετε την προσθήκη κειμένου, κάντε κλικ έξω από το σχήμα ή πατήστε το πλήκτρο Esc.
Το Visio επαναφέρει την αρχική προβολή, εάν είχε κάνει αυτόματη μεγέθυνση όταν ξεκινήσατε να πληκτρολογείτε.
Προσθήκη κειμένου στη σελίδα
Μπορείτε επίσης να προσθέσετε κείμενο απευθείας στη σελίδα, ανεξάρτητα από οποιοδήποτε άλλο σχήμα ή αντικείμενο στο σχέδιο.
-
Στην καρτέλα Εισαγωγή, επιλέξτε Πλαίσιο κειμένου

-
Κάντε κλικ σε οποιοδήποτε σημείο της σελίδας για να δημιουργήσετε ένα πλαίσιο κειμένου ή κάντε κλικ και σύρετε για να σχεδιάσετε το πλαίσιο κειμένου στο μέγεθος που θέλετε.
-
Πληκτρολογήστε το κείμενό σας.
-
Επιλέξτε το κείμενο που θέλετε να μορφοποιήσετε: Στην Κεντρική καρτέλα, μπορείτε να ορίσετε τα χαρακτηριστικά του κειμένου (όνομα γραμματοσειράς, μέγεθος, χρώμα, στυλ) και στοίχιση.
-
Για να ολοκληρώσετε, κάντε κλικ σε μια κενή περιοχή στη σελίδα ή πατήστε το πλήκτρο Esc.
Περιστροφή κειμένου σε βήματα των 90 μοιρών
Μπορείτε εύκολα να περιστρέψετε κείμενο κατά ένα τέταρτο της στροφής:
-
Επιλέξτε το πλαίσιο που περιέχει το κείμενο που θέλετε να περιστρέψετε.
-
Στην καρτέλα Σχήμα της κορδέλας, κάντε κλικ στην επιλογή Περιστροφή κειμένου

Περιστροφή κειμένου σε οποιαδήποτε γωνία
-
Επιλέξτε το πλαίσιο που περιέχει το κείμενο που θέλετε να περιστρέψετε.
-
Επιλέξτε τη λαβή περιστροφής επάνω από το πλαίσιο.
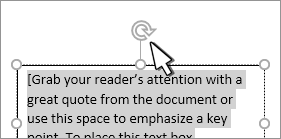
-
Ξεκινήστε τη μετακίνηση του δείκτη του ποντικιού σε κυκλική κατεύθυνση. Αφήστε το κουμπί του ποντικιού όταν το κείμενο περιστρέφεται στη θέση που θέλετε.










