Σημείωση: Θέλουμε να σας παρέχουμε το πιο πρόσφατο περιεχόμενο βοήθειας στη γλώσσα σας όσο πιο σύντομα γίνεται. Αυτή η σελίδα έχω μεταφραστεί μέσω αυτοματοποιημένης διαδικασίας και ενδεχομένως να περιέχει γραμματικά λάθη και ανακρίβειες. Ο σκοπός μας είναι αυτό το περιεχόμενο να σας φανεί χρήσιμο. Μπορείτε να μας ενημερώσετε στο κάτω μέρος αυτής της σελίδας εάν οι πληροφορίες σάς φάνηκαν χρήσιμες; Εδώ θα βρείτε το άρθρο στα Αγγλικά, για να το συμβουλεύεστε εύκολα.
Μπορείτε να προσθέσετε οπτικό ενδιαφέρον και έμφαση στην παρουσίασή σας με εφέ κίνησης σε ένα γραφικό ή μπλοκ κειμένου, έτσι ώστε το ακολουθεί μια διαδρομή σύνολο στη διαφάνεια.
Επιλέξτε μια προκαθορισμένη διαδρομή και το τροποποιήσετε ώστε να ικανοποιεί τις ανάγκες σας, ή να σχεδιάσετε τη δική σας προσαρμοσμένη διαδρομή κίνησης:
Χρήση προκαθορισμένων διαδρομών
Στις περισσότερες περιπτώσεις, χρησιμοποιώντας μία από τις κινήσεις βασικές διαδρομή είναι ιδανική επιλογή για την προσθήκη ενδιαφέροντος στη διαφάνειά σας. Στο παρακάτω παράδειγμα, θα σας θα εφαρμογή διαδρομής κίνησης μετατροπή σε γραφικό, χρησιμοποιήστε Επιλογές εφέ για να αλλάξετε την κατεύθυνση της διαδρομής και, στη συνέχεια, θα χρησιμοποιήσουμε Αντιστροφή της κατεύθυνσης διαδρομής για να λάβετε την τελική εμφάνιση θέλουμε.
Παράδειγμα: εφαρμογή προκαθορισμένης διαδρομής κίνησης σε ένα γραφικό
-
Σε μια κενή διαφάνεια, κάντε κλικ στην επιλογή Εισαγωγή > σχήματα > ορθογώνιο (ή ένα άλλο σχήμα Εάν προτιμάτε), και, στη συνέχεια, κάντε κλικ στην επάνω αριστερή γωνία της διαφάνειας για να την εισαγάγετε.
-
Με το ορθογώνιο επιλεγμένο ακόμη, κάντε κλικ στις επιλογές Κινήσεις > Διαδρομή κίνησης και, στη συνέχεια, στην περιοχή Βασικές, κάντε κλικ στην επιλογή Στροφή.
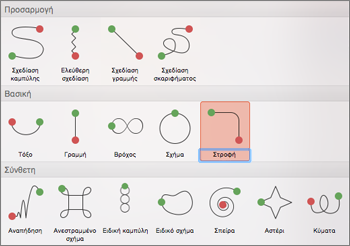
-
Μετά την κίνηση προεπισκόπηση ολοκληρωθεί και κάντε κλικ στο κουμπί " Επιλογές εφέ " στην καρτέλα κινήσεις και, στη συνέχεια, κάντε κλικ στην επιλογή Δεξιά προς τα κάτω.
-
Μετακινήστε το δρομέα επάνω από το τελικό σημείο της κίνησης μέχρι να μετατραπεί σε διπλό βέλος με μια γραμμή επάνω του και, στη συνέχεια, κάντε κλικ και σύρετε στην κάτω δεξιά γωνία της διαφάνειας.
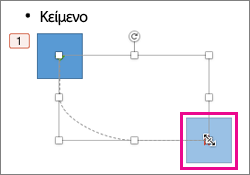
-
Τέλος, κάντε κλικ στην επιλογή Επιλογές εφέ > Αντιστροφή της κατεύθυνσης διαδρομής.
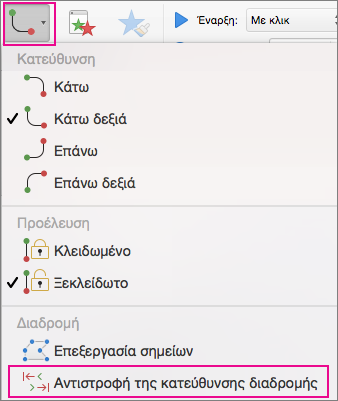
Τώρα την κίνηση μετακινεί το γραφικό από το σημείο τουλάχιστον ορατό στη διαφάνεια (κάτω δεξιά γωνία) πιο ορατές (επάνω αριστερά).
Χρήση προσαρμοσμένων διαδρομών
Για να σχεδιάσετε μια προσαρμοσμένη διαδρομή κίνησης, επιλέξτε το αντικείμενο που θέλετε να προσθέσετε κίνηση και κάντε κλικ στην επιλογή κινήσεις > Κινήσεις διαδρομής και, στη συνέχεια, επιλέξτε μια επιλογή στην ενότητα Προσαρμογή. Η μέθοδος σχεδίασης είναι διαφορετικά, ανάλογα με τον τύπο της διαδρομής που επιλέγετε.
Εάν έχετε επιλέξει μια διαδρομή καμπύλης ή ελεύθερης σχεδίασης: 
-
Κάντε κλικ στο σημείο έναρξης και, στη συνέχεια, κάντε κλικ κάθε φορά που θέλετε να ξεκινήσετε μια αλλαγή κατεύθυνσης.
-
Κάντε διπλό κλικ για ολοκλήρωση.
Εάν έχετε επιλέξει μια διαδρομή γραμμής ή σκαριφήματος: 
-
Κάντε κλικ και κρατήστε πατημένο το κουμπί του ποντικιού για να σχεδιάσετε το σχήμα που θέλετε και, στη συνέχεια, αφήστε το κουμπί όταν ολοκληρώσετε τη διαδικασία.
Για να αλλάξετε μια προσαρμοσμένη διαδρομή αφού την έχετε σχεδιάσει:
-
Κάντε Control+κλικ ή δεξί κλικ στην προσαρμοσμένη διαδρομή και κάντε κλικ στην επιλογή Επεξεργασία σημείων.
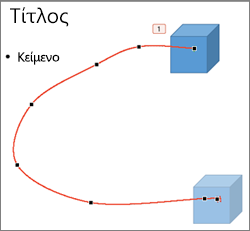
Συμβουλή: Εάν έχετε χρησιμοποιήσει ποτέ το επεξεργασίας διαδρομές σε ένα πρόγραμμα γραφικών πριν, ίσως είναι πιο εύκολο να διαγράψετε το εφέ και να σχεδιάσετε ξανά.
Τι θέλετε να κάνετε;
Εφαρμογή διαδρομής κίνησης σε ένα αντικείμενο ή κείμενο
Σχεδίαση προσαρμοσμένης διαδρομής
Προσαρμόστε τη διαδρομή κίνησης
Αντιστροφή της κατεύθυνσης της διαδρομής κίνησης
Κλείσιμο ή ανοίξτε τη διαδρομή
Μετακίνηση της διαδρομής κίνησης στη διαφάνεια
Εφαρμογή διαδρομής κίνησης σε ένα αντικείμενο ή κείμενο
-
Επιλέξτε το κείμενο ή το αντικείμενο που θέλετε να εφαρμόσετε ένα εφέ κίνησης να.
-
Στην καρτέλα κινήσεις, στην περιοχή κίνησης, κάντε κλικ στην επιλογή διαδρομές και, στη συνέχεια, στην περιοχή βασικές ή Σύνθετη, κάντε κλικ στον τύπο της διαδρομής κίνησης που θέλετε.

Συμβουλές:
-
Τα βέλη που δείχνουν τη διαδρομή κίνησης κατά την επεξεργασία της κίνησης δεν είναι ορατές στο ακροατήριό σας κατά τη διάρκεια της προβολής παρουσίασης.
-
Για να κάνετε προεπισκόπηση όλων των εφέ κίνησης στη διαφάνεια, στην καρτέλα κινήσεις, στην περιοχή Προεπισκόπηση, κάντε κλικ στην επιλογή αναπαραγωγή.
-
Σχεδίαση προσαρμοσμένης διαδρομής κίνησης
-
Επιλέξτε το κείμενο ή το αντικείμενο που θέλετε να εφαρμόσετε ένα εφέ κίνησης να.
-
Στην καρτέλα κινήσεις, στην περιοχή κίνησης, κάντε κλικ στην επιλογή διαδρομές και, στη συνέχεια, κάντε κλικ στην επιλογή Σχεδίαση καμπύλης, Σχεδιάστε σχήμα ελεύθερης σχεδίασης, Σχεδίαση γραμμής ή Σχεδίαση Σκαρίφημα.

-
Για να σχεδιάσετε τη διαδρομή κίνησης που επιλέξατε, κάντε ένα τα εξής:
|
Για |
Κάντε το εξής |
|
Σχεδίαση καμπύλης |
Κάντε κλικ στη θέση στη διαφάνεια όπου θέλετε να ξεκινήσετε τη διαδρομή και, στη συνέχεια, μετακινήστε το δείκτη του ποντικιού κατά μήκος μιας γραμμής. Κάντε κλικ στο σημείο όπου θέλετε μια καμπύλη κορυφή της διαδρομής. Κάντε διπλό κλικ σε οποιοδήποτε σημείο για να διακόψετε τη σχεδίαση της διαδρομής. |
|
Σχεδίαση διαδρομής ελεύθερης σχεδίασης που περιλαμβάνει ευθείες γραμμές |
Κάντε κλικ στη θέση στη διαφάνεια όπου θέλετε να ξεκινήσετε τη διαδρομή, τοποθετήστε το δείκτη σε μια κατεύθυνση για να σχεδιάσετε μια ευθεία γραμμή και, στη συνέχεια, κάντε κλικ σε οποιοδήποτε σημείο που θέλετε να δημιουργήσετε μια γωνία. Εναλλακτικά, κάντε κλικ στην επιλογή και, στη συνέχεια, κρατήστε πατημένο το πλήκτρο του ποντικιού ως σας κίνηση το ποντίκι προς οποιαδήποτε κατεύθυνση για να σχεδιάσετε μια διαδρομή που εμφανίζεται χέρι. Κάντε κλικ στο σημείο όπου θέλετε να αλλάξετε από αυτούς τους τρόπους σχεδίου. Κάντε διπλό κλικ σε οποιοδήποτε σημείο για να διακόψετε τη σχεδίαση της διαδρομής. |
|
Σχεδίαση γραμμής |
Κάντε κλικ στη θέση στη διαφάνεια όπου θέλετε να ξεκινήσετε τη διαδρομή, κρατήστε πατημένο το κουμπί του ποντικιού και, στη συνέχεια, σύρετε το δείκτη του ποντικιού σε μια κατεύθυνση για να σχεδιάσετε μια ευθεία γραμμή. Αφήστε το κουμπί του ποντικιού για να διακόψετε τη σχεδίαση της διαδρομής. |
|
Σχεδιάστε μια διαδρομή που θα εμφανίζεται χέρι ή σκαριφήματος |
Κάντε κλικ στη θέση στη διαφάνεια όπου θέλετε να ξεκινήσετε τη διαδρομή, κρατήστε πατημένο το κουμπί του ποντικιού και, στη συνέχεια, σύρετε το δείκτη του ποντικιού σε οποιαδήποτε κατεύθυνση. Αφήστε το κουμπί του ποντικιού για να διακόψετε τη σχεδίαση της διαδρομής. |
Συμβουλές:
-
Εάν θέλετε η καμπύλης ή ελεύθερης σχεδίασης διαδρομή για να ολοκληρώσετε όπου το αποτελέσματα (γνωστή ως "Κλείσιμο" τη διαδρομή), κάντε κλικ στην επιλογή το σημείο έναρξης της διαδρομής για να διακόψετε τη σχεδίαση της διαδρομής, αντί για κάνοντας διπλό κλικ ή να αφήσετε το κουμπί του ποντικιού.
-
Για να κάνετε προεπισκόπηση όλων των εφέ κίνησης στη διαφάνεια, στην καρτέλα κινήσεις, στην περιοχή Προεπισκόπηση, κάντε κλικ στην επιλογή αναπαραγωγή.
Προσαρμόστε τη διαδρομή κίνησης
-
Στο παράθυρο περιήγησης, επιλέξτε τη διαφάνεια που περιέχει το εφέ κίνησης που θέλετε να αλλάξετε και, στη συνέχεια, κάντε κλικ στην καρτέλα κίνηση.
Πώς μπορείτε να επιλέξετε διαφάνειες στο παράθυρο περιήγησης
-
Στην καρτέλα Προβολή, επιλέξτε Κανονική.
-
Στο επάνω μέρος του παραθύρου περιήγησης, κάντε κλικ στην καρτέλα





-
-
Στη διαφάνεια, επιλέξτε το εφέ κίνησης που θέλετε να αλλάξετε.
Συμβουλές:
-
Κάθε εφέ κίνησης αντιπροσωπεύεται στη διαφάνεια από μια


-
Για να επιλέξετε ένα εφέ κίνησης που βρίσκεται σε μια αριθμημένης στοίβας

-
-
Στην καρτέλα κινήσεις, στην περιοχή Επιλογές κίνησης, κάντε κλικ στην επιλογή Επιλογές εφέ και, στη συνέχεια, κάντε κλικ στην επιλογή Επεξεργασία σημείων.
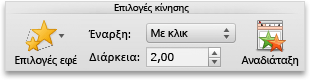
-
Σύρετε ένα σημείο επεξεργασίας του διαδρομής κίνησης για να προσαρμόσετε το σχήμα.
Συμβουλή: Για να κάνετε προεπισκόπηση όλων των εφέ κίνησης στη διαφάνεια, στην καρτέλα κινήσεις, στην περιοχή Προεπισκόπηση, κάντε κλικ στην επιλογή αναπαραγωγή.
Αντιστροφή της κατεύθυνσης της διαδρομής κίνησης
-
Στο παράθυρο περιήγησης, επιλέξτε τη διαφάνεια που περιέχει το εφέ κίνησης που θέλετε να αλλάξετε και, στη συνέχεια, κάντε κλικ στην καρτέλα κίνηση.
Πώς μπορείτε να επιλέξετε διαφάνειες στο παράθυρο περιήγησης
-
Στην καρτέλα Προβολή, επιλέξτε Κανονική.
-
Στο επάνω μέρος του παραθύρου περιήγησης, κάντε κλικ στην καρτέλα





-
-
Στη διαφάνεια, επιλέξτε το εφέ κίνησης που θέλετε να αλλάξετε.
Συμβουλές:
-
Κάθε εφέ κίνησης αντιπροσωπεύεται στη διαφάνεια από μια


-
Για να επιλέξετε ένα εφέ κίνησης που βρίσκεται σε μια αριθμημένης στοίβας

-
-
Στην καρτέλα κινήσεις, στην περιοχή Επιλογές κίνησης, κάντε κλικ στην επιλογή Επιλογές εφέ και, στη συνέχεια, κάντε κλικ στην επιλογή Αντιστροφή της κατεύθυνσης διαδρομής.
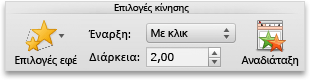
Συμβουλή: Για να κάνετε προεπισκόπηση όλων των εφέ κίνησης στη διαφάνεια, στην καρτέλα κινήσεις, στην περιοχή Προεπισκόπηση, κάντε κλικ στην επιλογή αναπαραγωγή.
Κλείσιμο ή ανοίξτε τη διαδρομή
Διαδρομή κίνησης είναι "κλειστό" Εάν η διαδρομή τελειώνει όπου αποτελέσματα. Διαδρομή κίνησης είναι "Άνοιγμα" Εάν τελειώνει σε διαφορετική θέση από όπου αποτελέσματα.
-
Στο παράθυρο περιήγησης, επιλέξτε τη διαφάνεια που περιέχει το εφέ κίνησης που θέλετε να αλλάξετε και, στη συνέχεια, κάντε κλικ στην καρτέλα κίνηση.
Πώς μπορείτε να επιλέξετε διαφάνειες στο παράθυρο περιήγησης
-
Στην καρτέλα Προβολή, επιλέξτε Κανονική.
-
Στο επάνω μέρος του παραθύρου περιήγησης, κάντε κλικ στην καρτέλα





-
-
Στη διαφάνεια, επιλέξτε το εφέ κίνησης που θέλετε να αλλάξετε.
Συμβουλές:
-
Κάθε εφέ κίνησης αντιπροσωπεύεται στη διαφάνεια από μια


-
Για να επιλέξετε ένα εφέ κίνησης που βρίσκεται σε μια αριθμημένης στοίβας

-
-
Εκτελέστε οποιαδήποτε από τις εξής ενέργειες:
|
Για |
Κάντε το εξής |
|
Ανοίξτε μια κλειστή διαδρομή |
Κρατήστε πατημένο το στοιχείο ΕΛΈΓΧΟΥ, κάντε κλικ στη διαδρομή κίνησης στη διαφάνεια και, στη συνέχεια, στο μενού συντόμευσης, κάντε κλικ στην επιλογή Άνοιγμα καμπύλης. |
|
Κλείσιμο μιας ανοιχτής διαδρομής |
Κρατήστε πατημένο το στοιχείο ΕΛΈΓΧΟΥ, κάντε κλικ στη διαδρομή κίνησης στη διαφάνεια και, στη συνέχεια, στο μενού συντόμευσης, κάντε κλικ στο κουμπί Κλείσιμο καμπύλης. |
Για να κάνετε προεπισκόπηση όλων των εφέ κίνησης στη διαφάνεια, στην καρτέλα κινήσεις, στην περιοχή Προεπισκόπηση, κάντε κλικ στην επιλογή αναπαραγωγή.
Μετακίνηση της διαδρομής κίνησης στη διαφάνεια
-
Στο παράθυρο περιήγησης, επιλέξτε τη διαφάνεια που περιέχει το εφέ κίνησης που θέλετε να αλλάξετε και, στη συνέχεια, κάντε κλικ στην καρτέλα κίνηση.
Πώς μπορείτε να επιλέξετε διαφάνειες στο παράθυρο περιήγησης
-
Στην καρτέλα Προβολή, επιλέξτε Κανονική.
-
Στο επάνω μέρος του παραθύρου περιήγησης, κάντε κλικ στην καρτέλα





-
-
Στη διαφάνεια, επιλέξτε το εφέ κίνησης που θέλετε να αλλάξετε.
Συμβουλές:
-
Κάθε εφέ κίνησης αντιπροσωπεύεται στη διαφάνεια από μια


-
Για να επιλέξετε ένα εφέ κίνησης που βρίσκεται σε μια αριθμημένης στοίβας

-
-
Αφήστε το δείκτη του ποντικιού στη διαδρομή κίνησης μέχρι να μετατραπεί σε ένα

Για να κάνετε προεπισκόπηση όλων των εφέ κίνησης στη διαφάνεια, στην καρτέλα κινήσεις, στην περιοχή Προεπισκόπηση, κάντε κλικ στην επιλογή αναπαραγωγή.
Δείτε επίσης
Προσθήκη κίνησης σε κείμενο και αντικείμενα










