Όταν προσθέτετε μια σύγχρονη σελίδα σε μια τοποθεσία, μπορείτε να προσθέσετε και να προσαρμόσετε τμήματα Web, τα οποία αποτελούν τα μπλοκ δόμησης της σελίδας σας.
Σημείωση: Ορισμένες λειτουργίες παρουσιάζονται σταδιακά σε οργανισμούς που έχουν επιλέξει να συμμετάσχουν στο πρόγραμμα στοχευμένης κυκλοφορίας. Αυτό σημαίνει ότι ενδέχεται να μην βλέπετε ακόμη αυτήν τη δυνατότητα ή ότι λειτουργεί διαφορετικά από ό,τι περιγράφεται στα άρθρα της Βοήθειας.
Προσθήκη του τμήματος Web "Κείμενο"
Χρησιμοποιήστε το τμήμα Web "Κείμενο" για να προσθέσετε παραγράφους στη σελίδα σας. Υπάρχουν διαθέσιμες επιλογές μορφοποίησης, όπως στυλ, κουκκίδες, εσοχές, επισημάνσεις και συνδέσεις. Μπορείτε επίσης να επικολλήσετε εικόνες σε ευθυγράμμιση με το κείμενο.
Για να χρησιμοποιήσετε το τμήμα Web "Κείμενο":
-
Στη σελίδα σας, τοποθετήστε τον δείκτη του ποντικιού επάνω ή κάτω από ένα υπάρχον τμήμα Web και θα δείτε μια γραμμή με ένα +σε κύκλο, ως εξής:

-
Κάντε κλικ στο + και, στη συνέχεια, επιλέξτε Κείμενο από τη λίστα των τμημάτων Web.
-
Κάντε κλικ μέσα στο πλαίσιο και θα εμφανιστεί η γραμμή εργαλείων μορφοποίησης.
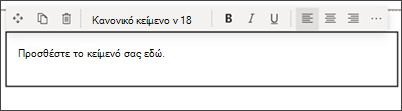
-
Εισαγάγετε το κείμενό σας και μορφοποιήστε το χρησιμοποιώντας τη γραμμή εργαλείων μορφοποίησης. Δείτε περισσότερες επιλογές μορφοποίησης, επιλέγοντας τα αποσιωπητικά (...) στη δεξιά πλευρά της γραμμής εργαλείων.
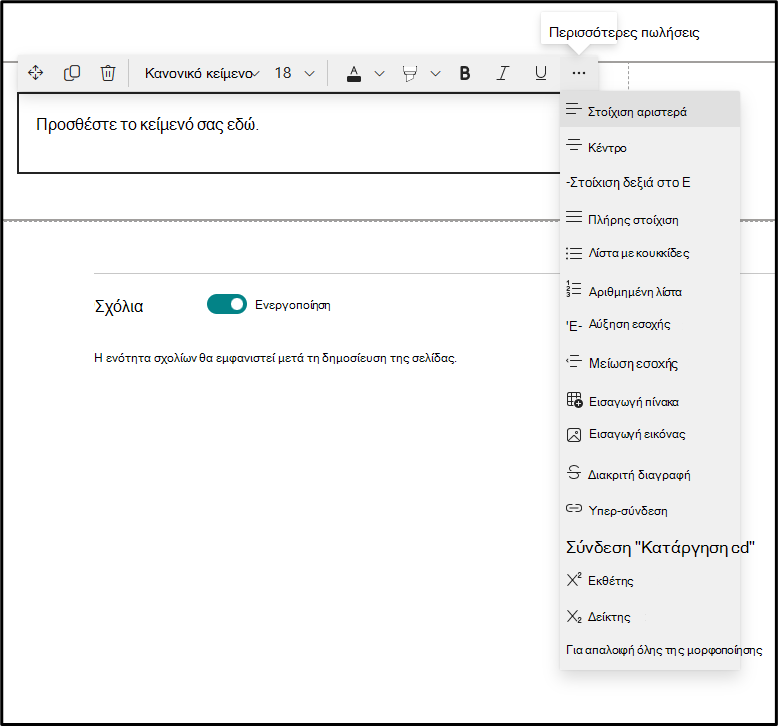
-
Για να προσθέσετε έναν πίνακα, κάντε κλικ στο κουμπί Εισαγωγή πίνακα στην περιοχή περισσότερα στυλ. Μόλις κάνετε κλικ στον πίνακα, το εργαλείο στυλ πίνακα θα γίνει διαθέσιμο για εσάς.
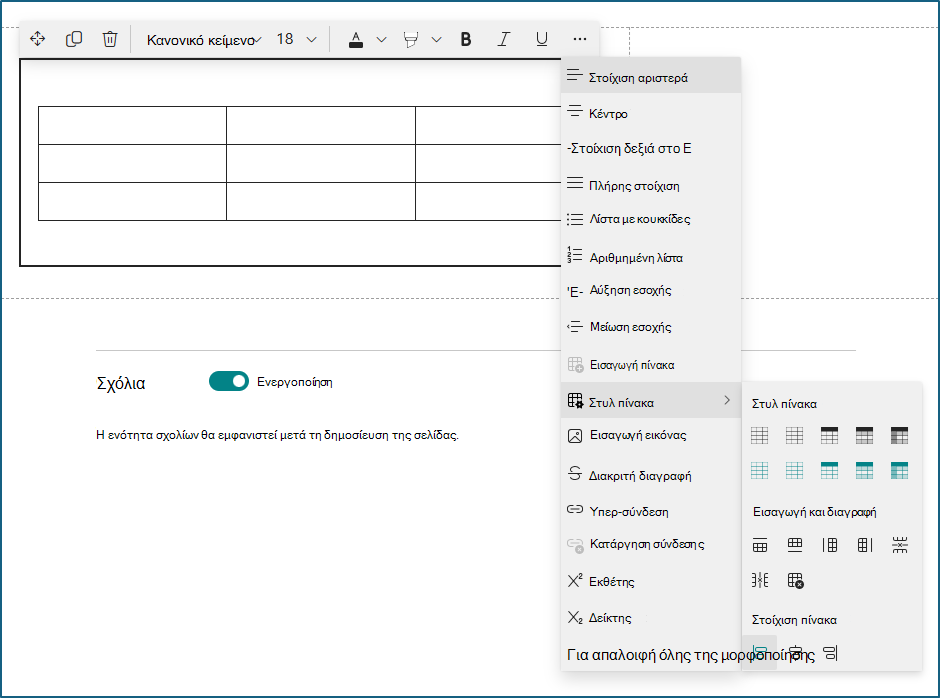
Μπορείτε επίσης να αποκτήσετε πρόσβαση σε αυτό το μενού κάνοντας δεξί κλικ στον ίδιο τον πίνακα.
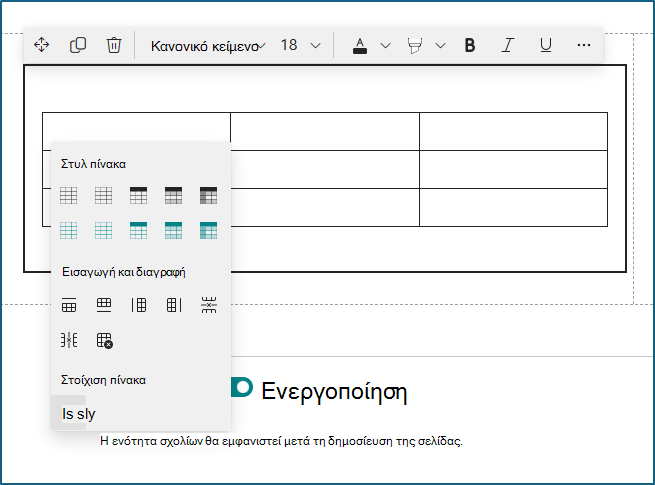
-
Απαλοιφή μορφοποίησης από το επιλεγμένο κείμενο
-
Επιλογή από 10 διαθέσιμα μεγέθη γραμματοσειράς
-
Αλλαγή χρώματος γραμματοσειράς χρησιμοποιώντας τυπικά χρώματα ή χρώματα θέματος (τα χρώματα θέματος αλλάζουν για να απεικονίσουν το θέμα της τοποθεσίας)
-
Προσθήκη χρώματος επισήμανσης
-
Χρήση διακριτής διαγραφής
-
Χρήση δείκτη και εκθέτη
-
Εσοχή κειμένου
-
Εισαγωγή πίνακα και επιλογή στυλ πίνακα και στοίχισης
-
Σημείωση: Το ύψος γραμμής είναι σταθερό και έχει σχεδιαστεί για αναγνωσιμότητα και ευκολία ανάγνωσης. Ορίζεται στο 140% του μεγέθους γραμματοσειράς. Μετά το τέλος μιας γραμμής, μπορείτε να πατήσετε το πλήκτρο Enter για να δημιουργήσετε μια νέα παράγραφο και το διάστημα μεταξύ των παραγράφων είναι ίσο με το ύψος μίας γραμμής. Η εξαίρεση είναι το διάστημα μετά τις επικεφαλίδες, το οποίο είναι 12 pixel.
Προσθήκη εικόνας
Μπορείτε να προσθέσετε μια εικόνα σε ευθυγράμμιση με το κείμενο, αντιγράφοντας μια εικόνα και επικολλώντας την στο τμήμα Web "Κείμενο" στη θέση του δρομέα σας. Στη συνέχεια, επιλέξτε την εικόνα μέσα στο τμήμα Web και χρησιμοποιήστε τη γραμμή εργαλείων στην επάνω αριστερή γωνία της εικόνας για να επεξεργαστείτε την εικόνα, να τη μετακινήσετε ή να τη στοιχίσετε αριστερά, δεξιά ή στο κέντρο. Μπορείτε να αλλάξετε το μέγεθος της εικόνας, επιλέγοντας τις λαβές σε κάθε γωνία της εικόνας.
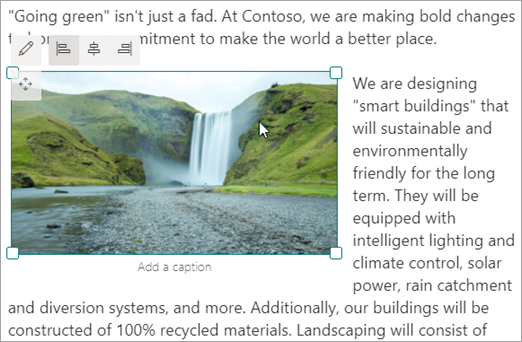
Σημείωση: Όταν κάνετε αριστερή ή δεξιά στοίχιση μιας εικόνας, βεβαιωθείτε ότι το πλάτος της εικόνας είναι μεγαλύτερο από το 50% του πλάτους στήλης για καλύτερα αποτελέσματα. Εάν έχει πλάτος μικρότερο από 50%, θα δείτε κενό χώρο σε κάθε πλευρά της εικόνας και μπορεί να μην φαίνεται ότι έχει αριστερή ή -δεξιά στοίχιση.
Εισαγωγή υπερ-σύνδεσης
Υπάρχουν δύο τρόποι για να προσθέσετε μια υπερ-σύνδεση. Ένας τρόπος είναι να χρησιμοποιήσετε την εντολή Υπερ-σύνδεση στη γραμμή εργαλείων και ένας άλλος τρόπος είναι να πληκτρολογήσετε απευθείας στο τμήμα Web.
-
Χρήση της εντολής "Υπερ-σύνδεση"
-
Κάντε κλικ στην επιλογή

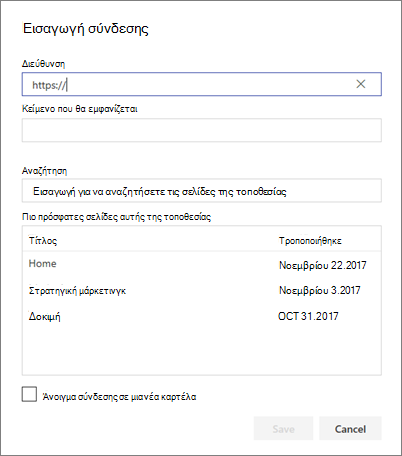
-
Στο παράθυρο διαλόγου Εισαγωγή σύνδεσης , πληκτρολογήστε τη διεύθυνση της σύνδεσης στο πλαίσιο Διεύθυνση και το κείμενο που θέλετε να συνδέεται στο πλαίσιο Να εμφανίζεται το κείμενο .
Προαιρετικά, εάν θέλετε να δημιουργήσετε σύνδεση προς μια σελίδα στην τοποθεσία, μπορείτε να την αναζητήσετε χρησιμοποιώντας το πλαίσιο αναζήτησης και, στη συνέχεια, να επιλέξετε τη σελίδα από τη λίστα των αποτελεσμάτων.
-
Όταν τελειώσετε, κάντε κλικ στην επιλογή Αποθήκευση.
-
Αγκυρώσεις σελίδων
Οι αγκυρώσεις σελίδων (γνωστές και ως σελιδοδείκτες) προστίθενται αυτόματα στα στυλ "Επικεφαλίδα 1", "Επικεφαλίδα 2" και "Επικεφαλίδα 3" στα τμήματα Web "Κείμενο" της σελίδας σας. Όταν δημοσιεύεται μια σελίδα και τοποθετείτε το δείκτη του ποντικιού επάνω από μια καρτέλα ή μια επικεφαλίδα σε ένα τμήμα Web κειμένου, θα δείτε ένα σύμβολο σύνδεσης που υποδεικνύει την αγκύρωση σελίδας.
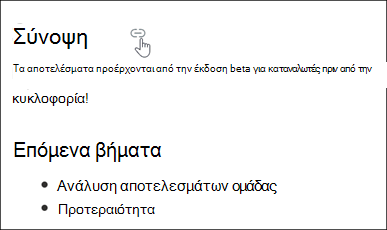
Μπορείτε να κάνετε δεξί κλικ σε μια αγκύρωση σελίδας και να επιλέξετε "αντιγραφή σύνδεσης" από το μενού περιβάλλοντος του προγράμματος περιήγησης web για να αντιγράψετε τη θέση αγκύρωσης σελίδας για χρήση εκτός των σελίδων SharePoint. Όταν η αγκύρωση σελίδας βρίσκεται στο Πρόχειρο, μπορεί να επικολληθεί σε μηνύματα ηλεκτρονικού ταχυδρομείου, άμεσα μηνύματα ή άλλα τέτοια στοιχεία.
Όταν προσθέτετε μια υπερ-σύνδεση στη σελίδα σας, μπορείτε να μεταβείτε σε μια Επικεφαλίδα 1 σε οποιοδήποτε τμήμα Web κειμένου προσαρτώντας το σύμβολο δίεσης (#) και το κείμενο της επικεφαλίδας 1 στο οποίο θέλετε να μεταβείτε στο τέλος της σύνδεσης, όπως σε αυτό το παράδειγμα:
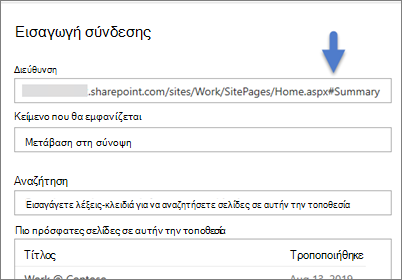
Εισαγωγή πίνακα
-
Κάντε κλικ στο κουμπί Εισαγωγή πίνακα στο παράθυρο Μορφοποίηση κειμένου και πίνακα. Εισάγεται ένας απλός πίνακας με 3 στήλες και 3 γραμμές.
Μπορείτε να μορφοποιήσετε το κείμενο στον πίνακα χρησιμοποιώντας τα εργαλεία μορφοποίησης κειμένου που είναι διαθέσιμα στη γραμμή εργαλείων ή στο παράθυρο μορφοποίησης κειμένου και πίνακα.
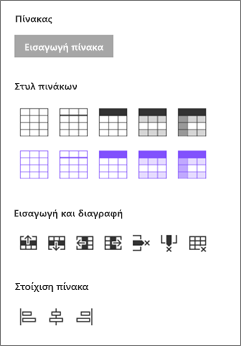
Επιλογή στυλ πίνακα
Στο SharePoint (αλλά όχι SharePoint Server 2019 ), μπορείτε να επιλέξετε ένα απλό στυλ πίνακα ή ένα στυλ πίνακα με θέμα. Τα στυλ πίνακα με θέμα (εμφανίζονται στη δεύτερη γραμμή) απεικονίζουν το χρώμα θέματος που χρησιμοποιείται στην τοποθεσία σας. Από τα αριστερά προς τα δεξιά, τα στυλ πίνακα είναι:
-
Απλό
-
Λεπτή κεφαλίδα (η κεφαλίδα έχει κάτω περίγραμμα)
-
Κεφαλίδα (η γραμμή κεφαλίδων έχει αμιγές χρώμα και αντίστροφη γραμματοσειρά)
-
Εναλλασσόμενες γραμμές (η γραμμή κεφαλίδων έχει συμπαγές χρώμα και αντίστροφη γραμματοσειρά και οι εναλλασσόμενες γραμμές εμφανίζονται με σκίαση)
-
Κεφαλίδα στήλης (η γραμμή κεφαλίδων έχει συμπαγές χρώμα και αντίστροφη γραμματοσειρά, η πρώτη στήλη και οι εναλλασσόμενες γραμμές εμφανίζονται με σκίαση)
Εισαγωγή και διαγραφή γραμμών και στηλών
Προσθέστε ή καταργήστε γραμμές ή στήλες ή διαγράψτε ολόκληρο τον πίνακα, κάνοντας κλικ στα κατάλληλα κουμπιά στο παράθυρο μορφοποίησης κειμένου και πίνακα. Μπορείτε επίσης να χρησιμοποιήσετε το πλήκτρο Tab για να περιηγηθείτε μέσα στον πίνακα και να προσθέσετε γραμμές. Από τα αριστερά προς τα δεξιά, οι επιλογές είναι:
-
Εισαγωγή γραμμής επάνω
-
Εισαγωγή γραμμής από κάτω
-
Εισαγωγή στήλης στα αριστερά
-
Εισαγωγή στήλης στα δεξιά
-
Διαγραφή της επιλεγμένης γραμμής
-
Διαγραφή της επιλεγμένης στήλης
-
Διαγραφή ολόκληρου πίνακα
Ορισμός στοίχισης πίνακα
Στο SharePoint (αλλά όχι SharePoint Server 2019 ), μπορείτε να χρησιμοποιήσετε τα κουμπιά στοίχισης πίνακα για να τοποθετήσετε ολόκληρο τον πίνακα μέσα στο χώρο του τμήματος Web. Μπορείτε να στοιχίσετε τον πίνακα στα αριστερά, στο κέντρο ή στα δεξιά.
-
Χρήση του προγράμματος επεξεργασίας για τον ορθογραφικό και γραμματικό έλεγχο
Για να ελέγξετε την ορθογραφία και τη γραμματική με το πρόγραμμα επεξεργασίας μέσα σε τμήματα Web κειμένου στη σελίδα σας,
-
Επιλέξτε Επεξεργασία στην επάνω δεξιά γωνία της σελίδας.
-
Επιλέξτε Λεπτομέρειες σελίδας στο επάνω μέρος μιας σελίδας που έχει ήδη δημοσιευτεί.
-
Στο παράθυρο Λεπτομέρειες σελίδας, προσαρμόστε το κουμπί εναλλαγής στην περιοχή Χρήση του προγράμματος επεξεργασίας για τον ορθογραφικό, γραμματικό έλεγχο και πολλά άλλα σε Ενεργό ή Ανενεργό.
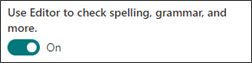
Μάθετε περισσότερα σχετικά με τη διαχείριση λεπτομερειών σελίδας.










