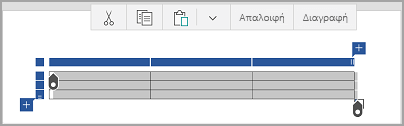Στο Word, το Excel και το PowerPoint για κινητές συσκευές, μπορείτε να προσθέσετε έναν πίνακα και να επιλέξετε από μια συλλογή προμορφοποιημένων προτύπων πίνακα και, στη συνέχεια, να προσθέσετε ή να διαγράψετε στήλες και γραμμές ανάλογα με τις ανάγκες. Δείτε πώς γίνεται.
-
Στο tablet Android, στο αρχείο του Office, πατήστε το σημείο όπου θέλετε να εισαγάγετε τον πίνακα και, στη συνέχεια, πατήστε εισαγωγή > πίνακα.
Στο τηλέφωνο Android, στο αρχείο του Office, πατήστε το σημείο όπου θέλετε να εισαγάγετε τον πίνακα, πατήστε το εικονίδιο επεξεργασία

-
Η καρτέλα Πίνακας εμφανίζεται όπως φαίνεται:
-
Στο tablet Android

-
Στο τηλέφωνο Android
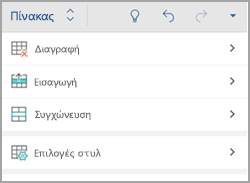
-
-
Στο tablet Android, στο αρχείο του Office, πατήστε ένα κελί στην περιοχή που θέλετε να μετατρέψετε σε πίνακα και, στη συνέχεια, πατήστε εισαγωγή > πίνακα.
Στο τηλέφωνο Android, στο αρχείο του Office, πατήστε ένα κελί στην περιοχή που θέλετε να μετατρέψετε σε έναν πίνακα, πατήστε το εικονίδιο επεξεργασία

-
Η καρτέλα Πίνακας εμφανίζεται όπως φαίνεται:
-
Στο tablet Android

-
Στο τηλέφωνο Android
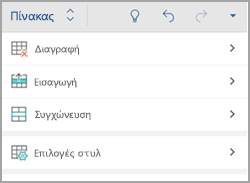
-
-
Στο αρχείο του Office, πατήστε μέσα στον πίνακα και, στη συνέχεια, στην καρτέλα Πίνακας , πατήστε Εισαγωγή.
-
Ορίστε μια επιλογή από το μενού. Μπορείτε να προσθέσετε γραμμές επάνω από τη γραμμή στην οποία βρίσκεται ο δρομέας, γραμμές κάτω, στήλες προς τα αριστερά και στήλες προς τα δεξιά.
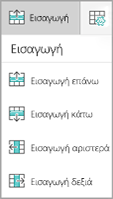
-
Στο αρχείο του Office, πατήστε μέσα στη στήλη ή τη γραμμή που θέλετε να διαγράψετε και, στη συνέχεια, στην καρτέλα Πίνακας , πατήστε Διαγραφή.
-
Ορίστε μια επιλογή από το μενού. Μπορείτε να διαγράψετε γραμμές, στήλες ή ολόκληρο τον πίνακα.
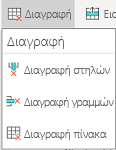
-
Για να αποκόψετε, να αντιγράψετε, να επικολλήσετε ή να απαλείψετε τα περιεχόμενα ενός συγκεκριμένου κελιού, πατήστε δύο φορές στο κελί και, στη συνέχεια, επιλέξτε από τις επιλογές στη γραμμή εντολών.
-
Για να αποκόψετε, να αντιγράψετε, να επικολλήσετε, να απαλείψετε ή να διαγράψετε ολόκληρο τον πίνακα, πατήστε το μπλοκ επιλογής στην επάνω αριστερή γωνία του πίνακα και, στη συνέχεια, πατήστε μια επιλογή στη γραμμή εντολών.
-
Για να αποκόψετε, να αντιγράψετε, να επικολλήσετε, να απαλείψετε ή να διαγράψετε μια μεμονωμένη γραμμή, πατήστε το μπλοκ επιλογής στην αριστερή πλευρά της γραμμής και, στη συνέχεια, πατήστε μια επιλογή στη γραμμή εντολών.
-
Για να αποκόψετε, να αντιγράψετε, να επικολλήσετε, να απαλείψετε ή να διαγράψετε μια στήλη, πατήστε το μπλοκ επιλογής στο επάνω μέρος της στήλης και, στη συνέχεια, πατήστε μια επιλογή στη γραμμή εντολών.
-
Για να προσθέσετε γρήγορα μια στήλη ή γραμμή, πατήστε το μπλοκ επιλογής στο επάνω μέρος της στήλης ή στην αριστερή πλευρά της γραμμής και, στη συνέχεια, πατήστε το σύμβολο συν.
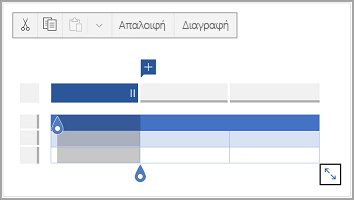
-
Στο iPad, στο αρχείο του Office, πατήστε το σημείο όπου θέλετε να εισαγάγετε τον πίνακα και, στη συνέχεια, πατήστε εισαγωγή > πίνακα.
Στο iPhone, στο αρχείο του Office, πατήστε το σημείο όπου θέλετε να εισαγάγετε τον πίνακα, πατήστε το εικονίδιο επεξεργασία

-
Η καρτέλα Πίνακας εμφανίζεται όπως φαίνεται:
-
Στο iPad

-
Στο iPhone
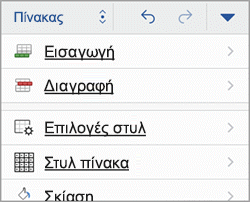
-
-
Στο iPad, στο αρχείο του Office, πατήστε ένα κελί στην περιοχή που θέλετε να μετατρέψετε σε έναν πίνακα και, στη συνέχεια, πατήστε εισαγωγή > πίνακα.
Στο iPhone, στο αρχείο του Office, πατήστε ένα κελί στην περιοχή που θέλετε να μετατρέψετε σε έναν πίνακα, πατήστε το εικονίδιο επεξεργασία

-
Η καρτέλα Πίνακας εμφανίζεται όπως φαίνεται:
-
Στο iPad

-
Στο iPhone
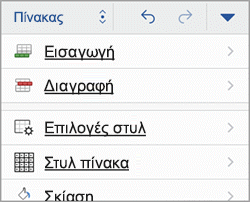
-
-
Στο αρχείο του Office, πατήστε μέσα στον πίνακα και, στη συνέχεια, στην καρτέλα Πίνακας , πατήστε Εισαγωγή.
-
Ορίστε μια επιλογή από το μενού. Μπορείτε να προσθέσετε γραμμές επάνω από τη γραμμή στην οποία βρίσκεται ο δρομέας, γραμμές κάτω, στήλες προς τα αριστερά και στήλες προς τα δεξιά.
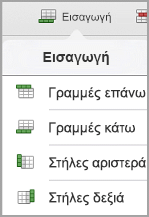
-
Στο αρχείο του Office, πατήστε μέσα στη στήλη ή τη γραμμή που θέλετε να διαγράψετε και, στη συνέχεια, στην καρτέλα Πίνακας , πατήστε Διαγραφή.
-
Ορίστε μια επιλογή από το μενού. Μπορείτε να διαγράψετε γραμμές, στήλες ή ολόκληρο τον πίνακα.
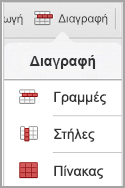
-
Για να αποκόψετε, να αντιγράψετε, να επικολλήσετε, να απαλείψετε ή να διαγράψετε ολόκληρο τον πίνακα, πατήστε το βέλος στην επάνω αριστερή γωνία του πίνακα και, στη συνέχεια, επιλέξτε από τις επιλογές στη γραμμή εντολών.
-
Για να αποκόψετε, να αντιγράψετε, να επικολλήσετε, να απαλείψετε ή να διαγράψετε τα περιεχόμενα ενός συγκεκριμένου κελιού, πατήστε δύο φορές στο κελί και, στη συνέχεια, επιλέξτε από τις επιλογές στη γραμμή εντολών.
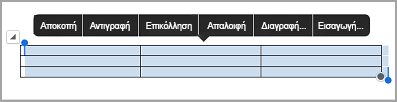
-
Στο Windows tablet σας, στο αρχείο του Office, πατήστε το σημείο όπου θέλετε να εισαγάγετε τον πίνακα και, στη συνέχεια, πατήστε εισαγωγή > πίνακα.
Στο Windows Phone, στο αρχείο του Office, πατήστε το σημείο όπου θέλετε να εισαγάγετε τον πίνακα, πατήστε περισσότερα

-
Η καρτέλα Πίνακας εμφανίζεται όπως φαίνεται:
-
Στο Windows tablet σας

-
Στο Windows Phone
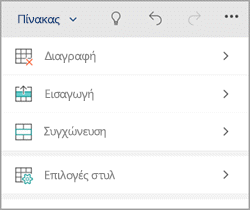
-
-
Στο αρχείο του Office, πατήστε μέσα στον πίνακα και, στη συνέχεια, στην καρτέλα Πίνακας , πατήστε Εισαγωγή.
-
Ορίστε μια επιλογή από το μενού. Μπορείτε να προσθέσετε γραμμές επάνω από τη γραμμή στην οποία βρίσκεται ο δρομέας, γραμμές κάτω, στήλες προς τα αριστερά και στήλες προς τα δεξιά.
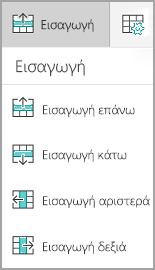
-
Στο αρχείο του Office, πατήστε μέσα στη στήλη ή τη γραμμή που θέλετε να διαγράψετε και, στη συνέχεια, στην καρτέλα Πίνακας , πατήστε Διαγραφή.
-
Ορίστε μια επιλογή από το μενού. Μπορείτε να διαγράψετε γραμμές, στήλες ή ολόκληρο τον πίνακα.
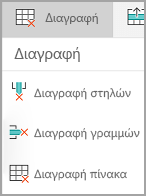
Μπορείτε να χρησιμοποιήσετε την επιλογή εναλλακτικό κείμενο για να προσθέσετε εναλλακτικό κείμενο στον πίνακά σας.
-
Στο αρχείο του Office, πατήστε μέσα σε μια στήλη ή πατήστε το μπλοκ επιλογής στην επάνω αριστερή γωνία του πίνακά σας για να επιλέξετε ολόκληρο τον πίνακα.
-
Στο Windows tablet σας, στην καρτέλα Πίνακας , πατήστε το εικονίδιο μέγεθος κελιού και, στη συνέχεια, επιλέξτε εναλλακτικό κείμενο. Στο Windows Phone, απλώς πατήστε εναλλακτικό κείμενο.
-
Εισαγάγετε έναν τίτλο και μια περιγραφή του πίνακά σας.
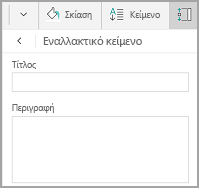
-
Για να αποκόψετε, να αντιγράψετε, να επικολλήσετε, να απαλείψετε ή να διαγράψετε ολόκληρο τον πίνακα, πατήστε το μπλοκ επιλογής στην επάνω αριστερή γωνία του πίνακα και, στη συνέχεια, πατήστε μια επιλογή στη γραμμή εντολών.
-
Για να αποκόψετε, να αντιγράψετε, να επικολλήσετε, να απαλείψετε ή να διαγράψετε μια μεμονωμένη γραμμή, πατήστε το μπλοκ επιλογής στην αριστερή πλευρά της γραμμής και, στη συνέχεια, πατήστε μια επιλογή στη γραμμή εντολών.
-
Για να αποκόψετε, να αντιγράψετε, να επικολλήσετε, να απαλείψετε ή να διαγράψετε μια στήλη, πατήστε το μπλοκ επιλογής στο επάνω μέρος της στήλης και, στη συνέχεια, πατήστε μια επιλογή στη γραμμή εντολών.
-
Για να αποκόψετε, να αντιγράψετε, να επικολλήσετε ή να απαλείψετε τα περιεχόμενα ενός συγκεκριμένου κελιού, πατήστε δύο φορές στο κελί και, στη συνέχεια, επιλέξτε από τις επιλογές στη γραμμή εντολών.
-
Για να προσθέσετε γρήγορα μια στήλη ή γραμμή, πατήστε το μπλοκ επιλογής στο επάνω μέρος της στήλης ή στην αριστερή πλευρά της γραμμής και, στη συνέχεια, πατήστε το σύμβολο συν.