Προσθήκη υπολογιστικού φύλλου του Excel σε σελίδα
Εάν θέλετε να διατηρήσετε τις εγγραφές της εργασίας σας σε ένα σημείο ή να εμφανίσετε ένα στιγμιότυπο των δεδομένων σας, μπορείτε να προσθέσετε ένα υπολογιστικό φύλλο του Excel (ονομάζεται επίσης φύλλο εργασίας) σε μια σελίδα στο σημειωματάριο του OneNote. Στον κόσμο των βιβλίων και ντοσιέ, αυτή η επιλογή είναι ισοδύναμη με τη δημιουργία ενός αντιγράφου του υπολογιστικού φύλλου σας και την επισύναψή του στις έντυπες σημειώσεις σας.
Όταν προσθέτετε ένα υπολογιστικό φύλλο του Excel σε μια σελίδα του OneNote, μπορείτε να κάνετε ένα από τα εξής:
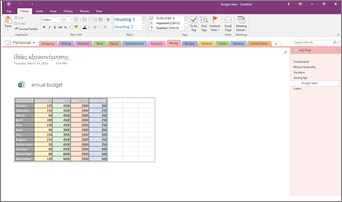
Μην ξεχνάτε ότι οι αλλαγές που κάνετε στο υπολογιστικό φύλλο στο OneNote, δεν θα εμφανιστούν στο αρχικό αρχείο στο Excel. Παρομοίως, εάν αλλάξετε το αρχικό υπολογιστικό φύλλο του Excel, οι αλλαγές σας δεν θα εμφανιστούν στο αντίγραφο στο OneNote.
Επισύναψη αρχείου Excel
Χρησιμοποιήστε αυτή την επιλογή εάν θέλετε να δημιουργήσετε ένα αντίγραφο του υπολογιστικού φύλλου σας και να προσθέσετε μια σύνδεση σε αυτό το αντίγραφο απευθείας στις σημειώσεις σας, ακριβώς εκεί όπου θα το χρειαστείτε αργότερα. Η σύνδεση θα εμφανίζεται ως εικονίδιο που ανοίγει ένα πλήρως λειτουργικό υπολογιστικό φύλλο του Excel όταν κάνετε διπλό κλικ σε αυτό.
Σημαντικό: Απλώς να θυμάστε ότι δημιουργείτε ένα αντίγραφο του αρχικού σας υπολογιστικού φύλλου Excel. Οι αλλαγές που κάνετε στο αντίγραφο του OneNote δεν θα εμφανίζονται στο αρχικό έγγραφο. Επίσης, οι αλλαγές στο αρχικό δεν θα ενημερώνουν το αντίγραφο.
-
Στην καρτέλα Εισαγωγή, επιλέξτε Υπολογιστικό φύλλο > Υπάρχον υπολογιστικό φύλλο του Excel.

-
Βρείτε και κάντε κλικ στο αρχείο που θέλετε να προσθέσετε και επιλέξτε Εισαγωγή.
-
Επιλέξτε Επισύναψη αρχείου.
Δείτε πώς περίπου θα είναι το συνημμένο υπολογιστικό φύλλο.
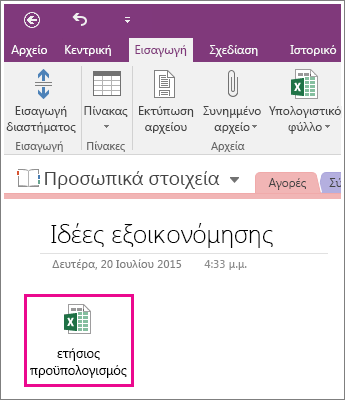
Σημαντικό: Φροντίστε να μην διαγράψετε το εικονίδιο, διαφορετικά δεν θα έχετε τη δυνατότητα να επεξεργαστείτε το υπολογιστικό φύλλο.
Ενσωμάτωση στατικής εικόνας του υπολογιστικού φύλλου
Αυτή η επιλογή δημιουργεί ένα αντίγραφο του υπολογιστικού φύλλου σας και προσθέτει μια σύνδεση σε αυτό το αντίγραφο απευθείας στις σημειώσεις σας, καθώς και μια στατική εικόνα του υπολογιστικού φύλλου. Η σύνδεση θα εμφανίζεται ως εικονίδιο που ανοίγει ένα πλήρως λειτουργικό υπολογιστικό φύλλο του Excel όταν κάνετε διπλό κλικ σε αυτό. Εάν ενημερώσετε το συνδεδεμένο υπολογιστικό φύλλο, η ενσωματωμένη εικόνα θα ανανεωθεί αυτόματα για την εμφάνιση των αλλαγών σας.
Σημαντικό: Απλώς να θυμάστε ότι δημιουργείτε ένα αντίγραφο του αρχικού σας υπολογιστικού φύλλου Excel. Οι αλλαγές που κάνετε στο αντίγραφο του OneNote δεν θα εμφανίζονται στο αρχικό έγγραφο. Επίσης, οι αλλαγές στο αρχικό δεν θα ενημερώνουν το αντίγραφο.
-
Στην καρτέλα Εισαγωγή, επιλέξτε Υπολογιστικό φύλλο > Υπάρχον υπολογιστικό φύλλο του Excel.
-
Βρείτε και κάντε κλικ στο αρχείο που θέλετε να προσθέσετε και επιλέξτε Εισαγωγή.
-
Επιλέξτε Εισαγωγή υπολογιστικού φύλλου.
Συμβουλή: Εάν θέλετε να ενσωματώσετε μόνο έναν πίνακα ή ένα γράφημα από το υπολογιστικό φύλλο, επιλέξτε Εισαγωγή γραφήματος ή πίνακα.
Δείτε πώς περίπου θα είναι το ενσωματωμένο υπολογιστικό φύλλο.
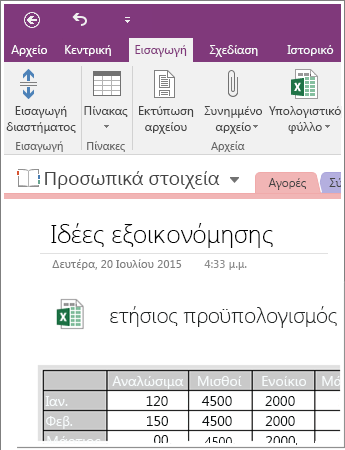
Σημαντικό: Φροντίστε να μην διαγράψετε το εικονίδιο, διαφορετικά δεν θα έχετε τη δυνατότητα να επεξεργαστείτε το υπολογιστικό φύλλο.
Δημιουργία νέου υπολογιστικού φύλλου
Εάν θέλετε να δημιουργήσετε ένα νέο υπολογιστικό φύλλο του Excel, μπορείτε να το κάνετε απευθείας από τις σημειώσεις σας.
Όπως ακριβώς και η ενσωμάτωση μιας στατικής εικόνας ενός υπάρχοντος υπολογιστικού φύλλου, αυτή η επιλογή εισάγει ένα εικονίδιο που ανοίγει ένα πλήρως λειτουργικό υπολογιστικό φύλλο του Excel όταν κάνετε διπλό κλικ σε αυτό και εμφανίζει μια στατική εικόνα του υπολογιστικού φύλλου στη σελίδα. Εάν ενημερώσετε το συνδεδεμένο υπολογιστικό φύλλο, η ενσωματωμένη εικόνα θα ανανεωθεί αυτόματα για την εμφάνιση των αλλαγών σας.
-
Στην καρτέλα Εισαγωγή, επιλέξτε Υπολογιστικό φύλλο > Νέο υπολογιστικό φύλλο του Excel.
Στη σελίδα εμφανίζεται ένα εικονίδιο του Excel, καθώς και μια κενή, στατική εικόνα του υπολογιστικού φύλλου.
-
Για να επεξεργαστείτε το υπολογιστικό φύλλο, κάντε διπλό κλικ στο εικονίδιο.
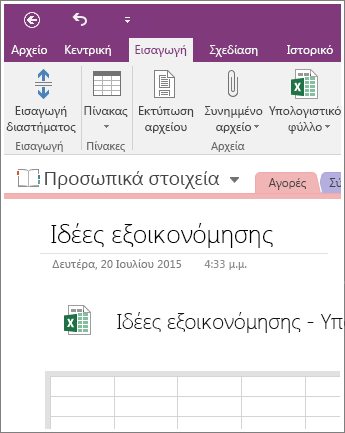
Σημαντικό: Φροντίστε να μην διαγράψετε το εικονίδιο, διαφορετικά δεν θα έχετε τη δυνατότητα να επεξεργαστείτε το υπολογιστικό φύλλο.










