Μπορείτε να χρησιμοποιήσετε τις επιλογές αναπαραγωγής στο PowerPoint για να ελέγξετε πώς και πότε θα εμφανίζεται ένα βίντεο στην παρουσίασή σας. Μπορείτε να αναπαραγάγετε ένα βίντεο σε λειτουργία πλήρους οθόνης ή να αλλάξετε το μέγεθός του στις διαστάσεις που καθορίζετε. Μπορείτε επίσης να ελέγξετε την ένταση του ήχου, να αναπαραγάγετε το βίντεο επανειλημμένα (σε βρόχο) και να εμφανίσετε τα στοιχεία ελέγχου πολυμέσων.
Αυτές οι επιλογές αναπαραγωγής δεν είναι διαθέσιμες για online βίντεο, όπως τα βίντεο του YouTube. Είναι διαθέσιμα μόνο για τα βίντεο που έχουν εισαχθεί από τον υπολογιστή, το δίκτυο ή το OneDrive σας.
Για να ελέγξετε τον τρόπο αναπαραγωγής του βίντεο, χρησιμοποιήστε τις επιλογές στην καρτέλα Αναπαραγωγή της κορδέλας PowerPoint. Αυτή η καρτέλα εμφανίζεται στην κορδέλα όταν έχει επιλεγεί ένα βίντεο σε μια διαφάνεια.

(Αυτές οι επιλογές για ένα βίντεο είναι διαθέσιμες μετά την ενσωμάτωση ή τη σύνδεση σε ένα αρχείο βίντεο από τον υπολογιστή σας.)
Αναπαραγωγή βίντεο στην ακολουθία κλικ, αυτόματα ή όταν κάνετε κλικ
Σημαντικό: Ρυθμίστε αυτή την επιλογή πριν προσθέσετε τυχόν κινούμενες εικόνες ή εναύσματα στο βίντεο. Εάν αλλάξετε αυτή την επιλογή, καταργούνται όσες κινούμενες εικόνες σχετίζονται με το βίντεο.
-
Στην Κανονική προβολή, κάντε κλικ στο πλαίσιο βίντεο επάνω στη διαφάνεια.
-
Στην καρτέλα Αναπαραγωγή , στην ομάδα Επιλογές βίντεο , από τη λίστα Έναρξη , κάντε μια επιλογή:
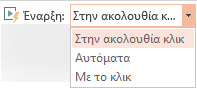
Επιλογή
Κατά την αναπαραγωγή του βίντεο κατά τη διάρκεια μιας προβολής παρουσίασης
Αυτόματα
Το βίντεο αναπαράγεται αυτόματα όταν εμφανιστεί η διαφάνεια.
Με κλικ ή με κλικ
Το βίντεο αναπαράγεται μόνο όταν κάνετε κλικ μέσα στο πλαίσιο του βίντεο.
Σε ακολουθία κλικ
Το βίντεο αναπαράγεται σε συνδυασμό με άλλες ενέργειες που έχετε προγραμματίσει στη διαφάνεια (όπως εφέ κίνησης). Αυτή η επιλογή δεν απαιτεί κυριολεκτικό κλικ. Μπορείτε να ενεργοποιήσετε το βίντεο για να ξεκινήσετε με ένα κλικ ή οποιονδήποτε άλλο μηχανισμό που ενεργοποιεί την επόμενη ενέργεια στη διαφάνεια (όπως το πάτημα του πλήκτρου δεξιού βέλους).
(Αυτή η επιλογή είναι διαθέσιμη στα PowerPoint για Microsoft 365 καιPowerPoint 2019. Είναι επίσης διαθέσιμο στην PowerPoint 2016 έκδοση 1709 ή νεότερη.)
Συμβουλή: Κατά την αναπαραγωγή ενός βίντεο, μπορείτε να το θέσετε σε παύση κάνοντας κλικ σε αυτό. Για να συνεχίσετε την αναπαραγωγή του βίντεο, κάντε κλικ ξανά σε αυτό.
Αναπαραγωγή βίντεο σε πλήρη οθόνη
Μπορείτε να αναπαραγάγετε ένα βίντεο, έτσι ώστε να καλύψει ολόκληρη τη διαφάνεια (οθόνη) όταν πραγματοποιείτε την παρουσίασή σας. Ανάλογα με την ανάλυση του αρχικού αρχείου βίντεο, ίσως εμφανίζεται παραμορφωμένο όταν το μεγεθύνετε. Κάνετε πάντα προεπισκόπηση του βίντεό σας προτού το συμπεριλάβετε στην παρουσίασή σας, ώστε αν εμφανίζεται παραμορφωμένο ή θολό, να μπορείτε να αναιρέσετε την επιλογή πλήρους οθόνης.
Εάν επιλέξετε την προβολή του βίντεο σε πλήρη οθόνη και έχετε επίσης ρυθμίσει την αυτόματη έναρξή του, τότε μπορείτε να σύρετε το πλαίσιο του βίντεο στη γκρίζα περιοχή έξω από τη διαφάνεια, ώστε να μην είναι ορατό στη διαφάνεια ή να μην αναβοσβήνει προτού καταλάβει ολόκληρη την οθόνη.
-
Στην κανονική προβολή, κάντε κλικ στη διαφάνεια στο πλαίσιο του βίντεο του οποίου θέλετε να κάνετε αναπαραγωγή πλήρους οθόνης.
-
Στην περιοχή Εργαλεία βίντεο, στην καρτέλα Αναπαραγωγή, στην ομάδα Επιλογές βίντεο, επιλέξτε το πλαίσιο ελέγχου Αναπαραγωγή σε πλήρη οθόνη.
Αλλαγή μεγέθους βίντεο
Εάν δεν θέλετε να γίνεται αναπαραγωγή μιας ταινίας σε πλήρη οθόνη, μπορείτε να αλλάξετε το μέγεθός της στις διαστάσεις που θέλετε.
-
Στην Κανονική προβολή, επιλέξτε το βίντεο του οποίου το μέγεθος θέλετε να αλλάξετε.
-
Κάντε ένα από τα εξής:
Για να προσαρμόσετε τη μορφοποίηση:
-
Κάντε κλικ σε μια γωνιακή λαβή αλλαγής μεγέθους μέχρι να εμφανιστεί ένα βέλος δύο κεφαλών και, στη συνέχεια, σύρετε για να αλλάξετε το μέγεθος του πλαισίου.
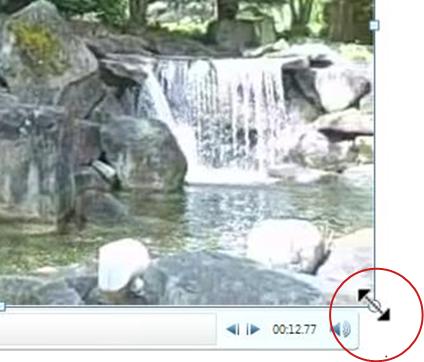
-
Για να διατηρήσετε το κέντρο του βίντεο στην ίδια θέση, κρατήστε πατημένο το πλήκτρο Ctrl ενώ σύρετε. Από προεπιλογή, αυτό διατηρεί τις αναλογίες (κλειδώνει τις αναλογίες εικόνας) του βίντεο καθώς σύρετε.
-
Συνήθως, τα περισσότερα βίντεο με ανάλυση 640 x 480 έχουν αναλογίες εικόνας 4:3, που είναι επίσης οι προεπιλεγμένες αναλογίες εικόνας για PowerPoint 2010 παρουσιάσεις. Οι προεπιλεγμένες αναλογίες εικόνας για παρουσιάσεις σε PowerPoint 2013 και νεότερες εκδόσεις είναι 16:9. Εάν οι αναλογίες εικόνας της παρουσίασης και το βίντεο διαφέρουν, το βίντεό σας θα εμφανίζεται παραμορφωμένο κατά την αναπαραγωγή του.
-
Για να καθορίσετε ακριβείς αναλογίες ύψους προς πλάτος ενός βίντεο:
-
Στην περιοχή Εργαλεία βίντεο, στην καρτέλα Μορφοποίηση (PowerPoint 2013 ή νεότερες εκδόσεις) ή στην καρτέλα Επιλογές (PowerPoint 2010 ), στην ομάδα Μέγεθος , κάντε κλικ στην εκκίνηση παραθύρου διαλόγου

-
Κάντε κλικ στην επιλογή Μέγεθος και, στη συνέχεια, στην περιοχή Κλίμακα, επιλέξτε το πλαίσιο ελέγχου Κλείδωμα αναλογιών .
-
Στην περιοχή Μέγεθος και περιστροφή, πληκτρολογήστε μεγέθη στα πλαίσια Ύψος και Πλάτος ή, στην περιοχή Κλίμακα, στα πλαίσια Ύψος κλίμακας και Πλάτος κλίμακας , εισαγάγετε το ποσοστό μεγέθους που θέλετε, σε σχέση με το αρχικό μέγεθος του βίντεο.
Συμβουλή: Για να αποτρέψετε την παράλειψη βίντεο κατά την αναπαραγωγή τους, στην περιοχή Κλίμακα, επιλέξτε το πλαίσιο ελέγχου Βέλτιστη κλίμακα για προβολή παρουσίασης .
-
Προεπισκόπηση βίντεο
-
Στην κανονική προβολή, κάντε κλικ στο πλαίσιο του βίντεο.
-
Επιλέξτε Αναπαραγωγή.
Υπάρχει επίσης μια επιλογή Αναπαραγωγή στην ομάδα Προεπισκόπηση, και στις δύο καρτέλες Μορφή και Αναπαραγωγή, στην περιοχή Εργαλεία βίντεο.
Ρύθμιση της έντασης ενός βίντεο
-
Στην περιοχή Εργαλεία βίντεο, στην καρτέλα Αναπαραγωγή και στην ομάδα Επιλογές βίντεο, επιλέξτε Ένταση και στη συνέχεια επιλέξτε ένα από τα εξής:
-
Χαμηλή
-
Μεσαία
-
Υψηλή
-
Σίγαση
Συμβουλή: Μπορείτε επίσης να ρυθμίσετε την ένταση του ήχου χρησιμοποιώντας το ρυθμιστικό έντασης ήχου στη γραμμή ελέγχου αναπαραγωγής.
-
Απόκρυψη βίντεο κατά τη μη αναπαραγωγή
Κατά την παρουσίαση, μπορείτε να αποκρύψετε το βίντεό σας έως ότου είστε έτοιμοι για την αναπαραγωγή του. Ωστόσο, πρέπει να δημιουργήσετε μια αυτόματη κίνηση ή κίνηση με έναυσμα για να ξεκινήσετε την αναπαραγωγή, διαφορετικά δεν θα αναπαραχθεί το βίντεο κατά την προβολή παρουσίασης. Για περισσότερες πληροφορίες σχετικά με τη δημιουργία αυτόματης κίνησης ή κίνησης με έναυσμα, ανατρέξτε στο θέμα Προσθήκη κίνησης σε κείμενο ή αντικείμενα.
-
Στην περιοχή Εργαλεία βίντεο, στην καρτέλα Αναπαραγωγή, στην ομάδα Επιλογές βίντεο, επιλέξτε το πλαίσιο ελέγχου Απόκρυψη όταν δεν γίνεται αναπαραγωγή.
Επανάληψη βίντεο
Για την αναπαραγωγή του βίντεο επανειλημμένα και συνεχώς κατά την παρουσίασή σας, μπορείτε να χρησιμοποιήσετε τη δυνατότητα επανάληψης.
-
Στην περιοχή Εργαλεία βίντεο, στην καρτέλα Αναπαραγωγή, στην ομάδα Επιλογές βίντεο, επιλέξτε το πλαίσιο ελέγχου Επανάληψη μέχρι τη διακοπή.
Επαναφορά βίντεο μετά την αναπαραγωγή
Για επαναφορά του βίντεο μετά την αναπαραγωγή κατά την παρουσίασή σας, κάντε τα εξής:
-
Στην περιοχή Εργαλεία βίντεο, στην καρτέλα Αναπαραγωγή, στην ομάδα Επιλογές βίντεο, επιλέξτε το πλαίσιο ελέγχου Επαναφορά μετά την αναπαραγωγή.
Εμφάνιση των στοιχείων ελέγχου πολυμέσων
Για να εμφανίσετε τα στοιχεία ελέγχου πολυμέσων κατά την παρουσίασή σας, κάντε τα εξής:
-
Στην καρτέλα Προβολή παρουσίασης , στην ομάδα Ρύθμιση , επιλέξτε το πλαίσιο ελέγχου Εμφάνιση στοιχείων ελέγχου πολυμέσων .
Για να ελέγξετε τον τρόπο αναπαραγωγής του βίντεο, χρησιμοποιήστε τις επιλογές στην καρτέλα Αναπαραγωγή της κορδέλας PowerPoint. Αυτή η καρτέλα εμφανίζεται στην κορδέλα όταν έχει επιλεγεί ένα βίντεο σε μια διαφάνεια.

(Αυτές οι επιλογές για ένα βίντεο είναι διαθέσιμες μετά την ενσωμάτωση ή τη σύνδεση σε ένα αρχείο βίντεο από τον υπολογιστή σας.)
Αναπαραγωγή βίντεο αυτόματα ή όταν κάνετε κλικ
Συμβουλή: Ρυθμίστε αυτή την επιλογή πριν προσθέσετε τυχόν κινούμενες εικόνες ή εναύσματα στο βίντεο. Η αλλαγή αυτής της επιλογής καταργεί τυχόν κινήσεις που σχετίζονται με το βίντεό σας.
-
Στην Κανονική προβολή, κάντε κλικ στο πλαίσιο βίντεο επάνω στη διαφάνεια.

Εικόνα: Καθορίστε τον τρόπο με τον οποίο θέλετε να ξεκινά το βίντεο κατά την παρουσίασή σας
-
Στην περιοχή Εργαλεία βίντεο, στην καρτέλα Αναπαραγωγή, στην ομάδα Επιλογές βίντεο, στη λίστα Έναρξη, κάντε ένα από τα εξής:
-
-
Για την αναπαραγωγή του βίντεο όταν η διαφάνεια που περιέχει το βίντεο εμφανίζεται σε προβολή παρουσίασης , επιλέξτε Αυτόματα.
-
Για να ελέγξετε πότε θέλετε να ξεκινήσετε το βίντεο κάνοντας κλικ με το ποντίκι, επιλέξτε Με κλικ. (Στη συνέχεια, όταν κάνετε παρουσίαση σε προβολή παρουσίασης , απλώς κάντε κλικ στο καρέ βίντεο όταν είστε έτοιμοι για την αναπαραγωγή του βίντεο.)
Συμβουλή: Κατά την αναπαραγωγή ενός βίντεο, μπορείτε να το θέσετε σε παύση κάνοντας κλικ σε αυτό. Για να συνεχίσετε την αναπαραγωγή του βίντεο, κάντε κλικ ξανά σε αυτό.
-
Αναπαραγωγή βίντεο σε πλήρη οθόνη
Μπορείτε να αναπαραγάγετε ένα βίντεο, έτσι ώστε να καλύψει ολόκληρη τη διαφάνεια (οθόνη) όταν πραγματοποιείτε την παρουσίασή σας. Ανάλογα με την ανάλυση του αρχικού αρχείου βίντεο, ίσως εμφανίζεται παραμορφωμένο όταν το μεγεθύνετε. Κάνετε πάντα προεπισκόπηση του βίντεό σας προτού το συμπεριλάβετε στην παρουσίασή σας, ώστε αν εμφανίζεται παραμορφωμένο ή θολό, να μπορείτε να αναιρέσετε την επιλογή πλήρους οθόνης.
Εάν επιλέξετε την προβολή του βίντεο σε πλήρη οθόνη και έχετε επίσης ρυθμίσει την αυτόματη έναρξή του, τότε μπορείτε να σύρετε το πλαίσιο του βίντεο στη γκρίζα περιοχή έξω από τη διαφάνεια, ώστε να μην είναι ορατό στη διαφάνεια ή να μην αναβοσβήνει προτού καταλάβει ολόκληρη την οθόνη.
-
Στην κανονική προβολή, κάντε κλικ στη διαφάνεια στο πλαίσιο του βίντεο του οποίου θέλετε να κάνετε αναπαραγωγή πλήρους οθόνης.
-
Στην περιοχή Εργαλεία βίντεο, στην καρτέλα Αναπαραγωγή, στην ομάδα Επιλογές βίντεο, επιλέξτε το πλαίσιο ελέγχου Αναπαραγωγή σε πλήρη οθόνη.
Αλλαγή μεγέθους βίντεο
Εάν δεν θέλετε να γίνεται αναπαραγωγή μιας ταινίας σε πλήρη οθόνη, μπορείτε να αλλάξετε το μέγεθός της στις διαστάσεις που θέλετε.
-
Στην Κανονική προβολή, επιλέξτε το βίντεο του οποίου το μέγεθος θέλετε να αλλάξετε.
-
Κάντε ένα από τα εξής:
Για να προσαρμόσετε τη μορφοποίηση:
-
Κάντε κλικ σε μια γωνιακή λαβή αλλαγής μεγέθους μέχρι να εμφανιστεί ένα βέλος δύο κεφαλών και, στη συνέχεια, σύρετε για να αλλάξετε το μέγεθος του πλαισίου.
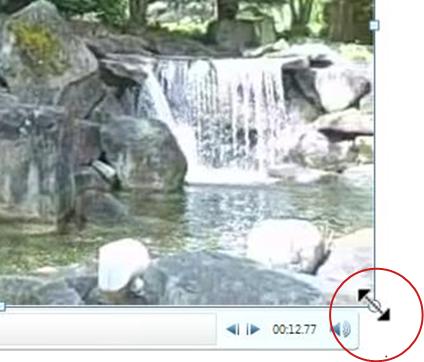
-
Για να διατηρήσετε το κέντρο του βίντεο στην ίδια θέση, κρατήστε πατημένο το πλήκτρο Ctrl ενώ σύρετε. Από προεπιλογή, αυτό διατηρεί τις αναλογίες (κλειδώνει τις αναλογίες εικόνας) του βίντεο καθώς σύρετε.
-
Συνήθως, τα περισσότερα βίντεο με ανάλυση 640 x 480 έχουν αναλογίες εικόνας 4:3, που είναι επίσης οι προεπιλεγμένες αναλογίες εικόνας για PowerPoint 2010 παρουσιάσεις. Οι προεπιλεγμένες αναλογίες εικόνας για παρουσιάσεις σε PowerPoint 2013 και νεότερες εκδόσεις είναι 16:9. Εάν οι αναλογίες εικόνας της παρουσίασης και το βίντεο διαφέρουν, το βίντεό σας θα εμφανίζεται παραμορφωμένο κατά την αναπαραγωγή του.
-
Για να καθορίσετε ακριβείς αναλογίες ύψους προς πλάτος ενός βίντεο:
-
Στην περιοχή Εργαλεία βίντεο, στην καρτέλα Μορφοποίηση (PowerPoint 2013 ή νεότερες εκδόσεις) ή στην καρτέλα Επιλογές (PowerPoint 2010 ), στην ομάδα Μέγεθος , κάντε κλικ στην εκκίνηση παραθύρου διαλόγου

-
Κάντε κλικ στην επιλογή Μέγεθος και, στη συνέχεια, στην περιοχή Κλίμακα, επιλέξτε το πλαίσιο ελέγχου Κλείδωμα αναλογιών .
-
Στην περιοχή Μέγεθος και περιστροφή, πληκτρολογήστε μεγέθη στα πλαίσια Ύψος και Πλάτος ή, στην περιοχή Κλίμακα, στα πλαίσια Ύψος κλίμακας και Πλάτος κλίμακας , εισαγάγετε το ποσοστό μεγέθους που θέλετε, σε σχέση με το αρχικό μέγεθος του βίντεο.
Συμβουλή: Για να αποτρέψετε την παράλειψη βίντεο κατά την αναπαραγωγή τους, στην περιοχή Κλίμακα, επιλέξτε το πλαίσιο ελέγχου Βέλτιστη κλίμακα για προβολή παρουσίασης .
-
Προεπισκόπηση βίντεο
-
Στην κανονική προβολή, κάντε κλικ στο πλαίσιο του βίντεο.
-
Επιλέξτε Αναπαραγωγή.
Υπάρχει επίσης μια επιλογή Αναπαραγωγή στην ομάδα Προεπισκόπηση, και στις δύο καρτέλες Μορφή και Αναπαραγωγή, στην περιοχή Εργαλεία βίντεο.
Ρύθμιση της έντασης ενός βίντεο
-
Στην περιοχή Εργαλεία βίντεο, στην καρτέλα Αναπαραγωγή και στην ομάδα Επιλογές βίντεο, επιλέξτε Ένταση και στη συνέχεια επιλέξτε ένα από τα εξής:
-
Χαμηλή
-
Μεσαία
-
Υψηλή
-
Σίγαση
Συμβουλή: Μπορείτε επίσης να ρυθμίσετε την ένταση του ήχου χρησιμοποιώντας το ρυθμιστικό έντασης ήχου στη γραμμή ελέγχου αναπαραγωγής.
-
Απόκρυψη βίντεο κατά τη μη αναπαραγωγή
Κατά την παρουσίαση, μπορείτε να αποκρύψετε το βίντεό σας έως ότου είστε έτοιμοι για την αναπαραγωγή του. Ωστόσο, πρέπει να δημιουργήσετε μια αυτόματη κίνηση ή κίνηση με έναυσμα για να ξεκινήσετε την αναπαραγωγή, διαφορετικά δεν θα αναπαραχθεί το βίντεο κατά την προβολή παρουσίασης. Για περισσότερες πληροφορίες σχετικά με τη δημιουργία αυτόματης κίνησης ή κίνησης με έναυσμα, ανατρέξτε στο θέμα Προσθήκη κίνησης σε κείμενο ή αντικείμενα.
-
Στην περιοχή Εργαλεία βίντεο, στην καρτέλα Αναπαραγωγή, στην ομάδα Επιλογές βίντεο, επιλέξτε το πλαίσιο ελέγχου Απόκρυψη όταν δεν γίνεται αναπαραγωγή.
Επανάληψη βίντεο
Για την αναπαραγωγή του βίντεο επανειλημμένα και συνεχώς κατά την παρουσίασή σας, μπορείτε να χρησιμοποιήσετε τη δυνατότητα επανάληψης.
-
Στην περιοχή Εργαλεία βίντεο, στην καρτέλα Αναπαραγωγή, στην ομάδα Επιλογές βίντεο, επιλέξτε το πλαίσιο ελέγχου Επανάληψη μέχρι τη διακοπή.
Επαναφορά βίντεο μετά την αναπαραγωγή
Για επαναφορά του βίντεο μετά την αναπαραγωγή κατά την παρουσίασή σας, κάντε τα εξής:
-
Στην περιοχή Εργαλεία βίντεο, στην καρτέλα Αναπαραγωγή, στην ομάδα Επιλογές βίντεο, επιλέξτε το πλαίσιο ελέγχου Επαναφορά μετά την αναπαραγωγή.
Εμφάνιση των στοιχείων ελέγχου πολυμέσων
Για να εμφανίσετε τα στοιχεία ελέγχου πολυμέσων κατά την παρουσίασή σας, κάντε τα εξής:
-
Στην καρτέλα Προβολή παρουσίασης , στην ομάδα Ρύθμιση , επιλέξτε το πλαίσιο ελέγχου Εμφάνιση στοιχείων ελέγχου πολυμέσων .
Δείτε επίσης
Δημιουργία παρουσίασης που εκτελείται αυτόνομα
Μετατροπή της παρουσίασής σας σε βίντεο
Προσθήκη και αναπαραγωγή αποσπασμάτων ήχου σε μια παρουσίαση










