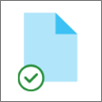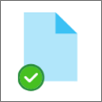Με OneDrive Αρχεία κατ' απαίτηση, μπορείτε να έχετε πρόσβαση σε όλα τα αρχεία σας στο OneDrive ή στο SharePoint Online, χωρίς να χρειάζεται να κάνετε λήψη τους και να χρησιμοποιήσετε χώρο αποθήκευσης στη συσκευή σας.

Εξοικονομήστε χώρο με OneDrive
Με OneDrive Αρχεία κατ' απαίτηση, μπορείτε να κάνετε τα εξής:
-
Εξοικονομήστε χώρο στη συσκευή σας, κάνοντας τα αρχεία μόνο online
-
Ορίστε τα αρχεία και τους φακέλους σας ώστε να είναι πάντα διαθέσιμα τοπικά στη συσκευή σας
-
Δείτε σημαντικές πληροφορίες σχετικά με τα αρχεία, όπως εάν είναι κοινόχρηστα
-
Δείτε μικρογραφίες με περισσότερους από 300 διαφορετικούς τύπους αρχείων, ακόμα και αν δεν έχετε εγκαταστήσει την απαιτούμενη εφαρμογή για να την ανοίξετε
Βεβαιωθείτε ότι έχετε εισέλθει στο OneDrive στη συσκευή σας. Οι ρυθμίσεις "Αρχεία κατ' απαίτηση" είναι μοναδικές για κάθε συσκευή, επομένως, ενεργοποιήστε την για κάθε συσκευή στην οποία θέλετε να τη χρησιμοποιήσετε.
Ανοίξτε τις ρυθμίσεις του OneDrive (επιλέξτε το εικονίδιο cloud του OneDrive στην περιοχή ειδοποιήσεων και, στη συνέχεια, επιλέξτε το εικονίδιο Βοήθεια και ρυθμίσεις του OneDrive και, στη συνέχεια, Ρυθμίσεις.)
Σημείωση: Μια ενημέρωση για τις ρυθμίσεις OneDrive θα κυκλοφορήσει σταδιακά για τους χρήστες, ξεκινώντας από τον Σεπτέμβριο του 2022. Μάθετε περισσότερα.
-
Επιλέξτε Το πλαίσιο Αποθήκευση χώρου και λήψη αρχείων κατά τη χρήση τους .
-
Επιλέξτε Συγχρονισμός και δημιουργία αντιγράφων ασφαλείας και, στη συνέχεια, Ρυθμίσεις για προχωρημένους,
-
Στη συνέχεια, επιλέξτε τον τρόπο με τον οποίο θέλετε να αποκτήσετε πρόσβαση στα αρχεία σας.
Τα αρχεία σας θα έχουν αυτές τις καταστάσεις στο Εξερεύνηση αρχείων:
|
|
Ένα μπλε εικονίδιο cloud δίπλα σε ένα αρχείο ή φάκελο OneDrive υποδεικνύει ότι το αρχείο είναι διαθέσιμο μόνο online. Τα αρχεία μόνο με σύνδεση δεν καταλαμβάνουν χώρο στον υπολογιστή σας. Βλέπετε ένα εικονίδιο cloud για κάθε αρχείο που είναι διαθέσιμο μόνο online στο Εξερεύνηση αρχείων, αλλά δεν γίνεται λήψη του αρχείου στη συσκευή σας μέχρι να το ανοίξετε. Δεν μπορείτε να ανοίξετε αρχεία μόνο με σύνδεση, όταν η συσκευή σας δεν είναι συνδεδεμένη στο Internet. |
|
|
Όταν ανοίγετε ένα αρχείο που είναι διαθέσιμο μόνο σε σύνδεση, γίνεται λήψη του αρχείου στη συσκευή σας και γίνεται τοπικά διαθέσιμο αρχείο. Μπορείτε να ανοίξετε ένα αρχείο που είναι διαθέσιμο τοπικά οποιαδήποτε στιγμή, ακόμα και χωρίς πρόσβαση στο Internet. Εάν χρειάζεστε περισσότερο χώρο, μπορείτε να αλλάξετε ξανά το αρχείο σε συνδεδεμένο μόνο σε σύνδεση. Απλώς κάντε δεξί κλικ στο αρχείο και επιλέξτε "Αποδέσμευση χώρου". Με τον Έλεγχο αποθήκευσης ενεργοποιημένο, αυτά τα αρχεία θα γίνονται αρχεία μόνο online μετά τη χρονική περίοδο που έχετε επιλέξει. |
|
|
Μόνο τα αρχεία που επισημαίνετε ως "Διατήρηση πάντα σε αυτήν τη συσκευή" έχουν τον πράσινο κύκλο με το λευκό σημάδι ελέγχου. Αυτά τα πάντα διαθέσιμα αρχεία λαμβάνονται στη συσκευή σας και καταλαμβάνουν χώρο, αλλά είναι πάντα εκεί για εσάς, ακόμα και όταν είστε εκτός σύνδεσης. |
Βεβαιωθείτε ότι έχετε εισέλθει στο OneDrive στη συσκευή σας. Οι ρυθμίσεις "Αρχεία κατ' απαίτηση" είναι μοναδικές για κάθε συσκευή, επομένως, ενεργοποιήστε την για κάθε συσκευή στην οποία θέλετε να τη χρησιμοποιήσετε.
-
Κάντε κλικ στο εικονίδιο σύννεφου του OneDrive στην επάνω γραμμή μενού, κάντε κλικ στα αποσιωπητικά για να ανοίξετε το μενού και επιλέξτε Προτιμήσεις.
-
Μεταβείτε στην καρτέλα Προτιμήσεις.
-
Στην περιοχή Αρχεία κατ' απαίτηση, επιλέξτε είτεΛήψη αρχείων κατά τη χρήση τους είτε Άμεση λήψη όλων των αρχείων.
Τα αρχεία σας θα έχουν αυτές τις καταστάσεις στο Finder:
|
|
Ένα μπλε εικονίδιο cloud δίπλα σε ένα αρχείο ή φάκελο OneDrive υποδεικνύει ότι το αρχείο είναι διαθέσιμο μόνο online. Τα αρχεία μόνο με σύνδεση δεν καταλαμβάνουν χώρο στον υπολογιστή σας. Βλέπετε ένα εικονίδιο cloud για κάθε αρχείο που είναι διαθέσιμο μόνο online στο Εξερεύνηση αρχείων, αλλά δεν γίνεται λήψη του αρχείου στη συσκευή σας μέχρι να το ανοίξετε. Δεν μπορείτε να ανοίξετε αρχεία μόνο με σύνδεση, όταν η συσκευή σας δεν είναι συνδεδεμένη στο Internet. |
|
|
Όταν ανοίγετε ένα αρχείο που είναι διαθέσιμο μόνο σε σύνδεση, γίνεται λήψη του αρχείου στη συσκευή σας και γίνεται τοπικά διαθέσιμο αρχείο. Μπορείτε να ανοίξετε ένα αρχείο που είναι διαθέσιμο τοπικά οποιαδήποτε στιγμή, ακόμα και χωρίς πρόσβαση στο Internet. Εάν χρειάζεστε περισσότερο χώρο, μπορείτε να αλλάξετε ξανά το αρχείο σε συνδεδεμένο μόνο σε σύνδεση. Απλώς κάντε δεξί κλικ στο αρχείο και επιλέξτε "Αποδέσμευση χώρου". Με τον Έλεγχο αποθήκευσης ενεργοποιημένο, αυτά τα αρχεία θα γίνονται αρχεία μόνο online μετά τη χρονική περίοδο που έχετε επιλέξει. |
|
|
Μόνο τα αρχεία που επισημαίνετε ως "Διατήρηση πάντα σε αυτήν τη συσκευή" έχουν τον πράσινο κύκλο με το λευκό σημάδι ελέγχου. Αυτά τα πάντα διαθέσιμα αρχεία λαμβάνονται στη συσκευή σας και καταλαμβάνουν χώρο, αλλά είναι πάντα εκεί για εσάς, ακόμα και όταν είστε εκτός σύνδεσης. |
-
Κάντε δεξί κλικ σε ένα αρχείο ή φάκελο.
-
Επιλέξτε Διατήρηση πάντα σε αυτήν τη συσκευή ή Αποδέσμευση χώρου.
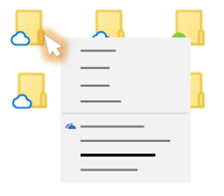
Σημειώσεις:
-
Τα νέα αρχεία ή οι φάκελοι που δημιουργούνται online ή σε άλλη συσκευή εμφανίζονται ως διαθέσιμα μόνο σε σύνδεση για να εξοικονομήσετε μέγιστο χώρο. Ωστόσο, εάν επισημάνετε ένα φάκελο ως "Να διατηρείται πάντα σε αυτήν τη συσκευή", τα νέα αρχεία σε αυτόν το φάκελο θα λαμβάνονται στη συσκευή σας όπως πάντα διαθέσιμα αρχεία.
-
Εάν ένας φάκελος είναι μόνο σε σύνδεση, εξακολουθείτε να μπορείτε να επισημάνετε μεμονωμένα αρχεία σε αυτόν το φάκελο ως πάντα διαθέσιμα.
-
Η αναζήτηση στην επιφάνεια εργασίας μπορεί να αναζητήσει αρχεία μόνο online με βάση το όνομα, αλλά δεν μπορεί να κάνει αναζήτηση στα περιεχόμενα των αρχείων που βρίσκονται μόνο σε σύνδεση, επειδή δεν είναι αποθηκευμένα στη συσκευή.
Θέλετε περισσότερα;
Μάθετε σχετικά με τα Αρχεία κατ' απαίτηση του OneDrive
Αρχεία κατ' απαίτηση του OneDrive και έλεγχος χώρου αποθήκευσης για τα Windows 10