Στο Visio Professional, μπορείτε να χρωματίζετε σχήματα ανάλογα με τις τιμές δεδομένων τους. Αυτό είναι επίσης γνωστό ως το χρώμα από το γραφικό δεδομένων τιμής. Ο χρωματισμός μπορεί να εφαρμοστεί μετά την εισαγωγή δεδομένων σε σχήματα στο σχέδιό σας.
Για παράδειγμα, στην παρακάτω εικόνα, όλα τα σχήματα υπολογιστή που έχουν την τιμή "Απενεργοποίηση" έχουν κόκκινο χρώμα. Οι υπολογιστές που είναι "Ενεργοποιημένο" έχουν το χρώμα του πράσινου.
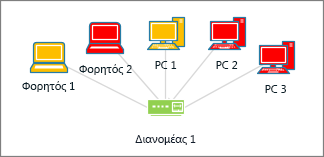
Σημείωση: Παρόλο που Visio αναφέρεται στο "χρώμα κατά τιμή" ως "γραφικό" δεδομένων, αυτή η επιλογή δεν εμφανίζει πρόσθετα "γραφικά" ή σύμβολα δίπλα στα σχήματα. Αντί για αυτό, απλώς γεμίζει το σχήμα με ένα χρώμα σύμφωνα με τα δεδομένα του.
Μπορείτε επίσης να εφαρμόσετε διαφορετικές αποχρώσεις χρώματος, ανάλογα με μια περιοχή τιμών. Στο παρακάτω παράδειγμα, οι υπολογιστές είναι έγχρωμοι κατά τιμή. Χρωματίζονται ανάλογα με το πόσο γίνεται η επεξεργασία της CPU τους. Οι υπολογιστές με υψηλή επεξεργασία είναι σκούρου κόκκινου. Τα άτομα με χαμηλότερη επεξεργασία χρωματίζονται με ανοιχτό κόκκινο ή ακόμα και λευκό χρώμα.
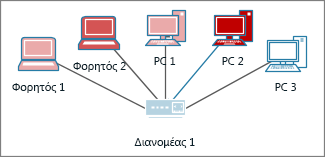
Ρύθμιση χρώματος κατά τιμή
-
Βεβαιωθείτε ότι το παράθυρο Πεδία γραφικού δεδομένων είναι ανοιχτό στα δεξιά. Εάν δεν είναι ανοιχτό, στην καρτέλα Δεδομένα , κάντε κλικ για να επιλέξετε το πλαίσιο ελέγχου Πεδία γραφικών δεδομένων .
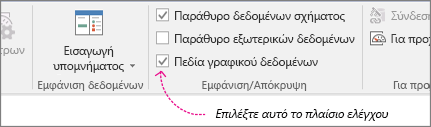
-
Κάντε ένα από τα εξής:
-
Εάν θέλετε να αλλάξετε όλα τα σχήματα στη σελίδα, κάντε κλικ σε έναν κενό χώρο στο διάγραμμα για να καταργήσετε την επιλογή των σχημάτων που μπορεί να επιλεγούν.
-
Εάν θέλετε να αλλάξετε μόνο επιλεγμένα σχήματα στη σελίδα, κάντε κλικ σε ένα ή περισσότερα σχήματα για να τα επιλέξετε.
-
-
Στο παράθυρο Πεδία γραφικού δεδομένων , προσδιορίστε σε ποιο πεδίο δεδομένων θέλετε να εφαρμόσετε χρωματισμό.
-
Στο ίδιο τμήμα παραθύρου, βεβαιωθείτε ότι το πεδίο που θέλετε να αλλάξετε έχει ένα σημάδι ελέγχου και φροντίστε να το επιλέξετε, ώστε να επισημαίνεται με μπλε χρώμα:
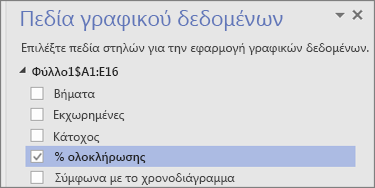
-
Στην καρτέλα Δεδομένα , κάντε κλικ στο κάτω βέλος στο κάτω μέρος της συλλογής Γραφικών δεδομένων .
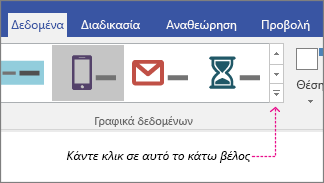
-
Στην περιοχή Χρώμα κατά τιμή, επιλέξτε ένα από τα εξής:
-
Αυτή η επιλογή

-
Αυτή η επιλογή

-
Ρύθμιση παραμέτρων των χρωμάτων
Μετά την εφαρμογή ενός χρώματος, ίσως χρειαστεί να ρυθμίσετε τα χρώματα ώστε να αντιπροσωπεύουν σωστά τα δεδομένα σας.
-
Εκτελέστε τα βήματα 1-4 παραπάνω.
-
Στην καρτέλα Δεδομένα , κάντε κλικ στην επιλογή Ρύθμιση παραμέτρων.
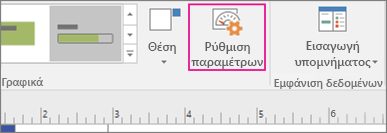
-
Κάντε ένα από τα εξής:
-
Εάν ενεργοποιήσατε αυτή την επιλογή:

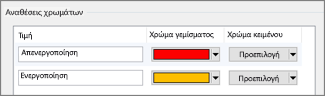
-
Εάν επιλέξατε αυτό το στοιχείο:

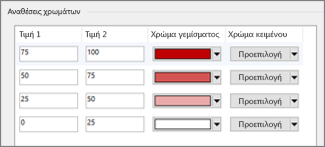
-
-
Εάν θέλετε να διορθώσετε οποιαδήποτε από τις τιμές, μπορείτε να το κάνετε στις στήλες Τιμή .
-
Εάν θέλετε να προσθέσετε επιπλέον αντιστοιχίσεις χρωμάτων, κάντε κλικ στην επιλογή Εισαγωγή στα δεξιά, πληκτρολογήστε νέες τιμές και επιλέξτε χρώματα για αυτές τις τιμές.
-
Εάν θέλετε να καταργήσετε τυχόν αντιστοιχίσεις χρωμάτων, κάντε κλικ στην επιλογή Διαγραφή στα δεξιά.










