Όταν θέλετε να δημιουργήσετε μια δυναμική σύνδεση μεταξύ του περιεχομένου του εγγράφου σας και του περιεχομένου σε μια παρουσίαση PowerPoint, εισαγάγετε το περιεχόμενο ως αντικείμενο. Σε αντίθεση με την επικόλληση περιεχομένου (όπως πατώντας το συνδυασμό πλήκτρων Ctrl+V), όταν το εισάγετε ως συνδεδεμένο ή ενσωματωμένο αντικείμενο, εξακολουθείτε να μπορείτε να εργαστείτε με το περιεχόμενο στο αρχικό πρόγραμμα όπου δημιουργήθηκε.
Εάν εισαγάγετε τη διαφάνεια στο έγγραφο ως αντικείμενο PowerPoint, Word εκτελείται PowerPoint όταν κάνετε διπλό κλικ στη διαφάνεια και μπορείτε να χρησιμοποιήσετε PowerPoint εντολές για να εργαστείτε με τη διαφάνεια.
Όταν εισάγετε μια ολόκληρη PowerPoint παρουσίαση ως αντικείμενο, το έγγραφο εμφανίζει μόνο μία διαφάνεια. Για να εμφανίσετε διαφορετικές διαφάνειες, κάντε διπλό κλικ στο αντικείμενο PowerPoint και, στη συνέχεια, πατήστε το πλήκτρο Enter για να εκτελέσετε την προβολή παρουσίασης.
Εισαγωγή συνδεδεμένου ή ενσωματωμένου αντικειμένου
Μπορείτε να συνδέσετε ή να ενσωματώσετε μία ή περισσότερες διαφάνειες αλλά και να ενσωματώσετε μια ολόκληρη παρουσίαση. Όταν ενσωματώνετε ένα αντικείμενο παρουσίασης του PowerPoint στο έγγραφό σας, Word εκτελεί την προβολή παρουσίασης PowerPoint όταν κάνετε διπλό κλικ στο αντικείμενο παρουσίασης στο έγγραφο. Δεν μπορείτε να επεξεργαστείτε την παρουσίαση μέσα στο έγγραφο. Το αντικείμενο παρουσίασης μπορεί μόνο να ενσωματωθεί και όχι να συνδεθεί.
-
Ανοίξτε τόσο το έγγραφο Word όσο και την παρουσίαση PowerPoint που περιέχει τις διαφάνειες από τις οποίες θέλετε να δημιουργήσετε ένα συνδεδεμένο αντικείμενο ή ένα ενσωματωμένο αντικείμενο.
-
Μεταβείτε PowerPoint και, στη συνέχεια, επιλέξτε ολόκληρη την παρουσίαση ή τις διαφάνειες που θέλετε.
Σημείωση: Για να επιλέξετε διαφάνειες, στην προβολή Ταξινόμηση διαφανειών, κάντε κλικ στη διαφάνεια που θέλετε. Για να επιλέξετε μια περιοχή διαφανειών, κρατήστε πατημένο το πλήκτρο Shift ενώ κάνετε κλικ στην πρώτη και την τελευταία διαφάνεια της περιοχής. Για να επιλέξετε πολλές διαφάνειες που δεν είναι η μία δίπλα στην άλλη, κρατήστε πατημένο το πλήκτρο Ctrl ενώ κάνετε κλικ στις διαφάνειες που θέλετε.
-
Πατήστε Ctrl+C.
-
Μεταβείτε στο Word έγγραφο και, στη συνέχεια, κάντε κλικ στο σημείο όπου θέλετε να εμφανιστούν οι πληροφορίες.
-
Στην Κεντρική καρτέλα, στην ομάδα Πρόχειρο, κάντε κλικ στο βέλος που βρίσκεται στην περιοχή Επικόλληση και, στη συνέχεια, επιλέξτε Ειδική επικόλληση.
-
Στη λίστα Ως, επιλέξτε Αντικείμενο παρουσίασης του Microsoft PowerPoint ή Αντικείμενο διαφάνειας του Microsoft PowerPoint.
-
Επιλέξτε Επικόλληση για να εισαγάγετε ένα ενσωματωμένο αντικείμενο ή επιλέξτε Επικόλληση σύνδεσης για να εισαγάγετε μια σύνδεση προς το αντικείμενο και, στη συνέχεια, κάντε κλικ στο κουμπί OK.
Εναλλακτικά, μπορείτε να εισαγάγετε μια σύνδεση προς το αντικείμενο ως εξής.
-
Στην καρτέλα Εισαγωγή, στην ομάδα Κείμενο, κάντε κλικ στο βέλος που βρίσκεται δίπλα στην επιλογή Αντικείμενο και, στη συνέχεια, επιλέξτε Αντικείμενο.
-
Κάντε κλικ στην καρτέλα Δημιουργία από αρχείο και μεταβείτε στη θέση που βρίσκεται η παρουσίασή σας.
-
Επιλέξτε Σύνδεση με αρχείο ή Εμφάνιση ως εικονιδίου και, στη συνέχεια, κάντε κλικ στο κουμπί OK.
Ενημέρωση συνδεδεμένων αντικειμένων
Από προεπιλογή, τα συνδεδεμένα αντικείμενα ενημερώνονται αυτόματα. Αυτό σημαίνει ότι Word ενημερώνει τις συνδεδεμένες πληροφορίες κάθε φορά που ανοίγετε το αρχείο Word ή κάθε φορά που αλλάζει το αρχείο προέλευσης PowerPoint ενώ το αρχείο Word είναι ανοιχτό. Ωστόσο, μπορείτε να αλλάξετε τις ρυθμίσεις για μεμονωμένα συνδεδεμένα αντικείμενα, ώστε να μην ενημερώνεται το συνδεδεμένο αντικείμενο ή να ενημερώνεται μόνο όταν ο αναγνώστης του εγγράφου σας επιλέγει την ενημέρωσή του με μη αυτόματο τρόπο.
Μπορείτε επίσης να αποτρέψετε την αυτόματη ενημέρωση συνδέσεων σε όλα τα έγγραφα που ανοίγετε από Word. Μπορείτε να το κάνετε αυτό ως μέτρο ασφάλειας, για να αποτρέψετε την ενημέρωση των εγγράφων με αρχεία που είναι πιθανό να προέρχονται από μια μη αξιόπιστη πηγή.
Σημαντικό: Όταν ανοίγετε ένα έγγραφο που περιέχει συνδεδεμένα αντικείμενα, Word σας ζητά να ενημερώσετε το έγγραφο με δεδομένα από τα συνδεδεμένα αρχεία. Εάν υποπτεύεστε ότι τα συνδεδεμένα αρχεία μπορεί να προέρχονται από μια μη αξιόπιστη πηγή, κάντε κλικ στο κουμπί Όχι σε αυτό το μήνυμα.
Επιπλέον, μπορείτε να διακόψετε οριστικά τη σύνδεση μεταξύ ενός συνδεδεμένου αντικειμένου και του αρχείου προέλευσης PowerPoint. Όταν η σύνδεση διακοπεί, δεν μπορείτε πλέον να επεξεργαστείτε το αντικείμενο στο έγγραφο. μετατρέπεται σε εικόνα του PowerPoint περιεχομένου.
Ενημέρωση συνδεδεμένου αντικειμένου με μη αυτόματο τρόπο
-
Κάντε δεξί κλικ στο συνδεδεμένο αντικείμενο, επιλέξτε Συνδεδεμένο αντικείμενο διαφάνειας ή Συνδεδεμένο αντικείμενο παρουσίασης και, στη συνέχεια, κάντε κλικ στην επιλογή Συνδέσεις.
-
Κάντε κλικ στη σύνδεση που θέλετε να ενημερώσετε με μη αυτόματο τρόπο και, στη συνέχεια, στην περιοχή Μέθοδος ενημέρωσης για επιλεγμένη σύνδεση, επιλέξτε Μη αυτόματη ενημέρωση.
Αποτροπή ενημέρωσης συνδεδεμένου αντικειμένου
-
Κάντε δεξί κλικ στο συνδεδεμένο αντικείμενο, επιλέξτε Συνδεδεμένο αντικείμενο διαφάνειας ή Συνδεδεμένο αντικείμενο παρουσίασης και, στη συνέχεια, κάντε κλικ στην επιλογή Συνδέσεις.
-
Κάντε κλικ στη σύνδεση της οποίας θέλετε να αποτρέψετε την ενημέρωση και, στη συνέχεια, στην περιοχή Μέθοδος ενημέρωσης για επιλεγμένη σύνδεση, επιλέξτε το πλαίσιο ελέγχου Κλειδωμένο.
Σημείωση: Για να ξεκλειδώσετε τη σύνδεση, καταργήστε την επιλογή του πλαισίου ελέγχου Κλειδωμένο.
Αποτροπή της αυτόματης ενημέρωσης των συνδέσεων σε όλα τα έγγραφα από το Word
-
Στην καρτέλα Αρχείο, κάντε κλικ στις Επιλογές.
-
Κάντε κλικ στην επιλογή Για προχωρημένους και κάντε κύλιση προς τα κάτω στην ενότητα Γενικά.
-
Καταργήστε την επιλογή του πλαισίου ελέγχου Αυτόματη ενημέρωση συνδέσεων κατά το άνοιγμα.
Διακοπή της σύνδεσης μεταξύ ενός συνδεδεμένου αντικειμένου και του αντίστοιχου αρχείου προέλευσης
-
Κάντε δεξί κλικ στο συνδεδεμένο αντικείμενο, επιλέξτε Συνδεδεμένο αντικείμενο διαφάνειας ή Συνδεδεμένο αντικείμενο παρουσίασης και, στη συνέχεια, κάντε κλικ στην επιλογή Συνδέσεις.
-
Κάντε κλικ στη σύνδεση που θέλετε να αποσυνδέσετε και, στη συνέχεια, κάντε κλικ στην επιλογή Κατάργηση σύνδεσης.
Αλλαγή συνδεδεμένων ή ενσωματωμένων αντικειμένων
-
Κάντε δεξί κλικ στο συνδεδεμένο αντικείμενο και, στη συνέχεια, επιλέξτε Συνδεδεμένο αντικείμενο διαφάνειας ή Συνδεδεμένο αντικείμενο παρουσίασης.
-
Κάντε κλικ στην επιλογή Άνοιγμα ή Άνοιγμα σύνδεσης, ανάλογα με το αν το αντικείμενο είναι ενσωματωμένο ή συνδεδεμένο και, στη συνέχεια, κάντε τις αλλαγές που θέλετε.
Εάν το αντικείμενο είναι ενσωματωμένο, οι αλλαγές γίνονται μόνο στο αντίγραφο που βρίσκεται στο έγγραφο. Εάν το αντικείμενο είναι συνδεδεμένο, οι αλλαγές γίνονται στο αρχείο προέλευσης.
Εισαγωγή συνδεδεμένου ή ενσωματωμένου αντικειμένου
Μπορείτε να συνδέσετε ή να ενσωματώσετε μία ή περισσότερες διαφάνειες αλλά και να ενσωματώσετε μια ολόκληρη παρουσίαση. Όταν ενσωματώνετε ένα αντικείμενο PowerPoint παρουσίασης στο έγγραφό σας, Word εκτελεί την προβολή παρουσίασης PowerPoint όταν κάνετε διπλό κλικ στο αντικείμενο παρουσίασης στο έγγραφο. Δεν μπορείτε να επεξεργαστείτε την παρουσίαση μέσα στο έγγραφο. Το αντικείμενο παρουσίασης μπορεί μόνο να ενσωματωθεί και όχι να συνδεθεί.
-
Ανοίξτε τόσο το έγγραφο Word όσο και την παρουσίαση PowerPoint που περιέχει τις διαφάνειες από τις οποίες θέλετε να δημιουργήσετε ένα συνδεδεμένο αντικείμενο ή ένα ενσωματωμένο αντικείμενο.
-
Μεταβείτε PowerPoint και, στη συνέχεια, επιλέξτε ολόκληρη την παρουσίαση ή τις διαφάνειες που θέλετε.
Σημείωση: Για να επιλέξετε διαφάνειες, στην προβολή Ταξινόμηση διαφανειών, κάντε κλικ στη διαφάνεια που θέλετε. Για να επιλέξετε μια περιοχή διαφανειών, κρατήστε πατημένο το πλήκτρο Shift ενώ κάνετε κλικ στην πρώτη και την τελευταία διαφάνεια της περιοχής. Για να επιλέξετε πολλές διαφάνειες που δεν είναι η μία δίπλα στην άλλη, κρατήστε πατημένο το πλήκτρο Ctrl ενώ κάνετε κλικ στις διαφάνειες που θέλετε.
-
Πατήστε Ctrl+C.
-
Μεταβείτε στο Word έγγραφο και, στη συνέχεια, κάντε κλικ στο σημείο όπου θέλετε να εμφανιστούν οι πληροφορίες.
-
Στην Κεντρική καρτέλα, στην ομάδα Πρόχειρο, κάντε κλικ στο βέλος που βρίσκεται στην περιοχή Επικόλληση και, στη συνέχεια, επιλέξτε Ειδική επικόλληση.

-
Στη λίστα Ως λίστα, επιλέξτε Αντικείμενο του Microsoft Office PowerPoint.
-
Επιλέξτε Επικόλληση για να εισαγάγετε ένα ενσωματωμένο αντικείμενο ή επιλέξτε Επικόλληση σύνδεσης για να εισαγάγετε μια σύνδεση προς το αντικείμενο.
Ενημέρωση συνδεδεμένων αντικειμένων
Από προεπιλογή, τα συνδεδεμένα αντικείμενα ενημερώνονται αυτόματα. Αυτό σημαίνει ότι Word ενημερώνει τις συνδεδεμένες πληροφορίες κάθε φορά που ανοίγετε το αρχείο Word ή κάθε φορά που αλλάζει το αρχείο προέλευσης PowerPoint ενώ το αρχείο Word είναι ανοιχτό. Ωστόσο, μπορείτε να αλλάξετε τις ρυθμίσεις για μεμονωμένα συνδεδεμένα αντικείμενα, ώστε να μην ενημερώνεται το συνδεδεμένο αντικείμενο ή να ενημερώνεται μόνο όταν ο αναγνώστης του εγγράφου σας επιλέγει την ενημέρωσή του με μη αυτόματο τρόπο.
Μπορείτε επίσης να αποτρέψετε την αυτόματη ενημέρωση συνδέσεων σε όλα τα έγγραφα που ανοίγετε από Word. Μπορείτε να το κάνετε αυτό ως μέτρο ασφάλειας, για να αποτρέψετε την ενημέρωση των εγγράφων με αρχεία που είναι πιθανό να προέρχονται από μια μη αξιόπιστη πηγή.
Σημαντικό: Όταν ανοίγετε ένα έγγραφο που περιέχει συνδεδεμένα αντικείμενα, Word σας ζητά να ενημερώσετε το έγγραφο με δεδομένα από τα συνδεδεμένα αρχεία. Εάν υποπτεύεστε ότι τα συνδεδεμένα αρχεία μπορεί να προέρχονται από μια μη αξιόπιστη πηγή, κάντε κλικ στο κουμπί Όχι σε αυτό το μήνυμα.
Επιπλέον, μπορείτε να διακόψετε οριστικά τη σύνδεση μεταξύ ενός συνδεδεμένου αντικειμένου και του αρχείου προέλευσης PowerPoint. Όταν η σύνδεση διακοπεί, δεν μπορείτε πλέον να επεξεργαστείτε το αντικείμενο στο έγγραφο. μετατρέπεται σε εικόνα του PowerPoint περιεχομένου.
Ενημέρωση συνδεδεμένου αντικειμένου με μη αυτόματο τρόπο
-
Κάντε κλικ στο Κουμπί του Microsoft Office

-
Κάντε κλικ στη σύνδεση που θέλετε να ενημερώσετε με μη αυτόματο τρόπο και, στη συνέχεια, στην περιοχή Μέθοδος ενημέρωσης για επιλεγμένη σύνδεση, επιλέξτε Μη αυτόματη ενημέρωση. Εναλλακτικά, πατήστε το συνδυασμό πλήκτρων CTRL+SHIFT+F7.
Αποτροπή ενημέρωσης συνδεδεμένου αντικειμένου
-
Κάντε κλικ στο Κουμπί του Microsoft Office

-
Κάντε κλικ στη σύνδεση της οποίας θέλετε να αποτρέψετε την ενημέρωση και, στη συνέχεια, στην περιοχή Μέθοδος ενημέρωσης για επιλεγμένη σύνδεση, επιλέξτε το πλαίσιο ελέγχου Κλειδωμένο. Εναλλακτικά, πατήστε το πλήκτρο F11.
Σημείωση: Για να ξεκλειδώσετε τη σύνδεση, κάντε κλικ στο συνδεδεμένο αντικείμενο και, στη συνέχεια, πατήστε το συνδυασμό πλήκτρων Ctrl+Shift+F11.
Αποτροπή της αυτόματης ενημέρωσης των συνδέσεων σε όλα τα έγγραφα από το Word
-
Κάντε κλικ στο Κουμπί του Microsoft Office

-
Κάντε κλικ στην επιλογή Για προχωρημένους και κάντε κύλιση προς τα κάτω στην ενότητα Γενικά.
-
Καταργήστε την επιλογή του πλαισίου ελέγχου Αυτόματη ενημέρωση συνδέσεων κατά το άνοιγμα.
Διακοπή της σύνδεσης μεταξύ ενός συνδεδεμένου αντικειμένου και του αντίστοιχου αρχείου προέλευσης
-
Κάντε κλικ στο Κουμπί του Microsoft Office

-
Κάντε κλικ στη σύνδεση που θέλετε να αποσυνδέσετε και, στη συνέχεια, κάντε κλικ στην επιλογή Κατάργηση σύνδεσης. Εναλλακτικά, πατήστε το συνδυασμό πλήκτρων CTRL+SHIFT+F9.
Αλλαγή συνδεδεμένων ή ενσωματωμένων αντικειμένων
-
Κάντε δεξί κλικ στο αντικείμενο και, στη συνέχεια, επιλέξτε Συνδεδεμένο αντικείμενο διαφάνειας ή Αντικείμενο παρουσίασης.
-
Κάντε κλικ στην επιλογή Άνοιγμα ή Άνοιγμα σύνδεσης, ανάλογα με το αν το αντικείμενο είναι ενσωματωμένο ή συνδεδεμένο και, στη συνέχεια, κάντε τις αλλαγές που θέλετε.
Εάν το αντικείμενο είναι ενσωματωμένο, οι αλλαγές γίνονται μόνο στο αντίγραφο που βρίσκεται στο έγγραφο. Εάν το αντικείμενο είναι συνδεδεμένο, οι αλλαγές γίνονται στο αρχείο προέλευσης.
Οι κύριες διαφορές μεταξύ συνδεδεμένων και ενσωματωμένων αντικειμένων είναι το σημείο αποθήκευσης των δεδομένων και ο τρόπος ενημέρωσης των δεδομένων μετά την τοποθέτησή τους στο αρχείο προορισμού.
Μπορείτε να τοποθετήσετε είτε μια σύνδεση προς το αντικείμενο είτε ένα αντίγραφο του αντικειμένου στο έγγραφο. Μπορείτε να εισαγάγετε περιεχόμενο με αυτόν τον τρόπο από οποιοδήποτε πρόγραμμα που υποστηρίζει την τεχνολογία σύνδεσης και ενσωμάτωσης αντικειμένων (OLE).
Για παράδειγμα, μια μηνιαία αναφορά κατάστασης μπορεί να περιέχει πληροφορίες που διατηρούνται ξεχωριστά σε μια διαφάνεια PowerPoint. Εάν συνδέσετε την αναφορά με τη διαφάνεια, τα δεδομένα της αναφοράς μπορούν να ενημερώνονται κάθε φορά που ενημερώνεται το αρχείο προέλευσης. Εάν ενσωματώσετε τη διαφάνεια στην αναφορά, η αναφορά περιέχει ένα στατικό αντίγραφο των δεδομένων.
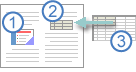
1. Ενσωματωμένο αντικείμενο
2. Συνδεδεμένο αντικείμενο
3. Αρχείο προέλευσης
Όταν ένα αντικείμενο είναι συνδεδεμένο, οι πληροφορίες μπορούν να ενημερωθούν εάν τροποποιηθεί το αρχείο προέλευσης. Τα συνδεδεμένα δεδομένα αποθηκεύονται στο αρχείο προέλευσης. Το αρχείο του Word ή αρχείο προορισμού, αποθηκεύει μόνο τη θέση του αρχείου προέλευσης και εμφανίζει μια αναπαράσταση των συνδεδεμένων δεδομένων. Χρησιμοποιήστε συνδεδεμένα αντικείμενα εάν το μέγεθος του αρχείου αποτελεί ζήτημα.
Η σύνδεση είναι επίσης χρήσιμη όταν θέλετε να συμπεριλάβετε πληροφορίες που διατηρούνται ανεξάρτητα, όπως τα δεδομένα που συλλέγονται από ένα διαφορετικό τμήμα και όταν πρέπει να διατηρείτε αυτές τις πληροφορίες ενημερωμένες σε ένα έγγραφο Word.
Όταν ενσωματώνετε ένα αντικείμενο PowerPoint, οι πληροφορίες στο αρχείο Word δεν αλλάζουν εάν τροποποιήσετε το αρχείο προέλευσης PowerPoint. Τα ενσωματωμένα αντικείμενα γίνονται μέρος του αρχείου Word και, μετά την εισαγωγή τους, δεν αποτελούν πλέον μέρος του αρχείου προέλευσης.
Επειδή οι πληροφορίες περιέχονται πλήρως σε ένα Word έγγραφο, η ενσωμάτωση είναι χρήσιμη όταν δεν θέλετε οι πληροφορίες να απεικονίζουν αλλαγές στο αρχείο προέλευσης ή όταν δεν θέλετε οι παραλήπτες του εγγράφου να ενδιαφέρονται για την ενημέρωση των συνδεδεμένων πληροφοριών.










