Όταν προσθέτετε μια σύγχρονη σελίδα σε μια τοποθεσία, προσθέτετε και προσαρμόζετε τμήματα Web, τα οποία αποτελούν τα μπλοκ δόμησης της σελίδας σας. Μπορείτε να συνδέσετε ορισμένα τμήματα Web μεταξύ τους, για να δημιουργήσετε μια διαδραστική και δυναμική εμπειρία για τους θεατές των σελίδων σας. Για παράδειγμα, μπορείτε να συνδέσετε ένα τμήμα Web βιβλιοθήκης εγγράφων σε ένα τμήμα Web Αρχείο και Πολυμέσα. Όταν ένας χρήστης κάνει κλικ σε ένα όνομα αρχείου στη λίστα Βιβλιοθήκη εγγράφων, το πρόγραμμα προβολής αρχείων εμφανίζει τα περιεχόμενα του συγκεκριμένου αρχείου. Εναλλακτικά, συνδέστε ένα Τμήμα Web λίστας σε ένα τμήμα Web Ενσωμάτωση και προσθέστε προσαρμοσμένο κώδικα για μια ποικιλία δυναμικών εμπειριών.
Σημειώσεις:
-
Ορισμένες λειτουργίες παρουσιάζονται σταδιακά σε οργανισμούς που έχουν επιλέξει να συμμετάσχουν στο πρόγραμμα στοχευμένης κυκλοφορίας. Αυτό σημαίνει ότι ενδέχεται να μην μπορείτε να δείτε ακόμα αυτή τη δυνατότητα ή ότι αυτή ενδέχεται να δείχνει διαφορετική από τον τρόπο που περιγράφεται στα άρθρα της Βοήθειας.
-
Τα τμήματα Web σε αυτό το άρθρο δεν είναι διαθέσιμα για χρήση σε κλασικές σελίδες.
Στα τμήματα Web που μπορείτε να συνδέσετε περιλαμβάνονται τα εξής: το τμήμα Web Ιδιότητες λίστας, το τμήμα Web Αρχείο και πολυμέσα και το τμήμα Web Ενσωμάτωση. Ακολουθούν ορισμένα παραδείγματα για το πώς μπορείτε να χρησιμοποιήσετε αυτά τα συνδεδεμένα τμήματα Web.
Εμφάνιση αρχείου με βάση τις επιλογές που επιλέγει ένας χρήστης σε μια βιβλιοθήκη εγγράφων (σύνδεση ενός τμήματος Web "Αρχείο" και "Πολυμέσα" σε ένα τμήμα Web βιβλιοθήκης εγγράφων)
Σε αυτό το παράδειγμα, οι χρήστες μπορούν να περιηγηθούν σε μια βιβλιοθήκη εγγράφων εκστρατείας και να δουν το περιεχόμενο σε ένα επιλεγμένο αρχείο χωρίς να φύγουν από τη σελίδα και χωρίς να χρειάζεται να ανοίξουν κάθε αρχείο.
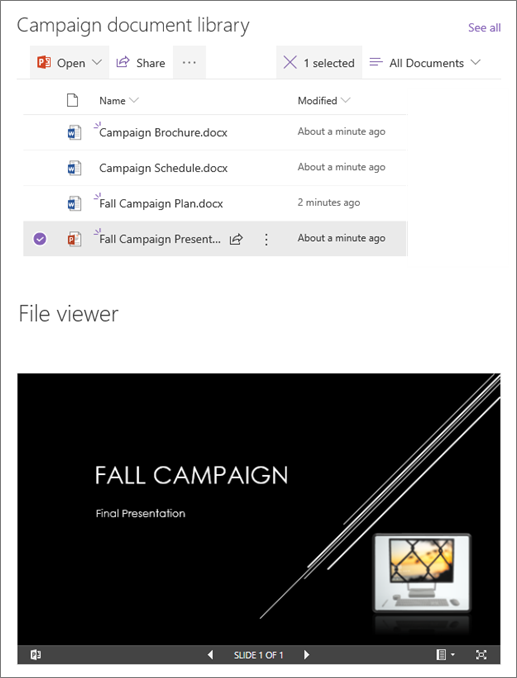
Για να το κάνετε αυτό:
-
Στη σελίδα σας, προσθέστε ένα τμήμα Web βιβλιοθήκης εγγράφων με τη βιβλιοθήκη που θέλετε να χρησιμοποιήσετε και προσθέστε ένα τμήμα Web Αρχείο και Πολυμέσα.
-
Εάν προσθέτετε το τμήμα Web Αρχείο και Πολυμέσα για πρώτη φορά, θα ανοίξει το παράθυρο Πρόσφατα έγγραφα. Επιλέξτε Άκυρο στην κάτω δεξιά γωνία αυτού του παραθύρου.
-
Επιλέξτε Επεξεργασία τμήματος Web

-
Επιλέξτε τα αποσιωπητικά (...) στην επάνω δεξιά γωνία του παραθύρου ιδιοτήτων και, στη συνέχεια, επιλέξτεΣύνδεση με προέλευση.
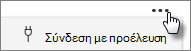
-
Στην περιοχή Σύνδεση με προέλευση, επιλέξτε τη βιβλιοθήκη εγγράφων που θέλετε να χρησιμοποιήσετε από την αναπτυσσόμενη λίστα.
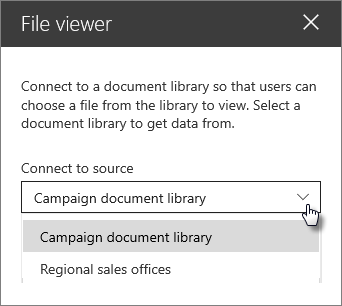
-
Επιλέξτε το X στο επάνω μέρος του παραθύρου για να το κλείσετε.
-
Επιλέξτε Αποθήκευση ως πρόχειρου στο επάνω μέρος της σελίδας.
-
Δοκιμάστε τη σύνδεσή σας επιλέγοντας ένα έγγραφο από τη βιβλιοθήκη εγγράφων που επιλέξατε. Θα πρέπει να δείτε το έγγραφο να εμφανίζεται στο τμήμα Web Αρχείο και Πολυμέσα.
-
Όταν είστε έτοιμοι να δείτε τη σελίδα στο ακροατήριό σας, επιλέξτε Δημοσίευση στην επάνω δεξιά γωνία της σελίδας.
Εμφάνιση ενός στοιχείου σε μια λίστα με βάση το τι επιλέγει ένας χρήστης σε ένα τμήμα Web λίστας (σύνδεση ενός τμήματος Web ιδιοτήτων λίστας σε ένα τμήμα Web λίστας)
Όταν έχετε μια μεγάλη λίστα με πολλές στήλες, μπορεί να είναι δύσκολο για τους χρήστες να βρουν τις συγκεκριμένες πληροφορίες που αναζητούν. Με το τμήμα Web Ιδιότητες λίστας, ένας χρήστης μπορεί να επιλέξει ένα στοιχείο από ένα Τμήμα Web λίστας και να δει μόνο τις τιμές που καθορίζετε. Στο παρακάτω παράδειγμα, ένα τμήμα Web λίστας περιέχει μια λίστα περιφερειακών γραφείων. Όταν ο χρήστης επιλέγει ένα στοιχείο από τη λίστα, το τμήμα Web Ιδιότητες λίστας εμφανίζει μόνο το όνομα του Office και τα δεδομένα "Πωλήσεις".
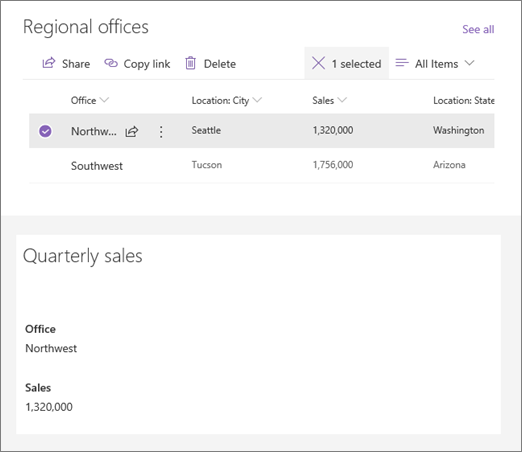
Για να το κάνετε αυτό:
-
Στη σελίδα σας, προσθέστε ένα τμήμα Web Λίστα με τη λίστα που θέλετε να χρησιμοποιήσετε και, στη συνέχεια, προσθέστε ένα τμήμα Web Ιδιότητες λίστας.
-
Επιλέξτε Επεξεργασία τμήματος Web

-
Επιλέξτε τα αποσιωπητικά (...) στην επάνω δεξιά γωνία του παραθύρου ιδιοτήτων και, στη συνέχεια, επιλέξτε Σύνδεση με προέλευση.
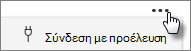
-
Στην περιοχή Σύνδεση με προέλευση, επιλέξτε τη λίστα που θέλετε να χρησιμοποιήσετε από την αναπτυσσόμενη λίστα.
-
Στην περιοχή Εμφάνιση, επιλέξτε αυτό που θέλετε να βλέπει ο χρήστης στη σελίδα σας.
-
Στην περιοχή Πεδία προς εμφάνιση, επιλέξτε τα πλαίσια ελέγχου δίπλα στις στήλες από τις οποίες θέλετε να εμφανίζονται τιμές.
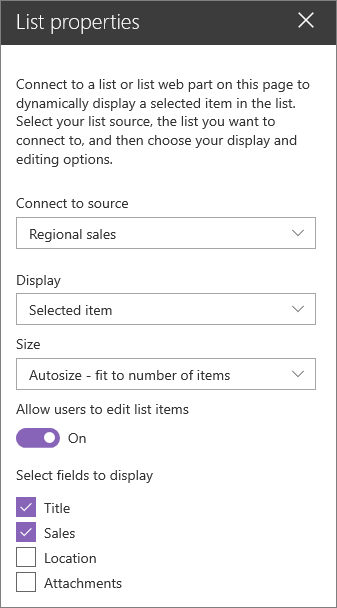
-
Επιλέξτε Αποθήκευση ως πρόχειρου στο επάνω μέρος της σελίδας.
-
Ελέγξτε τη σύνδεσή σας επιλέγοντας ένα στοιχείο από τη λίστα που επιλέξατε. Θα πρέπει να δείτε την τιμή που καθορίσατε στο τμήμα Web Ιδιότητες λίστας.
-
Όταν είστε έτοιμοι να δείτε τη σελίδα στο ακροατήριό σας, επιλέξτε Δημοσίευση στην επάνω δεξιά γωνία της σελίδας.
Εμφάνιση βίντεο, εικόνας ή θέσης με βάση το τι επιλέγει ένας χρήστης σε ένα τμήμα Web λίστας (σύνδεση ενός τμήματος Web ενσωμάτωσης σε ένα τμήμα Web λίστας)
Με το τμήμα Web Ενσωμάτωση, μπορείτε να εισαγάγετε συνδέσεις ή κώδικα ενσωμάτωσης που χρησιμοποιούν μεταβλητές, επιτρέποντάς σας να εμφανίσετε μια μεγάλη ποικιλία στοιχείων ανάλογα με το τι θα επιλέξει το πρόγραμμα προβολής σελίδας. Ακολουθούν τρία παραδείγματα για το πώς μπορείτε να εμφανίσετε επιλεγμένες εικόνες, βίντεο και θέσεις.
Εμφάνιση επιλεγμένου βίντεο του YouTube
Σε αυτό το παράδειγμα, το τμήμα Web Λίστα περιέχει μια λίστα με τίτλους βίντεο και αναγνωριστικά για διάφορα βίντεο του YouTube. Όταν ένας χρήστης επιλέγει ένα βίντεο από τη λίστα, το τμήμα Web Ενσωμάτωση εμφανίζει αυτό το βίντεο. Η σύνδεση στο τμήμα Web Ενσωμάτωση χρησιμοποιεί μια μεταβλητή για να απεικονίσει το αναγνωριστικό βίντεο του βίντεο που επέλεξε ένας χρήστης από τη λίστα.
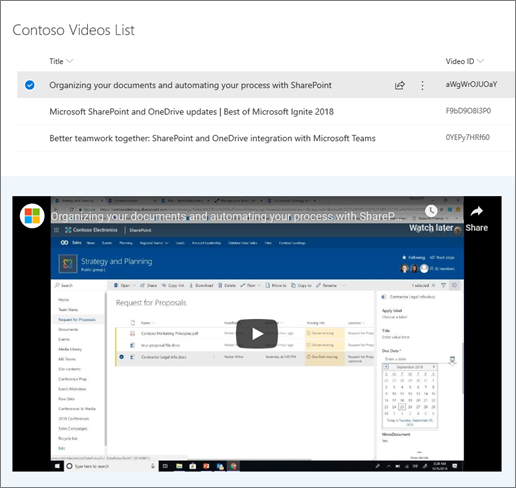
Για να το κάνετε αυτό:
-
Δημιουργήστε μια λίστα που έχει μια στήλη Τίτλος και μια στήλη για τα αναγνωριστικά βίντεο (όπως στο παραπάνω παράδειγμα). Το αναγνωριστικό είναι το τμήμα της σύνδεσης youTube που προσδιορίζει το βίντεο και βρίσκεται μετά το τμήμα "v=" της σύνδεσης. Για παράδειγμα, στην παρακάτω σύνδεση, το τμήμα με πλάγια γραφή είναι το αναγνωριστικό βίντεο:
https://www.youtube.com/watch?v=0YEPy7HRf60
-
Στη σελίδα σας, προσθέστε ένα Τμήμα Web λίστας και επιλέξτε τη λίστα με τα αναγνωριστικά βίντεο.
-
Προσθήκη τμήματος Web ενσωμάτωσης.
-
Επιλέξτε Επεξεργασία τμήματος Web

-
Επιλέξτε τα αποσιωπητικά (...) στην επάνω δεξιά γωνία του παραθύρου ιδιοτήτων και, στη συνέχεια, επιλέξτε Σύνδεση με προέλευση.
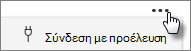
-
Στην περιοχή Σύνδεση με προέλευση, επιλέξτε τη λίστα από την αναπτυσσόμενη λίστα.
-
Στην περιοχή Διεύθυνση τοποθεσίας Web ή κώδικας ενσωμάτωσης, προσθέστε τη σύνδεση YouTube. Ωστόσο, αντί να χρησιμοποιήσετε ένα μεμονωμένο αναγνωριστικό βίντεο, χρησιμοποιήστε το όνομα της στήλης λίστας που περιέχει τα αναγνωριστικά ως μεταβλητή. Μια μεταβλητή δηλώνεται από μια αριστερή αγκύλη, ένα $και μια δεξιά αγκύλη μετά το όνομα. Ακολουθεί ένα παράδειγμα, όπου αναγνωριστικό βίντεο είναι το όνομα της στήλης:
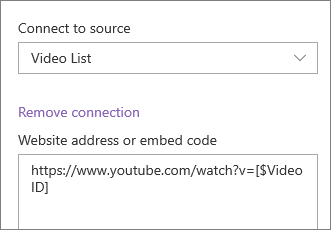
-
Επιλέξτε Αποθήκευση ως πρόχειρου στο επάνω μέρος της σελίδας.
-
Ελέγξτε τη σύνδεσή σας επιλέγοντας ένα στοιχείο από τη λίστα που επιλέξατε. Θα πρέπει να δείτε το βίντεο να εμφανίζεται στο τμήμα Web Ενσωμάτωση.
-
Όταν είστε έτοιμοι να δείτε τη σελίδα στο ακροατήριό σας, επιλέξτε Δημοσίευση στην επάνω δεξιά γωνία της σελίδας.
Εμφάνιση επιλεγμένης εικόνας
Σε αυτό το παράδειγμα, το τμήμα Web Λίστα περιέχει τίτλους εικόνων και διευθύνσεις URL για εικόνες που είναι αποθηκευμένες σε μια τοποθεσία του SharePoint. Όταν ένας χρήστης επιλέγει μια εικόνα από τη λίστα, το τμήμα Web Ενσωμάτωση εμφανίζει αυτή την εικόνα. Σε αυτό το παράδειγμα, ο κώδικας IFrame χρησιμοποιείται στο τμήμα Web Ενσωμάτωση και η μεταβλητή αντιπροσωπεύει τη σύνδεση εικόνας.
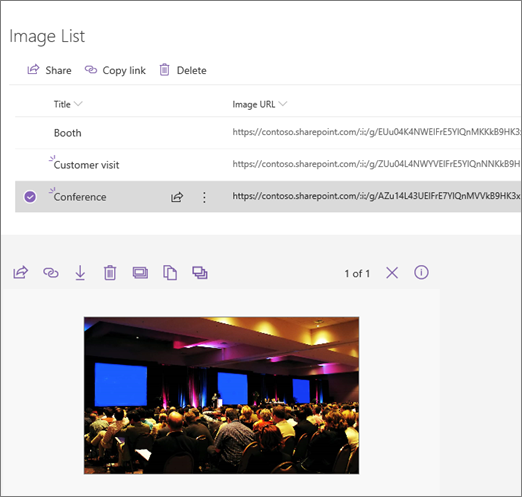
Για να το κάνετε αυτό:
-
Δημιουργήστε μια λίστα που έχει μια στήλη Τίτλος και μια στήλη για τις διευθύνσεις URL εικόνας.
Συμβουλή: Για να λάβετε μια διεύθυνση URL για την εικόνα σας, μεταβείτε στη βιβλιοθήκη όπου είναι αποθηκευμένη η εικόνα, κάντε δεξί κλικ στην εικόνα και κάντε κλικ στην επιλογή Αντιγραφή σύνδεσης. Στη συνέχεια, κάντε κλικ στην επιλογή Αντιγραφή. Τώρα μπορείτε να επικολλήσετε τη σύνδεση στη λίστα σας.
-
Στη σελίδα σας, προσθέστε ένα τμήμα Web Λίστα και επιλέξτε τη λίστα με τις διευθύνσεις URL εικόνας.
-
Προσθήκη τμήματος Web ενσωμάτωσης.
-
Επιλέξτε Επεξεργασία τμήματος Web

-
Επιλέξτε τα αποσιωπητικά (...) στην επάνω δεξιά γωνία του παραθύρου ιδιοτήτων και, στη συνέχεια, επιλέξτεΣύνδεση με προέλευση.
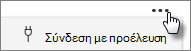
-
Στην περιοχή Σύνδεση με προέλευση, επιλέξτε τη λίστα από την αναπτυσσόμενη λίστα.
-
Στην περιοχή Διεύθυνση τοποθεσίας Web ή κώδικας ενσωμάτωσης, προσθέστε τον κώδικα ενσωμάτωσης. Σε αυτό το παράδειγμα, ο κώδικας ενσωμάτωσης είναι:
<iframe width="693" height="390" src="[$Image URL]" frameborder="0" allowfullscreen="" allow="accelerometer; Αυτόματη αναπαραγωγή; κρυπτογραφημένα μέσα· Γυροσκόπιο; εικόνα σε εικόνα"></iframe>
όπου [$Image ΔΙΕΎΘΥΝΣΗ URL] είναι η μεταβλητή που αντιπροσωπεύει το όνομα στήλης για τις διευθύνσεις URL εικόνας.
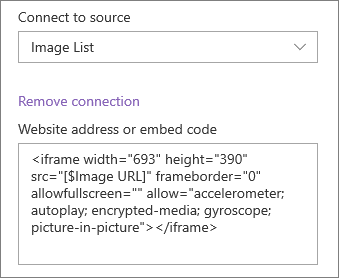
-
Επιλέξτε Αποθήκευση ως πρόχειρου στο επάνω μέρος της σελίδας.
-
Ελέγξτε τη σύνδεσή σας επιλέγοντας ένα στοιχείο από τη λίστα που επιλέξατε. Θα πρέπει να δείτε την εικόνα να εμφανίζεται στο τμήμα Web Ενσωμάτωση.
-
Όταν είστε έτοιμοι να δείτε τη σελίδα στο ακροατήριό σας, επιλέξτε Δημοσίευση στην επάνω δεξιά γωνία της σελίδας.
Εμφάνιση μιας επιλεγμένης θέσης
Σε αυτό το παράδειγμα, το τμήμα Web Λίστα περιέχει θέσεις και τις συντεταγμένες τους. Όταν ένας χρήστης επιλέγει μια θέση από τη λίστα, το τμήμα Web Ενσωμάτωση εμφανίζει αυτήν τη θέση σε ένα χάρτη Bing. Σε αυτό το παράδειγμα, ο κώδικας IFrame χρησιμοποιείται στο τμήμα Web Ενσωμάτωση και οι μεταβλητές αντιπροσωπεύουν τις συντεταγμένες.
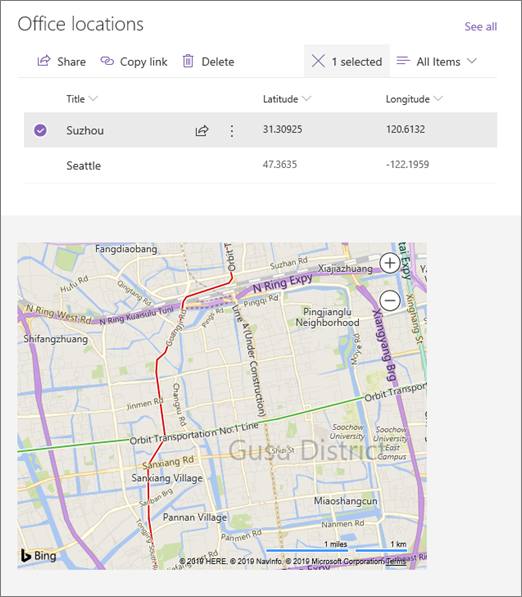
Για να το κάνετε αυτό:
-
Δημιουργήστε μια λίστα που έχει μια στήλη "Τίτλος" και στήλες για το γεωγραφικό μήκος και το γεωγραφικό πλάτος.
-
Στη σελίδα σας, προσθέστε ένα Τμήμα Web λίστας και επιλέξτε τη λίστα με τις πληροφορίες τοποθεσίας.
-
Προσθήκη τμήματος Web ενσωμάτωσης.
-
Επιλέξτε Επεξεργασία τμήματος Web

-
Επιλέξτε τα αποσιωπητικά (...) στην επάνω δεξιά γωνία του παραθύρου ιδιοτήτων και, στη συνέχεια, επιλέξτε Σύνδεση με προέλευση.
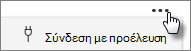
-
Στην περιοχή Σύνδεση με προέλευση, επιλέξτε τη λίστα από την αναπτυσσόμενη λίστα.
-
Στην περιοχή Διεύθυνση τοποθεσίας Web ή κώδικας ενσωμάτωσης, προσθέστε τον κώδικα ενσωμάτωσης. Σε αυτό το παράδειγμα, ο κώδικας ενσωμάτωσης είναι:
<iframe width="500" height="400" src="https://www.bing.com/maps/embed?h=400&w=500&cp=[$Latitude]~[$Longitude]&lvl=13&typ=d&sty=r&src=SHELL& FORM=MBEDV8" frameborder="0" scrolling="no"> </iframe>
όπου [$Latitude] και [$Longitude] είναι οι μεταβλητές που αντιπροσωπεύουν τα ονόματα των στηλών για καθένα από αυτά τα σημεία.
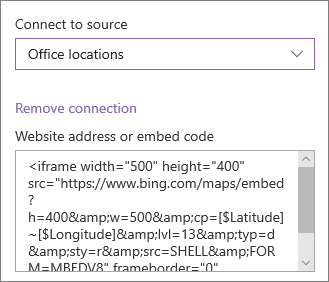
-
Επιλέξτε Αποθήκευση ως πρόχειρου στο επάνω μέρος της σελίδας.
-
Ελέγξτε τη σύνδεσή σας επιλέγοντας ένα στοιχείο από τη λίστα που επιλέξατε. Θα πρέπει να δείτε ένα χάρτη Bing που εμφανίζει τη θέση που εμφανίζεται στο τμήμα Web Ενσωμάτωση.
-
Όταν είστε έτοιμοι να δείτε τη σελίδα στο ακροατήριό σας, επιλέξτε Δημοσίευση στην επάνω δεξιά γωνία της σελίδας.
Σημειώσεις:
-
Ο κώδικας ενσωμάτωσης πρέπει να βασίζεται σε iframe (δηλαδή, να ξεκινά και να τελειώνει με <iframe> ετικέτες). Ο κώδικας ενσωμάτωσης που χρησιμοποιεί <δέσμη ενεργειών> ετικέτες δεν υποστηρίζεται.
-
Μόνο ασφαλείς τοποθεσίες Web μπορούν να ενσωματωθούν. Βεβαιωθείτε ότι η διεύθυνση URL της τοποθεσίας Web αρχίζει με HTTPS.
Φιλτράρισμα λίστας με βάση μια επιλογή σε άλλη λίστα ή βιβλιοθήκη
Με το δυναμικό φιλτράρισμα, μπορείτε να φιλτράρετε μία λίστα με βάση μια επιλογή που έχει γίνει σε μια άλλη λίστα. Στο παρακάτω παράδειγμα, η βιβλιοθήκη Εγγράφων προγραμματισμού φιλτράρεται με βάση μια επιλογή στη λίστα Πληροφορίες έργου. Η τιμή "Μάρκετινγκ" στη στήλη Ομάδα έργου είναι επιλεγμένη, επομένως μόνο τα έγγραφα που ανήκουν στην ομάδα μάρκετινγκ εμφανίζονται στη βιβλιοθήκη "Σχεδιασμός εγγράφων".
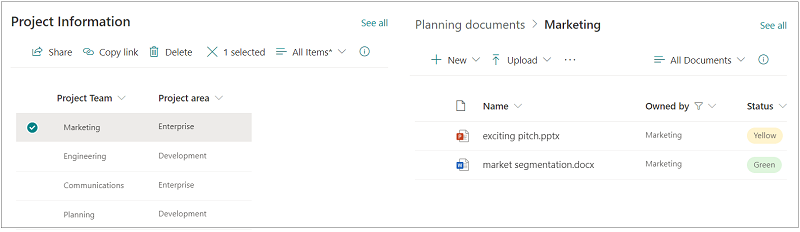
Για να το κάνετε αυτό:
-
Στη σελίδα σας, προσθέστε ένα τμήμα Web λίστας ή ένα τμήμα Web βιβλιοθήκης και επιλέξτε τη λίστα ή τη βιβλιοθήκη με τις τιμές με βάση τις οποίες θέλετε να φιλτράρετε.
-
Προσθέστε ένα άλλο τμήμα Web λίστας ή ένα τμήμα Web βιβλιοθήκης και επιλέξτε τη λίστα ή τη βιβλιοθήκη που περιέχει τις πληροφορίες που θέλετε να φιλτράρετε.
-
Επιλέξτε τη λίστα ή το τμήμα Web βιβλιοθήκης που θέλετε να φιλτράρετε και επιλέξτε Επεξεργασία τμήματος Web

-
Στην περιοχή Δυναμικό φιλτράρισμα, σύρετε το διακόπτη στη θέση Ενεργοποίηση .
-
Επιλέξτε τη στήλη που θέλετε να φιλτράρετε στο πεδίο Στήλη στο πεδίο [το όνομα λίστας σας] για να φιλτράρετε.
-
Στην περιοχή Λίστα ή Βιβλιοθήκη που περιέχει τιμή φίλτρου, επιλέξτε τη λίστα ή τη βιβλιοθήκη που προσθέσατε στη σελίδα σας στο βήμα 1.
-
Στην περιοχή Στήλη που περιέχει την τιμή φίλτρου, επιλέξτε τη στήλη με τις τιμές με βάση τις οποίες θέλετε να φιλτράρετε.
-
Επιλέξτε Εφαρμογή.
Χρησιμοποιώντας την εικόνα του παραδείγματος στην αρχή της ενότητας, οι επιλογές δυναμικού φιλτραρίσματος για τη βιβλιοθήκη εγγράφων προγραμματισμού θα μοιάζουν ως εξής:
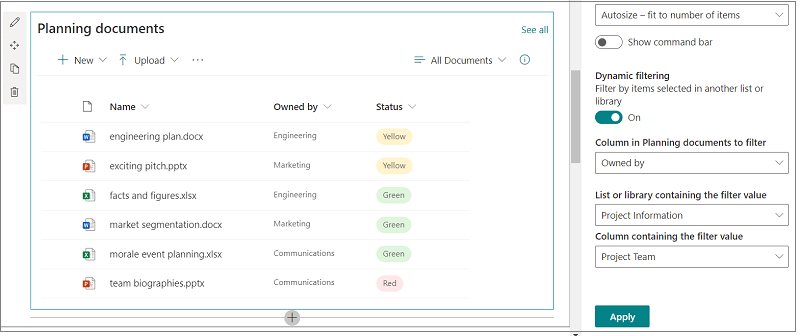
-
Όταν τελειώσετε, επιλέξτε Αποθήκευση ως πρόχειρου στο επάνω μέρος της σελίδας ή, εάν είστε έτοιμοι για να δει τη σελίδα το ακροατήριό σας, επιλέξτε Δημοσίευση στην επάνω δεξιά γωνία της σελίδας.










