Αυτό το θέμα εξηγεί πώς μπορείτε να χρησιμοποιήσετε το παράθυρο διαλόγου Εύρεση και αντικατάσταση για να βρείτε και, προαιρετικά, να αντικαταστήσετε τα δεδομένα σε μια βάση δεδομένων της Access.
Εάν χρειάζεστε πληροφορίες σχετικά με άλλους τρόπους ενημέρωσης δεδομένων, όπως με τη χρήση ερωτημάτων ενημέρωσης και προσάρτησης, ανατρέξτε στο άρθρο Ενημέρωση των δεδομένων σε μια βάση δεδομένων.
Τι θέλετε να κάνετε;
Μάθετε για τη χρήση του παραθύρου διαλόγου "Εύρεση και αντικατάσταση"
Μπορείτε να χρησιμοποιήσετε το παράθυρο διαλόγου Εύρεση και αντικατάσταση όταν θέλετε να βρείτε και να αντικαταστήσετε, προαιρετικά, μικρές ποσότητες δεδομένων και όταν δεν είστε εξοικειωμένοι με τη χρήση ενός ερωτήματος για την εύρεση ή αντικατάσταση δεδομένων. Το παράθυρο διαλόγου μοιάζει με τα εργαλεία εύρεσης που βλέπετε σε άλλα προγράμματα, αλλά περιέχει ορισμένες δυνατότητες που το κάνουν πιο χρήσιμο για την αναζήτηση σχεσιακών βάσεων δεδομένων. Για παράδειγμα, μπορείτε να κάνετε αναζήτηση σε μια φόρμα που εφαρμόσατε στα δεδομένα και μπορείτε να ταιριάξετε τμήμα ή όλα τα δεδομένα σε ένα πεδίο.
Καθώς προχωράτε, να θυμάστε αυτά τα δεδομένα:
-
Το παράθυρο διαλόγου αντιμετωπίζει τη συμβολοσειρά αναζήτησής σας ως μοτίβο και επιστρέφει όλες τις εγγραφές που ταιριάζουν στο μοτίβο. Για παράδειγμα, ας υποθέσουμε ότι έχετε ένα φύλλο δεδομένων (έναν πίνακα ή ένα αποτέλεσμα ερωτήματος) που περιλαμβάνει πληροφορίες σχετικά με πελάτες, προμηθευτές, προϊόντα και ημερομηνίες παραγγελίας. Εάν κάνετε αναζήτηση για τον όρο "μαρ", η λειτουργία εύρεσης επιστρέφει όλες τις εμφανίσεις των λέξεων "μάρκετινγκ", "Μάρτιος" και άλλες εγγραφές που ταιριάζουν με το μοτίβο που καθορίσατε.
-
Το παράθυρο διαλόγου πραγματοποιεί αναζήτηση μόνο σε έναν πίνακα κάθε φορά και όχι σε ολόκληρη τη βάση δεδομένων. Εάν ανοίξετε το παράθυρο διαλόγου μέσα από σε μια φόρμα, μπορείτε να κάνετε αναζήτηση στον πίνακα που είναι υποκείμενος αυτής της φόρμας.
Εάν θέλετε να χρησιμοποιήσετε το παράθυρο διαλόγου για να πραγματοποιήσετε αναζήτηση σε πολλούς πίνακες, μπορείτε να δημιουργήσετε ένα ερώτημα επιλογής για να συγκεντρώσετε τα δεδομένα που θέλετε και, στη συνέχεια, να κάνετε αναζήτηση στα αποτελέσματα του ερωτήματος. Τα βήματα παρακάτω σε αυτή την ενότητα εξηγούν τα βασικά στοιχεία για τη δημιουργία ερωτημάτων επιλογής και αναζήτησης των αποτελεσμάτων.
-
Πρέπει να ανοίξετε τους πίνακες και τα αποτελέσματα ερωτήματος σε προβολή φύλλου δεδομένων και πρέπει επίσης να ανοίξετε τις φόρμες στην προβολή "Φόρμα" (κανονική), ακριβώς όπως θα κάνατε κατά την εισαγωγή δεδομένων.
-
Μπορείτε να κάνετε αναζήτηση για δεδομένα με βάση τη μορφοποίηση που εφαρμόζεται σε αυτά τα δεδομένα. Για παράδειγμα, μπορείτε να μορφοποιήσετε κενά πεδία ή πεδία null για να εμφανίσετε μια λέξη, όπως "Άγνωστο". Στη συνέχεια, μπορείτε να αναζητήσετε αυτά τα κενά πεδία, χρησιμοποιώντας τη λέξη "Άγνωστο" ως συμβολοσειρά αναζήτησης.
Κατανόηση του πλαισίου ελέγχου "Αναζήτηση στα πεδία όπως έχουν μορφοποιηθεί"
Το παράθυρο διαλόγου Εύρεση και αντικατάσταση παρέχει μια επιλογή που ονομάζεται πλαίσιο ελέγχου Αναζήτηση στα πεδία όπως έχουν μορφοποιηθεί . Καθώς προχωράτε στα βήματα που περιγράφονται σε αυτό το θέμα, θα δείτε ότι η Access μερικές φορές επιλέγει αυτόματα το πλαίσιο ελέγχου. Επομένως, κατά καιρούς, πρέπει να επιλέξετε ή να καταργήσετε την επιλογή του πλαισίου ελέγχου μόνοι σας. Η σωστή χρήση του πλαισίου ελέγχου μπορεί να σας βοηθήσει να εξασφαλίσετε την επιτυχία της λειτουργίας αναζήτησης.
Καθώς προχωράτε, ακολουθήστε τον εξής εμπειρικό κανόνα: Όταν η Access επιλέγει το πλαίσιο ελέγχου Αναζήτηση στα πεδία όπως έχουν μορφοποιηθεί, αφήστε το πλαίσιο ελέγχου ως έχει. Εάν καταργήσετε την επιλογή του πλαισίου ελέγχου, η λειτουργία αναζήτησης ίσως να μην επιστρέψει κανένα αποτέλεσμα.
Αυτή η συμπεριφορά μπορεί να σας προκαλέσει σύγχυση στην αρχή, επειδή η Access δεν παρέχει καμία οπτική ένδειξη ή άλλες ενδείξεις για να υποδείξει πότε πρέπει να επιλέξετε ή να καταργήσετε την επιλογή του πλαισίου ελέγχου. Ίσως αναρωτιέστε ποια λογική οδηγεί την Access να επιλέξει ή να καταργήσει την επιλογή του πλαισίου ελέγχου Αναζήτηση στα πεδία όπως έχουν μορφοποιηθεί. Η απάντηση είναι οι μάσκες εισαγωγής. Η μάσκα εισαγωγής είναι ένας τύπος μορφοποίησης και όταν η Access εντοπίζει μία, επιλέγει το πλαίσιο ελέγχου.
Επίσης, να θυμάστε ότι εάν κάνετε αναζήτηση σε ένα πεδίο αναζήτησης — ένα πεδίο που χρησιμοποιεί ένα ερώτημα για την ανάκτηση δεδομένων από έναν άλλο πίνακα — και στο πεδίο προέλευσης σε αυτόν τον δεύτερο πίνακα έχει εφαρμοστεί μια μάσκα εισαγωγής, η Access ενεργοποιεί το πλαίσιο ελέγχου Αναζήτηση στα πεδία όπως έχουν μορφοποιηθεί.
Πληροφορίες σχετικά με τις διαφορές μεταξύ εύρεσης, ταξινόμησης και φιλτραρίσματος
Τέλος, να θυμάστε ότι η εύρεση δεν είναι η ίδια διαδικασία όπως η ταξινόμηση ή το φιλτράρισμα. Η Εύρεση είναι η διαδικασία που εφαρμόζεται για τον εντοπισμό μιας ή περισσότερων εγγραφών σε πίνακες, ερωτήματα και φόρμες. Για παράδειγμα, μπορείτε να βρείτε όλους τους πελάτες που έχουν εστιατόριο. Η Ταξινόμηση είναι η διαδικασία οργάνωσης ενός συνόλου εγγραφών με μια συγκεκριμένη σειρά. Για παράδειγμα, μπορείτε να ταξινομήσετε ένα σύνολο εγγραφών με αλφαβητική σειρά, κατά ημερομηνία, κατά ποσότητα (ποιο εστιατόριο παραγγέλνει το περισσότερο ψωμί ή έχει τις υψηλότερες πωλήσεις) και ούτω καθεξής. Το Φιλτράρισμα είναι η διαδικασία εμφάνισης εγγραφών που ικανοποιούν μια δεδομένη συνθήκη. Για παράδειγμα, αφού εντοπίσετε όλους τους πελάτες που έχουν εστιατόριο, μπορείτε να φιλτράρετε τη λίστα για να συμπεριλάβετε μόνο τους πελάτες στην Αθήνα και την Πάτρα.
Εάν βοηθάει, μπορείτε να το σκεφτείτε με τον εξής τρόπο: Μπορείτε πρώτα να βρείτε τα δεδομένα, να τα τακτοποιήσετε, προαιρετικά, με μια συγκεκριμένη σειρά και, στη συνέχεια, να χρησιμοποιήστε, προαιρετικά, ένα φίλτρο για να απομονώσετε ένα υποσύνολο των δεδομένων.
Οι ακόλουθες σειρές βημάτων εξηγούν πώς μπορείτε να χρησιμοποιήσετε το παράθυρο διαλόγου Εύρεση και αντικατάσταση.
Αναφορά στοιχείου ελέγχου του παραθύρου διαλόγου "Εύρεση και αντικατάσταση"
Καθώς αναζητάτε και αντικαθιστάτε δεδομένα, ρυθμίζετε συχνά και αλλάζετε τα στοιχεία ελέγχου στο πλαίσιο διαλόγου Εύρεση και αντικατάσταση. Ωστόσο, να θυμάστε ότι κάτι τέτοιο μπορεί να κάνει τις λειτουργίες εύρεσης ή αντικατάστασης να επιστρέψουν ανεπιθύμητα δεδομένα ή να αποτύχουν εξ ολοκλήρου. Ο παρακάτω πίνακας παραθέτει τα στοιχεία ελέγχου και τις επιπτώσεις όταν τα αλλάζετε.
|
Στοιχείο ελέγχου |
Χρήση |
Συμπεριφορά |
|
Λίστα Διερεύνηση σε |
Εναλλαγή μεταξύ αναζήτησης σε μια στήλη και αναζήτησης σε έναν ολόκληρο πίνακα |
Η λίστα Διερεύνηση σε περιέχει πάντα το όνομα του πίνακα στον οποίο κάνετε αναζήτηση. Εάν πραγματοποιείτε αναζήτηση μόνο σε έναν πίνακα, η Access εμφανίζει το όνομα του πίνακα, αλλά καθιστά τη λίστα Διερεύνηση σε μη διαθέσιμη. Όταν κάνετε αναζήτηση σε μια στήλη, η Access κάνει τη λίστα Διερεύνηση σε διαθέσιμη και εμφανίζει τα ονόματα πινάκων και στηλών. Για εναλλαγή μεταξύ αναζήτησης πινάκων και στηλών, επιλέξτε την τιμή που θέλετε από τη λίστα Διερεύνηση σε. Για να πραγματοποιήσετε αναζήτηση σε μια στήλη που δεν είναι στη λίστα, μεταβείτε στο ανοιχτό φύλλο δεδομένων ή φόρμα και επιλέξτε τη στήλη που θέλετε και, στη συνέχεια, επιστρέψετε στο παράθυρο διαλόγου Εύρεση και αντικατάσταση και εκτελέστε την αναζήτησή σας. |
|
Λίστα Ταίριασμα |
Ελέγχει ποιο τμήμα ενός πεδίου προσπαθεί να ταιριάξει η λειτουργία εύρεσης |
Επιλέξτε Οποιοδήποτε τμήμα πεδίου για να πραγματοποιήσετε αναζήτηση για μια αντιστοιχία σε όλες τις πιθανές τιμές. Επιλέξτε Ολόκληρο πεδίο για να αναζητήσετε πληροφορίες που να ταιριάζουν ακριβώς με την καταχώρηση της αναζήτησης. Επιλέξτε Αρχή του πεδίου εάν πιστεύετε ότι οι τιμές που θέλετε να εντοπίσετε βρίσκονται στην αρχή μιας εγγραφής. |
|
Λίστα Αναζήτηση |
Αλλάζει την κατεύθυνση της αναζήτησης |
Επιλέξτε Επάνω για να βρείτε τις εγγραφές επάνω από το δρομέα. Επιλέξτε Κάτω για να βρείτε τις εγγραφές πάνω από το δρομέα. Επιλέξτε Όλες για να αναζητήσετε όλες τις εγγραφές, ξεκινώντας από την αρχή του συνόλου των εγγραφών. |
|
Πλαίσιο κειμένου Ταίριασμα πεζών-κεφαλαίων |
Εντοπίζει τις τιμές που συμφωνούν με τα κεφαλαία και πεζά γράμματα της συμβολοσειράς αναζήτησης |
Επιλέξτε το πλαίσιο ελέγχου Ταίριασμα πεζών-κεφαλαίων όταν θέλετε να βρείτε εγγραφές που ταιριάζουν με τη χρήση πεζών-κεφαλαίων στη συμβολοσειρά αναζήτησης. |
|
Πλαίσιο ελέγχου Αναζήτηση στα πεδία όπως έχουν μορφοποιηθεί |
Πραγματοποιεί αναζήτηση που βασίζεται σε μια μάσκα εισαγωγής ή μορφοποίηση |
Οι λειτουργίες εύρεσης μπορούν να πραγματοποιήσουν αναζήτηση για δεδομένα ή για τη μορφοποίηση που εφαρμόζεται στα δεδομένα. Για παράδειγμα, μπορείτε να αναζητήσετε το στοιχείο Φεβ στα πεδία που έχουν μορφοποιηθεί με μια μάσκα εισαγωγής ημερομηνίας/ώρας. Αυτή η επιλογή δεν είναι διαθέσιμη αν δεν πραγματοποιήσετε αναζήτηση σε ένα πεδίο με εφαρμογή μορφοποίησης ή μάσκας εισαγωγής. Για περισσότερες πληροφορίες σχετικά με αυτή την επιλογή, ανατρέξτε στην ενότητα Κατανόηση του πλαισίου ελέγχου "Αναζήτηση στα πεδία όπως έχουν μορφοποιηθεί". |
Εύρεση και αντικατάσταση δεδομένων σε πίνακα
Για να ακολουθήσετε τα παρακάτω βήματα, πρέπει να ανοίξετε τους πίνακές σας στην προβολή φύλλου δεδομένων.
Σημείωση: Δεν μπορείτε να εκτελέσετε μια λειτουργία εύρεσης και αντικατάστασης σε ένα πεδίο αναζήτησης. Εάν θέλετε να αντικαταστήσετε τα δεδομένα από ένα στοιχείο ελέγχου (όπως ένα πλαίσιο κειμένου) σε μια φόρμα, αυτό το στοιχείο ελέγχου πρέπει να είναι συνδεδεμένο στον πίνακα προέλευσης.
Εύρεση και αντικατάσταση δεδομένων
-
Στον πίνακά σας, επιλέξτε το πεδίο (στήλη) στο οποίο θέλετε να κάνετε αναζήτηση.
Σημείωση: Εάν θέλετε να κάνετε αναζήτηση σε ολόκληρο πίνακα, ακολουθήστε την εναλλακτική διαδικασία στο βήμα 5.
-
Στην Κεντρική καρτέλα, στην ομάδα Εύρεση, κάντε κλικ στο στοιχείο Εύρεση ή πατήστε το συνδυασμό πλήκτρων Ctrl+F.
Συντόμευση πληκτρολογίου Πατήστε το συνδυασμό πλήκτρων CTRL+F.
Αυτή η εικόνα δείχνει την εντολή:
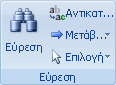
Εμφανίζεται το παράθυρο διαλόγου Εύρεση και αντικατάσταση.
-
Για να βρείτε δεδομένα, στο παράθυρο διαλόγου Εύρεση και αντικατάσταση, κάντε κλικ στην καρτέλα Εύρεση. Για να εκτελέσετε μια λειτουργία εύρεσης και αντικατάστασης, κάντε κλικ στην καρτέλα Αντικατάσταση.
-
Στο πλαίσιο Εύρεση του, πληκτρολογήστε τη συμβολοσειρά αναζήτησης. Για να αντικαταστήσετε δεδομένα, πληκτρολογήστε μια συμβολοσειρά αντικατάστασης στο πλαίσιο Αντικατάσταση με.
Σημείωση: Μην πληκτρολογήσετε χαρακτήρες μπαλαντέρ στο πλαίσιο Αντικατάσταση με παρά μόνο εάν θέλετε να περιέχονται στις εγγραφές σας.
-
Προαιρετικά, χρησιμοποιήστε τη λίστα Διερεύνηση σε για να αλλάξετε το πεδίο στο οποίο θέλετε να κάνετε αναζήτηση ή για να διερευνήσετε ολόκληρο τον πίνακα.
Από προεπιλογή, η λίστα Διερεύνηση σε λίστα περιέχει το όνομα του πεδίου που επιλέξατε στο βήμα 1. Εάν θέλετε να κάνετε αναζήτηση σε ολόκληρο τον πίνακα, επιλέξτε το όνομα του πίνακα από τη λίστα.
-ή-
Εάν αποφασίσετε να επιλέξετε μια άλλη στήλη, κάντε κλικ στη στήλη που θέλετε στο φύλλο δεδομένων για τον πίνακα. Δεν χρειάζεται να κλείσετε το παράθυρο διαλόγου.
-
Προαιρετικά, στη λίστα Ταίριασμα, κάντε κλικ στην επιλογή Οποιοδήποτε τμήμα πεδίου. Αυτό παρέχει την ευρύτερη δυνατή αναζήτηση.
-
Βεβαιωθείτε ότι το πλαίσιο ελέγχου Αναζήτηση στα πεδία όπως έχουν μορφοποιηθεί είναι επιλεγμένο και, στη συνέχεια, κάντε κλικ στην επιλογή Εύρεση επόμενου.
Εύρεση και αντικατάσταση δεδομένων σε φόρμα
Εάν δεν έχετε τα απαραίτητα δικαιώματα για να προβάλετε και να πραγματοποιήσετε αναζήτηση σε έναν πίνακα ή, εάν δεν θέλετε οι χρήστες να βλέπουν ορισμένα από τα δεδομένα ενός πίνακα, μπορείτε να εκτελέσετε τις λειτουργίες εύρεσης και αντικατάστασης σε φόρμες που έχετε ανοίξει τόσο στην προβολή φόρμας όσο και στην προβολή διάταξης. Και οι δύο λειτουργίες εκτελούν αναζήτηση στον υποκείμενο πίνακα που είναι συνδεδεμένος με τη φόρμα.
Σημείωση: Δεν μπορείτε να εκτελέσετε μια λειτουργία εύρεσης και αντικατάστασης σε ένα πεδίο αναζήτησης. Εάν θέλετε να αντικαταστήσετε τα δεδομένα από ένα στοιχείο ελέγχου (όπως ένα πλαίσιο κειμένου) σε μια φόρμα, αυτό το στοιχείο ελέγχου πρέπει να είναι συνδεδεμένο στον πίνακα προέλευσης.
Εύρεση δεδομένων σε μια φόρμα
-
Ανοίξτε τη φόρμα στην οποία θέλετε να κάνετε αναζήτηση στην προβολή φόρμας ή στην προβολή διάταξης.
-
Επιλέξτε το στοιχείο ελέγχου που περιέχει τις πληροφορίες που θέλετε να αναζητήσετε.
Σημείωση: Εάν θέλετε να κάνετε αναζήτηση σε ολόκληρο πίνακα, ακολουθήστε την εναλλακτική διαδικασία στο βήμα 5.
-
Στην Κεντρική καρτέλα, στην ομάδα Εύρεση, κάντε κλικ στο στοιχείο Εύρεση ή πατήστε το συνδυασμό πλήκτρων Ctrl+F.
–ή–
Πατήστε Ctrl+F.
Εμφανίζεται το παράθυρο διαλόγου Εύρεση και αντικατάσταση.
-
Για να βρείτε δεδομένα, κάντε κλικ στην καρτέλα Εύρεση. Για να εκτελέσετε μια λειτουργία εύρεσης και αντικατάστασης, κάντε κλικ στην καρτέλα Αντικατάσταση.
-
Στο πλαίσιο Εύρεση του, πληκτρολογήστε την τιμή αναζήτησης. Για να αντικαταστήσετε δεδομένα, πληκτρολογήστε μια συμβολοσειρά αντικατάστασης στο πλαίσιο Αντικατάσταση με.
Σημείωση: Μην πληκτρολογήσετε χαρακτήρες μπαλαντέρ στο πλαίσιο Αντικατάσταση με παρά μόνο εάν θέλετε να περιέχονται στις εγγραφές σας.
-
Προαιρετικά, χρησιμοποιήστε τη λίστα Διερεύνηση σε για να αλλάξετε το πεδίο στο οποίο θέλετε να κάνετε αναζήτηση ή για κάνετε αναζήτηση σε ολόκληρο τον υποκείμενο πίνακα.
Από προεπιλογή, η λίστα Διερεύνηση σε λίστα περιέχει το όνομα του στοιχείου ελέγχου που επιλέξατε στο βήμα 1. Εάν θέλετε να κάνετε αναζήτηση στον πίνακα που βρίσκεται κάτω από τη φόρμα, επιλέξτε το όνομα του πίνακα από τη λίστα.
-ή-
Εάν αποφασίσετε να επιλέξετε ένα άλλο στοιχείο ελέγχου (το ισοδύναμο της επιλογής ενός άλλου πεδίου πίνακα), κάντε κλικ στο στοιχείο ελέγχου της φόρμας ανά πάσα στιγμή. Δεν χρειάζεται να κλείσετε το παράθυρο διαλόγου.
-
Προαιρετικά, στη λίστα Ταίριασμα, κάντε κλικ στην επιλογή Οποιοδήποτε τμήμα πεδίου. Αυτό παρέχει την ευρύτερη δυνατή αναζήτηση.
-
Στη λίστα Αναζήτηση, κάντε κλικ στην επιλογή Όλα και, στη συνέχεια, κάντε κλικ στην επιλογή Εύρεση επόμενου. Για να αντικαταστήσετε μια συμβολοσειρά, κάντε κλικ στην επιλογή Αντικατάσταση. Εάν είστε βέβαιοι ότι πληκτρολογήσατε τη σωστή συμβολοσειρά αντικατάστασης, κάντε κλικ στην επιλογή Αντικατάσταση όλων, αλλά μην ξεχνάτε ότι δεν μπορείτε να αναιρέσετε μια λειτουργία αντικατάστασης. Εάν κάνετε κάποιο λάθος, θα πρέπει να επαναλάβετε τη διαδικασία εύρεσης και αντικατάστασης, να βρείτε τις εσφαλμένες τιμές και να τις αντικαταστήσετε με τις σωστές τιμές.
Εύρεση δεδομένων σε ένα σύνολο αποτελεσμάτων ερωτήματος
Τα παρακάτω βήματα εξηγούν πώς μπορείτε να χρησιμοποιήσετε το παράθυρο διαλόγου Εύρεση και αντικατάσταση για να βρείτε τις εγγραφές στο σύνολο αποτελεσμάτων που επιστρέφονται από ένα ερώτημα επιλογής. Να θυμάστε ότι μπορείτε να εκτελέσετε μόνο λειτουργίες εύρεσης στα αποτελέσματα ερωτημάτων.
Εάν θέλετε να αλλάξετε ή να καταργήσετε δεδομένα χρησιμοποιώντας ένα ερώτημα, ανατρέξτε στα άρθρα Δημιουργία και εκτέλεση ερωτήματος ενημέρωσης και Δημιουργία και εκτέλεση ερωτήματος διαγραφής.
Δημιουργία ερωτήματος επιλογής
-
Ανοίξτε τη βάση δεδομένων που περιέχει τις εγγραφές που θέλετε να βρείτε.
-
Στην καρτέλα Δημιουργία, στην ομάδα Άλλο, κάντε κλικ στην επιλογή Σχεδίαση ερωτήματος.
-
Επιλέξτε τους πίνακες που περιέχουν τις εγγραφές που θέλετε να βρείτε και κάντε κλικ στο κουμπί Προσθήκη και μετά κάντε κλικ στο κουμπί Κλείσιμο.
Ο πίνακας ή οι πίνακες εμφανίζονται ως ένα ή περισσότερα παράθυρα στο επάνω τμήμα του πλέγματος σχεδίασης ερωτήματος και τα παράθυρα παραθέτουν σε λίστα όλα τα πεδία σε κάθε πίνακα. Η παρακάτω εικόνα αναπαριστά τη σχεδίαση ερωτήματος με έναν τυπικό πίνακα:
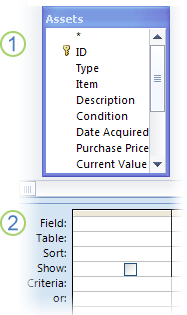
-
Κάντε διπλό κλικ στα πεδία που θέλετε να βρείτε. Τα επιλεγμένα πεδία εμφανίζονται στη γραμμή Πεδίο στο κάτω μέρος της σχεδίασης ερωτήματος.
Μπορείτε να προσθέσετε ένα πεδίο πίνακα ανά στήλη στο κάτω μέρος.
Για να προσθέσετε όλα τα πεδία ενός πίνακα γρήγορα, κάντε διπλό κλικ στον αστερίσκο (*) που υπάρχει στο επάνω μέρος της λίστας των πεδίων πίνακα. Το παρακάτω σχήμα δείχνει τη σχεδίαση όπου έχουν προστεθεί όλα τα πεδία.
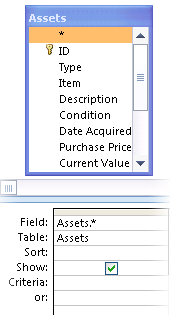
-
Προαιρετικά, μπορείτε να εισαγάγετε ένα ή περισσότερα κριτήρια στη γραμμή Κριτήρια του πλέγματος σχεδίασης.
Με αυτόν τον τρόπο, μπορείτε να μειώσετε τον αριθμό των εγγραφών που επιστρέφει το ερώτημα και να διευκολύνετε την εύρεση των δεδομένων σας. Ο παρακάτω πίνακας δείχνει ορισμένα παραδείγματα κριτηρίων και περιγράφει την επίδραση που έχουν σε ένα ερώτημα.
|
Κριτήρια |
Αποτέλεσμα |
|
> 234 |
Επιστρέφει όλους τους αριθμούς που είναι μεγαλύτεροι από 234. Για να εντοπίσετε όλους τους αριθμούς που είναι μικρότεροι από 234, χρησιμοποιήστε < 234. |
|
>= "Γρηγορίου" |
Επιστρέφει όλες τις εγγραφές από το όνομα Γρηγορίου έως το τέλος του αλφάβητου |
|
Between #2/2/2006# And #12/1/2006# |
Επιστρέφει ημερομηνίες από 2-Φεβ-06 έως 1-Δεκ-06 (ANSI-89). Εάν η βάση δεδομένων σας χρησιμοποιεί χαρακτήρες μπαλαντέρ ANSI-92, χρησιμοποιήστε μονά εισαγωγικά (') αντί για δίεση (#). Παράδειγμα: Between '2/2/2006' And '1/12/2006'. |
|
Not "Γερμανία" |
Εντοπίζει όλες τις εγγραφές όπου το ακριβές περιεχόμενο του πεδίου δεν είναι ακριβώς ίδιο με το περιεχόμενο "Γερμανία". Το κριτήριο θα επιστρέψει εγγραφές που περιέχουν χαρακτήρες επιπλέον της λέξης "Γερμανία," όπως "Γερμανία (ευρώ)" ή "Ευρώπη (Γερμανία)". |
|
Not "T*" |
Εντοπίζει όλες τις εγγραφές εκτός από αυτές που ξεκινούν με το γράμμα "T". Εάν η βάση δεδομένων σας χρησιμοποιεί χαρακτήρες μπαλαντέρ ANSI-92, χρησιμοποιήστε το σύμβολο του ποσοστού (%) αντί για τον αστερίσκο. |
|
Not "*ς" |
Εντοπίζει όλες τις εγγραφές που δεν τελειώνουν με το γράμμα "ς". Εάν η βάση δεδομένων σας χρησιμοποιεί το σύνολο χαρακτήρων μπαλαντέρ ANSI-92, χρησιμοποιήστε το σύμβολο του ποσοστού (%) αντί για τον αστερίσκο. |
|
In(Καναδάς; Ην. Βασίλειο) |
Εντοπίζει όλες τις εγγραφές σε μια λίστα που περιέχουν τις λέξεις Καναδάς ή Ην. Βασίλειο. |
|
Like "[A-Δ]*" |
Σε ένα πεδίο κειμένου, εντοπίζει όλες τις εγγραφές που ξεκινούν με ένα από τα γράμματα A έως και Δ. Εάν η βάση δεδομένων σας χρησιμοποιεί το σύνολο χαρακτήρων μπαλαντέρ ANSI-92, χρησιμοποιήστε το σύμβολο του ποσοστού (%) αντί για τον αστερίσκο. |
|
Like "*σα*" |
Εντοπίζει όλες τις εγγραφές που περιλαμβάνουν την ακολουθία των γραμμάτων "σα". Εάν η βάση δεδομένων σας χρησιμοποιεί το σύνολο χαρακτήρων μπαλαντέρ ANSI-92, χρησιμοποιήστε το σύμβολο του ποσοστού (%) αντί για τον αστερίσκο. |
|
Like "Φροντιστήρια Βάντο?" |
Εντοπίζει όλες τις εγγραφές που ξεκινούν με τη λέξη "Φροντιστήρια" και περιέχουν μια δεύτερη συμβολοσειρά με 5 γράμματα, εκ των οποίων τα πρώτα 4 γράμματα είναι "Βάντο" και είναι άγνωστο το τελευταίο γράμμα. Εάν η βάση δεδομένων σας χρησιμοποιεί το σύνολο χαρακτήρων μπαλαντέρ ANSI-92, χρησιμοποιήστε το χαρακτήρα υπογράμμισης (_) αντί του αγγλικού ερωτηματικού. |
|
#2/2/2006# |
Εντοπίζει όλες τις εγγραφές για την ημερομηνία 2 Φεβρουαρίου 2006. Εάν η βάση δεδομένων σας χρησιμοποιεί χαρακτήρες μπαλαντέρ ANSI-92, τότε περικλείστε την ημερομηνία σε μονά εισαγωγικά αντί για διέσεις ('2/2/2006'). |
|
< Date() - 30 |
Επιστρέφει όλες τις ημερομηνίες που έχουν παρέλθει τουλάχιστον πριν από 30 ημέρες. |
|
Date() |
Επιστρέφει όλες τις εγγραφές που περιέχουν τη σημερινή ημερομηνία. |
|
Between Date() And DateAdd("M"; 3; Date()) |
Επιστρέφει όλες τις εγγραφές που περιέχονται στο διάστημα των τελευταίων τριών μηνών από τη σημερινή ημερομηνία. |
|
Is Null |
Επιστρέφει όλες τις εγγραφές που περιέχουν τιμή null (κενή ή απροσδιόριστη). |
|
Is Not Null |
Επιστρέφει όλες τις εγγραφές που περιέχουν τιμή. |
|
"" |
Επιστρέφει όλες τις εγγραφές που περιέχουν συμβολοσειρά μηδενικού μήκους. Οι συμβολοσειρές μηδενικού μήκους χρησιμοποιούνται όταν θέλετε να προσθέσετε μια τιμή σε ένα απαιτούμενο πεδίο, αλλά δεν γνωρίζετε την τιμή μέχρι εκείνη τη στιγμή. Για παράδειγμα, ένα πεδίο ενδέχεται να απαιτεί έναν αριθμό φαξ, αλλά ορισμένοι από τους πελάτες σας δεν έχουν συσκευή φαξ. Σε αυτήν την περίπτωση, αντί για αριθμό πληκτρολογήστε δύο διπλά εισαγωγικά χωρίς κενό διάστημα μεταξύ τους (""). |
-
Στην καρτέλα Σχεδίαση, στην ομάδα Αποτελέσματα, κάντε κλικ στην εντολή Εκτέλεση.
Βεβαιωθείτε ότι το ερώτημα επιστρέφει τις εγγραφές που θέλετε. Ανάλογα με τις ανάγκες, μπορείτε να επιλέξετε ανεπιθύμητα πεδία και να πατήσετε το πλήκτρο DELETE για να τα καταργήσετε, μπορείτε να σύρετε πρόσθετα πεδία στο πλέγμα σχεδίασης και μπορείτε να αλλάξετε τα κριτήρια έως ότου είστε ικανοποιημένοι με τα αποτελέσματα του ερωτήματος.
-
Προχωρήστε στα επόμενα βήματα.
Εύρεση δεδομένων στο σύνολο αποτελεσμάτων
-
Στα αποτελέσματα, κάντε κλικ στο πεδίο (στήλη) στο οποίο θέλετε να κάνετε αναζήτηση.
-
Στην Κεντρική καρτέλα, στην ομάδα Εύρεση, κάντε κλικ στο κουμπί Εύρεση ή πατήστε το συνδυασμό πλήκτρων Ctrl+F.
–ή–
Πατήστε Ctrl+F.
Εμφανίζεται το παράθυρο διαλόγου Εύρεση και αντικατάσταση.
-
Στο πλαίσιο Εύρεση του, πληκτρολογήστε τη συμβολοσειρά αναζήτησης.
-
Προαιρετικά, χρησιμοποιήστε τη λίστα Διερεύνηση σε για να αλλάξετε το πεδίο στο οποίο θέλετε να κάνετε αναζήτηση ή για να διερευνήσετε ολόκληρο τον πίνακα.
Από προεπιλογή, η λίστα Διερεύνηση σε λίστα περιέχει το όνομα του πεδίου που επιλέξατε στο βήμα 1. Εάν θέλετε να κάνετε αναζήτηση σε ολόκληρο τον πίνακα, επιλέξτε το όνομα του πίνακα από τη λίστα.
-ή-
Εάν αποφασίσετε να επιλέξετε μια άλλη στήλη, κάντε κλικ στη στήλη που θέλετε στο φύλλο δεδομένων για τον πίνακα. Δεν χρειάζεται να κλείσετε το παράθυρο διαλόγου.
-
Προαιρετικά, στη λίστα Ταίριασμα, κάντε κλικ στην επιλογή Οποιοδήποτε τμήμα πεδίου. Αυτό παρέχει την ευρύτερη δυνατή αναζήτηση.
-
Στη λίστα Αναζήτηση, κάντε κλικ στην επιλογή Όλα και, στη συνέχεια, κάντε κλικ στην επιλογή Εύρεση επόμενου.
Η λειτουργία εύρεσης επισημαίνει όλες τις εγγραφές που περιέχουν τη συμβολοσειρά αναζήτησης. Επειδή επιλέξατε Όλα στη λίστα Αναζήτηση, η Access θα συμπεριλάβει όλες τις εγγραφές.
Εύρεση χαρακτήρων μπαλαντέρ
Μπορείτε να χρησιμοποιήσετε χαρακτήρες μπαλαντέρ στην εύρεση για να βρείτε και να αντικαταστήσετε λειτουργίες, αλλά πρέπει να τους χρησιμοποιείτε προσεκτικά. Να θυμάστε τους εξής κανόνες:
-
Όταν χρησιμοποιείτε το παράθυρο διαλόγου Εύρεση και αντικατάσταση για να πραγματοποιήσετε αναζήτηση για χαρακτήρες μπαλαντέρ, πρέπει να περικλείετε το χαρακτήρα που θέλετε να βρείτε σε αγκύλες, ως εξής: [*]. Ακολουθήστε αυτόν τον κανόνα, όταν πραγματοποιείτε αναζήτηση για όλους τους χαρακτήρες μπαλαντέρ εκτός από το θαυμαστικό (!) και τις δεξιές αγκύλες (]).
-
Εάν χρησιμοποιείτε έναν χαρακτήρα μπαλαντέρ σε μια συμβολοσειρά αντικατάστασης, η Access χειρίζεται αυτό το χαρακτήρα ως λεκτική σταθερά και τον εγγράφει στη βάση δεδομένων σας. Για παράδειγμα, εάν κάνετε αναζήτηση με τη συμβολοσειρά παλιά * και αντικαταστήσετε όλες τις εγγραφές που ταιριάζουν με αυτό το μοτίβο με τη συμβολοσειρά νέα *, Access θα γράψει τον όρο "νέα *" σε όλες τις εγγραφές που ταιριάζουν στην συμβολοσειρά αναζήτησης.
Εύρεση χαρακτήρων μπαλαντέρ
-
Ανοίξτε τον πίνακα, το σύνολο αποτελεσμάτων ερωτήματος ή τη φόρμα. Πρέπει να ανοίξετε τους πίνακες και τα σύνολα αποτελεσμάτων σε προβολή φύλλου δεδομένων και τις φόρμες σε προβολή φόρμας.
-
Στην Κεντρική καρτέλα, στην ομάδα Εύρεση, κάντε κλικ στο κουμπί Εύρεση ή πατήστε το συνδυασμό πλήκτρων Ctrl+F.
-ή-
Πατήστε Ctrl+F.
Εμφανίζεται το παράθυρο διαλόγου Εύρεση και αντικατάσταση.
-
Εάν θέλετε να βρείτε εγγραφές που περιέχουν χαρακτήρες μπαλαντέρ, κάντε κλικ στην καρτέλα Εύρεση. Εάν θέλετε να βρείτε χαρακτήρες μπαλαντέρ και να τους αντικαταστήσετε με άλλα δεδομένα, κάντε κλικ στην καρτέλα Αντικατάσταση.
-
Στο πλαίσιο Εύρεση του, πληκτρολογήστε μια αριστερή αγκύλη ([), τον χαρακτήρα μπαλαντέρ που θέλετε να βρείτε και μια δεξιά αγκύλη (]). Για παράδειγμα, εάν θέλετε να βρείτε όλες τις εμφανίσεις του αστερίσκου, πληκτρολογήστε [*]. Εάν θέλετε να εκτελέσετε μια λειτουργία αντικατάστασης, πληκτρολογήστε τη συμβολοσειρά αντικατάστασης στο πλαίσιο Αντικατάσταση με.
-
Προαιρετικά, χρησιμοποιήστε τη λίστα Διερεύνηση σε για να αλλάξετε το πεδίο στο οποίο θέλετε να κάνετε αναζήτηση ή κάντε αναζήτηση σε ολόκληρο τον πίνακα.
Από προεπιλογή, η λίστα Διερεύνηση σε λίστα περιέχει το όνομα του πεδίου που επιλέξατε στο βήμα 1. Εάν θέλετε να κάνετε αναζήτηση σε ολόκληρο τον πίνακα, επιλέξτε το όνομα του πίνακα από τη λίστα.
-ή-
Εάν αποφασίσετε να επιλέξετε μια άλλη στήλη, κάντε κλικ στη στήλη που θέλετε στο φύλλο δεδομένων για τον πίνακα. Δεν χρειάζεται να κλείσετε το παράθυρο διαλόγου.
-
Στη λίστα Ταίριασμα, ενεργοποιήστε την επιλογή που πιστεύετε ότι εφαρμόζεται καλύτερα στα δεδομένα σας. Για παράδειγμα, εάν οι χαρακτήρες μπαλαντέρ βρίσκονται στην αρχή των εγγραφών, κάντε κλικ στην επιλογή Αρχή του πεδίου. Διαφορετικά, κάντε κλικ στην επιλογή Οποιοδήποτε τμήμα πεδίου για να επιστραφεί ο μεγαλύτερος δυνατός αριθμός αποτελεσμάτων.
-
Βεβαιωθείτε ότι το πλαίσιο ελέγχου Αναζήτηση στα πεδία όπως έχουν μορφοποιηθεί είναι επιλεγμένο και, στη συνέχεια, κάντε κλικ στην επιλογή Εύρεση επόμενου. Η λειτουργία εύρεσης επιστρέφει τις εγγραφές που περιέχουν το χαρακτήρα μπαλαντέρ. Εάν θέλετε να αντικαταστήσετε τον χαρακτήρα μπαλαντέρ, κάντε κλικ στην επιλογή Αντικατάσταση. Εάν είστε βέβαιοι ότι οι συμβολοσειρές αναζήτησης και αντικατάστασης θα σας δώσουν σωστά αποτελέσματα, κάντε κλικ στην επιλογή Αντικατάσταση όλων. Ωστόσο, να θυμάστε ότι δεν μπορείτε να καταργήσετε τα αποτελέσματα μιας λειτουργίας εύρεσης και αντικατάστασης.
Παραδείγματα χαρακτήρων μπαλαντέρ που χρησιμοποιούνται
Όταν γνωρίζετε τον τύπο του μοτίβου που ταιριάζει με κάθε χαρακτήρα μπαλαντέρ, μπορείτε να χρησιμοποιήσετε συνδυασμούς χαρακτήρων μπαλαντέρ ή χαρακτήρες μπαλαντέρ και χαρακτήρες λεκτικής σταθεράς, για να επιστρέψετε μια ποικιλία αποτελεσμάτων. Μην ξεχνάτε ότι η ρύθμιση που επιλέγετε στη λίστα Ταίριασμα επηρεάζει τα αποτελέσματα της αναζήτησης. Εάν χρησιμοποιήσετε μια εσφαλμένη ρύθμιση, η αναζήτησή σας μπορεί να επιστρέψει ανεπιθύμητα δεδομένα ή να μην επιστρέψει κανένα αποτέλεσμα. Ο παρακάτω πίνακας δείχνει μερικούς τρόπους για να χρησιμοποιήσετε χαρακτήρες μπαλαντέρ και λεκτικές σταθερές και εξηγεί τον τρόπο με τον οποίο οι επιλογές της λίστας Ταίριασμα μπορεί να επηρεάσουν τα αποτελέσματα.
|
Συμβολοσειρά αναζήτηση ς |
Ρύθμιση λίστας ταιριάσματο ς |
Αποτελέσματα |
|
[*] |
Οποιοδήποτε τμήμα πεδίου |
Επιστρέφει όλες τις εγγραφές που περιέχουν αστερίσκο (*). Η σύνταξη αυτή ισχύει επίσης για το αγγλικό ερωτηματικό (?), τα σύμβολα αριθμού (#), την αριστερή αγκύλη ([) και τα ενωτικά (-). |
|
Ολόκληρο πεδίο |
Επιστρέφει τις εγγραφές που αποτελούνται μόνο από αστερίσκο. |
|
|
Αρχή πεδίου |
Επιστρέφει τις εγγραφές που ξεκινούν με αστερίσκο. |
|
|
*[*]* |
Οποιοδήποτε τμήμα πεδίου |
Επιστρέφει όλες τις εγγραφές που περιέχουν αστερίσκο (*) καθώς και το κείμενο που τον περικλείει. Η σύνταξη αυτή ισχύει επίσης για το αγγλικό ερωτηματικό (?), τα σύμβολα αριθμού (#), την αριστερή αγκύλη ([) και τα ενωτικά (-). |
|
Ολόκληρο πεδίο |
Το ίδιο αποτέλεσμα. |
|
|
Αρχή πεδίου |
Το ίδιο αποτέλεσμα. |
|
|
[!*] |
Οποιοδήποτε τμήμα πεδίου |
Επιστρέφει όλες τις εγγραφές που δεν περιέχουν αστερίσκο. Να θυμάστε ότι αυτό το μοτίβο αναζήτησης μπορεί να επιστρέψει κάθε γράμμα κάθε λέξης σε μια εγγραφή όταν χρησιμοποιείτε αυτή τη ρύθμιση στη λίστα Ταίριασμα. Η σύνταξη αυτή ισχύει επίσης για το αγγλικό ερωτηματικό (?), τα σύμβολα αριθμού (#), την αριστερή αγκύλη ([) και τα ενωτικά (-). Σημείωση: Η συμβολοσειρά αναζήτησης * [! *] * θα επιστρέψει εγγραφές που περιέχουν τον αστερίσκο επειδή βρίσκει όλο το κείμενο που περικλείει τον αστερίσκο. |
|
Ολόκληρο πεδίο |
Δεν επιστρέφει κανένα αποτέλεσμα. |
|
|
Αρχή πεδίου |
Επιστρέφει το πρώτο γράμμα κάθε εγγραφής που δεν περιέχει αστερίσκο. |
|
|
ma*[ ch ] |
Οποιοδήποτε τμήμα πεδίου |
Επιστρέφει όλες τις εγγραφές που περιέχουν τιμή "ma" και "c" ή "h". Για παράδειγμα, αυτή η συμβολοσειρά επιστρέφει τις λέξεις "march" και "match" όπως και τις λέξεις"math" και "manic". |
|
Ολόκληρο πεδίο |
Επιστρέφει όλες τις εγγραφές που ξεκινούν με "with" και τελειώνουν είτε με "c" είτε με "h". Για παράδειγμα, αυτή η συμβολοσειρά επιστρέφει τις λέξεις "march" και "match" όπως και τις λέξεις"math" και "manic". |
|
|
Αρχή πεδίου |
Επιστρέφει όλες τις εγγραφές που ξεκινούν με "ma" και τελειώνουν με "c" ή "h". |
|
|
ma*[! ch ] |
Οποιοδήποτε τμήμα πεδίου |
Επισημαίνει τα γράμματα "m" και "a" και ολόκληρο το κείμενο που ακολουθεί αυτά τα γράμματα μέχρι να συναντήσει το γράμμα "c" ή "h". Οι παρακάτω εικόνες δείχνουν αυτό το παράδειγμα.
Με άλλα λόγια, ακόμα και αν προσπαθήσετε να αποκλείσετε εγγραφές που περιέχουν το "c" και το "h", ενδέχεται να δείτε αυτές τις εγγραφές, επειδή η επιλογή Οποιοδήποτε τμήμα πεδίου ταιριάζει με το κείμενο που είναι πριν από τις αγκύλες. |
|
Ολόκληρο πεδίο |
Επιστρέφει όλες τις εγγραφές που δεν περιλαμβάνουν ένα "c" ή "h" αν αυτές οι εγγραφές τελειώνουν με "c" ή "h". Για παράδειγμα, η λειτουργία εύρεσης δεν θα επιστρέψει τη λέξη "manic" επειδή η λέξη τελειώνει με "c", αλλά θα επιστρέφει τη λέξη "maniacal" επειδή υπάρχουν χαρακτήρες μετά από το "c". |
|
|
Αρχή πεδίου |
Επιστρέφει τις εγγραφές που ξεκινούν με "ma". Η Access αντιστοιχίζει οποιοδήποτε κείμενο που προηγείται των χαρακτήρων που περικλείονται σε αγκύλες, επομένως, μπορεί να δείτε ανεπιθύμητα αποτελέσματα. |
Εύρεση εισαγωγικών και τιμών null ή κενών τιμών
Μπορείτε να χρησιμοποιήσετε το παράθυρο διαλόγου Εύρεση και αντικατάσταση για να βρείτε εισαγωγικά, καθώς και πολλούς τύπους κενών τιμών.
-
Πεδία που έχουν μορφοποιηθεί για να εμφανίζουν μια τιμή, όταν είναι κενά. Για παράδειγμα, μια μορφή ενδέχεται να ορίζει ότι μια λέξη, όπως "Άγνωστο", εμφανίζεται σε ένα πεδίο μέχρι να εισαγάγετε μια τιμή σε αυτό το πεδίο.
-
Κενά, μη μορφοποιημένα πεδία ή μηδενικές τιμές.
-
Πεδία που περιέχουν συμβολοσειρές μηδενικού μήκους. Μπορείτε να εισαγάγετε συμβολοσειρές μηδενικού μήκους, πληκτρολογώντας ένα ζεύγος εισαγωγικών χωρίς κενά διαστήματα μεταξύ τους (""). Όταν το κάνετε αυτό, και, στη συνέχεια, μετακινήστε τον δρομέα σε ένα άλλο πεδίο, η Access αποκρύπτει τα εισαγωγικά και το πεδίο φαίνεται να είναι κενό. Να θυμάστε ότι μπορείτε να εισαγάγετε συμβολοσειρές μηδενικού μήκους μόνο στα πεδία που έχουν οριστεί με τους τύπους δεδομένων "Κείμενο", "Υπόμνημα" και "Υπερ-σύνδεση" και που επιτρέπουν τις συμβολοσειρές μηδενικού μήκους, από προεπιλογή.
Εύρεση εισαγωγικών
-
Ανοίξτε τον πίνακα σε προβολή φύλλου δεδομένων ή ανοίξτε τη φόρμα που είναι συνδεδεμένη σε αυτόν τον πίνακα.
-
Στην Κεντρική καρτέλα, στην ομάδα Εύρεση, κάντε κλικ στο κουμπί Εύρεση ή πατήστε το συνδυασμό πλήκτρων Ctrl+F.
-ή-
Πατήστε Ctrl+F.
Εμφανίζεται το παράθυρο διαλόγου Εύρεση και αντικατάσταση.
-
Εάν θέλετε μόνο να εντοπίσετε τα εισαγωγικά, κάντε κλικ στην καρτέλα Εύρεση. Για να βρείτε και να αντικαταστήσετε τα εισαγωγικά, κάντε κλικ στην καρτέλα Αντικατάσταση.
-
Στο πλαίσιο Εύρεση του, πληκτρολογήστε ένα εισαγωγικό. Για να αντικαταστήσετε τα εισαγωγικά με μια άλλη τιμή, πληκτρολογήστε την τιμή στο πλαίσιο Αντικατάσταση με.
Σημείωση: Μπορείτε να αφήσετε το πλαίσιο Αντικατάσταση με κενό, εάν θέλετε να καταργήσετε εντελώς τα εισαγωγικά.
-
Προαιρετικά, χρησιμοποιήστε τη λίστα Διερεύνηση σε για να αλλάξετε το πεδίο στο οποίο θέλετε να κάνετε αναζήτηση ή κάντε αναζήτηση σε ολόκληρο τον πίνακα.
Από προεπιλογή, η λίστα Διερεύνηση σε λίστα περιέχει το όνομα του πεδίου που επιλέξατε στο βήμα 1. Εάν θέλετε να κάνετε αναζήτηση σε ολόκληρο τον πίνακα, επιλέξτε το όνομα του πίνακα από τη λίστα.
-ή-
Εάν αποφασίσετε να επιλέξετε μια άλλη στήλη, κάντε κλικ στη στήλη που θέλετε στο φύλλο δεδομένων για τον πίνακα. Δεν χρειάζεται να κλείσετε το παράθυρο διαλόγου.
-
Προαιρετικά, από τη λίστα Ταίριασμα, κάντε κλικ στην επιλογή Οποιοδήποτε τμήμα πεδίου. Αυτό παρέχει την ευρύτερη δυνατή αναζήτηση.
-
Στη λίστα Αναζήτηση, επιλέξτε Όλα για να κάνετε αναζήτηση σε όλες τις εγγραφές.
-
Επιλέξτε το πλαίσιο ελέγχου Αναζήτηση στα πεδία όπως έχουν μορφοποιηθεί.
Σημείωση: Εάν η Access επιλέξει αυτόματα το πλαίσιο ελέγχου, αποδεχτείτε την επιλογή εκτός και εάν αποτύχει η λειτουργία εύρεσης.
-
Κάντε κλικ στο κουμπί Εύρεση επόμενου για να βρείτε τις εγγραφές. Εάν αποτύχει η λειτουργία εύρεσης, καταργήστε την επιλογή του πλαισίου ελέγχου Αναζήτηση στα πεδία όπως έχουν μορφοποιηθεί και προσπαθήστε ξανά. Εάν είστε βέβαιοι ότι θέλετε να αντικαταστήσετε τα εισαγωγικά με μια άλλη τιμή (ή καμία τιμή), κάντε κλικ στην επιλογή Αντικατάσταση. Εάν είστε βέβαιοι ότι βρίσκετε και αντικαθιστάτε τις σωστές τιμές σε ολόκληρο τον πίνακα, κάντε κλικ στην επιλογή Αντικατάσταση όλων, αλλά να θυμάστε ότι δεν μπορείτε να αναιρέσετε μια λειτουργία αντικατάστασης. Εάν κάνετε κάποιο λάθος, πρέπει να εκτελέσετε πρόσθετες λειτουργίες εύρεσης και αντικατάστασης που αντιστρέφουν το λάθος σας.
Εύρεση κενών τιμών
-
Ανάλογα με τις ανάγκες, ανοίξτε τον πίνακα σε προβολή φύλλου δεδομένων που περιέχει τις τιμές που θέλετε να βρείτε.
-
Στον πίνακα, επιλέξτε το πεδίο που περιέχει τις κενές τιμές που θέλετε να βρείτε.
-
Στην Κεντρική καρτέλα, στην ομάδα Εύρεση, κάντε κλικ στο κουμπί Εύρεση ή πατήστε το συνδυασμό πλήκτρων Ctrl+F.
-ή-
Πατήστε Ctrl+F.
Εμφανίζεται το παράθυρο διαλόγου Εύρεση και αντικατάσταση.
-
Κάντε ένα από τα εξής:
Εύρεση κενών πεδίων που έχουν μορφοποιηθεί για να εμφανίζουν μια τιμή
-
Για να βρείτε μορφοποιημένες τιμές, κάντε κλικ στην καρτέλα Εύρεση.
Εάν θέλετε να βρείτε τις τιμές και να τις αντικαταστήσετε με άλλα δεδομένα, κάντε κλικ στην καρτέλα Αντικατάσταση.
-
Στο πλαίσιο Εύρεση του, πληκτρολογήστε την τιμή που καθορίζεται από τη μορφοποίηση.
Για να προσθέσετε δεδομένα στο κενό πεδίο, εισαγάγετε τα νέα δεδομένα στο πλαίσιο Αντικατάσταση με.
-
Στη λίστα Ταίριασμα, κάντε κλικ στην επιλογή Ολόκληρο πεδίο.
-
Επιλέξτε το πλαίσιο ελέγχου Αναζήτηση στα πεδία όπως έχουν μορφοποιηθεί.
-
Κάντε κλικ στην επιλογή Εύρεση επόμενου.
Εύρεση κενών, μη μορφοποιημένων πεδίων
-
Για να βρείτε τα πεδία, κάντε κλικ στην καρτέλα Εύρεση. Εάν θέλετε να εντοπίσετε τα πεδία και προσθέστε μια τιμή, κάντε κλικ στην επιλογή στην καρτέλα Αντικατάσταση.
-
Στο πλαίσιο Εύρεση του, πληκτρολογήστε Null ή Is Null.
Εάν θέλετε να αντικαταστήσετε την τιμή null με άλλα δεδομένα, εισαγάγετε τα νέα δεδομένα στο πλαίσιο Αντικατάσταση με.
-
Στη λίστα Ταίριασμα, κάντε κλικ στην επιλογή Ολόκληρο πεδίο.
-
Καταργήστε την επιλογή του πλαισίου ελέγχου Αναζήτηση στα πεδία όπως έχουν μορφοποιηθεί.
-
Κάντε κλικ στην επιλογή Εύρεση επόμενου.
Εύρεση πεδίων που περιέχουν συμβολοσειρές μηδενικού μήκους
-
Για να βρείτε συμβολοσειρές μηδενικού μήκους, κάντε κλικ στην καρτέλα Εύρεση.
Εάν θέλετε να αντικαταστήσετε τις συμβολοσειρές με άλλα δεδομένα, κάντε κλικ στην καρτέλα Αντικατάσταση.
-
Στο πλαίσιο Εύρεση του, πληκτρολογήστε ένα ζεύγος εισαγωγικών χωρίς κενά διαστήματα μεταξύ τους ("").
Εάν θέλετε να αντικαταστήσετε τις συμβολοσειρές μηδενικού μήκους με άλλα δεδομένα, εισαγάγετε τα νέα δεδομένα στο πλαίσιο Αντικατάσταση με.
-
Στη λίστα Ταίριασμα, κάντε κλικ στην επιλογή Ολόκληρο πεδίο.
-
Καταργήστε την επιλογή του πλαισίου ελέγχου Αναζήτηση στα πεδία όπως έχουν μορφοποιηθεί.
-
Κάντε κλικ στην επιλογή Εύρεση επόμενου.
-












