Συμβουλή: Μάθετε περισσότερα σχετικά με Microsoft Forms ή ξεκινήσετε αμέσως και δημιουργήστε μια έρευνα, κουίζ ή ψηφοφορία. Θέλετε πιο προηγμένη εμπορική προσαρμογή, τύπους ερωτήσεων και ανάλυση δεδομένων; Δοκιμάστε την εφαρμογή Dynamics 365 Customer Voice.
Όταν προσθέτετε μια σύγχρονη σελίδα σε μια τοποθεσία, προσθέτετε και προσαρμόζετε τμήματα Web, όπως το Microsoft Forms, τα οποία αποτελούν τις δομικές μονάδες της σελίδας σας. Με το τμήμα Web Microsoft Forms, μπορείτε να προσθέσετε μια φόρμα ή αποτελέσματα μιας φόρμας στη σελίδα σας στο SharePoint στο Microsoft 365.
Σημείωση: Το τμήμα Web microsoft Forms δεν είναι διαθέσιμο σε περιβάλλοντα SharePoint Server 2019, SharePoint για κινητές συσκευές, GCC, GCC High ή DoD.
-
Μετακινήστε τον δείκτη του ποντικιού πάνω ή κάτω από ένα υπάρχον τμήμα Web και θα δείτε μια γραμμή με ένα + σε κύκλο, όπως αυτό:

-
Κάντε κλικ στο + για να δείτε μια λίστα με τμήματα Web τα οποία μπορείτε να επιλέξετε. Κάντε κλικ στο τμήμα Web Microsoft Forms.

Προσθήκη και δημοσίευση σελίδας
Εάν δεν έχετε ήδη μια σελίδα με τμήματα Web, ακολουθήστε τα παρακάτω βήματα για να προετοιμάσετε ένα.
-
Μεταβείτε στο σημείοόπου θέλετε να προσθέσετε μια σελίδα.
-
Μεταβείτε στην αρχική σελίδα της τοποθεσίας.
-
Επιλέξτε + Δημιουργία και,στη συνέχεια, επιλέξτε "Σελίδα".
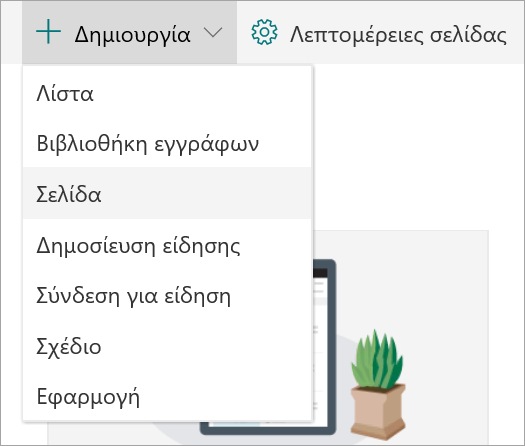
Εναλλακτικά, μπορείτε να μεταβείτε σε μια υπάρχουσα σελίδα, να επιλέξετε + Δημιουργίακαι να επιλέξετε "Έναρξη" από μια κενή σελίδα. Εναλλακτικά, μπορείτε να επιλέξετε "Αντίγραφο αυτής της σελίδας" για να δημιουργήσετε μια νέα σελίδα που έχει τα ίδια τμήματα Web και περιεχόμενο με την υπάρχουσα σελίδα.
-
Επιλέξτε ένα πρότυπο σελίδας για να ξεκινήσετε.
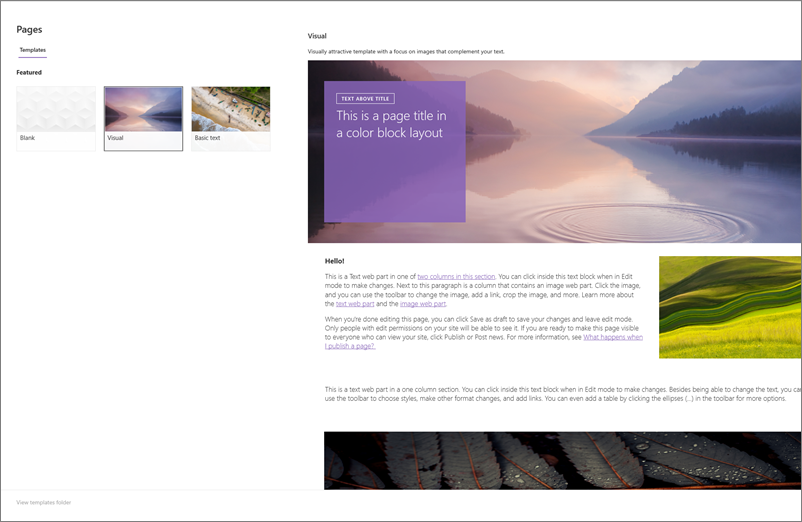
-
Προσθέστε ένα όνομα σελίδας στην περιοχή τίτλου. Απαιτείται ένα όνομα σελίδας για την αποθήκευση της σελίδας. Ανατρέξτε στην περιοχή "Προσαρμογή του τίτλου".
-
Προσθήκη τμημάτων Web
Τοποθετήστε το δείκτη του ποντικιού κάτω από την περιοχή τίτλου και θα δείτε μια γραμμή με έναν κύκλο +, ως εξής:
-

Κάντε κλικ στο σύμβολο + για να προσθέσετε περιεχόμενο, όπως κείμενο, έγγραφα, βίντεο και πολλά άλλα. Για να μάθετε περισσότερα σχετικά με τον τρόπο εύρεσης και χρήσης τμημάτων Web, ανατρέξτε στο θέμα Χρήση τμημάτων Web.
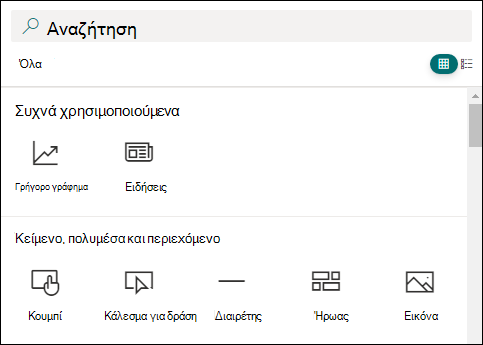
Μπορείτε επίσης να προσθέσετε ενότητες και στήλες σε μια σελίδα. Για να μάθετε περισσότερα, ανατρέξτε στο θέμα Προσθήκη ενοτήτων ή στηλών σε μια σελίδα.
-
Όταν τελειώσετε την επεξεργασία, μπορείτε να κάνετε κλικ στην επιλογή "Αποθήκευση ως πρόχειρου" για να αποθηκεύσετε τις αλλαγές σας και να κλείσετε τη λειτουργία επεξεργασίας. Το ακροατήριό σας δεν θα δει τη σελίδα μέχρι να τη δημοσιεύσετε. Μόνο τα άτομα με δικαιώματα επεξεργασίας στην τοποθεσία σας θα μπορούν να τη δουν.
-
Όταν είστε έτοιμοι να δει το ακροατήριό σας τη σελίδα, κάντε κλικ στην επιλογή "Δημοσίευση".
Για περισσότερες πληροφορίες σχετικά με τη δημοσίευση και τον κύκλο ζωής μιας σελίδας, ανατρέξτε στο θέμα Διαχείριση και κύκλος ζωής μιας SharePoint σύγχρονη σελίδα.
Θέλετε να προσθέσετε μια νέα ή υπάρχουσα φόρμα για να συλλέγετε απαντήσεις;
-
Κάντε κλικ στο στοιχείο Προσθήκη νέας φόρμας.
-
Στον πίνακα στα δεξιά, δώστε ένα όνομα για τη νέα φόρμα.
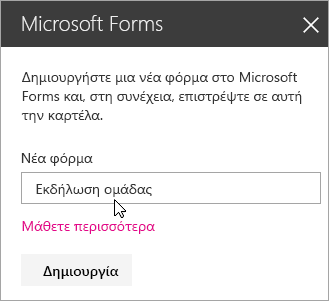
-
Επιλέξτε Δημιουργία.
-
Το Microsoft Forms θα ανοίξει σε νέα καρτέλα. Δείτε παρακάτω για τα βήματα για να δημιουργήσετε μια νέα φόρμα.
-
Όταν ολοκληρώσετε τη δημιουργία της φόρμας σας, επιστρέψτε στη σελίδα σας στο SharePoint στο Microsoft 365. Βεβαιωθείτε ότι είναι επιλεγμένο το στοιχείο Συλλογή απαντήσεων και, στη συνέχεια, κάντε κλικ στο κουμπί OK για να κάνετε ανανέωση ώστε να εμφανίζεται το πιο ενημερωμένο περιεχόμενο.
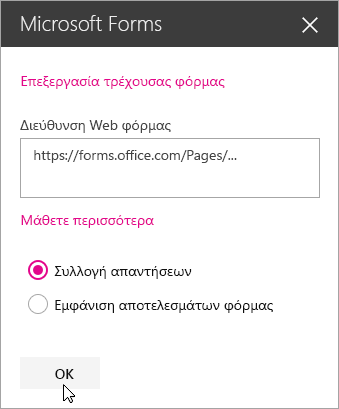
Σημείωση: Η διεύθυνση Web της φόρμας που μόλις δημιουργήσατε θα είναι ήδη συμπληρωμένη στο πεδίο Διεύθυνση Web φόρμας.
-
Επιλέξτε Προσθήκη υπάρχουσας φόρμας.
-
Εάν θέλετε να μοιραστείτε μία από τις δικές σας φόρμες, μεταβείτε στη διεύθυνση https://forms.office.com και ανοίξτε τη φόρμα που θέλετε να μοιραστείτε στη σελίδα σας στο SharePoint στο Microsoft 365.
-
Αντιγράψτε τη διεύθυνση Web από τη γραμμή διευθύνσεων του προγράμματος περιήγησης.
Σημείωση: Στο Microsoft Forms, μπορείτε επίσης να μεταβείτε στην καρτέλα Κοινή χρήση. Στην ενότητα Αποστολή και συλλογή απαντήσεων, κάντε κλικ στο κουμπί Αντιγραφή για να αντιγράψετε τη διεύθυνση Web της φόρμας.
-
Επιστρέψτε στη σελίδα σας στο SharePoint στο Microsoft 365. Στο πεδίο Διεύθυνση Web φόρμας, επικολλήστε τη διεύθυνση Web της φόρμας σας.
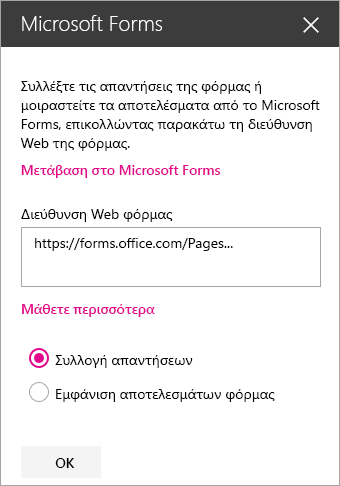
Συμβουλή: Κάντε κλικ στα πλήκτρα CTRL+V για να επικολλήσετε τη διεύθυνση Web.
Σημείωση: Μπορείτε, επίσης, να επικολλήσετε μια διεύθυνση Web που έχει μοιραστεί μαζί σας κάποιος άλλος χρήστης στο πεδίο Διεύθυνση Web φόρμας.
-
Βεβαιωθείτε ότι είναι επιλεγμένο το στοιχείο Συλλογή απαντήσεων και, στη συνέχεια, κάντε κλικ στο κουμπί OK για να ανανεώσετε τη σελίδα και να δείτε τη φόρμα σας.
Επεξεργασία της φόρμας σας
-
Στη σελίδα SharePoint στο Microsoft 365, επιλέξτε το τμήμα Web "Φόρμες" και, στη συνέχεια, κάντε κλικ στο εικονίδιο "Επεξεργασία τμήματος Web".
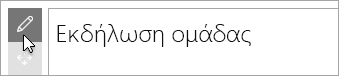
-
Στον πίνακα στα δεξιά, κάντε κλικ στο στοιχείο Επεξεργασία τρέχουσας φόρμας για να κάνετε αλλαγές στη φόρμα σας.
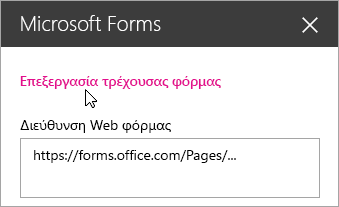
Εμφάνιση αποτελεσμάτων φόρμας
Μόλις συλλέξετε τις απαντήσεις, μπορείτε να δείτε τα αποτελέσματα.
-
Στον πίνακα στα δεξιά, επιλέξτε Εμφάνιση αποτελεσμάτων φόρμας.
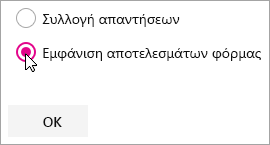
Σημείωση: Στην ενότητα Διεύθυνση Web φόρμας, το παρακάτω μήνυμα είναι επιλεγμένο από προεπιλογή: Θα δημιουργηθεί μια διεύθυνση Web. Όποιος έχει αυτή τη διεύθυνση, θα μπορεί να δει μια σύνοψη με τις απαντήσεις. Το Microsoft Forms θα δημιουργήσει μια διεύθυνση Web για την κοινή χρήση των αποτελεσμάτων αυτής της έρευνας. Μπορείτε να μοιραστείτε τη διεύθυνση Web με όποιον θέλετε για την προβολή μιας σύνοψης με τις απαντήσεις αυτής της έρευνας.
Σημείωση: Μόνο οι κάτοχοι ή/και οι συγκάτοχοι μπορούν να δημιουργήσουν τη διεύθυνση Web για κοινή χρήση.
-
Κάντε κλικ στο κουμπί OK. Μπορείτε τώρα να δείτε μια σύνοψη με τις απαντήσεις στο SharePoint στο Microsoft 365.
Σχόλια για το Microsoft Forms
Θέλουμε να σας ακούσουμε! Για να αποστείλετε σχόλια σχετικά με το Microsoft Forms, μεταβείτε στην επάνω δεξιά γωνία της φόρμας σας και επιλέξτε το στοιχείο Περισσότερες ρυθμίσεις φόρμας 
Δείτε επίσης
Προσθήκη σελίδας σε μια τοποθεσία του Sharepoint Online










