Μπορείτε να εκτελέσετε υπολογισμούς και λογικές συγκρίσεις σε έναν πίνακα με τη χρήση τύπων. Η εντολή Τύπος βρίσκεται στην καρτέλα Εργαλεία πίνακα, Διάταξη, στην ομάδα Δεδομένα.
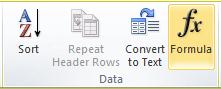
Οι τύποι στο Word ενημερώνονται αυτόματα όταν ανοίγετε το έγγραφο που περιέχει τον τύπο. Μπορείτε επίσης να ενημερώσετε ένα αποτέλεσμα τύπου με μη αυτόματο τρόπο. Για περισσότερες πληροφορίες, ανατρέξτε στην ενότητα Ενημέρωση αποτελεσμάτων τύπων.
Σημείωση: Οι τύποι στους πίνακες του Word ή του Outlook είναι ένας τύπος κώδικα πεδίου. Για περισσότερες πληροφορίες σχετικά με τους κώδικες πεδίου, ανατρέξτε στην ενότητα "Δείτε επίσης".
Σε αυτό το άρθρο
Εισαγωγή τύπου σε κελί πίνακα
-
Επιλέξτε το κελί του πίνακα όπου θέλετε να εμφανιστεί το αποτέλεσμα. Εάν το κελί δεν είναι κενό, διαγράψτε τα περιεχόμενά του.
-
Στην καρτέλα Εργαλεία πίνακα, Διάταξη, στην ομάδα Δεδομένα, κάντε κλικ στην επιλογή Τύπος.
-
Χρησιμοποιήστε το παράθυρο διαλόγου Τύπος για να δημιουργήσετε τον τύπο σας. Μπορείτε να πληκτρολογήσετε στο πλαίσιο Τύπος, να επιλέξετε μια μορφή αριθμού από τη λίστα Μορφή αριθμών και να επικολλήσετε συναρτήσεις και σελιδοδείκτες χρησιμοποιώντας τις λίστες Επικόλληση συνάρτησης και Επικόλληση σελιδοδείκτη.
Ενημέρωση αποτελεσμάτων τύπων
Στο Word, το αποτέλεσμα ενός τύπου υπολογίζεται κατά την εισαγωγή του τύπου, καθώς και όταν ανοίγει το έγγραφο που περιέχει τον τύπο. Στο Outlook, το αποτέλεσμα ενός τύπου υπολογίζεται μόνο κατά την εισαγωγή του και ο τύπος δεν θα είναι διαθέσιμος για επεξεργασία στον παραλήπτη του μηνύματος ηλεκτρονικού ταχυδρομείου.
Μπορείτε επίσης να ενημερώσετε με μη αυτόματο τρόπο τα εξής:
-
Το αποτέλεσμα ενός ή περισσότερων συγκεκριμένων τύπων
-
Τα αποτελέσματα όλων των τύπων σε ένα συγκεκριμένο πίνακα
-
Όλους τους κώδικες πεδίων σε ένα έγγραφο, συμπεριλαμβανομένων των τύπων
Ενημέρωση του αποτελέσματος συγκεκριμένων τύπων
-
Επιλέξτε τους τύπους που θέλετε να ενημερώσετε. Μπορείτε να επιλέξετε πολλούς τύπους, κρατώντας πατημένο το πλήκτρο CTRL ενώ επιλέγετε.
-
Κάντε ένα από τα εξής:
-
Κάντε δεξί κλικ στον τύπο και, στη συνέχεια, κάντε κλικ στην επιλογή Ενημέρωση πεδίου.
-
Πατήστε F9.
-
Ενημέρωση όλων των αποτελεσμάτων τύπων σε έναν πίνακα
-
Επιλέξτε τον πίνακα που περιέχει τα αποτελέσματα των τύπων που θέλετε να ενημερώσετε και, στη συνέχεια, πατήστε το πλήκτρο F9.
Ενημέρωση όλων των τύπων σε ένα έγγραφο
Σημαντικό: Αυτή η διαδικασία ενημερώνει όλους τους κώδικες πεδίων σε ένα έγγραφο, όχι μόνο τους τύπους.
-
Πατήστε το συνδυασμό πλήκτρων Ctrl+A.
-
Πατήστε F9.
Παραδείγματα: Άθροιση αριθμών σε πίνακα με τη χρήση ορισμάτων θέσης
Μπορείτε να χρησιμοποιήσετε ορίσματα θέσης (LEFT, RIGHT, ABOVE, BELOW) με τις εξής συναρτήσεις:
-
AVERAGE
-
COUNT
-
MAX
-
MIN
-
PRODUCT
-
SUM
Για παράδειγμα, εξετάστε την παρακάτω διαδικασία για να προσθέσετε αριθμούς με τη συνάρτηση SUM και ορίσματα θέσης.
Σημαντικό: Για να αποφύγετε σφάλματα κατά την άθροιση σε έναν πίνακα με τη χρήση ορισμάτων θέσης, πληκτρολογήστε μηδέν (0) σε ένα κενό κελί που θα συμπεριληφθεί στον υπολογισμό.
-
Επιλέξτε το κελί του πίνακα όπου θέλετε να εμφανιστεί το αποτέλεσμα. Εάν το κελί δεν είναι κενό, διαγράψτε τα περιεχόμενά του.
-
Στην καρτέλα Εργαλεία πίνακα, Διάταξη, στην ομάδα Δεδομένα, κάντε κλικ στην επιλογή Τύπος.
-
Στο παράθυρο διαλόγου Τύπος, κάντε ένα από τα εξής:
|
Για να αθροίσετε τους αριθμούς... |
Πληκτρολογήστε αυτό στο πλαίσιο Τύπος |
|---|---|
|
Επάνω από το κελί |
=SUM(ABOVE) |
|
Κάτω από το κελί |
=SUM(BELOW) |
|
Επάνω και κάτω από το κελί |
=SUM(ABOVE;BELOW) |
|
Αριστερά του κελιού |
=SUM(LEFT) |
|
Δεξιά του κελιού |
=SUM(RIGHT) |
|
Αριστερά ή δεξιά του κελιού |
=SUM(LEFT;RIGHT) |
|
Αριστερά και επάνω από το κελί |
=SUM(LEFT;ABOVE) |
|
Δεξιά και επάνω από το κελί |
=SUM(RIGHT;ABOVE) |
|
Αριστερά και κάτω από το κελί |
=SUM(LEFT;BELOW) |
|
Δεξιά και κάτω από το κελί |
=SUM(RIGHT;BELOW) |
-
Επιλέξτε OK.
Διαθέσιμες συναρτήσεις
Σημείωση: Οι τύποι που χρησιμοποιούν ορίσματα θέσης (π.χ., LEFT) δεν περιλαμβάνουν τιμές στις γραμμές κεφαλίδας.
Οι ακόλουθες συναρτήσεις είναι διαθέσιμες για χρήση σε τύπους πίνακα του Word και το Outlook:
|
Συνάρτηση |
Τι κάνει |
Παράδειγμα |
Επιστρέφει |
|---|---|---|---|
|
ABS() |
Υπολογίζει την απόλυτη τιμή της τιμής μέσα στις παρενθέσεις |
=ABS(-22) |
22 |
|
AND() |
Αξιολογεί εάν όλα τα ορίσματα μέσα στις παρενθέσεις είναι TRUE. |
=AND(SUM(LEFT)<10;SUM(ABOVE)>=5) |
1, εάν το άθροισμα των τιμών στα αριστερά του τύπου (στην ίδια γραμμή) είναι μικρότερο από 10 και το άθροισμα των τιμών επάνω από τον τύπο (στην ίδια στήλη, εξαιρουμένων τυχόν κεφαλίδων κελιών) είναι μεγαλύτερο ή ίσο του 5, διαφορετικά 0. |
|
AVERAGE() |
Υπολογίζει το μέσο όρο των στοιχείων που έχουν καθοριστεί μέσα στις παρενθέσεις. |
=AVERAGE(RIGHT) |
Ο μέσος όρος όλων των τιμών στα δεξιά από το κελί του τύπου, στην ίδια γραμμή. |
|
COUNT() |
Υπολογίζει το πλήθος των στοιχείων που έχουν καθοριστεί μέσα στις παρενθέσεις. |
=COUNT(LEFT) |
Ο αριθμός των τιμών στα αριστερά από το κελί του τύπου, στην ίδια γραμμή. |
|
DEFINED() |
Αξιολογεί εάν το όρισμα μέσα στις παρενθέσεις έχει οριστεί. Επιστρέφει την τιμή 1 εάν το όρισμα έχει οριστεί και αξιολογείται χωρίς σφάλμα ή την τιμή 0 εάν το όρισμα δεν έχει οριστεί ή επιστρέφει σφάλμα. |
=DEFINED(μεικτό_εισόδημα) |
1, εάν το όρισμα μεικτό_εισόδημα έχει οριστεί και αξιολογείται χωρίς σφάλμα, διαφορετικά 0. |
|
FALSE |
Δεν δέχεται ορίσματα. Επιστρέφει πάντα την τιμή 0. |
=FALSE |
0 |
|
IF() |
Αξιολογεί το πρώτο όρισμα. Επιστρέφει το δεύτερο όρισμα εάν το πρώτο όρισμα είναι true ή επιστρέφει το τρίτο όρισμα εάν το πρώτο όρισμα είναι false. Σημείωση: Απαιτεί ακριβώς τρία ορίσματα. |
=IF(SUM(LEFT)>=10;10;0) |
10, εάν το άθροισμα των τιμών στα αριστερά του τύπου είναι τουλάχιστον 10, διαφορετικά 0. |
|
INT() |
Στρογγυλοποιεί την τιμή μέσα στις παρενθέσεις προς τα κάτω στον πλησιέστερο ακέραιο. |
=INT(5,67) |
5 |
|
MAX() |
Επιστρέφει τη μέγιστη τιμή από τα στοιχεία που έχουν καθοριστεί μέσα στις παρενθέσεις. |
=MAX(ABOVE) |
Η μέγιστη τιμή που βρίσκεται στα κελιά επάνω από τον τύπο (εξαιρουμένων τυχόν γραμμών κεφαλίδων). |
|
MIN() |
Επιστρέφει την ελάχιστη τιμή από τα στοιχεία που έχουν καθοριστεί μέσα στις παρενθέσεις. |
=MIN(ABOVE) |
Η ελάχιστη τιμή που βρίσκεται στα κελιά επάνω από τον τύπο (εξαιρουμένων τυχόν γραμμών κεφαλίδων). |
|
MOD() |
Λαμβάνει δύο ορίσματα (πρέπει να είναι αριθμοί ή να επιστρέφουν αριθμούς). Επιστρέφει το υπόλοιπο της διαίρεσης του δεύτερου ορίσματος με το πρώτο. Εάν το υπόλοιπο είναι 0 (μηδέν), η συνάρτηση επιστρέφει 0,0 |
=MOD(4;2) |
0,0 |
|
NOT() |
Λαμβάνει ένα όρισμα. Αξιολογεί εάν το όρισμα είναι true. Επιστρέφει την τιμή 0 εάν το όρισμα είναι true, 1 εάν το όρισμα είναι false. Χρησιμοποιείται κυρίως μέσα σε έναν τύπο IF. |
=NOT(1=1) |
0 |
|
OR() |
Λαμβάνει δύο ορίσματα. Εάν τουλάχιστον ένα είναι true, η συνάρτηση επιστρέφει την τιμή 1. Εάν και τα δύο είναι false, επιστρέφει την τιμή 0. Χρησιμοποιείται κυρίως μέσα σε έναν τύπο IF. |
=OR(1=1;1=5) |
1 |
|
PRODUCT() |
Υπολογίζει το γινόμενο των στοιχείων που έχουν καθοριστεί μέσα στις παρενθέσεις. |
=PRODUCT(LEFT) |
Το γινόμενο του πολλαπλασιασμού όλων των τιμών που βρίσκονται στα κελιά στα αριστερά του τύπου. |
|
ROUND() |
Λαμβάνει δύο ορίσματα (το πρώτο όρισμα πρέπει να είναι ένας αριθμός ή να επιστρέφει έναν αριθμό, ενώ το δεύτερο όρισμα πρέπει να είναι ένας ακέραιος αριθμός ή να επιστρέφει έναν ακέραιο αριθμό). Στρογγυλοποιεί το πρώτο όρισμα στον αριθμό ψηφίων που καθορίζεται από το δεύτερο όρισμα. Εάν το δεύτερο όρισμα είναι μεγαλύτερο από το μηδέν (0), το πρώτο όρισμα στρογγυλοποιείται προς τα κάτω στον καθορισμένο αριθμό ψηφίων. Εάν το δεύτερο όρισμα είναι μηδέν (0), το πρώτο όρισμα στρογγυλοποιείται προς τα κάτω στον πλησιέστερο ακέραιο αριθμό. Εάν το δεύτερο όρισμα είναι αρνητικός αριθμός, το πρώτο όρισμα στρογγυλοποιείται προς τα κάτω στα αριστερά της υποδιαστολής. |
= ROUND(123,456; 2) = ROUND(123,456; 0) = ROUND(123,456; -2) |
123,46 123 100 |
|
SIGN() |
Λαμβάνει ένα όρισμα που πρέπει να είναι ένας αριθμός ή να επιστρέφει έναν αριθμό. Αξιολογεί εάν το στοιχείο που έχει καθοριστεί μέσα στις παρενθέσεις είναι μεγαλύτερο, ίσο ή μικρότερο του μηδενός (0). Επιστρέφει την τιμή 1 εάν είναι μεγαλύτερο του μηδενός, 0 εάν είναι μηδέν, -1 εάν είναι μικρότερο του μηδενός. |
=SIGN(-11) |
-1 |
|
SUM() |
Υπολογίζει το άθροισμα των στοιχείων που έχουν καθοριστεί μέσα στις παρενθέσεις. |
=SUM(RIGHT) |
Το άθροισμα των τιμών των κελιών στα δεξιά του τύπου. |
|
TRUE() |
Λαμβάνει ένα όρισμα. Αξιολογεί εάν το όρισμα είναι true. Επιστρέφει την τιμή 1 εάν το όρισμα είναι true, 0 εάν το όρισμα είναι false. Χρησιμοποιείται κυρίως μέσα σε έναν τύπο IF. |
=TRUE(1=0) |
0 |
Χρήση ονομάτων σελιδοδεικτών ή αναφορών κελιών σε έναν τύπο
Μπορείτε να κάνετε αναφορά σε ένα κελί σελιδοδείκτη, χρησιμοποιώντας το όνομα σελιδοδείκτη σε έναν τύπο. Για παράδειγμα, εάν έχετε προσθέσει σελιδοδείκτη σε ένα κελί που περιέχει ή επιστρέφει έναν αριθμό με το όνομα σελιδοδείκτη μεικτό_εισόδημα, ο τύπος = ROUND (μεικτό_εισόδημα;0) στρογγυλοποιεί την τιμή αυτού του κελιού προς τα κάτω στον πλησιέστερο ακέραιο.
Μπορείτε επίσης να χρησιμοποιήσετε αναφορές στηλών και γραμμών σε έναν τύπο. Υπάρχουν δύο στυλ αναφοράς: RnCn και A1.
Σημείωση: Το κελί που περιέχει τον τύπο δεν περιλαμβάνεται σε έναν υπολογισμό που χρησιμοποιεί αναφορά. Εάν το κελί είναι μέρος της αναφοράς, παραβλέπεται.
Αναφορές RnCn
Μπορείτε να κάνετε αναφορά σε μια γραμμή, στήλη ή κελί ενός πίνακα χρησιμοποιώντας τη σύμβαση αναφοράς RnCn. Σε αυτή τη σύμβαση, το Rn σημαίνει τη νιοστή γραμμή και το Cn τη νιοστή στήλη. Για παράδειγμα, το R1C2 αναφέρεται στο κελί που βρίσκεται στην πρώτη γραμμή και τη δεύτερη στήλη. Ο παρακάτω πίνακας περιέχει παραδείγματα αυτού του στυλ αναφοράς.
|
Για αναφορά σε... |
...χρησιμοποιήστε αυτό το στυλ αναφοράς |
|---|---|
|
Μια ολόκληρη στήλη |
Cn |
|
Μια ολόκληρη γραμμή |
Rn |
|
Ένα συγκεκριμένο κελί |
RnCn |
|
Στη γραμμή που περιέχει τον τύπο. |
R |
|
Στη στήλη που περιέχει τον τύπο. |
C |
|
Όλα τα κελιά που βρίσκονται ανάμεσα σε δύο καθορισμένα κελιά |
RnCn:RnCn |
|
Ένα κελί σε έναν πίνακα με σελιδοδείκτη |
Όνομα σελιδοδείκτη RnCn |
|
Μια περιοχή κελιών σε έναν πίνακα με σελιδοδείκτη |
Όνομα σελιδοδείκτη RnCn:RnCn |
Αναφορές A1
Μπορείτε να κάνετε αναφορά σε ένα κελί, σε ένα σύνολο κελιών ή σε μια περιοχή κελιών χρησιμοποιώντας τη σύμβαση αναφοράς A1. Σε αυτή τη σύμβαση, το γράμμα αναφέρεται στη στήλη του κελιού και ο αριθμός αναφέρεται στη γραμμή του κελιού. Η πρώτη στήλη σε έναν πίνακα είναι η στήλη A, η πρώτη γραμμή είναι η γραμμή 1. Ο παρακάτω πίνακας περιέχει παραδείγματα αυτού του στυλ αναφοράς.
|
Για αναφορά σε... |
...χρησιμοποιήστε αυτή την αναφορά |
|---|---|
|
Στο κελί στην πρώτη στήλη και τη δεύτερη γραμμή |
A2 |
|
Στα δύο πρώτα κελιά στην πρώτη γραμμή |
A1; B1 |
|
Σε όλα τα κελιά στην πρώτη στήλη και τα δύο πρώτα κελιά στη δεύτερη στήλη |
A1:B2 |
Τελευταία ενημέρωση 29-8-2015










