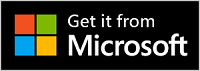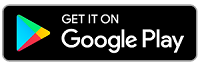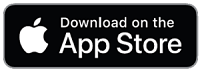Ρύθμιση των ακουστικών Surface Headphones
Συγχαρητήρια για τη λήψη των νέων ακουστικών Surface Headphones 2! Το πρώτο βήμα είναι να δημιουργήσετε ζεύξη με το τηλέφωνο ή τον υπολογιστή Windows 10/11 χρησιμοποιώντας Bluetooth. Στη συνέχεια, ρυθμίστε τις στην εφαρμογή Microsoft Surface. Οι εφαρμογές σάς επιτρέπουν να ενημερώνετε τα ακουστικά σας, να εξατομικεύετε τις ρυθμίσεις τους και πολλά άλλα.
Εφαρμογή Microsoft Surface: Λήψη και εγκατάσταση σε υπολογιστές Windows 10/11, συσκευές Android ή iOS
1. Ζεύξη των ακουστικών Surface Headphones μέσω Bluetooth
Για να ξεκινήσετε, δημιουργήστε ζεύξη μεταξύ των ακουστικών Surface Headphones μέσω Bluetooth και του τηλεφώνου ή του υπολογιστή Windows 10/11.
-
Πατήστε παρατεταμένα το κουμπί τροφοδοσίας για περίπου 5 δευτερόλεπτα, για να τοποθετήσετε τα ακουστικά σας σε λειτουργία σύζευξης. Θα ακούσετε ένα μήνυμα που θα σας ενημερώνει ότι είναι έτοιμα για ζεύξη και η λυχνία LED θα αναβοσβήνει με λευκό χρώμα.
-
Στο Android, ανοίξτε τις ρυθμίσεις Bluetooth , ενεργοποιήστε την επιλογή ζεύξης μιας νέας συσκευής και, στη συνέχεια, πατήστε Surface Headphones.
Σημείωση: Εάν αυτή είναι η πρώτη φορά που ενεργοποιείτε τα ακουστικά σας, θα μεταβούν αυτόματα σε λειτουργία σύζευξης.
-
Πατήστε παρατεταμένα το κουμπί τροφοδοσίας για περίπου 5 δευτερόλεπτα, για να τοποθετήσετε τα ακουστικά σας σε λειτουργία σύζευξης. Θα ακούσετε ένα μήνυμα που θα σας ενημερώνει ότι είναι στη λειτουργία ζεύξης και η λυχνία LED θα αναβοσβήνει με λευκό χρώμα..
-
Στη συσκευή iOS, ανοίξτε τις Ρυθμίσεις και έπειτα πατήστε Bluetooth.
-
Βεβαιωθείτε ότι το Bluetooth είναι ενεργοποιημένο και, στη συνέχεια, πατήστε Surface Headphones στο μενού Άλλες συσκευές.
Σημείωση: Εάν αυτή είναι η πρώτη φορά που ενεργοποιείτε τα ακουστικά σας, θα μεταβούν αυτόματα σε λειτουργία σύζευξης.
-
Πατήστε παρατεταμένα το κουμπί τροφοδοσίας για περίπου 5 δευτερόλεπτα, για να τοποθετήσετε τα ακουστικά σας σε λειτουργία σύζευξης. Θα ακούσετε ένα μήνυμα που θα σας ενημερώνει ότι είναι στη λειτουργία ζεύξης και η λυχνία LED θα αναβοσβήνει με λευκό χρώμα..
-
Στον υπολογιστή Windows 10/11, επιλέξτε Σύνδεση, αν εμφανιστεί μια ειδοποίηση για τα ακουστικά Surface Headphones.
Δεν εμφανίζεται η ειδοποίηση; Στο Windows 10, επιλέξτε το κουμπί Έναρξη και, στη συνέχεια, επιλέξτε Ρυθμίσεις > Συσκευές> Bluetooth & άλλες συσκευές > Προσθήκη Bluetooth ή άλλης συσκευής > Bluetooth> >Τέλος. Σε Windows 11, επιλέξτε το κουμπί Έναρξη και, στη συνέχεια, επιλέξτε Ρυθμίσεις > συσκευές & Bluetooth > Προσθήκη συσκευής > Bluetooth > Surface Headphones > Τέλος.
Σημείωση: Εάν αυτή είναι η πρώτη φορά που ενεργοποιείτε τα ακουστικά σας, θα μεταβούν αυτόματα σε λειτουργία σύζευξης.
2. Ρυθμίστε τα ακουστικά Surface Headphones στην εφαρμογή Surface
Η εφαρμογή Surface σάς επιτρέπει να ενημερώνετε τα ακουστικά Surface Headphones, να εξατομικεύετε τις ρυθμίσεις τους και πολλά άλλα. Δείτε πώς θα το ρυθμίσετε.
-
Βεβαιωθείτε ότι τα ακουστικά σας είναι ενεργοποιημένα. Αν δεν είναι, πατήστε στιγμιαία το κουμπί τροφοδοσίας γρήγορα για να τα ενεργοποιήσετε.
-
Ανοίξτε την εφαρμογή Surface .
-
Στην εφαρμογή Surface, πατήστε Λογαριασμός >Surface Headphones.
Δεν βλέπετε τα ακουστικά Surface Headphones στη λίστα; Επιλέξτε Προσθήκη νέας συσκευής Surface > Surface Headphones και, στη συνέχεια, ακολουθήστε τις οδηγίες στην οθόνη.
Συμβουλή: Αν έχετε ήδη συνδέσει ένα ζευγάρι Surface Headphones ή Surface Earbuds στην εφαρμογή Surface, πατήστε Λογαριασμός > Προσθήκη νέας συσκευής Surface για να προσθέσετε ένα άλλο ζεύγος.
-
Βεβαιωθείτε ότι τα ακουστικά σας είναι ενεργοποιημένα. Αν δεν είναι, πατήστε στιγμιαία το κουμπί τροφοδοσίας γρήγορα για να τα ενεργοποιήσετε.
-
Επιλέξτε το κουμπί Έναρξη και, στη συνέχεια, επιλέξτε Surface στη λίστα εφαρμογών.
Τα ακουστικά σας θα πρέπει να συνδεθούν αυτόματα. -
Όταν ερωτηθείτε εάν θέλετε να χρησιμοποιήσετε τα ακουστικά Surface Headphones με τις εφαρμογές του Office, επιλέξτε OKκαι μετά επιλέξτε Να επιτρέπεται για να τα αντιστοιχίσετε μέσω Bluetooth LE.
-
Στην εφαρμογή Surface, επιλέξτε Surface Headphones.
Σχετικά θέματα
Συγχαρητήρια για τη λήψη των νέων Surface Headphones 2+! Το πρώτο βήμα είναι να δημιουργήσετε ζεύξη μέσω Bluetooth (στον υπολογιστή Windows 10/11, τον Mac ή το κινητό σας τηλέφωνο) ή να συνδέσετε το Microsoft Surface USB Link στη θύρα USB του υπολογιστή ή του Mac Windows 10/11. Στη συνέχεια, ρυθμίστε τις στην εφαρμογή Microsoft Surface. Οι εφαρμογές σάς επιτρέπουν να ενημερώνετε τα ακουστικά σας, να εξατομικεύετε τις ρυθμίσεις τους και πολλά άλλα.
Εφαρμογή Microsoft Surface: Λήψη και εγκατάσταση σε υπολογιστές Windows 10/11, συσκευές Android ή iOS
Σημείωση: Η εφαρμογή Surface δεν είναι διαθέσιμη για macOS.
1. Συνδέστε τα ακουστικά Surface Headphones
Για να ξεκινήσετε, δημιουργήστε ζεύξη μεταξύ των ακουστικών Surface Headphones 2+ μέσω Bluetooth. Στον υπολογιστή Windows 10/11 ή στον Mac, μπορείτε να συνδέσετε το Microsoft Surface USB Link αντί να χρησιμοποιήσετε Bluetooth.
Συνδέστε τα ακουστικά Surface Headphones στον υπολογιστή Windows 10/11 μέσω Bluetooth ή χρησιμοποιήστε το Microsoft Surface USB Link. Το Bluetooth σάς επιτρέπει να συνδέεστε ασύρματα χωρίς να χρησιμοποιείτε το Surface USB Link. Ωστόσο, το Surface USB Link μπορεί να σας βοηθήσει να έχετε μια καλύτερη σύνδεση.
Σημείωση: Για να χρησιμοποιήσετε τα Surface Headphones 2+ στο Microsoft Teams όταν είστε συνδεδεμένοι μέσω Bluetooth στον υπολογιστή Windows 10/11, πρέπει να έχετε εγκατεστημένη την πιο πρόσφατη ενημέρωση υλικολογισμικού. Για να μάθετε πώς να ενημερώνετε τα ακουστικά σας, ανατρέξτε στο θέμα Ενημέρωση των ακουστικών Surface Headphones.
Χρήση Bluetooth
-
Πατήστε παρατεταμένα το κουμπί τροφοδοσίας για περίπου 5 δευτερόλεπτα, για να τοποθετήσετε τα ακουστικά σας σε λειτουργία σύζευξης. Θα ακούσετε ένα μήνυμα που θα σας ενημερώνει ότι είναι στη λειτουργία ζεύξης και η λυχνία LED θα αναβοσβήνει με λευκό χρώμα..
-
Στον υπολογιστή Windows 10/11, επιλέξτε Σύνδεση, αν εμφανιστεί μια ειδοποίηση για τα ακουστικά Surface Headphones.
Δεν εμφανίζεται η ειδοποίηση; Στο Windows 10, επιλέξτε το κουμπί Έναρξη και, στη συνέχεια, επιλέξτε Ρυθμίσεις > Συσκευές> Bluetooth & άλλες συσκευές > Προσθήκη Bluetooth ή άλλης συσκευής > Bluetooth> >Τέλος. Σε Windows 11, επιλέξτε το κουμπί Έναρξη και, στη συνέχεια, επιλέξτε Ρυθμίσεις > συσκευές & Bluetooth > Προσθήκη συσκευής > Bluetooth > Surface Headphones > Τέλος.
Χρήση του Microsoft Surface USB Link
-
Συνδέστε το Microsoft Surface USB Link στη θύρα USB του υπολογιστή Windows 10/11.
-
Πατήστε στιγμιαία το κουμπί τροφοδοσίας γρήγορα, για να ενεργοποιήσετε τα ακουστικά.
Θα ακούσετε ένα μήνυμα που θα σας ενημερώνει ότι είναι συνδεδεμένα στο Microsoft Surface USB Link. Οι λυχνίες LED τόσο στο Surface USB Link όσο και στα ακουστικά θα είναι σταθερά λευκές.
Ο Mac σας πρέπει να εκτελεί macOS 11/10.14.
-
Συνδέστε το Microsoft Surface USB Link στη θύρα USB του Mac σας.
-
Πατήστε στιγμιαία το κουμπί τροφοδοσίας γρήγορα, για να ενεργοποιήσετε τα ακουστικά.
Θα ακούσετε ένα μήνυμα που θα σας ενημερώνει ότι είναι συνδεδεμένα στο Microsoft Surface USB Link. Οι λυχνίες LED τόσο στο Surface USB Link όσο και στα ακουστικά θα είναι σταθερά λευκές.
-
Πατήστε παρατεταμένα το κουμπί τροφοδοσίας για περίπου 5 δευτερόλεπτα, για να τοποθετήσετε τα ακουστικά σας σε λειτουργία σύζευξης. Θα ακούσετε ένα μήνυμα που θα σας ενημερώνει ότι είναι έτοιμα για ζεύξη και η λυχνία LED θα αναβοσβήνει με λευκό χρώμα.
-
Στο Android, ανοίξτε τις ρυθμίσεις Bluetooth , ενεργοποιήστε την επιλογή ζεύξης μιας νέας συσκευής και, στη συνέχεια, πατήστε Surface Headphones.
Σημείωση: Εάν αυτή είναι η πρώτη φορά που ενεργοποιείτε τα ακουστικά σας, θα μεταβούν αυτόματα σε λειτουργία σύζευξης.
-
Πατήστε παρατεταμένα το κουμπί τροφοδοσίας για περίπου 5 δευτερόλεπτα, για να τοποθετήσετε τα ακουστικά σας σε λειτουργία σύζευξης. Θα ακούσετε ένα μήνυμα που θα σας ενημερώνει ότι είναι στη λειτουργία ζεύξης και η λυχνία LED θα αναβοσβήνει με λευκό χρώμα..
-
Στη συσκευή iOS, ανοίξτε τις Ρυθμίσεις και έπειτα πατήστε Bluetooth.
-
Βεβαιωθείτε ότι το Bluetooth είναι ενεργοποιημένο και, στη συνέχεια, πατήστε Surface Headphones στο μενού Άλλες συσκευές.
Σημείωση: Εάν αυτή είναι η πρώτη φορά που ενεργοποιείτε τα ακουστικά σας, θα μεταβούν αυτόματα σε λειτουργία σύζευξης.
2. Ρυθμίστε τα ακουστικά Surface Headphones στην εφαρμογή Microsoft Surface
Η εφαρμογή Microsoft Surface σάς επιτρέπει να ενημερώνετε τα ακουστικά Surface Headphones, να εξατομικεύετε τις ρυθμίσεις τους και πολλά άλλα. Δείτε πώς θα το ρυθμίσετε.
-
Βεβαιωθείτε ότι τα ακουστικά σας είναι ενεργοποιημένα. Αν δεν είναι, πατήστε στιγμιαία το κουμπί τροφοδοσίας γρήγορα για να τα ενεργοποιήσετε.
-
Επιλέξτε το κουμπί Έναρξη και, στη συνέχεια, επιλέξτε Surface στη λίστα εφαρμογών.
-
Στην εφαρμογή Surface, επιλέξτε Surface Headphones.
-
Βεβαιωθείτε ότι τα ακουστικά σας είναι ενεργοποιημένα. Αν δεν είναι, πατήστε στιγμιαία το κουμπί τροφοδοσίας γρήγορα για να τα ενεργοποιήσετε.
-
Ανοίξτε την εφαρμογή Surface .
-
Στην εφαρμογή Surface, πατήστε Λογαριασμός >Surface Headphones.
Δεν βλέπετε τα ακουστικά Surface Headphones στη λίστα; Επιλέξτε Προσθήκη νέας συσκευής Surface > Surface Headphones και, στη συνέχεια, ακολουθήστε τις οδηγίες στην οθόνη.
Συμβουλή: Αν έχετε ήδη συνδέσει ένα ζευγάρι Surface Headphones ή Surface Earbuds στην εφαρμογή Surface, πατήστε Λογαριασμός > Προσθήκη νέας συσκευής Surface για να προσθέσετε ένα άλλο ζεύγος.
Σχετικά θέματα
Συγχαρητήρια για το νέα ακουστικά Surface Headphones! Το πρώτο βήμα είναι να δημιουργήσετε ζεύξη με το τηλέφωνο ή τον υπολογιστή Windows 10/11 χρησιμοποιώντας Bluetooth. Στη συνέχεια, ρυθμίστε τις στην εφαρμογή Microsoft Surface. Οι εφαρμογές σάς επιτρέπουν να ενημερώνετε τα ακουστικά σας, να εξατομικεύετε τις ρυθμίσεις τους και πολλά άλλα.
Εφαρμογή Microsoft Surface: Λήψη και εγκατάσταση σε υπολογιστές Windows 10/11, συσκευές Android ή iOS
Σημείωση: Αν το Κατάστημα του Google Play δεν είναι διαθέσιμο στη χώρα ή την περιοχή στην οποία ζείτε, μπορείτε να κατεβάσετε και να εγκαταστήσετε την εφαρμογή Surface στη συσκευή Σας Android από το Κέντρο λήψης αρχείων της Microsoft.
1. Ζεύξη των ακουστικών Surface Headphones μέσω Bluetooth
Για να ξεκινήσετε, δημιουργήστε ζεύξη μεταξύ των ακουστικών Surface Headphones μέσω Bluetooth και του τηλεφώνου ή του υπολογιστή Windows 10/11.
-
Πατήστε παρατεταμένα το κουμπί τροφοδοσίας για περίπου 5 δευτερόλεπτα, για να τοποθετήσετε τα ακουστικά σας σε λειτουργία σύζευξης. Θα ακούσετε ένα μήνυμα που θα σας ενημερώνει ότι είναι έτοιμα για ζεύξη και η λυχνία LED θα αναβοσβήνει με λευκό χρώμα.
-
Στο Android, ανοίξτε τις ρυθμίσεις Bluetooth , ενεργοποιήστε την επιλογή ζεύξης μιας νέας συσκευής και, στη συνέχεια, πατήστε Surface Headphones.
Σημείωση: Εάν αυτή είναι η πρώτη φορά που ενεργοποιείτε τα ακουστικά σας, θα μεταβούν αυτόματα σε λειτουργία σύζευξης.
-
Πατήστε παρατεταμένα το κουμπί τροφοδοσίας για περίπου 5 δευτερόλεπτα, για να τοποθετήσετε τα ακουστικά σας σε λειτουργία σύζευξης. Θα ακούσετε ένα μήνυμα που θα σας ενημερώνει ότι είναι στη λειτουργία ζεύξης και η λυχνία LED θα αναβοσβήνει με λευκό χρώμα..
-
Στη συσκευή iOS, ανοίξτε τις Ρυθμίσεις και έπειτα πατήστε Bluetooth.
-
Βεβαιωθείτε ότι το Bluetooth είναι ενεργοποιημένο και, στη συνέχεια, πατήστε Surface Headphones στο μενού Άλλες συσκευές.
Σημείωση: Εάν αυτή είναι η πρώτη φορά που ενεργοποιείτε τα ακουστικά σας, θα μεταβούν αυτόματα σε λειτουργία σύζευξης.
-
Πατήστε παρατεταμένα το κουμπί τροφοδοσίας για περίπου 5 δευτερόλεπτα, για να τοποθετήσετε τα ακουστικά σας σε λειτουργία σύζευξης. Θα ακούσετε ένα μήνυμα που θα σας ενημερώνει ότι είναι στη λειτουργία ζεύξης και η λυχνία LED θα αναβοσβήνει με λευκό χρώμα..
-
Στον υπολογιστή Windows 10/11, επιλέξτε Σύνδεση, αν εμφανιστεί μια ειδοποίηση για τα ακουστικά Surface Headphones.
Δεν εμφανίζεται η ειδοποίηση; Στο Windows 10, επιλέξτε το κουμπί Έναρξη και, στη συνέχεια, επιλέξτε Ρυθμίσεις > Συσκευές> Bluetooth & άλλες συσκευές > Προσθήκη Bluetooth ή άλλης συσκευής > Bluetooth> >Τέλος. Σε Windows 11, επιλέξτε το κουμπί Έναρξη και, στη συνέχεια, επιλέξτε Ρυθμίσεις > συσκευές & Bluetooth > Προσθήκη συσκευής > Bluetooth > Surface Headphones > Τέλος.
Σημείωση: Εάν αυτή είναι η πρώτη φορά που ενεργοποιείτε τα ακουστικά σας, θα μεταβούν αυτόματα σε λειτουργία σύζευξης.
2. Ρυθμίστε τα ακουστικά Surface Headphones στην εφαρμογή Surface
Η εφαρμογή Surface σάς επιτρέπει να ενημερώνετε τα ακουστικά Surface Headphones, να εξατομικεύετε τις ρυθμίσεις τους και πολλά άλλα. Δείτε πώς θα το ρυθμίσετε.
-
Βεβαιωθείτε ότι τα ακουστικά σας είναι ενεργοποιημένα. Αν δεν είναι, πατήστε στιγμιαία το κουμπί τροφοδοσίας γρήγορα για να τα ενεργοποιήσετε.
-
Ανοίξτε την εφαρμογή Surface .
-
Στην εφαρμογή Surface, πατήστε Λογαριασμός >Surface Headphones.
Δεν βλέπετε τα ακουστικά Surface Headphones στη λίστα; Επιλέξτε Προσθήκη νέας συσκευής Surface > Surface Headphones και, στη συνέχεια, ακολουθήστε τις οδηγίες στην οθόνη.
Συμβουλή: Αν έχετε ήδη συνδέσει ένα ζευγάρι Surface Headphones ή Surface Earbuds στην εφαρμογή Surface, πατήστε Λογαριασμός > Προσθήκη νέας συσκευής Surface για να προσθέσετε ένα άλλο ζεύγος.
-
Βεβαιωθείτε ότι τα ακουστικά σας είναι ενεργοποιημένα. Αν δεν είναι, πατήστε στιγμιαία το κουμπί τροφοδοσίας γρήγορα για να τα ενεργοποιήσετε.
-
Επιλέξτε το κουμπί Έναρξη και, στη συνέχεια, επιλέξτε Surface στη λίστα εφαρμογών.
-
Στην εφαρμογή Surface, επιλέξτε Surface Headphones.