Microsoft 365 προστατευμένα μηνύματα χρησιμοποιούνται για την αποστολή εμπιστευτικών ή ευαίσθητων περιεχομένων ηλεκτρονικού ταχυδρομείου για την προστασία του απορρήτου και της ασφάλειας. Εάν έχετε λάβει ένα μήνυμα που προστατεύεται από Microsoft 365, μπορείτε να το δείτε σε τηλέφωνο ή tablet Android.
Ανάλογα με τον τρόπο ρύθμισης της εταιρείας σας, έχετε διαφορετικές επιλογές για την ανάγνωση Microsoft 365 προστατευμένων μηνυμάτων στη συσκευή σας Android.
Σημείωση: Εάν δεν γνωρίζετε ποιες δυνατότητες του οργανισμού σας έχουν οι δυνατότητες του οργανισμού σας, θα πρέπει να ζητήσετε από τον διαχειριστή IT.
Επιλέξτε την εμπειρία OME που χρησιμοποιεί ο οργανισμός σας:
Εάν η εταιρεία σας έχει ενημερωθεί με τις πιο πρόσφατες δυνατότητες του OME, δεν χρειάζεται πλέον να κάνετε λήψη μιας ξεχωριστής εφαρμογής για να διαβάσετε τα προστατευμένα μηνύματα του Microsoft 365!
-
Για απρόσκοπτη και ασφαλή εμπειρία, χρησιμοποιήστε το Outlook για Android. Θα ανοίξει αυτόματα το μήνυμα.
-
Χρησιμοποιείτε την εφαρμογή Gmail ή άλλη εφαρμογή αλληλογραφίας του Android; Ανατρέξτε στο θέμα Πώς μπορώ να ανοίξω ένα μήνυμα που έχει ασφαλιστεί από το Microsoft 365 Encryption για οδηγίες σχετικά με τον τρόπο προβολής των μηνυμάτων σε αυτές τις εφαρμογές.
Στις 15 Αυγούστου 2018, η εφαρμογή προβολής για την κρυπτογράφηση μηνυμάτων του Office (ome) για κινητές συσκευές δεν θα είναι πλέον διαθέσιμη στο Google Play Store. Εάν έχετε ήδη εγκαταστήσει την εφαρμογή Viewer του OME, μπορείτε να συνεχίσετε να τη χρησιμοποιείτε.
Χρήση της εφαρμογής Android Viewer του OME για την προβολή ενός προστατευμένου μηνύματος
Επιλέξτε την εφαρμογή ηλεκτρονικού ταχυδρομείου στις παρακάτω επιλογές:
- Η εφαρμογή ηλεκτρονικού ταχυδρομείου που χρησιμοποιώ σε τηλέφωνο ή tablet Android είναι...
- Outlook για Android
- Εφαρμογή ηλεκτρονικού ταχυδρομείου Android
- Εφαρμογή Gmail σε Android
- Αλληλογραφία Yahoo για Android
- Άλλη εφαρμογή ηλεκτρονικού ταχυδρομείου Android
Χρήση του προγράμματος προβολής του OME με την εφαρμογή Outlook για κινητές συσκευές Android
-
Ανοίξτε το κρυπτογραφημένο μήνυμα στο Outlook για Android. Όταν ανοίξετε το μήνυμα, θα δείτε ένα συνημμένο που ονομάζεται message.html. Πατήστε το συνημμένο message.html και, στη συνέχεια, πατήστε το πρόγραμμα προβολής ome.
Σημείωση: Για να ολοκληρώσετε αυτό το βήμα, πρέπει να έχετε εγκαταστήσει το πρόγραμμα προβολής του OME στο τηλέφωνο ή το tablet Android.
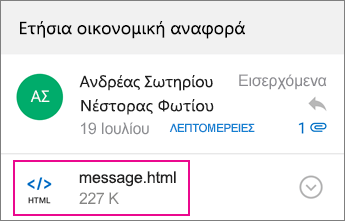
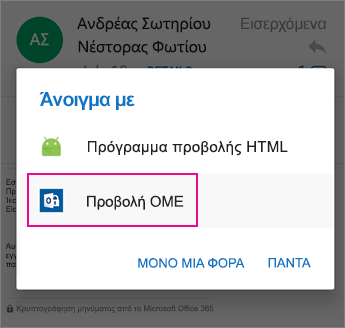
-
Επιλέξτε μία από τις μεθόδους για την επαλήθευση του λογαριασμού σας παρακάτω.
Χρήση κωδικού πρόσβασης μίας φοράς
Στο πρόγραμμα προβολής του OME, πατήστε χρήση κωδικού πρόσβασης μίας φοράς.
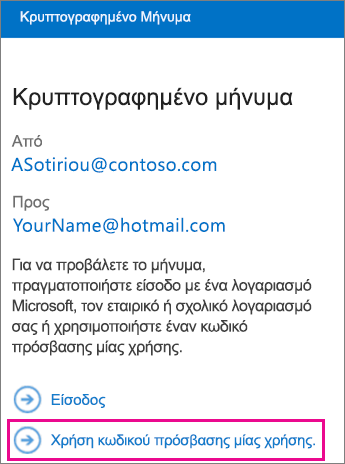
Πραγματοποιήστε είσοδο με το λογαριασμό σας Microsoft
Μπορείτε επίσης να επαληθεύσετε την ταυτότητά σας χρησιμοποιώντας το λογαριασμό Microsoft που διαθέτετε, όπως ένα hotmail.com, το outlook.com ή μια διεύθυνση ηλεκτρονικού ταχυδρομείου εργασίας ή σχολείου του Office 365. Πατήστε Είσοδος.
Σημείωση: Εάν δεν διαθέτετε λογαριασμό Microsoft, θα πρέπει να δημιουργήσετε έναν. Μπορείτε να δημιουργήσετε ένα λογαριασμό Microsoft με την υπάρχουσα διεύθυνση ηλεκτρονικού ταχυδρομείου σας.
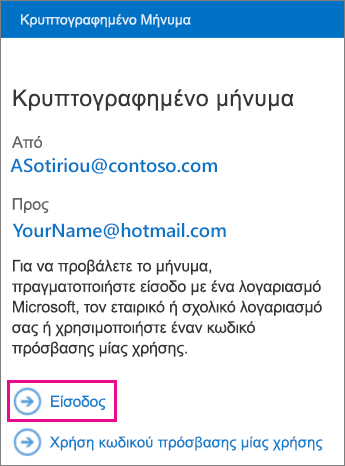
-
Συνεχίστε τα βήματα για την επιλογή που επιλέξατε παραπάνω.
Χρήση κωδικού πρόσβασης μίας φοράς
Εάν επιλέξατε "χρήση κωδικού πρόσβασης μίας φοράς", θα λάβετε ένα μήνυμα ηλεκτρονικού ταχυδρομείου που περιέχει τον κωδικό πρόσβασης που χρειάζεστε στο Outlook για Android. Το μήνυμα ηλεκτρονικού ταχυδρομείου θα σταλεί στη διεύθυνση ηλεκτρονικού ταχυδρομείου στην οποία στάλθηκε το αρχικό κρυπτογραφημένο μήνυμα. Ανοίξτε το μήνυμα ηλεκτρονικού ταχυδρομείου και πατήστε τον κωδικό πρόσβασης.
Συμβουλή: Εάν δεν βλέπετε ένα μήνυμα ηλεκτρονικού ταχυδρομείου από την κρυπτογράφηση μηνυμάτων του Microsoft Microsoft 365, επιλέξτε την καρτέλα "άλλα" στο Outlook για Android ή το πλαίσιο ανεπιθύμητης αλληλογραφίας.
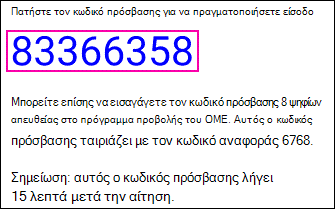
Πραγματοποιήστε είσοδο με το λογαριασμό σας Microsoft
Εάν έχετε επιλέξει να πραγματοποιήσετε είσοδο με το λογαριασμό Microsoft, πληκτρολογήστε τη διεύθυνση ηλεκτρονικού ταχυδρομείου και τον κωδικό πρόσβασής σας και, στη συνέχεια, πατήστε Είσοδος. Εάν δεν διαθέτετε λογαριασμό Microsoft και θέλετε να δημιουργήσετε έναν λογαριασμό, πατήστε εγγραφή τώρα και ολοκληρώστε τη φόρμα.
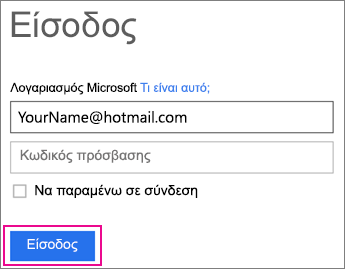
-
Τώρα θα έχετε τη δυνατότητα να προβάλετε το κρυπτογραφημένο μήνυμά σας, να κάνετε λήψη οποιωνδήποτε συνημμένων ή να απαντήσετε με το δικό σας κρυπτογραφημένο μήνυμα.
Χρήση του προγράμματος προβολής του OME με την εφαρμογή ηλεκτρονικού ταχυδρομείου Samsung
-
Ανοίξτε το κρυπτογραφημένο μήνυμα στην εφαρμογή ηλεκτρονικού ταχυδρομείου Android. Όταν ανοίξετε το μήνυμα, θα δείτε ένα συνημμένο που ονομάζεται message.html. Πατήστε το συνημμένο message.html και, στη συνέχεια, επιλέξτε το πρόγραμμα προβολής ome.
Σημείωση: Για να ολοκληρώσετε αυτό το βήμα, πρέπει να έχετε εγκαταστήσει το πρόγραμμα προβολής του OME στο τηλέφωνο ή το tablet Android.
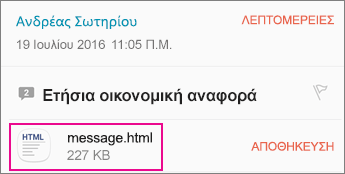
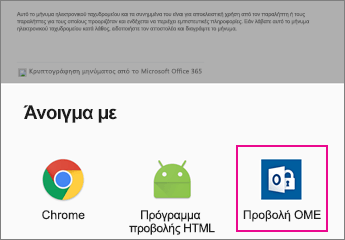
-
Εάν σας ζητηθεί με τους όρους της άδειας χρήσης για λογισμικό της Microsoft, πατήστε Αποδοχή για να συνεχίσετε.
-
Επιλέξτε μία από τις μεθόδους για την επαλήθευση του λογαριασμού σας παρακάτω.
Χρήση κωδικού πρόσβασης μίας φοράς
Στο πρόγραμμα προβολής του OME, πατήστε χρήση κωδικού πρόσβασης μίας φοράς.
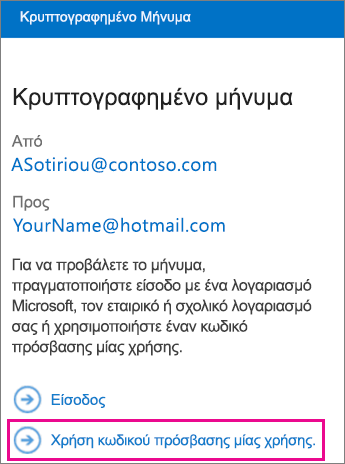
Πραγματοποιήστε είσοδο με το λογαριασμό σας Microsoft
Μπορείτε επίσης να επαληθεύσετε την ταυτότητά σας χρησιμοποιώντας το λογαριασμό Microsoft που διαθέτετε, όπως hotmail.com, outlook.com ή Εταιρικός ή σχολικός λογαριασμός του Microsoft 365 διεύθυνση ηλεκτρονικού ταχυδρομείου. Πατήστε Είσοδος.
Σημείωση: Εάν δεν διαθέτετε λογαριασμό Microsoft, θα πρέπει να δημιουργήσετε έναν. Μπορείτε να δημιουργήσετε ένα λογαριασμό Microsoft με την υπάρχουσα διεύθυνση ηλεκτρονικού ταχυδρομείου σας.
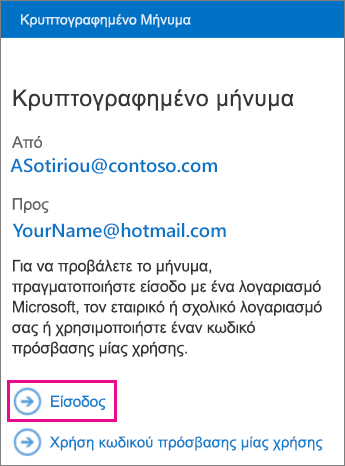
-
Συνεχίστε τα βήματα για την επιλογή που επιλέξατε παραπάνω.
Χρήση κωδικού πρόσβασης μίας φοράς
Εάν επιλέξατε "χρήση κωδικού πρόσβασης μίας φοράς", θα λάβετε ένα μήνυμα ηλεκτρονικού ταχυδρομείου που περιέχει τον κωδικό πρόσβασης που χρειάζεστε στην εφαρμογή ηλεκτρονικού ταχυδρομείου. Το μήνυμα ηλεκτρονικού ταχυδρομείου θα σταλεί στη διεύθυνση ηλεκτρονικού ταχυδρομείου στην οποία στάλθηκε το αρχικό κρυπτογραφημένο μήνυμα. Ανοίξτε το μήνυμα ηλεκτρονικού ταχυδρομείου και πατήστε τον κωδικό πρόσβασης.
Συμβουλή: Εάν δεν βλέπετε ένα μήνυμα ηλεκτρονικού ταχυδρομείου από την κρυπτογράφηση μηνυμάτων του Microsoft Microsoft 365, επιλέξτε το φάκελο ανεπιθύμητης αλληλογραφίας.

Πραγματοποιήστε είσοδο με το λογαριασμό σας Microsoft
Εάν έχετε επιλέξει να πραγματοποιήσετε είσοδο με το λογαριασμό Microsoft, πληκτρολογήστε τη διεύθυνση ηλεκτρονικού ταχυδρομείου και τον κωδικό πρόσβασής σας και, στη συνέχεια, πατήστε Είσοδος. Εάν δεν διαθέτετε λογαριασμό Microsoft και θέλετε να δημιουργήσετε έναν λογαριασμό, πατήστε εγγραφή τώρα και ολοκληρώστε τη φόρμα.
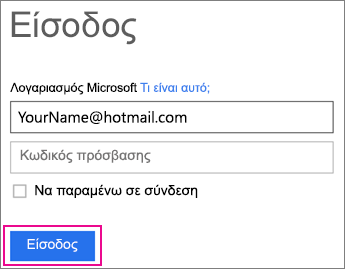
-
Τώρα θα έχετε τη δυνατότητα να προβάλετε το κρυπτογραφημένο μήνυμά σας, να κάνετε λήψη οποιωνδήποτε συνημμένων ή να απαντήσετε με το δικό σας κρυπτογραφημένο μήνυμα.
Χρήση του προγράμματος προβολής του OME με την εφαρμογή Gmail
-
Ανοίξτε το κρυπτογραφημένο μήνυμα στην εφαρμογή Gmail. Όταν ανοίξετε το μήνυμα, θα δείτε ένα συνημμένο που ονομάζεται message.html. Πατήστε το συνημμένο message.html και, στη συνέχεια, επιλέξτε το πρόγραμμα προβολής ome.
Σημείωση: Για να ολοκληρώσετε αυτό το βήμα, πρέπει να έχετε εγκαταστήσει το πρόγραμμα προβολής του OME στο τηλέφωνο ή το tablet Android.
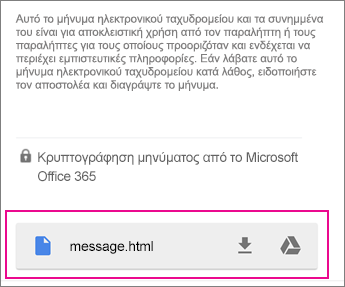
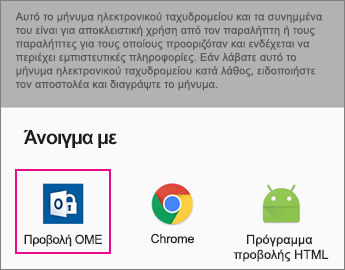
-
Εάν σας ζητηθεί με τους όρους της άδειας χρήσης για λογισμικό της Microsoft, πατήστε Αποδοχή για να συνεχίσετε.
-
Επιλέξτε μία από τις μεθόδους για την επαλήθευση του λογαριασμού σας παρακάτω.
Χρήση κωδικού πρόσβασης μίας φοράς
Στο πρόγραμμα προβολής του OME, πατήστε χρήση κωδικού πρόσβασης μίας φοράς.
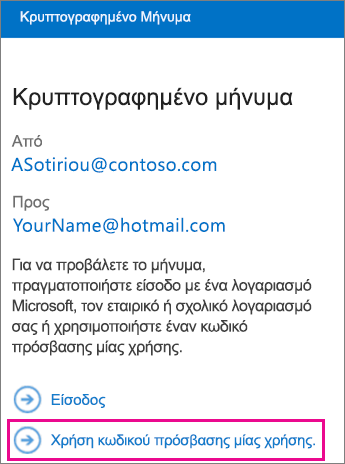
Πραγματοποιήστε είσοδο με το λογαριασμό σας Microsoft
Μπορείτε επίσης να επαληθεύσετε την ταυτότητά σας χρησιμοποιώντας το λογαριασμό Microsoft που διαθέτετε, όπως ένα hotmail.com, το outlook.com ή μια διεύθυνση ηλεκτρονικού ταχυδρομείου εργασίας ή σχολείου του Office 365. Πατήστε Είσοδος.
Σημείωση: Εάν δεν διαθέτετε λογαριασμό Microsoft, θα πρέπει να δημιουργήσετε έναν. Μπορείτε να δημιουργήσετε ένα λογαριασμό Microsoft με την υπάρχουσα διεύθυνση ηλεκτρονικού ταχυδρομείου σας.
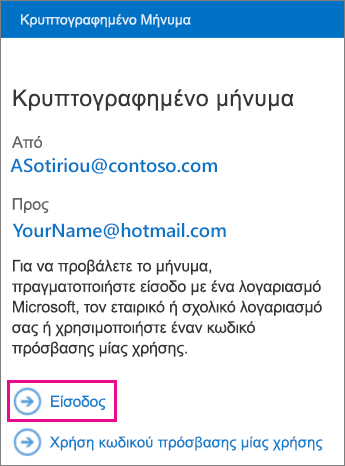
-
Συνεχίστε τα βήματα για την επιλογή που επιλέξατε παραπάνω.
Χρήση κωδικού πρόσβασης μίας φοράς
Εάν επιλέξατε "χρήση κωδικού πρόσβασης μίας φοράς", θα λάβετε ένα μήνυμα ηλεκτρονικού ταχυδρομείου που περιέχει τον κωδικό πρόσβασης που χρειάζεστε στην εφαρμογή Gmail. Το μήνυμα ηλεκτρονικού ταχυδρομείου θα σταλεί στη διεύθυνση ηλεκτρονικού ταχυδρομείου στην οποία στάλθηκε το αρχικό κρυπτογραφημένο μήνυμα. Ανοίξτε το μήνυμα ηλεκτρονικού ταχυδρομείου και πατήστε τον κωδικό πρόσβασης.
Συμβουλή: Εάν δεν βλέπετε ένα μήνυμα ηλεκτρονικού ταχυδρομείου από την κρυπτογράφηση μηνυμάτων του Microsoft Microsoft 365, επιλέξτε το φάκελο ανεπιθύμητης αλληλογραφίας.

Πραγματοποιήστε είσοδο με το λογαριασμό σας Microsoft
Εάν έχετε επιλέξει να πραγματοποιήσετε είσοδο με το λογαριασμό Microsoft, πληκτρολογήστε τη διεύθυνση ηλεκτρονικού ταχυδρομείου και τον κωδικό πρόσβασής σας και, στη συνέχεια, πατήστε Είσοδος. Εάν δεν διαθέτετε λογαριασμό Microsoft και θέλετε να δημιουργήσετε έναν λογαριασμό, πατήστε εγγραφή τώρα και ολοκληρώστε τη φόρμα.
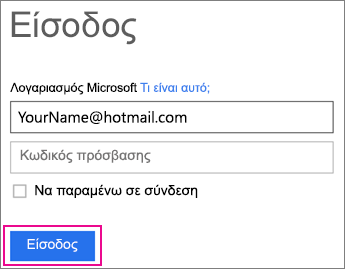
-
Τώρα θα έχετε τη δυνατότητα να προβάλετε το κρυπτογραφημένο μήνυμά σας, να κάνετε λήψη οποιωνδήποτε συνημμένων ή να απαντήσετε με το δικό σας κρυπτογραφημένο μήνυμα.
Χρήση του προγράμματος προβολής του OME με την εφαρμογή αλληλογραφίας Yahoo
-
Ανοίξτε το κρυπτογραφημένο μήνυμα στην εφαρμογή αλληλογραφίας Yahoo. Όταν ανοίξετε το μήνυμα, θα δείτε ένα συνημμένο που ονομάζεται message.html. Πατήστε το συνημμένο message.html , πατήστε Προβολήκαι, στη συνέχεια, επιλέξτε το πρόγραμμα προβολής ome.
Σημείωση: Για να ολοκληρώσετε αυτό το βήμα, πρέπει να έχετε εγκαταστήσει το πρόγραμμα προβολής του OME στο τηλέφωνο ή το tablet Android.
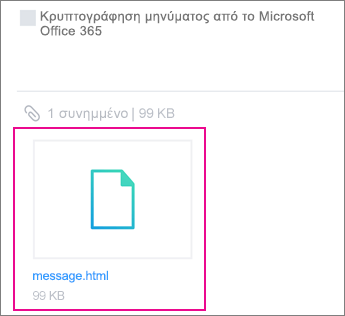
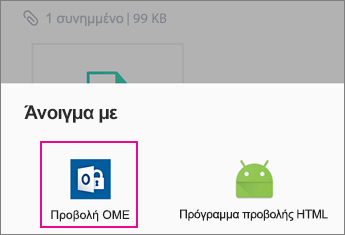
-
Επιλέξτε μία από τις μεθόδους για την επαλήθευση του λογαριασμού σας παρακάτω.
Χρήση κωδικού πρόσβασης μίας φοράς
Στο πρόγραμμα προβολής του OME, πατήστε χρήση κωδικού πρόσβασης μίας φοράς.
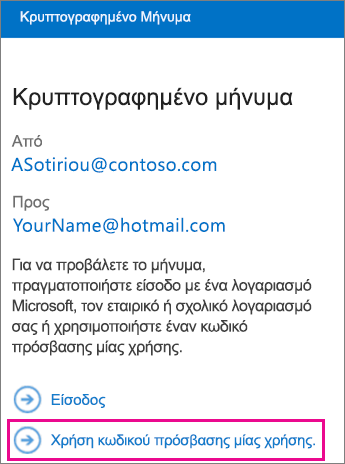
Πραγματοποιήστε είσοδο με το λογαριασμό σας Microsoft
Μπορείτε επίσης να επαληθεύσετε την ταυτότητά σας χρησιμοποιώντας το λογαριασμό Microsoft που διαθέτετε, όπως ένα hotmail.com, το outlook.com ή μια διεύθυνση ηλεκτρονικού ταχυδρομείου εργασίας ή σχολείου του Office 365. Πατήστε Είσοδος.
Σημείωση: Εάν δεν διαθέτετε λογαριασμό Microsoft, θα πρέπει να δημιουργήσετε έναν. Μπορείτε να δημιουργήσετε ένα λογαριασμό Microsoft με την υπάρχουσα διεύθυνση ηλεκτρονικού ταχυδρομείου σας.
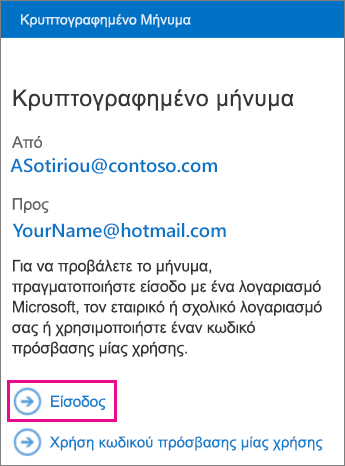
-
Συνεχίστε τα βήματα για την επιλογή που επιλέξατε παραπάνω.
Χρήση κωδικού πρόσβασης μίας φοράς
Εάν επιλέξατε "χρήση κωδικού πρόσβασης μίας φοράς", θα λάβετε ένα μήνυμα ηλεκτρονικού ταχυδρομείου που περιέχει τον κωδικό πρόσβασης που χρειάζεστε στην εφαρμογή αλληλογραφίας Yahoo. Το μήνυμα ηλεκτρονικού ταχυδρομείου θα σταλεί στη διεύθυνση ηλεκτρονικού ταχυδρομείου στην οποία στάλθηκε το αρχικό κρυπτογραφημένο μήνυμα. Ανοίξτε το μήνυμα ηλεκτρονικού ταχυδρομείου και πατήστε τον κωδικό πρόσβασης.
Συμβουλή: Εάν δεν βλέπετε ένα μήνυμα ηλεκτρονικού ταχυδρομείου από την κρυπτογράφηση μηνυμάτων του Microsoft Microsoft 365, επιλέξτε το φάκελο ανεπιθύμητης αλληλογραφίας.

Πραγματοποιήστε είσοδο με το λογαριασμό σας Microsoft
Εάν έχετε επιλέξει να πραγματοποιήσετε είσοδο με το λογαριασμό Microsoft, πληκτρολογήστε τη διεύθυνση ηλεκτρονικού ταχυδρομείου και τον κωδικό πρόσβασής σας και, στη συνέχεια, πατήστε Είσοδος. Εάν δεν διαθέτετε λογαριασμό Microsoft και θέλετε να δημιουργήσετε έναν λογαριασμό, πατήστε εγγραφή τώρα και ολοκληρώστε τη φόρμα.
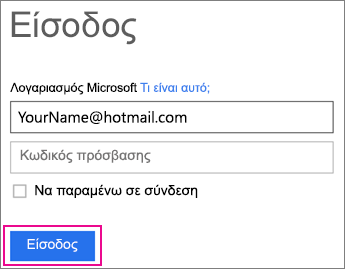
-
Τώρα θα έχετε τη δυνατότητα να προβάλετε το κρυπτογραφημένο μήνυμά σας, να κάνετε λήψη οποιωνδήποτε συνημμένων ή να απαντήσετε με το δικό σας κρυπτογραφημένο μήνυμα.
Χρήση του προγράμματος προβολής του OME με μια εφαρμογή ηλεκτρονικού ταχυδρομείου σε Android
-
Ανοίξτε το κρυπτογραφημένο μήνυμα από την εφαρμογή ηλεκτρονικού ταχυδρομείου στην κινητή συσκευή σας Android. Όταν ανοίξετε το μήνυμα, θα δείτε ένα συνημμένο που ονομάζεται message.html. Πατήστε το συνημμένο message.html και επιλέξτε το για να το ανοίξετε στο πρόγραμμα προβολής του ome.
Σημείωση: Για να ολοκληρώσετε αυτό το βήμα, πρέπει να έχετε εγκαταστήσει το πρόγραμμα προβολής του OME στο τηλέφωνο ή το tablet Android.
-
Επιλέξτε μία από τις μεθόδους για την επαλήθευση του λογαριασμού σας παρακάτω.
Χρήση κωδικού πρόσβασης μίας φοράς
Στο πρόγραμμα προβολής του OME, πατήστε χρήση κωδικού πρόσβασης μίας φοράς.
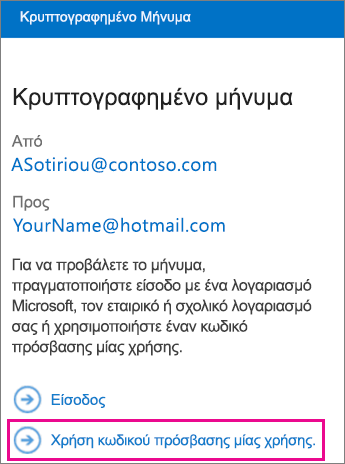
Πραγματοποιήστε είσοδο με το λογαριασμό σας Microsoft
Μπορείτε επίσης να επαληθεύσετε την ταυτότητά σας χρησιμοποιώντας το λογαριασμό Microsoft που διαθέτετε, όπως hotmail.com, outlook.com ή Εταιρικός ή σχολικός λογαριασμός του Microsoft 365 διεύθυνση ηλεκτρονικού ταχυδρομείου. Πατήστε Είσοδος.
Σημείωση: Εάν δεν διαθέτετε λογαριασμό Microsoft, θα πρέπει να δημιουργήσετε έναν. Μπορείτε να δημιουργήσετε ένα λογαριασμό Microsoft με την υπάρχουσα διεύθυνση ηλεκτρονικού ταχυδρομείου σας.
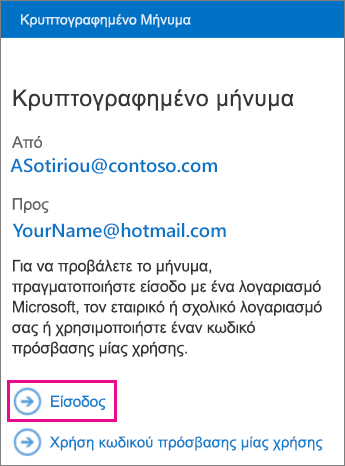
-
Συνεχίστε τα βήματα για την επιλογή που επιλέξατε παραπάνω.
Χρήση κωδικού πρόσβασης μίας φοράς
Εάν επιλέξατε "χρήση κωδικού πρόσβασης μίας φοράς", θα λάβετε ένα μήνυμα ηλεκτρονικού ταχυδρομείου που περιέχει τον κωδικό πρόσβασης στη διεύθυνση ηλεκτρονικού ταχυδρομείου στην οποία στάλθηκε το αρχικό κρυπτογραφημένο μήνυμα. Ανοίξτε το μήνυμα ηλεκτρονικού ταχυδρομείου και πατήστε τον κωδικό πρόσβασης.
Συμβουλή: Εάν δεν βλέπετε ένα μήνυμα ηλεκτρονικού ταχυδρομείου από την κρυπτογράφηση μηνυμάτων του Microsoft Microsoft 365, ανατρέξτε στο θέμα φάκελος ανεπιθύμητης αλληλογραφίας ή επιλογές φίλτρου.

Πραγματοποιήστε είσοδο με το λογαριασμό σας Microsoft
Εάν έχετε επιλέξει να πραγματοποιήσετε είσοδο με το λογαριασμό Microsoft, πληκτρολογήστε τη διεύθυνση ηλεκτρονικού ταχυδρομείου και τον κωδικό πρόσβασής σας και, στη συνέχεια, πατήστε Είσοδος. Εάν δεν διαθέτετε λογαριασμό Microsoft και θέλετε να δημιουργήσετε έναν λογαριασμό, πατήστε εγγραφή τώρα και ολοκληρώστε τη φόρμα.
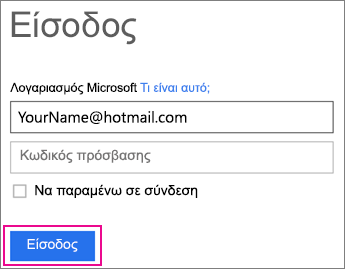
-
Τώρα θα έχετε τη δυνατότητα να προβάλετε το κρυπτογραφημένο μήνυμά σας, να κάνετε λήψη οποιωνδήποτε συνημμένων ή να απαντήσετε με το δικό σας κρυπτογραφημένο μήνυμα.
Κάντε περισσότερα με το πρόγραμμα προβολής του OME
-
Με ένα κρυπτογραφημένο μήνυμα ανοιχτό στο πρόγραμμα προβολής του OME, πατήστε το εικονίδιο βέλους απάντησης .
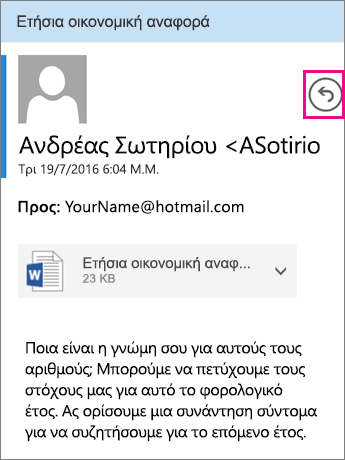
-
Πατήστε Απάντηση ή Απάντηση σε όλους. Μπορείτε επίσης να επιλέξετε να προωθήσετε το μήνυμα.
-
Πληκτρολογήστε την απάντησή σας και πατήστε Αποστολή.
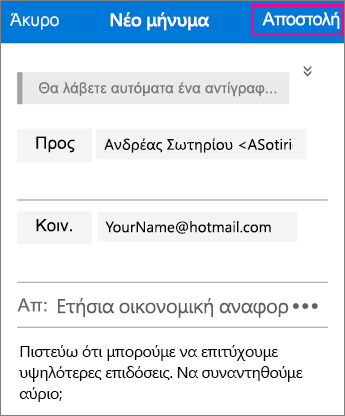
Το μήνυμα απάντησης είναι κρυπτογραφημένο και ένα κρυπτογραφημένο αντίγραφο της απάντησής σας θα σταλεί και σε εσάς.
-
Με ένα κρυπτογραφημένο μήνυμα ανοιχτό στο πρόγραμμα προβολής του OME, πατήστε το συνημμένο.
-
Μετά τη λήψη του, επιλέξτε μια εφαρμογή για να προβάλετε το συνημμένο.
Χρειάζεστε βοήθεια σχετικά με την πρόσβαση στο κρυπτογραφημένο μήνυμά σας; Δοκιμάστε αυτές τις παρακάτω συμβουλές:
-
Εάν έχετε κολλήσει σε μια οθόνη φόρτωσης ή δεν έχει φορτωθεί τίποτα, κλείστε την εφαρμογή και ακολουθήστε ξανά τα βήματα.
-
Εάν δεν βλέπετε το ηλεκτρονικό ταχυδρομείο του κωδικού πρόσβασής σας από Microsoft 365 κρυπτογράφηση μηνυμάτων στα Εισερχόμενά σας, επιλέξτε το φάκελο ανεπιθύμητης αλληλογραφίας ή τις επιλογές φιλτραρίσματος.
-
Εάν ο κωδικός πρόσβασής σας δεν είναι πλέον έγκυρος, επειδή έχουν περάσει 15 λεπτά ή περισσότερα, ακολουθήστε τα παραπάνω βήματα ξανά για να ζητήσετε έναν νέο κωδικό πρόσβασης.
-
Εάν έχετε κάνει κλικ στον κωδικό πρόσβασης και δεν έχει φορτωθεί τίποτα, επιστρέψτε στο ηλεκτρονικό ταχυδρομείο κωδικού πρόσβασης και πατήστε το ξανά.
-
Εάν εμφανιστεί το μήνυμα "δεν βρήκαμε λογαριασμό Microsoft", βεβαιωθείτε ότι πληκτρολογήσατε σωστά τη διεύθυνση ηλεκτρονικού ταχυδρομείου σας. Εάν δεν διαθέτετε λογαριασμό Microsoft, μπορείτε να δημιουργήσετε έναν ή να επιλέξετε την επιλογή χρήση ενός κωδικού πρόσβασης για ένα χρόνο.
-
Γιατί το κρυπτογραφημένο μήνυμα ηλεκτρονικού ταχυδρομείου μου εμφανίζεται διαφορετικό από τα στιγμιότυπα οθόνης σε αυτήν τη σελίδα; Οι εταιρείες που χρησιμοποιούν το Κρυπτογράφηση μηνυμάτων του Office 365 έχουν τη δυνατότητα να προσαρμόσουν τα μηνύματά τους στους παραλήπτες τους. Ενώ το μήνυμα ηλεκτρονικού ταχυδρομείου μπορεί να φαίνεται διαφορετικό σύμφωνα με την επωνυμία της εταιρείας, τα γενικά βήματα θα είναι τα ίδια.











