Εάν θέλετε να προσαρμόσετε την εμπειρία σας κατά την αποθήκευση ενός νέου αρχείου μέσω CTRL+S ή πατώντας το κουμπί Αποθήκευση στη Γραμμή εργαλείων γρήγορης πρόσβασης, ακολουθούν ορισμένες επιλογές που καλύπτουν τις ανάγκες σας.
Συνήθως χρησιμοποιείτε το cloud, αλλά μερικές φορές πρέπει να αποθηκεύσετε τοπικά;
Όταν θέλετε να αποθηκεύσετε τοπικά, χρησιμοποιήστε την αποθήκευση ως , η οποία, όπως και πριν, ενεργοποιεί το παράθυρο διαλόγου αποθήκευσης παλαιού τύπου. Μπορείτε εύκολα να προσθέσετε την εντολή Αποθήκευση ως στη Γραμμή εργαλείων γρήγορης πρόσβασης (QAT) ή να χρησιμοποιήσετε τη συντόμευση πληκτρολογίου F12 .
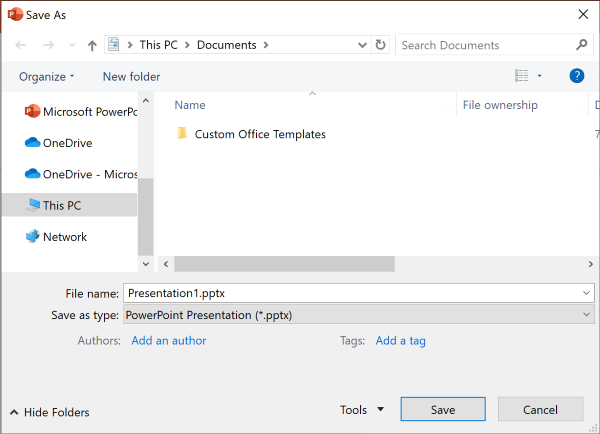
Μην χρησιμοποιείτε το cloud, αλλά συνήθως αποθηκεύετε σε μία θέση;
Εάν δεν αποθηκεύσετε τα αρχεία σας στο cloud και θέλετε να αποθηκεύσετε σε μια προεπιλεγμένη θέση στην τοπική συσκευή σας, συνεχίστε να χρησιμοποιείτε το νέο παράθυρο διαλόγου με μια προεπιλεγμένη τοπική θέση.
Από την αναπτυσσόμενη λίστα τοποθεσιών, μπορείτε να ορίσετε οποιαδήποτε πρόσφατη τοποθεσία ως την προεπιλεγμένη θέση σας, κάνοντας δεξί κλικ σε αυτήν την τοποθεσία ή πατώντας το πλήκτρο εφαρμογής σε οποιαδήποτε από τις θέσεις που εμφανίζονται.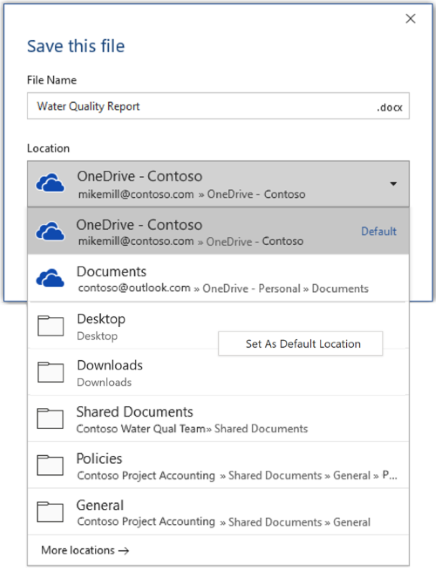
Εναλλακτικά, μέσω της επιλογής Αρχείο > Επιλογές > Αποθήκευση, μπορείτε να επιλέξετε "Αποθήκευση στον υπολογιστή από προεπιλογή" και να ορίσετε "Προεπιλεγμένη θέση τοπικού αρχείου" στη θέση που θέλετε. 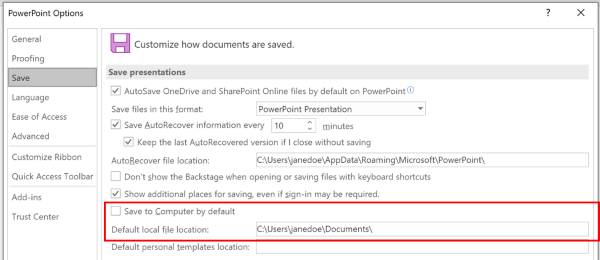
Προτιμάτε μια πιο κλασική εμπειρία περιήγησης σε φακέλους, όπως στην Εξερεύνηση των Windows;
Εναλλακτικά, χρησιμοποιήστε το κλασικό παράθυρο διαλόγου "Αποθήκευση" .
Μέσω της επιλογής Αρχείο > Επιλογές > Αποθήκευση, επιλέξτε "Να μην εμφανίζεται η προβολή Backstage κατά το άνοιγμα ή την αποθήκευση αρχείων με συντομεύσεις πληκτρολογίου".
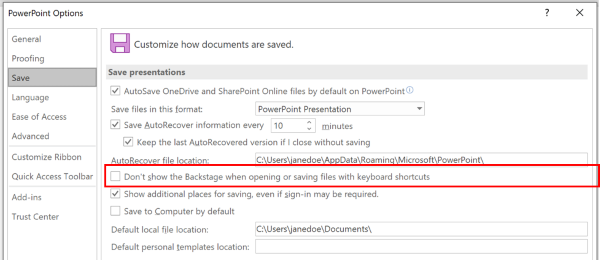
Θέλετε να χρησιμοποιήσετε την προβολή Backstage για να περιηγηθείτε αμέσως σε όλους τους φακέλους σας ή να αποκτήσετε πρόσβαση σε διαφορετικές συνδεδεμένες τοποθεσίες;
Μεταβείτε στην προβολή Backstage κάνοντας κλικ στην επιλογή Αρχείο > Αποθήκευση.
Ορισμός προεπιλεγμένου φακέλου εργασίας
Ο φάκελος "Έγγραφα" είναι ο προεπιλεγμένος φάκελος εργασίας για όλα τα αρχεία που δημιουργείτε στα προγράμματα του Microsoft Office. Μπορείτε να επιλέξετε ένα διαφορετικό προεπιλεγμένο φάκελο εργασίας.
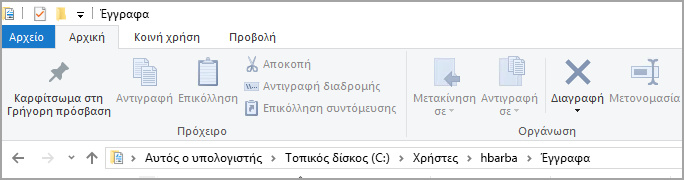
Ο φάκελος που επιλέγετε ισχύει μόνο για το πρόγραμμα που χρησιμοποιείτε τη συγκεκριμένη στιγμή. Για παράδειγμα, εάν αλλάξετε τον προεπιλεγμένο φάκελο εργασίας για το Word, ο προεπιλεγμένος φάκελος εργασίας για το PowerPoint εξακολουθεί να είναι ο φάκελος "Έγγραφα".
Excel, PowerPoint, Project και Word
-
Κάντε κλικ στην καρτέλα Αρχείο και, στη συνέχεια, στο στοιχείο Επιλογές.
-
Κάντε κλικ στο κουμπί Αποθήκευση.
-
Στην πρώτη ενότητα, πληκτρολογήστε τη διαδρομή στο πλαίσιο Προεπιλεγμένη θέση τοπικού αρχείου ή
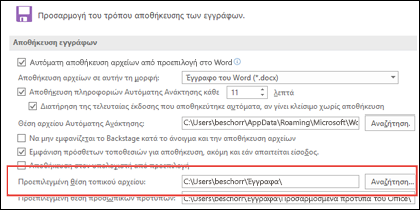
Σημείωση: Στο Word, μπορείτε επίσης να επιλέξετε Αναζήτηση για να μεταβείτε στον φάκελο που θέλετε να χρησιμοποιήσετε.
Επιλέξτε μια επικεφαλίδα παρακάτω για περισσότερες πληροφορίες σχετικά με αυτήν την εφαρμογή
-
Κάντε κλικ στην καρτέλα Αρχείο και, στη συνέχεια, στο στοιχείο Επιλογές.
-
Κάντε κλικ στην επιλογή Γενικά.
-
Στην περιοχή Δημιουργία βάσεων δεδομένων, στο πλαίσιο Προεπιλεγμένος φάκελος βάσης δεδομένων , κάντε κλικ στην επιλογή Αναζήτηση και μεταβείτε στον προεπιλεγμένο φάκελο βάσης δεδομένων που θέλετε ή πληκτρολογήστε τη διαδρομή του φακέλου όπου θέλετε να αποθηκεύσετε αρχεία βάσης δεδομένων της Access.
-
Κάντε κλικ στην καρτέλα Αρχείο και, στη συνέχεια, στο στοιχείο Επιλογές.
-
Κάντε κλικ στην επιλογή Γενικάκαι, στη συνέχεια, στην περιοχή Επιλογές του InfoPath, κάντε κλικ στο στοιχείο Περισσότερες επιλογές.
-
Κάντε κλικ στην καρτέλα Σχεδίαση.
-
Στο πεδίο Θέση έργου για τον κώδικα Visual Basic και C#:, πραγματοποιήστε Αναζήτηση για το νέο προεπιλεγμένο φάκελο και κάντε κλικ στην επιλογή Άνοιγμα.
-
Κάντε κλικ στο κουμπί OK για να αποθηκεύσετε τις αλλαγές σας.
Όταν ορίζετε έναν προεπιλεγμένο φάκελο εργασίας στο Visio, ο φάκελος που καθορίζετε για ένα συγκεκριμένο τύπο αρχείου είναι η πρώτη θέση όπου το Visio αναζητεί οποιοδήποτε αρχείο αυτού του τύπου. Εάν το Visio αποτύχει στην εύρεση ενός συγκεκριμένου αρχείου στον καθορισμένο φάκελο, αναζητεί σχέδια και πρότυπα στο φάκελο "Τα έγγραφά μου" και στάμπο στο φάκελο "Τα έγγραφά μου\Τα σχήματά μου". Αναζητεί πρόσθετα στο φάκελο Documents and Settings\Όνομα_χρήστη.
-
Κάντε κλικ στην καρτέλα Αρχείο και, στη συνέχεια, στο στοιχείο Επιλογές.
-
Κάντε κλικ στο στοιχείο Για προχωρημένους και, στη συνέχεια, στην περιοχή Γενικά, κάντε κλικ στην επιλογή Θέσεις αρχείων....
-
Για κάθε τύπο αρχείου για τον οποίο θέλετε να ορίσετε έναν προεπιλεγμένο φάκελο, κάντε κλικ στο κατάλληλο κουμπί Αναζήτηση

-
Τα σχήματά μου
-
Σχέδια
-
Πρότυπα
-
Στάμπο
-
Βοήθεια
-
Πρόσθετα
-
Εκκίνηση
-
-
Κάντε δυο φορές κλικ στο κουμπί OK.
Σημείωση: Μπορείτε να προσθέσετε περισσότερους από ένα φακέλους για κάθε τύπο αρχείου. Σε αυτήν την περίπτωση, ο πρώτος φάκελος είναι ο προεπιλεγμένος φάκελος εργασίας. Εάν ο πρώτος φάκελος δεν είναι διαθέσιμος (για παράδειγμα, ένα κοινόχρηστο στοιχείο δικτύου που μπορεί να μην είναι διαθέσιμο προσωρινά), το Visio χρησιμοποιεί τον επόμενο φάκελο στη λίστα. Οι ορισμοί αναφορών ιδιοτήτων που αποθηκεύονται σε αυτές τις τοποθεσίες είναι διαθέσιμοι στο παράθυρο διαλόγου Αναφορές. Μπορείτε να βρείτε συνδέσεις για περισσότερες πληροφορίες σχετικά με τις αναφορές ιδιοτήτων στην ενότητα Δείτε επίσης.










