Αυτό το άρθρο απευθύνεται σε άτομα που θέλουν να ελέγχουν τον υπολογιστή τους και να συντάσσουν κείμενο χρησιμοποιώντας τη φωνή τους με Windows. Αυτό το άρθρο είναι μέρος του συνόλου περιεχομένου Υποστήριξης προσβασιμότητας για Windows, όπου μπορείτε να βρείτε περισσότερες πληροφορίες σχετικά με τις Windows δυνατότητες προσβασιμότητας. Για γενική βοήθεια, επισκεφτείτε την αρχική σελίδα Υποστήριξης της Microsoft.
Χρησιμοποιήστε φωνητική πρόσβαση για να υπαγορεύσετε κείμενο και να εισαγάγετε σύμβολα και ειδικούς χαρακτήρες χρησιμοποιώντας μόνο φωνητικές εντολές. Η φωνητική πρόσβαση μπορεί επίσης να τονίσει αυτόματα το κείμενό σας και να φιλτράρει τις βωμολοχίες. Για μια λίστα με εντολές φωνητικής πρόσβασης, μεταβείτε στη λίστα εντολών Φωνητική πρόσβαση.
Η φωνητική πρόσβαση είναι μια νέα δυνατότητα Windows 11 που επιτρέπει σε όλους, συμπεριλαμβανομένων των ατόμων με κινητικές αναπηρίες, να ελέγχουν τον υπολογιστή τους και το κείμενο του συγγραφέα χρησιμοποιώντας τη φωνή τους. Για παράδειγμα, μπορείτε να ανοίξετε και να κάνετε εναλλαγή μεταξύ εφαρμογών, να περιηγηθείτε στο web και να διαβάσετε και να συντάξετε μηνύματα ηλεκτρονικού ταχυδρομείου χρησιμοποιώντας τη φωνή σας. Για περισσότερες πληροφορίες, ανατρέξτε στο θέμα Χρήση φωνητικής πρόσβασης για τον έλεγχο του κειμένου του υπολογιστή και του συντάκτη με τη φωνή σας.
Η φωνητική πρόσβαση είναι διαθέσιμη στα Windows 11, έκδοση 22H2 και νεότερες εκδόσεις. Για περισσότερες πληροφορίες σχετικά μεWindows 11 νέες δυνατότητες του 22H2 και πώς μπορείτε να αποκτήσετε την ενημέρωση, ανατρέξτε στο θέμαΤι νέο υπάρχει στις πρόσφατες ενημερώσεις των Windows. Δεν είστε βέβαιοι ποια έκδοση του Windows έχετε; Ανατρέξτε στο θέμα: Εύρεση έκδοσης των Windows.
Σε αυτό το θέμα
Μετακίνηση της εστίασης σε ένα πλαίσιο κειμένου
Για να υπαγορεύσετε κείμενο σε ένα πλαίσιο κειμένου, μετακινήστε πρώτα την εστίαση στο πλαίσιο κειμένου.
Για παράδειγμα, εάν θέλετε να αναζητήσετε μια συγκεκριμένη ρύθμιση στην Windows Ρυθμίσεις.
|
Για να το κάνετε αυτό |
Πείτε |
Παράδειγμα |
|---|---|---|
|
Για να μετακινήσετε το δρομέα στη συγκεκριμένη θέση. |
"Click find a setting" (Κάντε κλικ στην επιλογή "Εύρεση ρύθμισης") |
"Ρυθμίσεις οθόνης" |
|
Για να μετακινήσετε το δείκτη του ποντικιού στη συγκεκριμένη θέση. |
"Εστίαση στην εύρεση ρύθμισης" |
"Ρυθμίσεις οθόνης" |
Εάν δεν γνωρίζετε την ετικέτα ενός πλαισίου κειμένου, μπορείτε να χρησιμοποιήσετε επικαλύψεις αριθμών για να μετακινήσετε την εστίαση. Απλώς πείτε "Show numbers" (Εμφάνιση αριθμών) ακολουθούμενο από τον αριθμό που σχετίζεται με το πλαίσιο κειμένου. Εναλλακτικά, μπορείτε να μετακινήσετε το ποντίκι για να εστιάσετε σε ένα πλαίσιο κειμένου. Για περισσότερες πληροφορίες σχετικά με τον τρόπο εργασίας με το ποντίκι ή τις επικαλύψεις αριθμών, ανατρέξτε στο θέμα Χρήση του ποντικιού με φωνήή στην ενότητα "Αλληλεπίδραση με στοιχεία με χρήση επικαλύψεων αριθμών" στο θέμα Χρήση φωνής για αλληλεπίδραση με στοιχεία στην οθόνη.
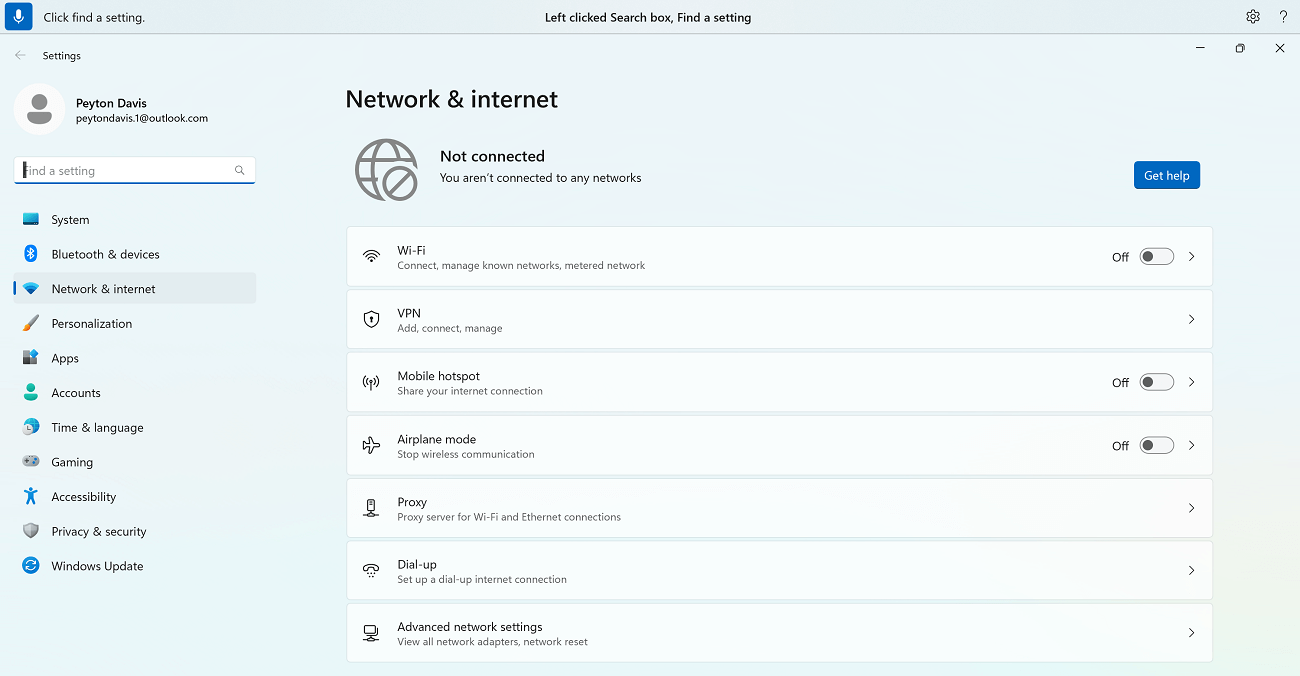
Μπορείτε να μετακινήσετε την εστίαση μεταξύ πολλών πλαισίων κειμένου και άλλων κουμπιών σε μια σελίδα, χρησιμοποιώντας τις εντολές "Πατήστε το πλήκτρο Tab" ή "Tab".
Για παράδειγμα, κατά τη σύνταξη ενός μηνύματος ηλεκτρονικού ταχυδρομείου, μπορείτε να χρησιμοποιήσετε τις εντολές "Πατήστε το πλήκτρο Tab" ή "Tab" για να μετακινήσετε την εστίαση μεταξύ των πεδίων "Θέμα " και "Σώμα μηνύματος". Μπορείτε επίσης να καθορίσετε πόσες φορές θέλετε να πατήσετε το πλήκτρο Tab. Για παράδειγμα, μπορείτε να πείτε "Πατήστε το πλήκτρο Tab πέντε φορές" για να μετακινήσετε την εστίαση στο στοιχείο πέντε πατά το πλήκτρο Tab. Για περισσότερες πληροφορίες σχετικά με τον τρόπο χρήσης της φωνής για εργασία με το πληκτρολόγιο, ανατρέξτε στο θέμα Χρήση του πληκτρολογίου με φωνή.
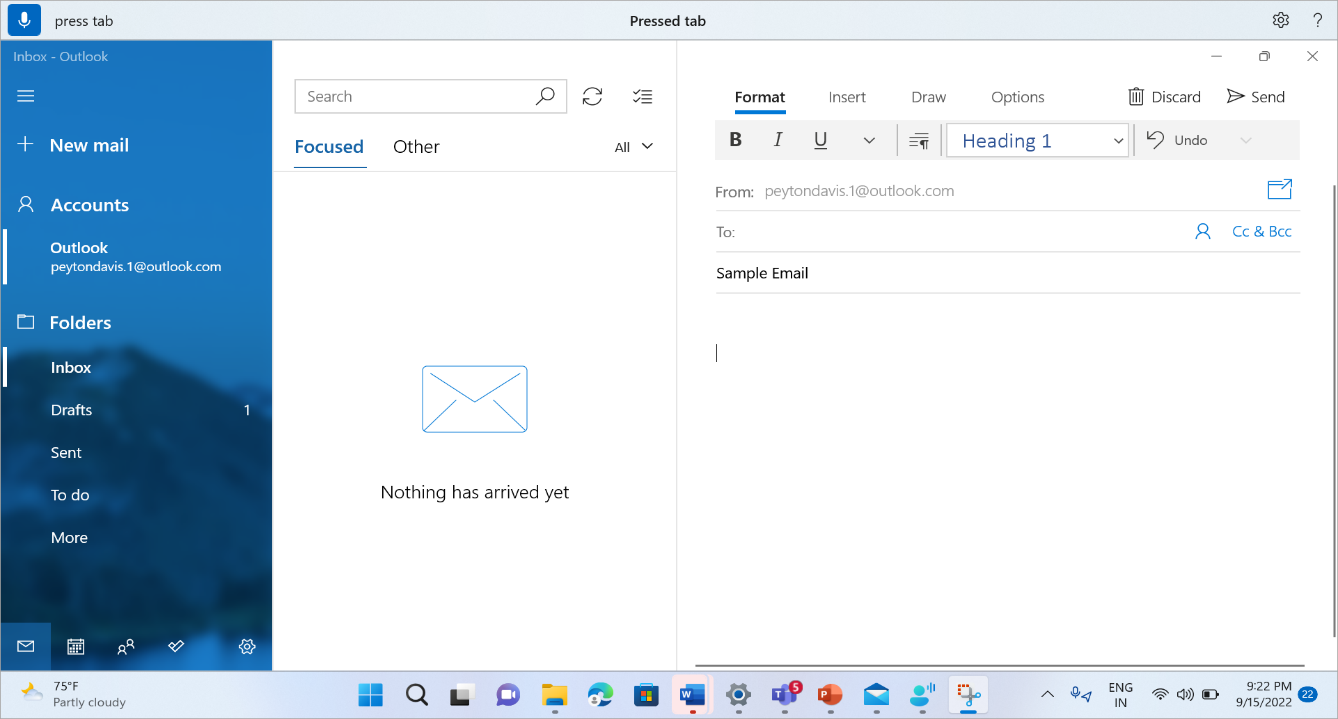
Υπαγόρευση κειμένου
Όταν μετακινήσετε την εστίαση σε ένα πλαίσιο κειμένου, μπορείτε να ξεκινήσετε την υπαγόρευση κειμένου με τη φωνή σας.
|
Για να το κάνετε αυτό |
Πείτε |
|---|---|
|
Εισαγωγή κειμένου σε πλαίσιο κειμένου. |
"<Το κείμενο που θέλετε να εισαγάγετε>" |
Σημείωση: Εάν θέλετε να εισαγάγετε ειδικές λέξεις σε ένα πλαίσιο κειμένου, πείτε "Type" ή "Dictate" (Υπαγόρευση) και έπειτα τις λέξεις που θέλετε να εισαγάγετε. Για παράδειγμα, εάν θέλετε να πληκτρολογήσετε την εντολή φωνητικής πρόσβασης "Τι μπορώ να πω" ως κείμενο (και να μην εκτελέσετε την εντολή), πείτε "Πληκτρολογήστε Τι μπορώ να πω".
Εάν θέλετε να υπαγορεύσετε λέξεις με κεφαλαία ή κεφαλαία γράμματα, μπορείτε να χρησιμοποιήσετε την εντολή "Κεφαλαία". Για παράδειγμα, η "Πρόσβαση Caps" θα εισαγάγει την "Πρόσβαση" στο δρομέα κειμένου.
Εάν θέλετε να προσθέσετε ένα τμήμα κειμένου χωρίς κενό διάστημα πριν από αυτό το κείμενο, μπορείτε να χρησιμοποιήσετε την εντολή "Χωρίς διάστημα". Για παράδειγμα, εάν θέλετε να εισαγάγετε "helloworld" όταν έχει ήδη προστεθεί το "hello" στο πλαίσιο κειμένου, μπορείτε να πείτε "No space world" για να λάβετε το κείμενο που θέλετε. Μπορείτε να χρησιμοποιήσετε αυτή την εντολή, για παράδειγμα, κατά την εισαγωγή ονομάτων χρήστη και αναγνωριστικών ηλεκτρονικού ταχυδρομείου.
|
Για να το κάνετε αυτό |
Πείτε |
Παράδειγμα |
|---|---|---|
|
Εισαγάγετε κείμενο στο δρομέα και χρησιμοποιήστε το πρώτο γράμμα κάθε λέξης με κεφαλαίο. |
"Caps <text>" |
"Caps hello world" |
|
Εισαγάγετε κείμενο στο δρομέα χωρίς κενό διάστημα πριν από το κείμενο. Για παράδειγμα, εάν έχετε προσθέσει το κείμενο "Πέιτον" σε ένα πλαίσιο κειμένου και, στη συνέχεια, θέλετε να εισαγάγετε τη λέξη "Ντέιβις", αλλά δεν θέλετε να προσθέσετε κενό διάστημα πριν από τη λέξη "Ντέιβις". Η έξοδος θα είναι "ΠέιτονDavis". |
"Δεν υπάρχει κενό διάστημα <> κειμένου" |
"Δεν υπάρχει χώρος Davis" |
Σημείωση: Μπορείτε επίσης να επεξεργαστείτε κείμενο που έχει ήδη υπαγορεύσει χρησιμοποιώντας τις εντολές "Capitalize that" και "No space that". Για να μάθετε περισσότερα σχετικά με αυτές τις εντολές, μεταβείτε στο θέμα Επεξεργασία κειμένου με φωνή.
Συλλαβιση μη τυπικών λέξεων
Εάν θέλετε να εισαγάγετε μη τυπικές λέξεις λεξικού που είναι δύσκολο να υπαγορεύσετε, όπως ονόματα ατόμων, ονόματα χρήστη ή διευθύνσεις ηλεκτρονικού ταχυδρομείου, μπορείτε να χρησιμοποιήσετε ορθογραφίες για να υπαγορεύσετε αυτές τις λέξεις μία φορά και να βελτιώσετε την αναγνώρισή τους.
Μπορείτε να πείτε "spell out" για να εμφανίσετε το παράθυρο ορθογραφικού ελέγχου. Εναλλακτικά, μπορείτε να χρησιμοποιήσετε το "spell that" για να επιλέξετε το τελευταίο κείμενο που υπαγορεύεται και να εμφανίσετε το παράθυρο ορθογραφικού ελέγχου. Σε αυτό το παράθυρο ορθογραφίας, μπορείτε να υπαγορεύσετε γράμματα, αριθμούς, σύμβολα, το φωνητικό αλφάβητο και πολλά άλλα. Θα λαμβάνετε επίσης προτάσεις καθώς συλλαβίζετε το κείμενο. Μπορείτε να πείτε "click 1" για να εισαγάγετε το κείμενο που πληκτρολογήσατε ή να πείτε "click <number>" για να επιλέξετε μια πρόταση (εάν υπάρχει). Όλες οι λέξεις και φράσεις που υπαγορεύονται με χρήση της εμπειρίας ορθογραφικού ελέγχου προστίθενται στο λεξικό των Windows και θα εμφανίζονται ως προτάσεις όταν προσπαθήσετε να τις συλλαβίζετε την επόμενη φορά.
Για παράδειγμα:
-
Για να εισαγάγετε "Peyton" στο παράθυρο ορθογραφίας, πείτε τα εξής διαδοχικά – "cap P", "e", "y", "t", "o", "n" ακολουθούμενο από "click one" για εισαγωγή στο πλαίσιο κειμένου της εφαρμογής.
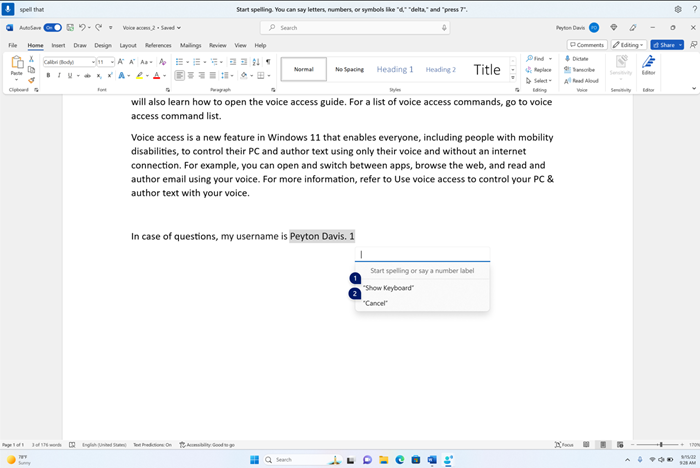
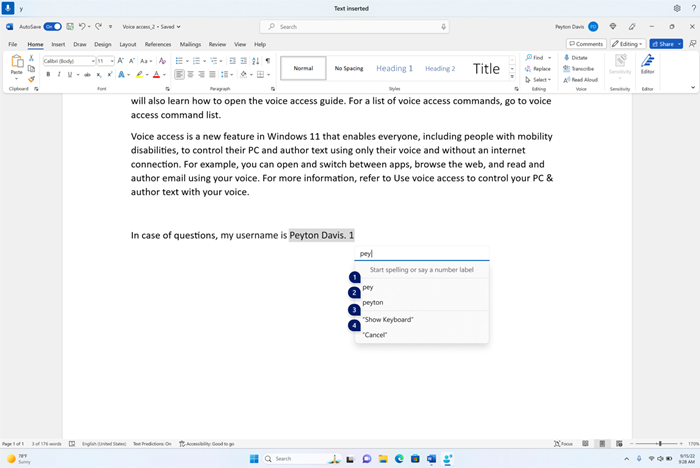
Από προεπιλογή, όλα τα γράμματα εισάγονται ως πεζά γράμματα. Χρησιμοποιήστε την εντολή προθέματος "κεφαλαία" ή "κεφαλαία" για να εισαγάγετε ένα κεφαλαίο γράμμα.
Για καλύτερη αναγνώριση, πείτε τα γράμματα διαδοχικά.
Για να εισαγάγετε αριθμούς, χρησιμοποιήστε το πρόθεμα "πάτημα". Για παράδειγμα, πείτε "press 2" για να εισαγάγετε "2".
Μπορείτε να χρησιμοποιήσετε φωνητικό αλφάβητο ΝΑΤΟ για να βελτιώσετε την αναγνώριση των γραμμάτων. Για παράδειγμα, πείτε "alpha" για να εισαγάγετε "a", "bravo" για να εισαγάγετε "b", "Charlie" για να εισαγάγετε "c" κ.λπ. Για περισσότερες πληροφορίες, ανατρέξτε στο φωνητικό αλφάβητο, τον κώδικα και τα σήματα του ΝΑΤΟ.
Εάν λέτε λέξεις εκτός από το φωνητικό αλφάβητο του ΝΑΤΟ, δεν εισάγεται τίποτα στο παράθυρο ορθογραφικού ελέγχου. Για παράδειγμα, εάν πείτε "δείγμα" για να εισαγάγετε "s" αντί για "Sierra", δεν εισάγεται τίποτα στο παράθυρο ορθογραφικού ελέγχου.
Μπορείτε να χρησιμοποιήσετε τις εντολές επιλογής κειμένου, διαγραφής και περιήγησης με τη μονάδα "χαρακτήρων" στο παράθυρο ορθογραφικού ελέγχου. Για παράδειγμα, "επιλογή των τελευταίων δύο χαρακτήρων". Για να μάθετε περισσότερα σχετικά με την εντολή επιλογής, ανατρέξτε στο θέμα Επιλογή κειμένου με φωνή.
|
Για να το κάνετε αυτό |
Πείτε |
|---|---|
|
Συλλαβισμένο κείμενο γράμμα προς γράμμα. |
"Συλλαβικός έλεγχος" |
|
Συλλαβιση του επιλεγμένου κειμένου ή του τελευταίου υπαγόρευσης κειμένου γράμμα προς γράμμα. |
"Συλλαβίσει αυτό" |
Συμβουλή: εάν θέλετε να διορθώσετε τα λάθη αναγνώρισης που έγιναν από τη φωνητική πρόσβαση, μπορείτε να χρησιμοποιήσετε πρώτα τις εντολές "correct that" ή "correct <text>" και, στη συνέχεια, να χρησιμοποιήσετε ορθογραφίες, εάν δεν υπάρχουν διαθέσιμες προτάσεις εναλλακτικού κειμένου για διόρθωση. Για να μάθετε περισσότερα σχετικά με τις εντολές διόρθωσης, ανατρέξτε στο θέμα Διόρθωση κειμένου με φωνή.
Χρήση του πληκτρολογίου αφής
Όπως και με τις οδηγίες ορθογραφίας που περιγράφονται παραπάνω, μπορείτε να χρησιμοποιήσετε το πληκτρολόγιο αφής με τη φωνή σας για να εισαγάγετε μη τυπικές λέξεις. Χρησιμοποιήστε αυτήν την εμπειρία ειδικά σε περιπτώσεις όπως η εισαγωγή κωδικών πρόσβασης όπου δεν θέλετε το κείμενο του κωδικού πρόσβασης να αποθηκεύεται στο λεξικό των Windows.
Για παράδειγμα, για να πληκτρολογήσετε το όνομα "Peyton", πείτε "Show keyboard". Στη συνέχεια, πείτε τον αριθμό που αντιστοιχεί στο γράμμα που πρέπει να πληκτρολογήσετε στο πληκτρολόγιο αφής. Επίσης, θα βλέπετε προτάσεις να εμφανίζονται και να ενημερώνονται κάθε φορά που πληκτρολογείτε έναν χαρακτήρα. Όταν τελειώσετε, πείτε "Hide keyboard" (Απόκρυψη πληκτρολογίου) για να αποκρύψετε το πληκτρολόγιο αφής.
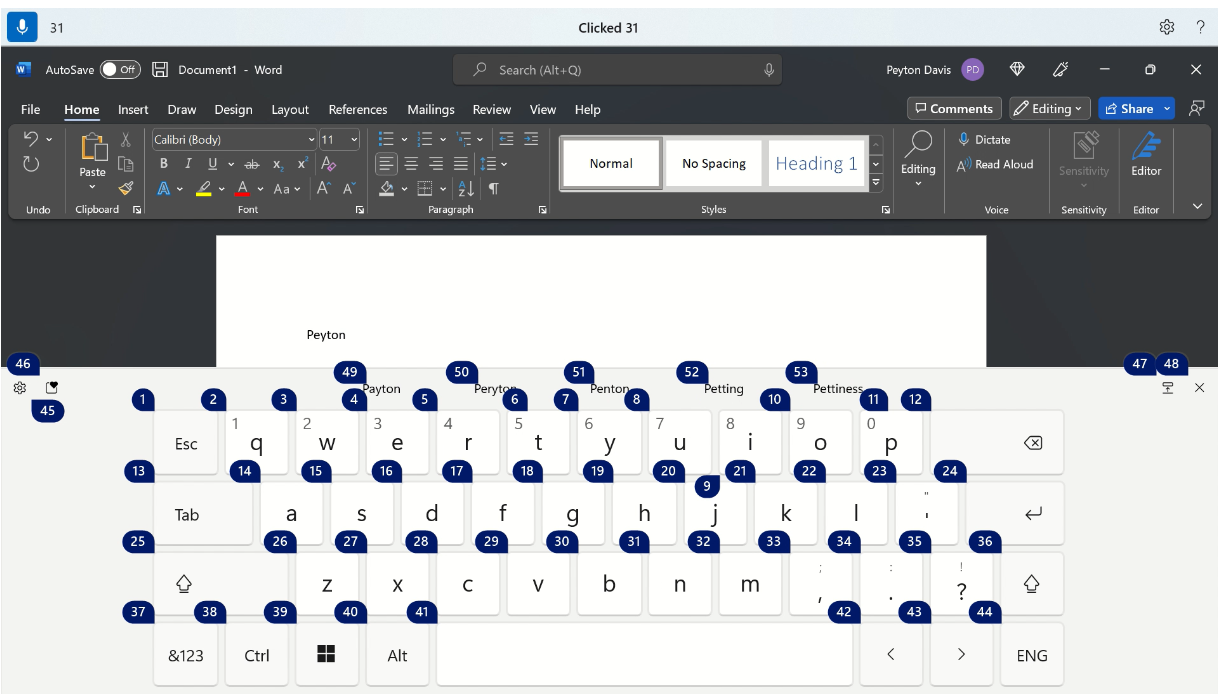
|
Για να το κάνετε αυτό |
Πείτε |
|---|---|
|
Εμφάνιση του πληκτρολογίου αφής. |
"Show keyboard" (Εμφάνιση πληκτρολογίου) |
|
Απόκρυψη του πληκτρολογίου. |
"Απόκρυψη πληκτρολογίου" |
Μπορείτε επίσης να χρησιμοποιήσετε το πληκτρολόγιο αφής για να εισαγάγετε ένα emoji. Για να εμφανίσετε το μενού emoji, πείτε τον αριθμό που αντιστοιχεί στο κουμπί emoji. Στο παρακάτω παράδειγμα, μπορείτε να πείτε "Click 46".
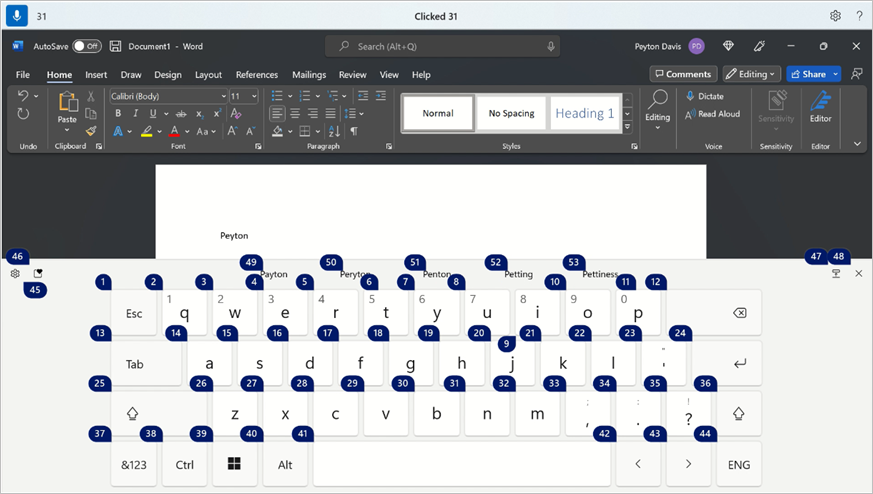
Για να εισαγάγετε ένα emoji από το μενού emoji, πείτε τον αριθμό των emoji που θέλετε.
Συμβουλή: Για να μετακινηθείτε με το πλήκτρο Tab σε διαφορετικά πεδία με δυνατότητα επεξεργασίας, πατήστε το πλήκτρο Backspace ή το πλήκτρο Delete για να διορθώσετε τυχόν λάθη ή για να πατήσετε το πλήκτρο Enter για να μετακινηθείτε σε μια νέα γραμμή, μπορείτε να πείτε "Tab", "Backspace", "Delete" ή "Enter" χωρίς να πείτε "Press" πριν από την εντολή. Για να μάθετε περισσότερα σχετικά με τη χρήση του πληκτρολογίου αφής με φωνή, ανατρέξτε στο θέμα Χρήση του πληκτρολογίου με φωνή.
Εισαγωγή συμβόλων και ειδικών χαρακτήρων
|
Για να εισαγάγετε αυτό |
Πείτε |
|---|---|
|
. (Τελεία) |
"Τελεία" ή "Πλήρης διακοπή" |
|
, (κόμμα) |
"Κόμμα" |
|
? (Λατινικό ερωτηματικό) |
"Λατινικό ερωτηματικό" |
|
! (Θαυμαστικό) |
"Θαυμαστικό" ή "Θαυμαστικό" |
|
's (απόστροφος ακολουθούμενος από s) |
"Απόστροφος" |
|
: (Άνω και κάτω τελεία) |
"Άνω και κάτω τελεία" |
|
; (Ελληνικό ερωτηματικό) |
"Ελληνικό ερωτηματικό" |
|
" (Διπλά αριστερά εισαγωγικά) |
"Open quotes" (Άνοιγμα εισαγωγικών) |
|
" (Διπλά εισαγωγικά δεξιά) |
"Close quotes" (Κλείσιμο εισαγωγικών) |
|
- (Ενωτικό) |
"Ενωτικό" |
|
... (Τρεις τελείες) |
"Αποσιωπητικά" ή "Κουκκίδα, τελεία, τελεία" |
|
' (Μονά αριστερά εισαγωγικά) |
"Έναρξη μονού εισαγωγικού" ή "Άνοιγμα μονού εισαγωγικού" |
|
' (Μονό δεξιό εισαγωγικό) |
"End single quote" ή "Close single quote" (Κλείσιμο μονού εισαγωγικού) |
|
( (Αριστερή παρένθεση) |
"Αριστερή παρένθεση" ή "Άνοιγμα παρένθεσης" |
|
) (Δεξιά παρένθεση) |
"Δεξιά παρένθεση" ή "Κλείσιμο παρένθεσης" |
|
[ (Αριστερή αγκύλη) |
"Open bracket" (Άνοιγμα αγκύλης) |
|
] (Δεξιά αγκύλη) |
"Close bracket" (Κλείσιμο αγκύλης) |
|
{ (Αριστερό άγκιστρο) |
"Αριστερό άγκιστρο" ή "Άνοιγμα άγκιστρο" |
|
} (Δεξιό άγκιστρο) |
"Δεξιό άγκιστρο" ή "Κλείσιμο άγκιστρο" |
|
* (Αστερίσκος) |
"Αστερίσκος" |
|
\ (Ανάστροφη κάθετος) |
"Ανάστροφη κάθετος" |
|
/ (Κάθετος) |
"Μπροστινή κάθετος" |
|
| (Κατακόρυφη γραμμή) |
"Σύμβολο κατακόρυφης γραμμής" ή "Χαρακτήρας διοχέτευσης" |
|
_ (Χαρακτήρας υπογράμμισης) |
"Χαρακτήρας υπογράμμισης" |
|
¶ (Παράγραφος ή σύμβολο pilcrow) |
"Σύμβολο παραγράφου" ή "Σημάδι παραγράφου" |
|
¢ (Σύμβολο ενότητας) |
"Σύμβολο ενότητας" |
|
& (σύμβολο "εμπορικό "και") |
"Εμπορικό "και" ή "Και υπογράψτε" |
|
@ (Σύμβολο @) |
"At sign" (Στο σύμβολο) |
|
© (Σύμβολο πνευματικών δικαιωμάτων) |
"Σύμβολο πνευματικών δικαιωμάτων" |
|
® (Καταχωρημένο σύμβολο) |
"Registered sign" (Καταχωρημένο σύμβολο) |
|
° (σύμβολο βαθμών) |
"Σύμβολο βαθμών" |
|
% (σύμβολο ποσοστού) |
"Σύμβολο ποσοστού" |
|
# (Σύμβολο αριθμού) |
"Σύμβολο αριθμού" ή "Σύμβολο δίεσης" |
|
+ (σύμβολο συν) |
"Σύμβολο συν" |
|
- (Σύμβολο μείον) |
"Σύμβολο μείον" |
|
x (Σύμβολο πολλαπλασιασμού) |
"Σύμβολο πολλαπλασιασμού" |
|
÷ (Σύμβολο τμήματος) |
"Σύμβολο διαίρεσης" |
|
= (σύμβολο ίσον) |
"Σύμβολο ίσον" |
|
< (σύμβολο "Μικρότερο από") |
"Σύμβολο "μικρότερο από" |
|
> (σύμβολο "Μεγαλύτερο από") |
"Σύμβολο "Μεγαλύτερο από" |
|
$ (σύμβολο δολαρίου) |
"Σύμβολο δολαρίου" |
|
£ (σύμβολο λίρας στερλίνας) |
"Σύμβολο λίρας στερλίνας" |
|
€ (σύμβολο ευρώ) |
"Σύμβολο ευρώ" |
|
• (Σύμβολο γιεν) |
"Σύμβολο γιεν" |
Συμβουλή: Μπορείτε να υπαγορεύσετε το σύμβολο ή τον ειδικό χαρακτήρα που θέλετε να εισαγάγετε μαζί με το υπόλοιπο κείμενο σε μία μόνο ομιλία. Για παράδειγμα, πείτε "Hello comma how are you question mark" (Γεια σας, πώς είστε;) για να εισαγάγετε τη φράση "Γεια σας, πώς είστε;"
Ενεργοποίηση αυτόματων σημείων στίξης
Η φωνητική πρόσβαση θα τονίσει αυτόματα το κείμενό σας καθώς το υπαγορεύετε. Από προεπιλογή, η αυτόματη στίξη είναι απενεργοποιημένη. Μπορείτε να την ενεργοποιήσετε από τη γραμμή πρόσβασης φωνής.
-
Για να ενεργοποιήσετε τα αυτόματα σημεία στίξης, στη γραμμή πρόσβασης φωνής, επιλέξτε (Ρυθμίσεις) > Διαχείριση επιλογών > Ενεργοποίηση αυτόματων σημείων στίξης.
Χρήση φιλτραρίσματος βωμολοχιών
Εάν η φωνητική πρόσβαση καταγράφει μια άβηλη λέξη, καλύπτεται από τα σχόλια ομιλίας. Εάν εντοπιστεί βωμολοχία κατά την υπαγόρευση κειμένου, πληκτρολογείται η έκδοση με τη μάσκα. Από προεπιλογή, αυτή η επιλογή είναι ενεργοποιημένη. Μπορείτε να απενεργοποιήσετε ή να ενεργοποιήσετε το φιλτράρισμα βωμολοχιών από τη γραμμή πρόσβασης φωνής.
-
Για να ενεργοποιήσετε ή να απενεργοποιήσετε το φιλτράρισμα βωμολοχιών, στη γραμμή πρόσβασης φωνής, επιλέξτε (Ρυθμίσεις)> Διαχείριση επιλογών > Φιλτράρισμα βωμολοχιών.
Δείτε επίσης
Χρήση του πληκτρολογίου με φωνή
Χρήση φωνής για αλληλεπίδραση με στοιχεία στην οθόνη
Χρήση φωνής για εργασία με παράθυρα και εφαρμογές
Γρήγορα αποτελέσματα με τη φωνητική πρόσβαση
Τεχνική υποστήριξη για πελάτες με ειδικές ανάγκες
Η Microsoft θέλει να προσφέρει την καλύτερη δυνατή εμπειρία για όλους τους πελάτες της. Εάν είστε άτομο με ειδικές ανάγκες ή έχετε απορίες σχετικά με την προσβασιμότητα, επικοινωνήστε με το Answer Desk για άτομα με ειδικές ανάγκες της Microsoft, για να λάβετε τεχνική βοήθεια. Η ομάδα υποστήριξης του Answer Desk για άτομα με ειδικές ανάγκες είναι καταρτισμένη στη χρήση πολλών δημοφιλών τεχνολογιών υποβοήθησης, ενώ μπορεί να παρέχει βοήθεια στα Αγγλικά, στα Ισπανικά, στα Γαλλικά και στην αμερικανική νοηματική γλώσσα. Για να βρείτε τα στοιχεία επικοινωνίας για την περιοχή σας, μεταβείτε στην τοποθεσία του Answer Desk για άτομα με ειδικές ανάγκες της Microsoft.
Εάν είστε χρήστης από έναν δημόσιο, εμπορικό ή εταιρικό οργανισμό, επικοινωνήστε με το Answer Desk για ειδικές ανάγκες για επιχειρήσεις.











