Αν αντιμετωπίζετε προβλήματα με τον υπολογιστή σας, ο παρακάτω πίνακας μπορεί να σας βοηθήσει να αποφασίσετε ποια επιλογή αποκατάστασης να χρησιμοποιήσετε.
|
Πρόβλημα |
Ανατρέξτε σε αυτήν την ενότητα |
|---|---|
|
Ο υπολογιστής σας δεν λειτουργεί καλά και πρόσφατα εγκαταστήσατε μια ενημέρωση |
|
|
Ο υπολογιστής σας δεν λειτουργεί καλά και έχει περάσει κάποιο διάστημα από τότε που εγκαταστήσατε μια εφαρμογή ή αλλάξατε τις ρυθμίσεις συστήματος |
|
|
Ο υπολογιστής σας δεν εκκινείται ή εξακολουθεί να φορτώνεται |
|
|
Ο υπολογιστής σας δεν εκκινείται, δεν έχετε δημιουργήσει μονάδα δίσκου αποκατάστασης και η επαναφορά του υπολογιστή σας δεν λειτούργησε |
|
|
Ο υπολογιστής σας δεν εκκινείται και δεν έχετε δημιουργήσει μονάδα δίσκου αποκατάστασης |
|
|
Ο υπολογιστής σας δεν εκκινείται και έχετε δημιουργήσει μια μονάδα δίσκου αποκατάστασης |
Χρήση μονάδας δίσκου αποκατάστασης για επαναφορά ή την αποκατάσταση του υπολογιστή σας |
|
Θέλετε να επανεγκαταστήσετε το προηγούμενο λειτουργικό σας σύστημα |
|
|
Ο υπολογιστής σας δεν λειτουργεί καλά και πρόσφατα εγκαταστήσατε μια εφαρμογή |
|
|
Υποπτεύεστε ότι η συσκευή σας έχει μολυνθεί |
Κάντε κλικ σε μία από τις παρακάτω επιλογές αποκατάστασης και ακολουθήστε τα βήματα για να προσπαθήσετε να αποκατατήσετε τη λειτουργία της.
Αν εγκαταστήσατε πρόσφατα μια ενημέρωση των Windows, καταργήστε την εγκατάσταση της ενημέρωσης για να προσπαθήσετε να επιλύσετε το πρόβλημα.
-
Επιλέξτε Έναρξη > Ρυθμίσεις > Windows Update > Ιστορικό ενημερώσεων > Κατάργηση εγκατάστασης ενημερώσεων .
Προβολή ιστορικού ενημερώσεων -
Στη λίστα που εμφανίζεται, επιλέξτε την ενημέρωση που θέλετε να καταργήσετε και, στη συνέχεια, επιλέξτε Κατάργηση εγκατάστασης.
Σημαντικό:
-
Αν έχετε κρυπτογραφήσει τη συσκευή σας, θα χρειαστείτε το κλειδί BitLocker για να επαναφέρετε τον υπολογιστή σας. Αν δεν γνωρίζετε το κλειδί BitLocker, ανατρέξτε στο θέμα Εύρεση του κλειδιού αποκατάστασης BitLocker.
-
Κατά τη διαδικασία επαναφοράς, είναι πιθανό η οθόνη σας να γίνει μαύρη για μεγάλο χρονικό διάστημα (περιστασιακά άνω των 15 λεπτών) και η συσκευή σας να επιχειρήσει να επανεκκινηθεί κατά τη διάρκεια αυτής της περιόδου. Εάν επιχειρήσετε να επανεκκινήσετε τη συσκευή μόνοι σας κατά τη διάρκεια αυτής της διαδικασίας, η επαναφορά μπορεί να αποτύχει. Να είστε υπομονετικοί!
Η επαναφορά επανεγκαθιστά Windows 11, αλλά σας επιτρέπει να επιλέξετε αν θέλετε να διατηρήσετε ή να καταργήσετε τα αρχεία σας και, στη συνέχεια, επανεγκαθιστά τα Windows. Μπορείτε να επαναφέρετε τον υπολογιστή σας από τις Ρυθμίσεις, την οθόνη εισόδου ή χρησιμοποιώντας μονάδα δίσκου αποκατάστασης ή μέσο εγκατάστασης.
Για να ολοκληρώσετε την επαναφορά, συνδεθείτε σε ένα δίκτυο και ακολουθήστε τις οδηγίες στον υπολογιστή σας.
Επαναφορά του υπολογιστή σας από τις Ρυθμίσεις
-
Επιλέξτε Έναρξη > Ρυθμίσεις > Αποκατάσταση συστήματος > .
Άνοιγμα ρυθμίσεων αποκατάστασης -
Δίπλα στην επιλογή Επαναφορά αυτού του υπολογιστή , επιλέξτε Επαναφορά υπολογιστή. Στη συνέχεια, επιλέξτε μία από τις επιλογές ή/και τις ρυθμίσεις στον παρακάτω πίνακα.
|
Επιλογή |
Τι κάνει |
|---|---|
|
Διατήρηση των αρχείων μου > Αλλαγή ρυθμίσεων > Προεγκατεστημένες εφαρμογές Ενεργό |
|
|
Διατήρηση των αρχείων μου > Αλλαγή ρυθμίσεων > Προεγκατεστημένες εφαρμογές Ανενεργό |
|
|
Κατάργηση όλων |
Σημείωση: Η επιλογή Κατάργηση όλων των στοιχείων > Αλλαγή ρυθμίσεων σάς παρέχει δύο επιλογές. Η επιλογή Ενεργοποίηση διαγραφής δεδομένων καταργεί τα αρχεία και εκκαθαρίζει τη μονάδα δίσκου. Αν έχετε σκοπό να δωρίσετε, να ανακυκλώσετε ή να πουλήσετε τον υπολογιστή σας, χρησιμοποιήστε αυτή την επιλογή. Αυτό ίσως διαρκέσει μία ή δύο ώρες, αλλά δυσκολεύει την επαναφορά των αρχείων που έχετε καταργήσει από άλλα άτομα. Αν επιλέξετε Ανενεργό για τη "Διαγραφή δεδομένων", απλώς καταργούνται τα αρχεία. Απαιτεί λιγότερο χρόνο, αλλά είναι λιγότερο ασφαλής. Η λειτουργικότητα διαγραφής δεδομένων απευθύνεται στους καταναλωτές και δεν πληροί τα κυβερνητικά και βιομηχανικά πρότυπα διαγραφής δεδομένων. |
Επαναφορά του υπολογιστή σας από την οθόνη εισόδου
Αν δεν μπορείτε να ανοίξετε τις Ρυθμίσεις, μπορείτε να επαναφέρετε τον υπολογιστή σας από την οθόνη εισόδου. Δείτε πώς:
-
Πατήστε τη συντόμευση πλήκτρο με το λογότυπο των Windows + L για να μεταβείτε στην οθόνη εισόδου. Στη συνέχεια, επανεκκινήστε τον υπολογιστή πατώντας το πλήκτρο Shift ενώ επιλέγετε το κουμπί Παροχή ενέργειας > Επανεκκίνηση .
-
Θα γίνει επανεκκίνηση του υπολογιστή στο Περιβάλλον αποκατάστασης των Windows (WinRE).
-
Στην οθόνη Κάντε μια επιλογή, επιλέξτε Αντιμετώπιση προβλημάτων > Επαναφορά αυτού του υπολογιστή και, στη συνέχεια, ορίστε μία από τις επιλογές στον προηγούμενο πίνακα.
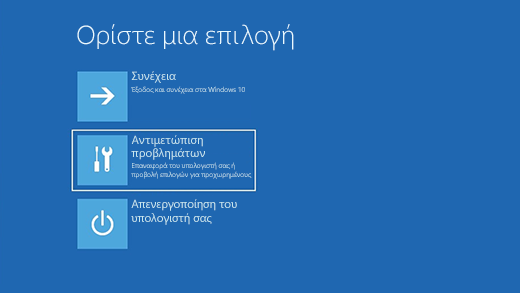
Η Επιδιόρθωση κατά την εκκίνηση σάς βοηθά να επιλύσετε συνήθη προβλήματα που μπορεί να εμποδίσουν την εκκίνηση των Windows.
Σημείωση: Αν έχετε κρυπτογραφήσει τη συσκευή σας, θα χρειαστείτε το κλειδί BitLocker για εκκίνηση στην ασφαλή λειτουργία.
Πρώτα, πρέπει να εισέλθετε στο Περιβάλλον αποκατάστασης των Windows (winRE). Για να το κάνετε αυτό, θα πρέπει να απενεργοποιήσετε και να ενεργοποιήσετε επανειλημμένα τη συσκευή σας:
-
Πατήστε παρατεταμένα το κουμπί τροφοδοσίας για 10 δευτερόλεπτα, για να απενεργοποιήσετε τη συσκευή σας.
-
Πατήστε ξανά το κουμπί τροφοδοσίας, για να ενεργοποιήσετε τη συσκευή.
-
Με την πρώτη ένδειξη ότι τα Windows εκκινήθηκαν (για παράδειγμα, σε ορισμένες συσκευές εμφανίζεται το λογότυπο του κατασκευαστή κατά την επανεκκίνηση), πατήστε παρατεταμένα το κουμπί τροφοδοσίας για 10 δευτερόλεπτα, για να απενεργοποιήσετε τη συσκευή.
-
Πατήστε ξανά το κουμπί τροφοδοσίας, για να ενεργοποιήσετε τη συσκευή.
-
Όταν τα Windows εκκινηθούν ξανά, πατήστε παρατεταμένα το κουμπί τροφοδοσίας για 10 δευτερόλεπτα για να απενεργοποιήσετε τη συσκευή σας.
-
Πατήστε ξανά το κουμπί τροφοδοσίας, για να ενεργοποιήσετε τη συσκευή.
-
Αυτή τη φορά, επιτρέψτε στη συσκευή σας να εκκινηθεί πλήρως.
-
Επιλέξτε Επιλογές για προχωρημένους.
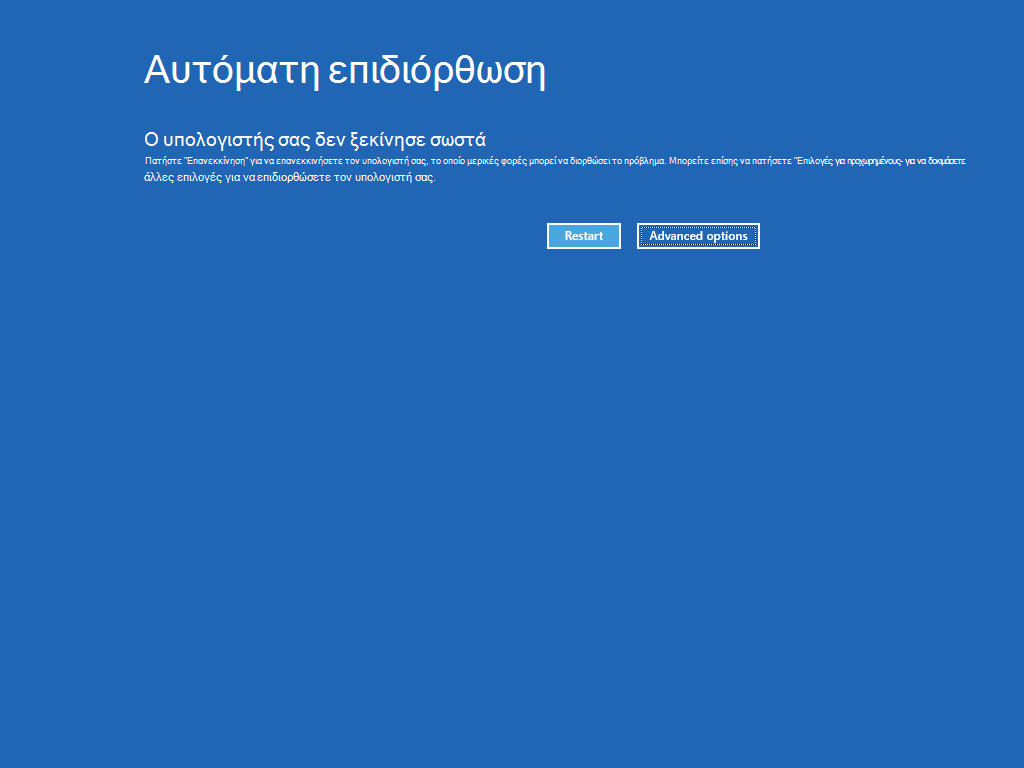
-
Τώρα που βρίσκεστε στο winRE, στην οθόνη Κάντε μια επιλογή , επιλέξτε Αντιμετώπιση προβλημάτων > Επιλογές για προχωρημένους > Επιδιόρθωση κατά την εκκίνηση > Επανεκκίνηση.
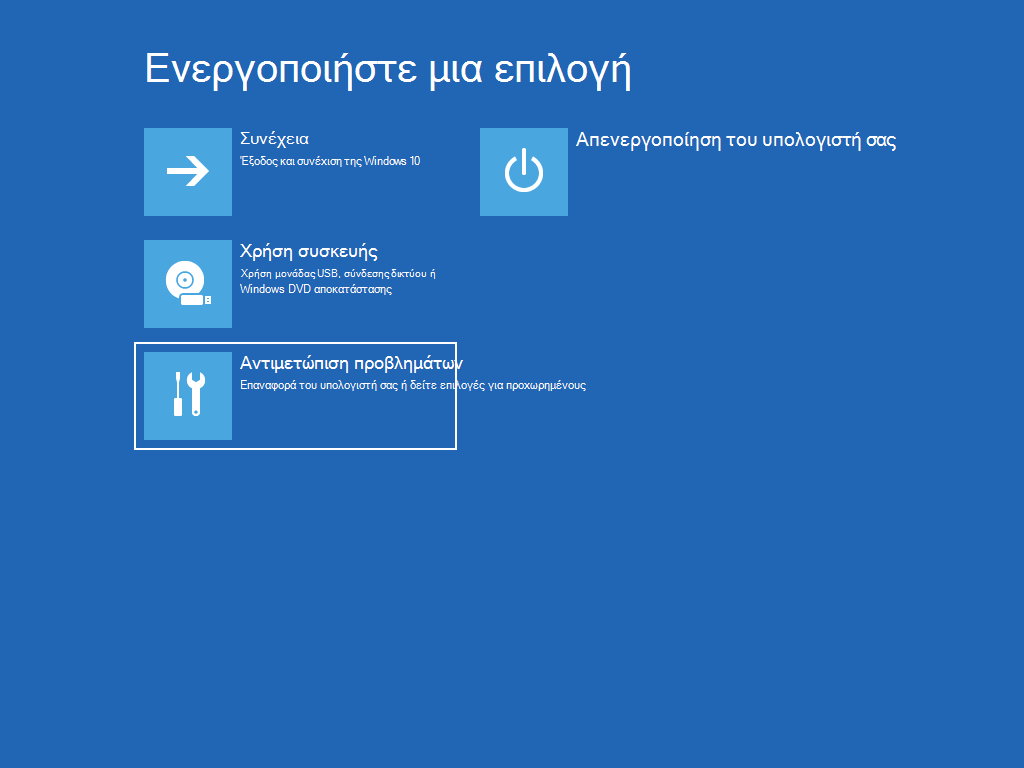
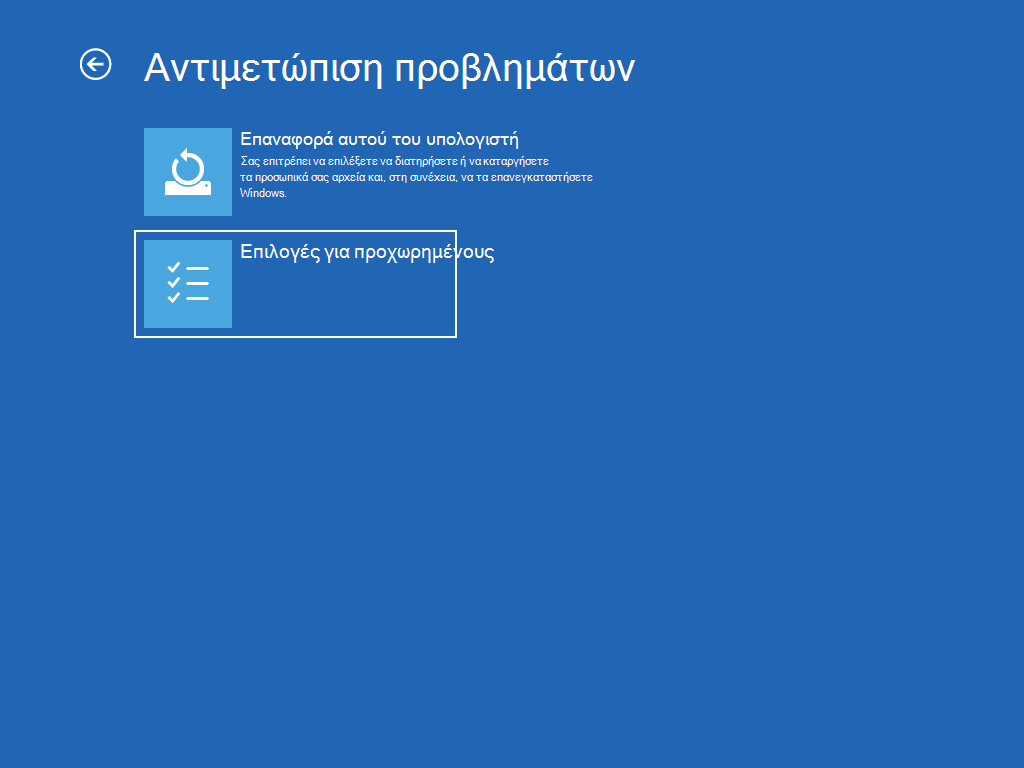
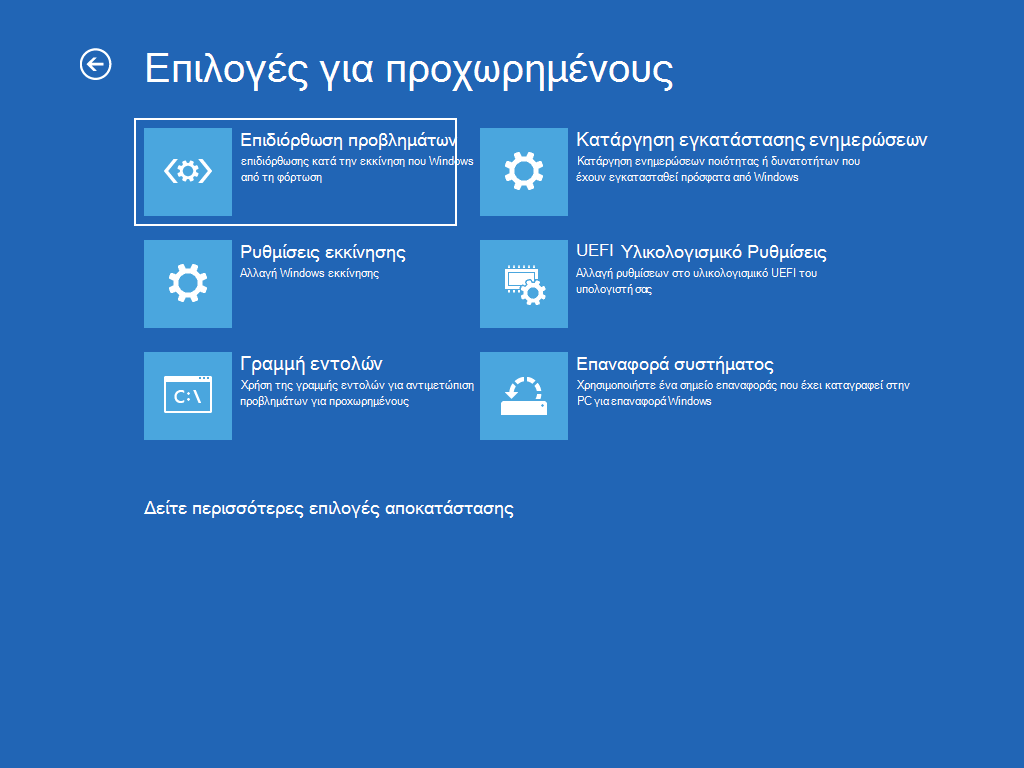
Σημείωση: Αν υποπτεύεστε ότι η συσκευή σας έχει μολυνθεί, βεβαιωθείτε ότι το λογισμικό προστασίας από ιούς είναι ενημερωμένο. Μπορείτε επίσης να επανεγκαταστήσετε πλήρως τα Windows, εκκινώντας τη συσκευή σας χρησιμοποιώντας το μέσο εγκατάστασης και εκτελώντας μια καθαρή εγκατάσταση των Windows.

Αντιμετωπίζετε πρόβλημα με την αναπαραγωγή του βίντεο; Παρακολουθήστε το στο YouTube.
Για να επανεγκαταστήσετε Windows 11 ενώ εκτελούνται τα Windows:
-
Συνδέστε το μέσο εγκατάστασης που δημιουργήσατε στον υπολογιστή σας.
-
Ανοίξτε Εξερεύνηση αρχείων και επιλέξτε τη μονάδα δίσκου με το μέσο εγκατάστασης.
-
Από τον ριζικό κατάλογο της μονάδας δίσκου, κάντε διπλό κλικ στο setup.exe και, στη συνέχεια, επιλέξτε Ναι όταν ερωτηθείτε αν θέλετε να επιτρέψετε στην εφαρμογή να κάνει αλλαγές στη συσκευή σας.
-
Επιλέξτε Αλλαγή των στοιχείων που θα διατηρηθούν.
-
Χρησιμοποιήστε μία από τις παρακάτω επιλογές και κατόπιν επιλέξτε Επόμενο:
-
Διατήρηση προσωπικών αρχείων και εφαρμογών – Αυτή η επιλογή θα διατηρήσει τα προσωπικά δεδομένα, τις εφαρμογές και τις ρυθμίσεις σας.
-
Διατήρηση μόνο προσωπικών αρχείων – Αυτή η επιλογή θα διατηρήσει τα προσωπικά δεδομένα και τις ρυθμίσεις σας, αλλά όλες οι εφαρμογές σας θα καταργηθούν.
-
Να μην διατηρηθεί τίποτα – Αυτή η επιλογή θα καταργήσει όλα τα προσωπικά δεδομένα, τις ρυθμίσεις και τις εφαρμογές.
Προειδοποίηση: Δεν είναι δυνατή η αναίρεση μιας επανεγκατάστασης των Windows 10. Φροντίστε να δημιουργήσετε αντίγραφα ασφαλείας των αρχείων σας πρώτα, εάν επιλέξετε Να μην διατηρηθεί τίποτα.
-
-
Για να ολοκληρώσετε, επιλέξτε Εγκατάσταση για να ξεκινήσετε την επανεγκατάσταση Windows 11 στον υπολογιστή σας.
Ο υπολογιστής σας μπορεί να επανεκκινηθεί πολλές φορές κατά την επανεγκατάσταση.
Για να επανεγκαταστήσετε Windows 11 εκκινώντας τον υπολογιστή σας χρησιμοποιώντας μέσο εγκατάστασης:
-
Συνδέστε το μέσο εγκατάστασης που δημιουργήσατε στον υπολογιστή σας.
-
Εκκινήστε τον υπολογιστή σας χρησιμοποιώντας το μέσο εγκατάστασης.
Σημείωση: Επικοινωνήστε με τον κατασκευαστή του υπολογιστή για τον τρόπο εκκίνησης του υπολογιστή χρησιμοποιώντας πολυμέσα.
-
Όταν ξεκινήσει το Πρόγραμμα εγκατάστασης των Windows, επιλέξτε Επόμενο και, στη συνέχεια , Εγκατάσταση τώρα.
-
Αν έχετε αριθμό-κλειδί προϊόντος Windows 11, εισαγάγετέ τον όταν σας ζητηθεί. Διαφορετικά, επιλέξτε Δεν έχω αριθμό-κλειδί προϊόντος.
-
Αν σας ζητηθεί, επιλέξτε μια έκδοση των Windows (π.χ. Home, Pro) για εγκατάσταση και, στη συνέχεια, επιλέξτε Επόμενο.
-
Όταν σας ζητηθεί να επιλέξετε έναν τύπο εγκατάστασης, επιλέξτε Προσαρμογή: Εγκατάσταση μόνο των Windows (για προχωρημένους).
-
Επιλέξτε το δίσκο ή το διαμέρισμα στο οποίο θα πρέπει να εγκατασταθεί Windows 11.
Σημείωση: Αν υποπτεύεστε ότι ο υπολογιστής σας έχει μολυνθεί, εξετάστε το ενδεχόμενο διαγραφής των υπαρχόντων διαμερισμάτων και επανεγκατάστασης Windows 11 σε έναν καθαρό δίσκο. Τα δεδομένα σας σε τυχόν διαγραμμένα διαμερίσματα θα χαθούν.
-
Επιλέξτε Επόμενο για να ξεκινήσετε την επανεγκατάσταση Windows 11 στον υπολογιστή σας.
Ο υπολογιστής σας μπορεί να επανεκκινηθεί πολλές φορές κατά την επανεγκατάσταση.
Σημαντικό: Αν έχετε κρυπτογραφήσει τη συσκευή σας, θα χρειαστείτε το κλειδί BitLocker για να χρησιμοποιήσετε μια μονάδα δίσκου αποκατάστασης για να επαναφέρετε ή να επαναφέρετε τον υπολογιστή σας Αν δεν γνωρίζετε το κλειδί BitLocker, ανατρέξτε στο θέμα Εύρεση του κλειδιού αποκατάστασης BitLocker.
Αν ο υπολογιστής σας δεν εκκινείται και δεν έχετε δημιουργήσει μονάδα δίσκου αποκατάστασης, πραγματοποιήστε λήψη ενός μέσου εγκατάστασης και χρησιμοποιήστε το για επαναφορά από ένα σημείο επαναφοράς συστήματος ή για επαναφορά του υπολογιστή σας.
-
Σε έναν υπολογιστή που λειτουργεί, μεταβείτε στην τοποθεσία web λήψης λογισμικού της Microsoft.
-
Κατεβάστε το εργαλείο δημιουργίας μέσου Windows 11 και, στη συνέχεια, εκτελέστε το.
-
Επιλέξτε Δημιουργία μέσου εγκατάστασης για άλλο υπολογιστή.
-
Επιλέξτε γλώσσα, έκδοση και αρχιτεκτονική (64 bit ή 32 bit).
-
Ακολουθήστε τα βήματα για να δημιουργήσετε μέσο εγκατάστασης και επιλέξτε Τέλος.
-
Συνδέστε το μέσο εγκατάστασης που δημιουργήσατε στον υπολογιστή που δεν λειτουργεί και ενεργοποιήστε τον.
-
Στην αρχική οθόνη εγκατάστασης, πληκτρολογήστε τη γλώσσα σας και άλλες προτιμήσεις και επιλέξτε Επόμενο. Αν δεν εμφανίζεται η οθόνη εγκατάστασης, ο υπολογιστής σας μπορεί να μην έχει ρυθμιστεί για εκκίνηση από μονάδα δίσκου. Ανατρέξτε στην τοποθεσία web του κατασκευαστή σας για πληροφορίες σχετικά με τον τρόπο αλλαγής της σειράς εκκίνησης του υπολογιστή σας και δοκιμάστε ξανά.
-
Επιλέξτε Επιδιόρθωση του υπολογιστή σας.
-
Στην οθόνη Κάντε μια επιλογή, επιλέξτε Αντιμετώπιση προβλημάτων. Από εκεί:
-
Κάντε επαναφορά από ένα σημείο επαναφοράς συστήματος, επιλέγοντας Επιλογές για προχωρημένους > Επαναφορά Συστήματος. Αυτή η επιλογή θα καταργήσει πρόσφατα εγκατεστημένες εφαρμογές, προγράμματα οδήγησης και ενημερώσεις που μπορεί να προκαλούν προβλήματα στον υπολογιστή σας. Η επαναφορά από ένα σημείο επαναφοράς δεν θα επηρεάσει τα προσωπικά σας αρχεία.
-
Σημαντικό: Αν έχετε κρυπτογραφήσει τη συσκευή σας, θα χρειαστείτε το κλειδί BitLocker για να χρησιμοποιήσετε μια μονάδα δίσκου αποκατάστασης για να επαναφέρετε ή να επαναφέρετε τον υπολογιστή σας Αν δεν γνωρίζετε το κλειδί BitLocker, ανατρέξτε στο θέμα Εύρεση του κλειδιού αποκατάστασης BitLocker.
Αν ο υπολογιστής σας δεν εκκινείται, μπορείτε να χρησιμοποιήσετε μια μονάδα δίσκου αποκατάστασης για επαναφορά από ένα σημείο επαναφοράς συστήματος ή για αποκατάσταση του υπολογιστή σας. Για πληροφορίες σχετικά με τη δημιουργία μιας μονάδας αποκατάστασης σε υπολογιστή που λειτουργεί, ανατρέξτε στο θέμα Δημιουργία μονάδας δίσκου αποκατάστασης.
Σημείωση: Αν χρησιμοποιείτε συσκευή Surface, ανατρέξτε στο θέμα Δημιουργία και χρήση μιας μονάδας δίσκου αποκατάστασης USB για το Surface, για να κατεβάσετε και να δημιουργήσετε ένα είδωλο αποκατάστασης USB ειδικά για τη συσκευή Surface που έχετε.
Για κάνετε αποκατάσταση χρησιμοποιώντας τη μονάδα δίσκου αποκατάστασης:
-
Συνδέστε τη μονάδα δίσκου αποκατάστασης και ενεργοποιήστε τον υπολογιστή σας.
-
Πατήστε το πλήκτρο με το λογότυπο των Windows + L για να μεταβείτε στην οθόνη εισόδου και, στη συνέχεια, επανεκκινήστε τον υπολογιστή πατώντας το πλήκτρο Shift ενώ επιλέγετε το κουμπί παροχής ενέργειας > Επανεκκίνηση .
-
Θα γίνει επανεκκίνηση του υπολογιστή στο Περιβάλλον αποκατάστασης των Windows (WinRE).
-
Στην οθόνη Κάντε μια επιλογή , επιλέξτε Αντιμετώπιση προβλημάτων και, στη συνέχεια, ορίστε μία από τις παρακάτω δύο επιλογές. (Αν δεν εμφανίζεται η οθόνη Επιλέξτε ένα από τα παρακάτω, ο υπολογιστής σας ενδέχεται να μην έχει ρυθμιστεί για εκκίνηση από μονάδα δίσκου. Ανατρέξτε στην τοποθεσία web του κατασκευαστή σας για πληροφορίες σχετικά με τον τρόπο αλλαγής της σειράς εκκίνησης του υπολογιστή σας.)
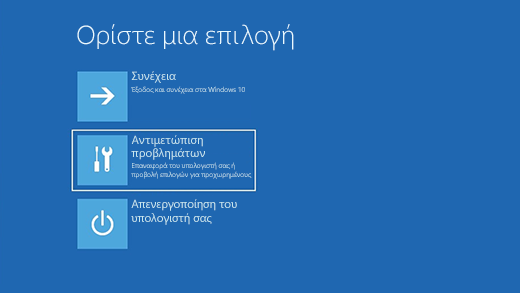
-
Για επαναφορά από ένα σημείο επαναφοράς συστήματος, επιλέξτε Επιλογές για προχωρημένους > Επαναφορά Συστήματος. Αυτή η επιλογή δεν θα επηρεάσει τα προσωπικά αρχεία σας, αλλά θα καταργήσει πρόσφατα εγκατεστημένες εφαρμογές, προγράμματα οδήγησης και ενημερώσεις που μπορεί να προκαλούν προβλήματα στον υπολογιστή σας.
-
Για να επανεγκαταστήσετε Windows 11, επιλέξτε Επιλογές για προχωρημένους > Αποκατάσταση από μονάδα δίσκου. Αυτή η επιλογή θα καταργήσει τα προσωπικά αρχεία σας, τις εφαρμογές και τα προγράμματα οδήγησης που έχετε εγκαταστήσει, καθώς και τις αλλαγές που έχετε κάνει στις ρυθμίσεις.
Προειδοποίηση: Αν στην τρέχουσα έκδοση των Windows που διαθέτετε υπάρχει η ενημέρωση ασφαλείας της 9ης Μαΐου 2023 με εφαρμοσμένη την πολιτική ανάκλησης και η προηγούμενη έκδοσή σας δεν έχει ολοκληρωθεί, αυτή η διαδικασία ενδέχεται να αποτύχει. Για υποστήριξη σχετικά με αυτό το πρόβλημα, ανατρέξτε στο θέμα KB5025885: Τρόπος διαχείρισης των ανάκλησης της Διαχείρισης εκκίνησης των Windows για αλλαγές ασφαλούς εκκίνησης που σχετίζονται με το CVE-2023-24932.
Για περιορισμένο χρονικό διάστημα μετά την αναβάθμιση στα Windows 11, θα μπορείτε να επιστρέψετε στην προηγούμενη έκδοση των Windows, επιλέγοντας Έναρξη > Ρυθμίσεις > Σύστημα > Αποκατάσταση . Δίπλα στην επιλογή Επιστροφή , επιλέξτε Επιστροφή. Αυτή η επιλογή θα διατηρήσει τα προσωπικά αρχεία σας, αλλά θα καταργήσει εφαρμογές και προγράμματα οδήγησης που εγκαταστήσατε μετά την αναβάθμιση, καθώς και τυχόν αλλαγές που κάνατε στις ρυθμίσεις. Στις περισσότερες περιπτώσεις, θα έχετε 10 ημέρες για να επιστρέψετε.
Άνοιγμα ρυθμίσεων αποκατάστασης
Για να επιστρέψετε, θα πρέπει:
-
Να διατηρήσετε όλα τα στοιχεία στους φακέλους "windows.old" και "$windows.~bt" μετά την αναβάθμιση.
-
Να καταργήσετε τους λογαριασμούς χρηστών που προσθέσατε μετά την αναβάθμιση.
-
Έχετε τη μονάδα USB που χρησιμοποιήσατε για να κάνετε αναβάθμιση στα Windows 11 (αν χρησιμοποιήσατε).
Σημειώσεις:
-
Η επιλογή στις Ρυθμίσεις για επιστροφή στην προηγούμενη έκδοση των Windows είναι διαθέσιμη μόνο για περιορισμένο χρονικό διάστημα μετά την αναβάθμιση.
-
Οι εφαρμογές που έχουν προστεθεί, καταργηθεί ή ενημερωθεί μετά την αναβάθμιση ενδέχεται να μην είναι διαθέσιμες ή να μην λειτουργούν σωστά μετά την επιστροφή στην προηγούμενη έκδοση των Windows.
Πληροφορίες για μέλη του Προγράμματος Windows Insider
Αν είστε μέλος του προγράμματος Insider και η τρέχουσα δομή προεπισκόπησης δεν λειτουργεί για εσάς, επιλέξτε Έναρξη > Ρυθμίσεις > Σύστημα > Αποκατάσταση . Δίπλα στην επιλογή Επιστροφή , επιλέξτε Επιστροφή. Αυτή η επιλογή δεν θα καταργήσει τα προσωπικά αρχεία σας, αλλά θα καταργήσει τις εφαρμογές και τα προγράμματα οδήγησης που έχετε εγκαταστήσει πρόσφατα και θα επαναφέρει τις προεπιλεγμένες ρυθμίσεις.
Η επιστροφή σε μια προηγούμενη έκδοση δεν σας αφαιρεί από το Πρόγραμμα Insider. Όταν η επόμενη έκδοση προεπισκόπησης είναι έτοιμη, θα εγκατασταθεί στον υπολογιστή σας.
Αυτή η επιλογή επιστρέφει τον υπολογιστή σας σε μια προηγούμενη χρονική στιγμή, η οποία ονομάζεται σημείο επαναφοράς συστήματος. Τα σημεία επαναφοράς δημιουργούνται κατά την εγκατάσταση μιας νέας εφαρμογής ή ενός προγράμματος οδήγησης και κατά τη δημιουργία σημείου επαναφοράς με μη αυτόματο τρόπο. Η επαναφορά συστήματος δεν επηρεάζει τα προσωπικά αρχεία σας, αλλά καταργεί τις εφαρμογές, τα προγράμματα οδήγησης και τις ενημερώσεις που έχουν εγκατασταθεί μετά τη δημιουργία του σημείου επαναφοράς.
-
Στο πλαίσιο αναζήτησης στη γραμμή εργασιών, πληκτρολογήστε πίνακας ελέγχου και έπειτα επιλέξτε τον από τη λίστα των αποτελεσμάτων
-
Στο πλαίσιο αναζήτησης στην περιοχή Πίνακας Ελέγχου, πληκτρολογήστε αποκατάσταση.
-
Επιλέξτε Αποκατάσταση > Άνοιγμα Επαναφοράς Συστήματος.
-
Στο πλαίσιο Επαναφορά αρχείων και ρυθμίσεων συστήματος, επιλέξτε Επόμενο.
-
Επιλέξτε το σημείο επαναφοράς που θέλετε να χρησιμοποιήσετε από τη λίστα των αποτελεσμάτων και, στη συνέχεια, επιλέξτε Σάρωση για προγράμματα που επηρεάστηκαν.
Σημειώσεις:
-
Αν δεν βλέπετε το σημείο επαναφοράς που θέλετε να χρησιμοποιήσετε, επιλέξτε το πλαίσιο ελέγχου Εμφάνιση περισσότερων σημείων επαναφοράς, για να δείτε περισσότερα σημεία επαναφοράς.
-
Αν δεν βλέπετε κανένα σημείο επαναφοράς, ενδέχεται να οφείλεται στο ότι η προστασία συστήματος δεν είναι ενεργοποιημένη. Δείτε πώς μπορείτε να το ελέγξετε:
-
Στο πλαίσιο αναζήτησης στη γραμμή εργασιών, πληκτρολογήστε πίνακας ελέγχου και, στη συνέχεια, επιλέξτε τον από τη λίστα των αποτελεσμάτων.
-
Στο πλαίσιο αναζήτησης στην περιοχή Πίνακας Ελέγχου, πληκτρολογήστε αποκατάσταση.
-
Επιλέξτε Αποκατάσταση > Ρύθμιση παραμέτρων Επαναφοράς Συστήματος > Ρύθμιση παραμέτρων και ελέγξτε αν είναι ενεργοποιημένη η επιλογή Ενεργοποίηση προστασίας συστήματος .
-
Αν η επιλογή Ενεργοποίηση προστασίας συστήματος δεν είναι ενεργοποιημένη, η προστασία συστήματος δεν είναι ενεργοποιημένη και δεν υπάρχουν σημεία επαναφοράς. Σε αυτό το σενάριο, δεν θα μπορέσετε να αποκαταστήσετε τον υπολογιστή σας χρησιμοποιώντας ένα σημείο επαναφοράς συστήματος και θα χρειαστεί να χρησιμοποιήσετε μία από τις άλλες επιλογές αποκατάστασης που αναφέρονται σε αυτήν τη σελίδα.
-
Αν είναι ενεργοποιημένη η επιλογή Ενεργοποίηση προστασίας συστήματος , συνεχίστε με το βήμα 6.
-
-
-
-
Θα εμφανιστεί μια λίστα με τα στοιχεία που θα διαγραφούν, αν καταργήσετε αυτό το σημείο επαναφοράς. Εάν δεν έχετε πρόβλημα με τις διαγραφές, επιλέξτε Κλείσιμο > Επόμενο > Τέλος.
Αν αντιμετωπίζετε προβλήματα με τον υπολογιστή σας, ο παρακάτω πίνακας μπορεί να σας βοηθήσει να αποφασίσετε ποια επιλογή αποκατάστασης να χρησιμοποιήσετε.
|
Πρόβλημα |
Ανατρέξτε σε αυτήν την ενότητα |
|---|---|
|
Ο υπολογιστής σας δεν λειτουργεί καλά και πρόσφατα εγκαταστήσατε μια ενημέρωση. |
|
|
Ο υπολογιστής σας δεν λειτουργεί καλά και έχει περάσει κάποιο διάστημα από τότε που εγκαταστήσατε μια εφαρμογή ή αλλάξατε τις ρυθμίσεις συστήματος. |
|
|
Ο υπολογιστής σας δεν εκκινείται ή εξακολουθεί να φορτώνεται |
|
|
Ο υπολογιστής σας δεν εκκινείται, δεν έχετε δημιουργήσει μονάδα δίσκου αποκατάστασης και η επαναφορά του υπολογιστή δεν είχε αποτέλεσμα. |
|
|
Ο υπολογιστής σας δεν εκκινείται και δεν έχετε δημιουργήσει μονάδα δίσκου αποκατάστασης. |
|
|
Ο υπολογιστής σας δεν εκκινείται και έχετε δημιουργήσει μια μονάδα δίσκου αποκατάστασης. |
Χρήση μονάδας δίσκου αποκατάστασης για επαναφορά ή την αποκατάσταση του υπολογιστή σας |
|
Θέλετε να επανεγκαταστήσετε το προηγούμενο λειτουργικό σύστημα. |
|
|
Ο υπολογιστής σας δεν λειτουργεί καλά και πρόσφατα εγκαταστήσατε μια εφαρμογή. |
|
|
Υποπτεύεστε ότι η συσκευή σας έχει μολυνθεί. |
Κάντε κλικ σε μία από τις παρακάτω επιλογές αποκατάστασης και ακολουθήστε τα βήματα για να προσπαθήσετε να αποκατατήσετε τη λειτουργία της.
Αν εγκαταστήσατε πρόσφατα μια ενημέρωση των Windows, καταργήστε την εγκατάσταση της ενημέρωσης για να προσπαθήσετε να επιλύσετε το πρόβλημα.
-
Επιλέξτε το κουμπί Έναρξη και, στη συνέχεια, επιλέξτε Ρυθμίσεις > Ενημέρωση &> ασφαλείας Windows Update > Προβολή του ιστορικού ενημερώσεων>Κατάργηση εγκατάστασης ενημερώσεων.
Προβολή ρυθμίσεων ιστορικού ενημερώσεων -
Κάντε δεξιό κλικ στην ενημέρωση που θέλετε να καταργήσετε και κατόπιν επιλέξτε Κατάργηση εγκατάστασης.
Σημαντικό:
-
Αν έχετε κρυπτογραφήσει τη συσκευή σας, θα χρειαστείτε το κλειδί BitLocker για να επαναφέρετε τον υπολογιστή σας. Αν δεν γνωρίζετε το κλειδί BitLocker, ανατρέξτε στο θέμα Εύρεση του κλειδιού αποκατάστασης BitLocker.
-
Κατά τη διαδικασία επαναφοράς, είναι πιθανό η οθόνη σας να γίνει μαύρη για μεγάλο χρονικό διάστημα (περιστασιακά άνω των 15 λεπτών) και η συσκευή σας να επιχειρήσει να επανεκκινηθεί κατά τη διάρκεια αυτής της περιόδου. Εάν επιχειρήσετε να επανεκκινήσετε τη συσκευή μόνοι σας κατά τη διάρκεια αυτής της διαδικασίας, η επαναφορά μπορεί να αποτύχει. Να είστε υπομονετικοί!
Η επαναφορά επανεγκαθιστά Windows 10, αλλά σας επιτρέπει να επιλέξετε αν θέλετε να διατηρήσετε ή να καταργήσετε τα αρχεία σας και, στη συνέχεια, επανεγκαθιστά τα Windows. Μπορείτε να επαναφέρετε τον υπολογιστή σας από τις Ρυθμίσεις, την οθόνη εισόδου ή χρησιμοποιώντας μονάδα δίσκου αποκατάστασης ή μέσο εγκατάστασης.
Επαναφορά του υπολογιστή σας από τις Ρυθμίσεις
-
Επιλέξτε το κουμπί Έναρξη και, στη συνέχεια, επιλέξτε Ρυθμίσεις > Ενημέρωση & Ασφάλεια > Αποκατάσταση .
Άνοιγμα ρυθμίσεων αποκατάστασης -
Στην περιοχή Επαναφορά αυτού του υπολογιστή, επιλέξτε Γρήγορα αποτελέσματα και κατόπιν ορίστε μία από τις επιλογές ή/και τις ρυθμίσεις του παρακάτω πίνακα.
|
Επιλογή |
Τι κάνει |
|---|---|
|
Διατήρηση των αρχείων μου > Αλλαγή ρυθμίσεων > Προεγκατεστημένες εφαρμογές Ενεργό |
|
|
Διατήρηση των αρχείων μου > Αλλαγή ρυθμίσεων > Προεγκατεστημένες εφαρμογές Ανενεργό |
|
|
Κατάργηση όλων |
Σημείωση: Καταργήστε όλα τα στοιχεία > Η αλλαγή ρυθμίσεων σάς παρέχει δύο επιλογές. Αν επιλέξετε Ενεργό για τη "Διαγραφή δεδομένων", γίνεται κατάργηση των αρχείων και εκκαθάριση της μονάδας δίσκου. Αν έχετε σκοπό να δωρίσετε, να ανακυκλώσετε ή να πουλήσετε τον υπολογιστή σας, χρησιμοποιήστε αυτή την επιλογή. Αυτό ίσως διαρκέσει μία ή δύο ώρες, αλλά δυσκολεύει την επαναφορά των αρχείων που έχετε καταργήσει από άλλα άτομα. Αν επιλέξετε Ανενεργό για τη "Διαγραφή δεδομένων", απλώς καταργούνται τα αρχεία. Απαιτεί λιγότερο χρόνο, αλλά είναι λιγότερο ασφαλής. |
Επαναφορά του υπολογιστή σας από την οθόνη εισόδου
Αν δεν μπορείτε να ανοίξετε τις Ρυθμίσεις, μπορείτε να επαναφέρετε τον υπολογιστή σας από την οθόνη εισόδου. Δείτε πώς:
-
Πατήστε το πλήκτρο με το λογότυπο των Windows + L για να μεταβείτε στην οθόνη εισόδου και, στη συνέχεια, επανεκκινήστε τον υπολογιστή πατώντας το πλήκτρο Shift ενώ επιλέγετε το κουμπί Παροχή ενέργειας > Επανεκκίνηση στην κάτω δεξιά γωνία της οθόνης.
-
Θα γίνει επανεκκίνηση του υπολογιστή στο Περιβάλλον αποκατάστασης των Windows (WinRE).
-
Στην οθόνη Κάντε μια επιλογή, επιλέξτε Αντιμετώπιση προβλημάτων > Επαναφορά αυτού του υπολογιστή και, στη συνέχεια, μία από τις επιλογές του προηγούμενου πίνακα.
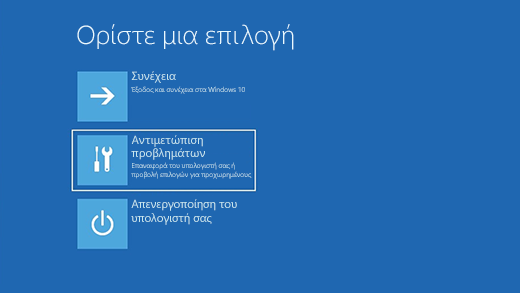
Η Επιδιόρθωση κατά την εκκίνηση σάς βοηθά να επιλύσετε συνήθη προβλήματα που μπορεί να εμποδίσουν την εκκίνηση των Windows.
Σημείωση: Αν έχετε κρυπτογραφήσει τη συσκευή σας, θα χρειαστείτε το κλειδί BitLocker για εκκίνηση στην ασφαλή λειτουργία.
Πρώτα, πρέπει να εισέλθετε στο Περιβάλλον αποκατάστασης των Windows (winRE). Για να το κάνετε αυτό, θα πρέπει να απενεργοποιήσετε και να ενεργοποιήσετε επανειλημμένα τη συσκευή σας:
-
Πατήστε παρατεταμένα το κουμπί τροφοδοσίας για 10 δευτερόλεπτα, για να απενεργοποιήσετε τη συσκευή σας.
-
Πατήστε ξανά το κουμπί τροφοδοσίας, για να ενεργοποιήσετε τη συσκευή.
-
Με την πρώτη ένδειξη ότι τα Windows εκκινήθηκαν (για παράδειγμα, σε ορισμένες συσκευές εμφανίζεται το λογότυπο του κατασκευαστή κατά την επανεκκίνηση), πατήστε παρατεταμένα το κουμπί τροφοδοσίας για 10 δευτερόλεπτα, για να απενεργοποιήσετε τη συσκευή.
-
Πατήστε ξανά το κουμπί τροφοδοσίας, για να ενεργοποιήσετε τη συσκευή.
-
Όταν τα Windows εκκινηθούν ξανά, πατήστε παρατεταμένα το κουμπί τροφοδοσίας για 10 δευτερόλεπτα για να απενεργοποιήσετε τη συσκευή σας.
-
Πατήστε ξανά το κουμπί τροφοδοσίας, για να ενεργοποιήσετε τη συσκευή.
-
Αυτή τη φορά, επιτρέψτε στη συσκευή σας να εκκινηθεί πλήρως.
-
Επιλέξτε Επιλογές για προχωρημένους.
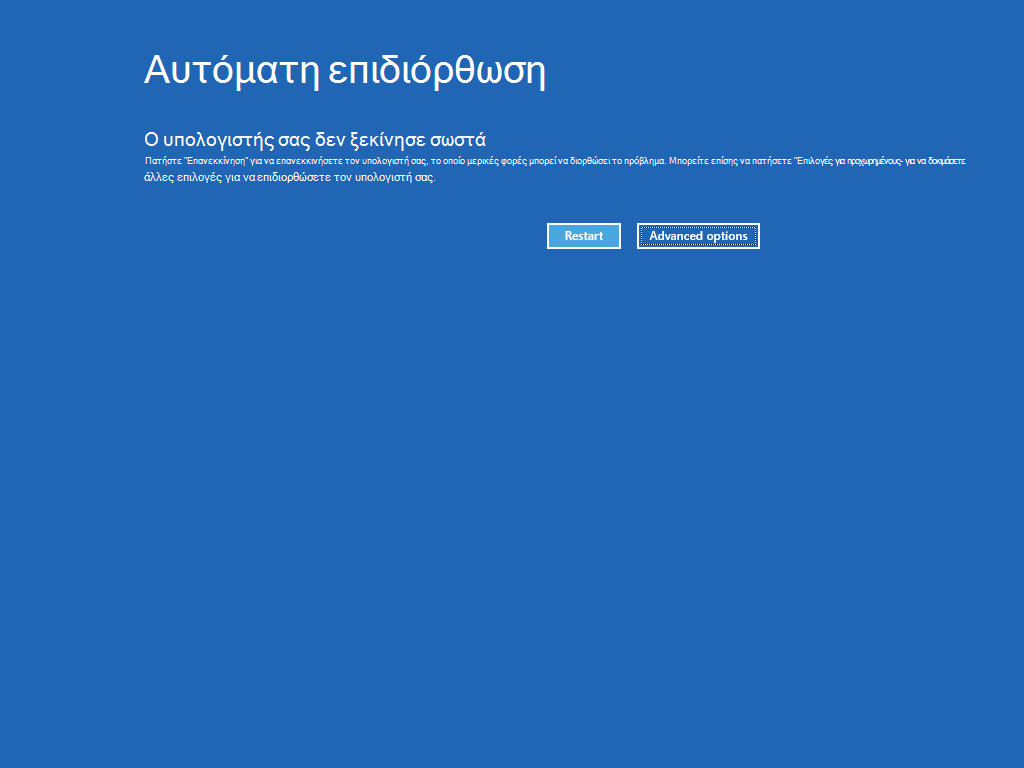
-
Τώρα που βρίσκεστε στο winRE, στην οθόνη Κάντε μια επιλογή , επιλέξτε Αντιμετώπιση προβλημάτων > Επιλογές για προχωρημένους > Επιδιόρθωση κατά την εκκίνηση > Επανεκκίνηση.
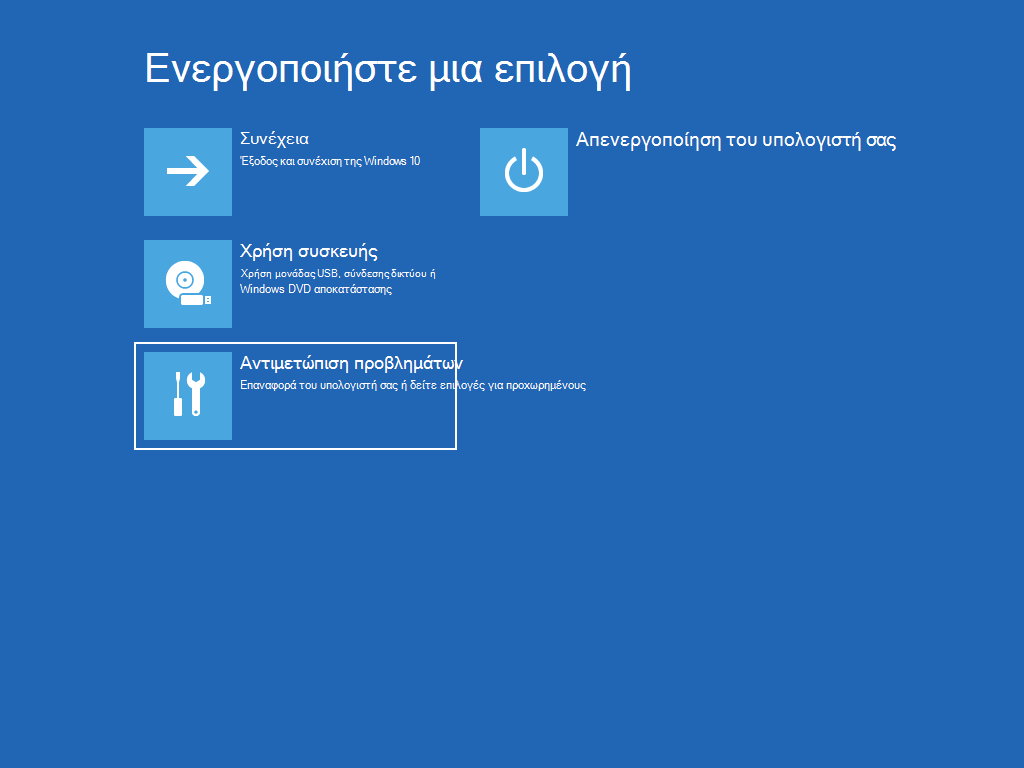
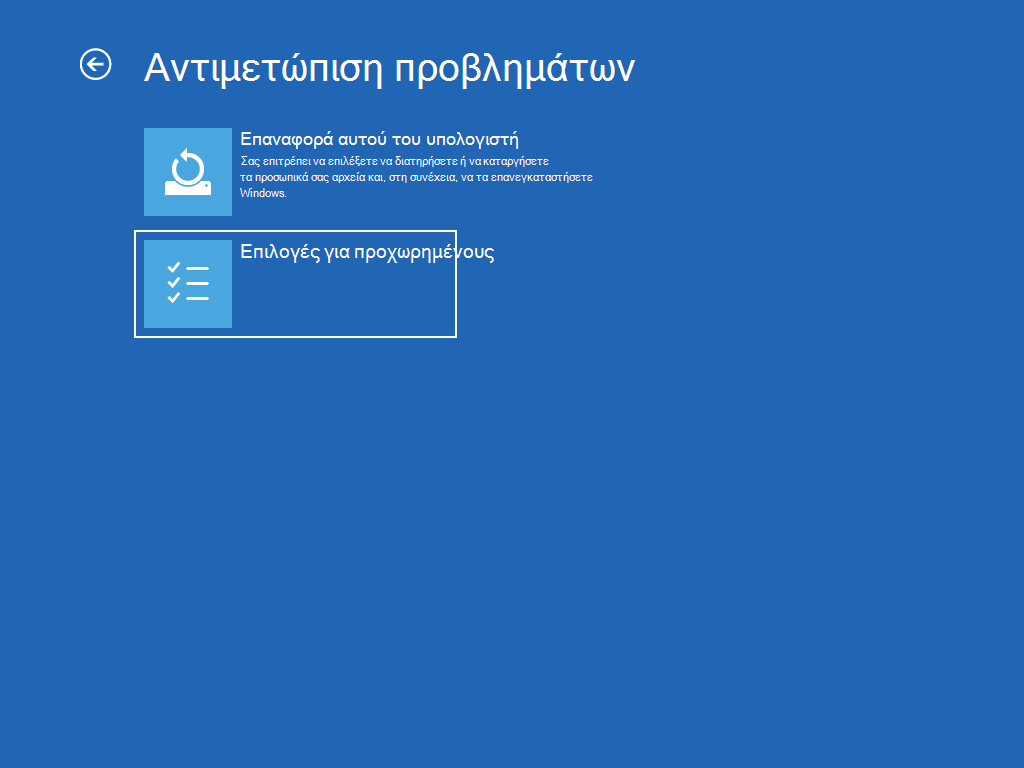
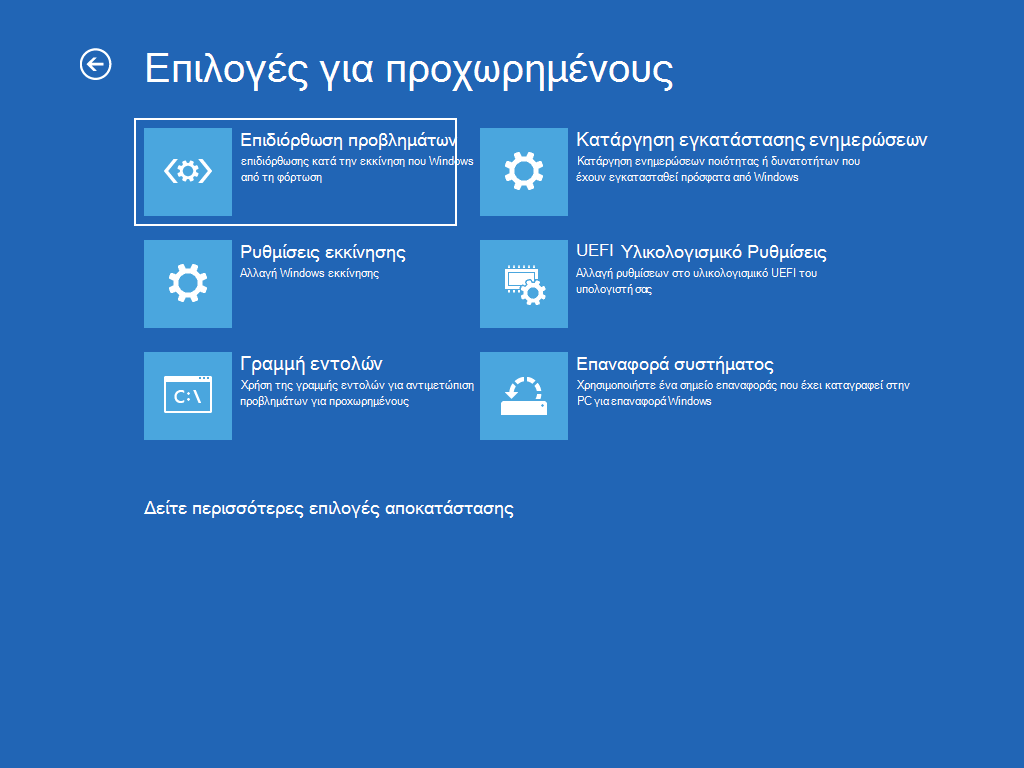
Σημείωση: Αν υποπτεύεστε ότι η συσκευή σας έχει μολυνθεί, βεβαιωθείτε ότι το λογισμικό προστασίας από ιούς είναι ενημερωμένο. Μπορείτε επίσης να επανεγκαταστήσετε πλήρως τα Windows, εκκινώντας τη συσκευή σας χρησιμοποιώντας το μέσο εγκατάστασης και εκτελώντας μια καθαρή εγκατάσταση των Windows.
Για να επανεγκαταστήσετε Windows 10 ενώ εκτελούνται τα Windows:
-
Συνδέστε το μέσο εγκατάστασης που δημιουργήσατε στον υπολογιστή σας.
-
Ανοίξτε Εξερεύνηση αρχείων και επιλέξτε τη μονάδα δίσκου με το μέσο εγκατάστασης.
-
Στον ριζικό κατάλογο της μονάδας δίσκου, κάντε διπλό κλικ στο αρχείο setup.exe και, στη συνέχεια, επιλέξτε Ναι, όταν ερωτηθείτε αν θέλετε να επιτρέψετε στην εφαρμογή να κάνει αλλαγές στη συσκευή σας.
-
Επιλέξτε Αλλαγή των στοιχείων που θα διατηρηθούν.
-
Χρησιμοποιήστε μία από τις παρακάτω επιλογές και κατόπιν επιλέξτε Επόμενο:
-
Διατήρηση προσωπικών αρχείων και εφαρμογών – Αυτή η επιλογή θα διατηρήσει τα προσωπικά δεδομένα, τις εφαρμογές και τις ρυθμίσεις σας.
-
Διατήρηση μόνο προσωπικών αρχείων – Αυτή η επιλογή θα διατηρήσει τα προσωπικά δεδομένα και τις ρυθμίσεις σας, αλλά όλες οι εφαρμογές σας θα καταργηθούν.
-
Να μην διατηρηθεί τίποτα – Αυτή η επιλογή θα καταργήσει όλα τα προσωπικά δεδομένα, τις ρυθμίσεις και τις εφαρμογές.
Προειδοποίηση: Δεν είναι δυνατή η αναίρεση μιας επανεγκατάστασης των Windows 10. Φροντίστε να δημιουργήσετε αντίγραφα ασφαλείας των αρχείων σας πρώτα, εάν επιλέξετε Να μην διατηρηθεί τίποτα .
-
-
Για να ολοκληρωθεί η διαδικασία, επιλέξτε Εγκατάσταση για να ξεκινήσει η επανεγκατάσταση των Windows 10 στον υπολογιστή σας.
Ο υπολογιστής σας μπορεί να επανεκκινηθεί πολλές φορές κατά την επανεγκατάσταση.
Για να επανεγκαταστήσετε Windows 10 εκκινώντας τον υπολογιστή σας χρησιμοποιώντας μέσο εγκατάστασης:
-
Συνδέστε το μέσο εγκατάστασης που δημιουργήσατε στον υπολογιστή σας.
-
Εκκινήστε τον υπολογιστή σας χρησιμοποιώντας το μέσο εγκατάστασης.
Σημείωση: Επικοινωνήστε με τον κατασκευαστή του υπολογιστή για τον τρόπο εκκίνησης του υπολογιστή χρησιμοποιώντας πολυμέσα.
-
Όταν ξεκινήσει το Πρόγραμμα εγκατάστασης των Windows, επιλέξτε Επόμενο και, στη συνέχεια , Εγκατάσταση τώρα.
-
Αν έχετε αριθμό-κλειδί προϊόντος Windows 10, εισαγάγετέ τον όταν σας ζητηθεί. Διαφορετικά, επιλέξτε Δεν έχω αριθμό-κλειδί προϊόντος.
-
Αν σας ζητηθεί, επιλέξτε μια έκδοση των Windows (π.χ. Home, Pro) για εγκατάσταση και, στη συνέχεια, επιλέξτε Επόμενο.
-
Όταν σας ζητηθεί να επιλέξετε έναν τύπο εγκατάστασης, επιλέξτε Προσαρμογή: Εγκατάσταση μόνο των Windows (για προχωρημένους).
-
Επιλέξτε το δίσκο ή το διαμέρισμα στο οποίο θα πρέπει να εγκατασταθεί Windows 10.
Σημείωση: Αν υποπτεύεστε ότι ο υπολογιστής σας έχει μολυνθεί, εξετάστε το ενδεχόμενο διαγραφής των υπαρχόντων διαμερισμάτων και επανεγκατάστασης Windows 10 σε έναν καθαρό δίσκο. Τα δεδομένα σας σε τυχόν διαγραμμένα διαμερίσματα θα χαθούν.
-
Επιλέξτε Επόμενο για να ξεκινήσετε την επανεγκατάσταση Windows 10 στον υπολογιστή σας.
Ο υπολογιστής σας μπορεί να επανεκκινηθεί πολλές φορές κατά την επανεγκατάσταση.
Σημαντικό: Αν έχετε κρυπτογραφήσει τη συσκευή σας, θα χρειαστείτε το κλειδί BitLocker για να χρησιμοποιήσετε μια μονάδα δίσκου αποκατάστασης για να αποκαταστήσετε ή να επαναφέρετε τον υπολογιστή σας. Αν δεν γνωρίζετε το κλειδί BitLocker, ανατρέξτε στο θέμα Εύρεση του κλειδιού αποκατάστασης BitLocker.
Αν ο υπολογιστής σας δεν εκκινείται και δεν έχετε δημιουργήσει μονάδα δίσκου αποκατάστασης, πραγματοποιήστε λήψη ενός μέσου εγκατάστασης και χρησιμοποιήστε το για επαναφορά από ένα σημείο επαναφοράς συστήματος ή για επαναφορά του υπολογιστή σας.
-
Σε έναν υπολογιστή που λειτουργεί, μεταβείτε στην τοποθεσία web λήψης λογισμικού της Microsoft.
-
Κατεβάστε το εργαλείο δημιουργίας μέσου των Windows 10 και εκτελέστε το.
-
Επιλέξτε Δημιουργία μέσου εγκατάστασης για άλλο υπολογιστή.
-
Επιλέξτε γλώσσα, έκδοση και αρχιτεκτονική (64 bit ή 32 bit).
-
Ακολουθήστε τα βήματα για να δημιουργήσετε μέσο εγκατάστασης και επιλέξτε Τέλος.
-
Συνδέστε το μέσο εγκατάστασης που δημιουργήσατε στον υπολογιστή που δεν λειτουργεί και ενεργοποιήστε τον.
-
Στην αρχική οθόνη εγκατάστασης, πληκτρολογήστε τη γλώσσα σας και άλλες προτιμήσεις και επιλέξτε Επόμενο. Αν δεν εμφανίζεται η οθόνη εγκατάστασης, ο υπολογιστής σας μπορεί να μην έχει ρυθμιστεί για εκκίνηση από μονάδα δίσκου. Ανατρέξτε στην τοποθεσία web του κατασκευαστή σας για πληροφορίες σχετικά με τον τρόπο αλλαγής της σειράς εκκίνησης του υπολογιστή σας και δοκιμάστε ξανά.
-
Επιλέξτε Επιδιόρθωση του υπολογιστή σας.
-
Στην οθόνη Κάντε μια επιλογή, επιλέξτε Αντιμετώπιση προβλημάτων. Από εκεί:
-
Κάντε επαναφορά από ένα σημείο επαναφοράς συστήματος, επιλέγοντας Επιλογές για προχωρημένους > Επαναφορά Συστήματος. Αυτή η επιλογή θα καταργήσει πρόσφατα εγκατεστημένες εφαρμογές, προγράμματα οδήγησης και ενημερώσεις που μπορεί να προκαλούν προβλήματα στον υπολογιστή σας. Η επαναφορά από ένα σημείο επαναφοράς δεν θα επηρεάσει τα προσωπικά σας αρχεία.
-
Σημαντικό: Αν έχετε κρυπτογραφήσει τη συσκευή σας, θα χρειαστείτε το κλειδί BitLocker για να χρησιμοποιήσετε μια μονάδα δίσκου αποκατάστασης για να επαναφέρετε ή να επαναφέρετε τον υπολογιστή σας Αν δεν γνωρίζετε το κλειδί BitLocker, ανατρέξτε στο θέμα Εύρεση του κλειδιού αποκατάστασης BitLocker.
Αν ο υπολογιστής σας δεν εκκινείται, μπορείτε να χρησιμοποιήσετε μια μονάδα δίσκου αποκατάστασης για επαναφορά από ένα σημείο επαναφοράς συστήματος ή για αποκατάσταση του υπολογιστή σας. Για πληροφορίες σχετικά με τη δημιουργία μιας μονάδας αποκατάστασης σε υπολογιστή που λειτουργεί, ανατρέξτε στο θέμα Δημιουργία μονάδας δίσκου αποκατάστασης.
Σημείωση: Αν χρησιμοποιείτε συσκευή Surface, ανατρέξτε στο θέμα Δημιουργία και χρήση μιας μονάδας δίσκου αποκατάστασης USB για το Surface, για να κατεβάσετε και να δημιουργήσετε ένα είδωλο αποκατάστασης USB ειδικά για τη συσκευή Surface που έχετε.
Για κάνετε αποκατάσταση χρησιμοποιώντας τη μονάδα δίσκου αποκατάστασης:
-
Συνδέστε τη μονάδα δίσκου αποκατάστασης και ενεργοποιήστε τον υπολογιστή σας.
-
Πατήστε το πλήκτρο με το λογότυπο των Windows + L για να μεταβείτε στην οθόνη εισόδου και, στη συνέχεια, επανεκκινήστε τον υπολογιστή πατώντας το πλήκτρο Shift ενώ επιλέγετε το κουμπί Παροχή ενέργειας > Επανεκκίνηση στην κάτω δεξιά γωνία της οθόνης.
-
Θα γίνει επανεκκίνηση του υπολογιστή στο Περιβάλλον αποκατάστασης των Windows (WinRE).
-
Στην οθόνη Κάντε μια επιλογή , επιλέξτε Αντιμετώπιση προβλημάτων και, στη συνέχεια, ορίστε μία από τις παρακάτω δύο επιλογές. (Αν δεν εμφανίζεται η οθόνη Επιλέξτε ένα από τα παρακάτω, ο υπολογιστής σας ενδέχεται να μην έχει ρυθμιστεί για εκκίνηση από μονάδα δίσκου. Ανατρέξτε στην τοποθεσία web του κατασκευαστή σας για πληροφορίες σχετικά με τον τρόπο αλλαγής της σειράς εκκίνησης του υπολογιστή σας.)
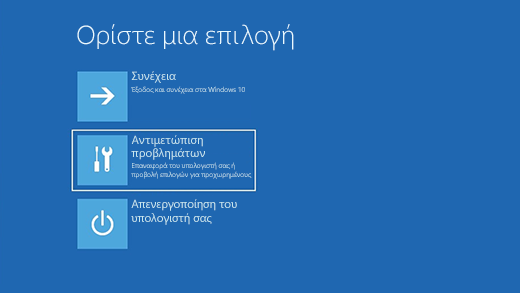
-
Για να κάνετε επαναφορά από ένα σημείο επαναφοράς συστήματος, επιλέξτε Επιλογές για προχωρημένους > Επαναφορά Συστήματος. Αυτή η επιλογή δεν θα επηρεάσει τα προσωπικά αρχεία σας, αλλά θα καταργήσει πρόσφατα εγκατεστημένες εφαρμογές, προγράμματα οδήγησης και ενημερώσεις που μπορεί να προκαλούν προβλήματα στον υπολογιστή σας.
-
Για να επανεγκαταστήσετε τα Windows 10, επιλέξτε Επιλογές για προχωρημένους > Αποκατάσταση από μονάδα δίσκου. Αυτή η επιλογή θα καταργήσει τα προσωπικά αρχεία σας, τις εφαρμογές και τα προγράμματα οδήγησης που έχετε εγκαταστήσει, καθώς και τις αλλαγές που έχετε κάνει στις ρυθμίσεις.
Για περιορισμένο χρονικό διάστημα μετά την αναβάθμιση στα Windows 10, θα μπορείτε να επιστρέψετε στην προηγούμενη έκδοση των Windows επιλέγοντας το κουμπί Έναρξη και, στη συνέχεια, επιλέγοντας Ρυθμίσεις > Ενημέρωση & Ασφάλεια > Αποκατάσταση και, στη συνέχεια, επιλέγοντας Γρήγορα αποτελέσματα στην περιοχή Επιστροφή στην προηγούμενη έκδοση του Windows 10. Αυτή η επιλογή θα διατηρήσει τα προσωπικά αρχεία σας, αλλά θα καταργήσει εφαρμογές και προγράμματα οδήγησης που εγκαταστήσατε μετά την αναβάθμιση, καθώς και τυχόν αλλαγές που κάνατε στις ρυθμίσεις. Στις περισσότερες περιπτώσεις, θα έχετε 10 ημέρες για να επιστρέψετε.
Άνοιγμα ρυθμίσεων αποκατάστασης
Για να επιστρέψετε, θα πρέπει:
-
Να διατηρήσετε όλα τα στοιχεία στους φακέλους "windows.old" και "$windows.~bt" μετά την αναβάθμιση.
-
Να καταργήσετε τους λογαριασμούς χρηστών που προσθέσατε μετά την αναβάθμιση.
-
Να γνωρίζετε τον κωδικό πρόσβασης που χρησιμοποιούσατε για είσοδο στα Windows 7 ή στα Windows 8.1 (αν χρησιμοποιούσατε κωδικό).
-
Να έχετε τη μονάδα USB που χρησιμοποιήσατε για την αναβάθμιση στα Windows 10 (αν χρησιμοποιήσατε).
Σημειώσεις:
-
Η επιλογή στις Ρυθμίσεις για να επιστρέψετε στην προηγούμενη έκδοση των Windows είναι διαθέσιμη μόνο για περιορισμένο χρονικό διάστημα μετά την αναβάθμιση.
-
Αν επιστρέψετε στα Windows 8.1, ορισμένες εφαρμογές που συνόδευαν τα Windows, όπως η Αλληλογραφία και οι Επαφές, ενδέχεται να μην λειτουργούν πλέον. Για να επιδιορθώσετε τις εφαρμογές, εγκαταστήστε τις ξανά από το Microsoft Store.
-
Οι εφαρμογές που έχουν προστεθεί, καταργηθεί ή ενημερωθεί μετά την αναβάθμιση ενδέχεται να μην είναι διαθέσιμες ή να μην λειτουργούν σωστά μετά την επιστροφή στην προηγούμενη έκδοση των Windows.
Πληροφορίες για μέλη του Προγράμματος Windows Insider
Αν είστε μέλος του προγράμματος Insider και η τρέχουσα δομή προεπισκόπησης δεν λειτουργεί, επιλέξτε το κουμπί Έναρξη και, στη συνέχεια, επιλέξτε Ρυθμίσεις > Ενημέρωση & Ασφάλεια > Αποκατάσταση . Στην περιοχή Επιστροφή στην προηγούμενη έκδοση των Windows 10, επιλέξτε Γρήγορα αποτελέσματα. Αυτή η επιλογή δεν θα καταργήσει τα προσωπικά αρχεία σας, αλλά θα καταργήσει τις εφαρμογές και τα προγράμματα οδήγησης που έχετε εγκαταστήσει πρόσφατα και θα επαναφέρει τις προεπιλεγμένες ρυθμίσεις.
Η επιστροφή σε μια προηγούμενη έκδοση δεν σας αφαιρεί από το Πρόγραμμα Insider. Όταν η επόμενη έκδοση προεπισκόπησης είναι έτοιμη, θα εγκατασταθεί στον υπολογιστή σας.
Αυτή η επιλογή επιστρέφει τον υπολογιστή σας σε μια προηγούμενη χρονική στιγμή, η οποία ονομάζεται σημείο επαναφοράς συστήματος. Τα σημεία επαναφοράς δημιουργούνται κατά την εγκατάσταση μιας νέας εφαρμογής ή ενός προγράμματος οδήγησης και κατά τη δημιουργία σημείου επαναφοράς με μη αυτόματο τρόπο. Η επαναφορά συστήματος δεν επηρεάζει τα προσωπικά αρχεία σας, αλλά καταργεί τις εφαρμογές, τα προγράμματα οδήγησης και τις ενημερώσεις που έχουν εγκατασταθεί μετά τη δημιουργία του σημείου επαναφοράς.
-
Στο πλαίσιο αναζήτησης στη γραμμή εργασιών, πληκτρολογήστε πίνακας ελέγχου και έπειτα επιλέξτε τον από τη λίστα των αποτελεσμάτων
-
Στο πλαίσιο αναζήτησης στην περιοχή Πίνακας Ελέγχου, πληκτρολογήστε αποκατάσταση.
-
Επιλέξτε Αποκατάσταση > Άνοιγμα Επαναφοράς Συστήματος.
-
Στο πλαίσιο Επαναφορά αρχείων και ρυθμίσεων συστήματος, επιλέξτε Επόμενο.
-
Επιλέξτε το σημείο επαναφοράς που θέλετε να χρησιμοποιήσετε από τη λίστα των αποτελεσμάτων και, στη συνέχεια, επιλέξτε Σάρωση για προγράμματα που επηρεάστηκαν.
Σημειώσεις:
-
Αν δεν βλέπετε το σημείο επαναφοράς που θέλετε να χρησιμοποιήσετε, επιλέξτε το πλαίσιο ελέγχου Εμφάνιση περισσότερων σημείων επαναφοράς, για να δείτε περισσότερα σημεία επαναφοράς.
-
Αν δεν βλέπετε κανένα σημείο επαναφοράς, ενδέχεται να οφείλεται στο ότι η προστασία συστήματος δεν είναι ενεργοποιημένη. Δείτε πώς μπορείτε να το ελέγξετε:
-
Στο πλαίσιο αναζήτησης στη γραμμή εργασιών, πληκτρολογήστε πίνακας ελέγχου και, στη συνέχεια, επιλέξτε τον από τη λίστα των αποτελεσμάτων.
-
Στο πλαίσιο αναζήτησης στην περιοχή Πίνακας Ελέγχου, πληκτρολογήστε αποκατάσταση.
-
Επιλέξτε Αποκατάσταση > Ρύθμιση παραμέτρων Επαναφοράς Συστήματος > Ρύθμιση παραμέτρων και ελέγξτε αν η επιλογή Ενεργοποίηση προστασίας συστήματος είναι επιλεγμένη.
-
Αν η Ενεργοποίηση προστασίας συστήματος δεν είναι επιλεγμένη, τότε η προστασία συστήματος δεν είναι ενεργοποιημένη και δεν υπάρχουν σημεία επαναφοράς. Σε αυτό το σενάριο, δεν θα μπορείτε να ανακτήσετε τον υπολογιστή σας χρησιμοποιώντας ένα σημείο επαναφοράς συστήματος και θα πρέπει να χρησιμοποιήσετε μία από τις άλλες επιλογές αποκατάστασης που αναφέρονται σε αυτήν τη σελίδα.
-
Αν η Ενεργοποίηση προστασίας συστήματος είναι επιλεγμένη, προχωρήστε στο βήμα 6.
-
-
-
-
Θα εμφανιστεί μια λίστα με τα στοιχεία που θα διαγραφούν, αν καταργήσετε αυτό το σημείο επαναφοράς. Εάν δεν έχετε πρόβλημα με τις διαγραφές, επιλέξτε Κλείσιμο > Επόμενο > Τέλος.
Αν αντιμετωπίζετε προβλήματα με τον υπολογιστή σας, μπορείτε να κάνετε τα εξής:
-
Ανανέωση του υπολογιστή για να επανεγκαταστήσετε τα Windows και να διατηρήσετε τα προσωπικά αρχεία και τις ρυθμίσεις σας. Με την ανανέωση διατηρούνται επίσης οι εφαρμογές που συνόδευαν τον υπολογιστή και οι εφαρμογές που εγκαταστήσατε από το Microsoft Store.
-
Επαναφορά του υπολογιστή για να επανεγκαταστήσετε τα Windows, αλλά να διαγράψετε τα αρχεία, τις ρυθμίσεις και τις εφαρμογές σας, εκτός από τις εφαρμογές που συνόδευαν τον υπολογιστή.
-
Αποκατάσταση του υπολογιστή για να αναιρέσετε τις πρόσφατες αλλαγές συστήματος που εφαρμόσατε.
Αν αντιμετωπίζετε προβλήματα εκκίνησης του υπολογιστή σας, ανατρέξτε στο θέμα Ρυθμίσεις εκκίνησης των Windows (συμπεριλαμβανομένης της ασφαλούς λειτουργίας) και μεταβείτε στην ενότητα "Μετάβαση στις Ρυθμίσεις εκκίνησης των Windows στο Περιβάλλον αποκατάστασης των Windows". Μπορείτε να κάνετε ανανέωση, επαναφορά ή αποκατάσταση του υπολογιστή σας από το Περιβάλλον αποκατάστασης των Windows.
Αν θέλετε να δημιουργήσετε αντίγραφα ασφαλείας και να επαναφέρετε τα προσωπικά σας αρχεία, ανατρέξτε στο θέμα Δημιουργία αντιγράφων ασφαλείας του υπολογιστή Windows.
Πριν ξεκινήσετε την ανανέωση ή την επαναφορά του υπολογιστή σας
Στις περισσότερες περιπτώσεις, από τη στιγμή που θα ξεκινήσετε την ανανέωση ή την επαναφορά του υπολογιστή σας, αυτές θα ολοκληρωθούν από μόνες τους. Ωστόσο, αν τα Windows χρειάζονται αρχεία που λείπουν, θα σας ζητηθεί να τοποθετήσετε ένα μέσο αποκατάστασης, το οποίο κατά κανόνα είναι ένας δίσκος DVD ή μια μονάδα flash. Αν συμβεί κάτι τέτοιο, το τι θα χρειαστείτε θα εξαρτηθεί από τον υπολογιστή σας.
Αν ο υπολογιστής σας είχε τα Windows 8.1 ή Windows RT 8.1, θα χρειαστείτε τους δίσκους ή τη μονάδα flash που συνόδευαν τον υπολογιστή σας. Διαβάστε τις πληροφορίες που συνοδεύουν τον υπολογιστή σας, για να δείτε αν ο κατασκευαστής του υπολογιστή παρέχει αυτούς τους δίσκους ή τα μέσα. Σε ορισμένες περιπτώσεις, ίσως να τα δημιουργήσατε κατά την πρώτη εγκατάσταση του υπολογιστή σας.
Αν δεν έχετε καμία από αυτές τις επιλογές, μπορείτε να δημιουργήσετε τα αντίγραφα ασφαλείας αν έχετε μια μονάδα USB 16 GB ή μεγαλύτερη. Μια μονάδα δίσκου αποκατάστασης μπορεί να σας βοηθήσει να αντιμετωπίσετε και να επιδιορθώσετε προβλήματα στον υπολογιστή σας, ακόμα και αν αυτός δεν εκκινείται. Για περισσότερες πληροφορίες, ανατρέξτε στο θέμα Δημιουργία μονάδας αποκατάστασης USB.
Αν αναβαθμίσατε τον υπολογιστή σας σε Windows 8.1 ή Windows RT 8.1 με DVD, χρησιμοποιήστε αυτόν το δίσκο. Αν δεν έχετε πολυμέσα Windows 8.1 ή Windows RT 8.1, επικοινωνήστε με την Υποστήριξη της Microsoft.
Ανανέωση, επαναφορά ή αποκατάσταση
Επιλέξτε μία από τις ακόλουθες επιλογές για πιο λεπτομερείς πληροφορίες.
Αν ο υπολογιστής σας δεν έχει τόσο καλές επιδόσεις όπως στο παρελθόν και δεν γνωρίζετε τους λόγους, μπορείτε να κάνετε ανανέωσή του, χωρίς να διαγράψετε τα προσωπικά σας αρχεία ή να αλλάξετε τις ρυθμίσεις σας.
Σημείωση: Αν έχετε αναβαθμίσει τον υπολογιστή σας από Windows 8 σε Windows 8.1 και ο υπολογιστής σας έχει ένα διαμέρισμα αποκατάστασης των Windows 8, η ανανέωση του υπολογιστή σας θα αποκαταστήσει τα Windows 8. Μετά το τέλος της ανανέωσης θα χρειαστεί να κάνετε αναβάθμιση στα Windows 8.1.
Προειδοποίηση: Οι εφαρμογές που εγκαταστήσατε από τοποθεσίες web και DVD θα καταργηθούν. Οι εφαρμογές που συνόδευαν τον υπολογιστή σας και αυτές που έχετε εγκαταστήσει από το Microsoft Store θα εγκατασταθούν ξανά. Μετά την ανανέωση του υπολογιστή σας, τα Windows τοποθετούν μια λίστα εφαρμογών που έχουν καταργηθεί στην επιφάνεια εργασίας σας.
Ανανέωση του υπολογιστή σας
-
Σαρώστε από τη δεξιά άκρη της οθόνης προς το κέντρο, πατήστε Ρυθμίσεις και έπειτα Αλλαγή ρυθμίσεων υπολογιστή.
(Αν χρησιμοποιείτε ποντίκι, τοποθετήστε το δείκτη του στην επάνω δεξιά γωνία της οθόνης, μετακινήστε τον προς τα κάτω, επιλέξτε Ρυθμίσεις και, στη συνέχεια, επιλέξτε Αλλαγή ρυθμίσεων υπολογιστή.) -
Πατήστε ή επιλέξτε Ενημέρωση και αποκατάσταση και έπειτα επιλέξτε Αποκατάσταση.
-
Στην περιοχή Ανανέωση του υπολογιστή σας χωρίς να επηρεαστούν τα αρχεία σας, πατήστε ή επιλέξτε Γρήγορα αποτελέσματα.
-
Ακολουθήστε τις οδηγίες που εμφανίζονται στην οθόνη.
Αν θέλετε να ανακυκλώσετε τον υπολογιστή σας, να τον δώσετε σε κάποιον ή να ξεκινήσετε από την αρχή, μπορείτε να κάνετε πλήρη επαναφορά του. Αυτή η επιλογή καταργεί τα πάντα και επανεγκαθιστά τα Windows.
Σημείωση: Αν έχετε αναβαθμίσει τον υπολογιστή σας από Windows 8 σε Windows 8.1 και ο υπολογιστής σας έχει ένα διαμέρισμα αποκατάστασης των Windows 8, η επαναφορά του υπολογιστή σας θα αποκαταστήσει τα Windows 8. Μετά το τέλος της επαναφοράς, θα χρειαστεί να κάνετε αναβάθμιση στα Windows 8.1.
Προειδοποίηση: Θα γίνει διαγραφή όλων των προσωπικών αρχείων και επαναφορά των ρυθμίσεών σας. Όλες οι εφαρμογές που εγκαταστήσατε θα καταργηθούν. Μόνο οι εφαρμογές που συνόδευαν τον υπολογιστή σας θα εγκατασταθούν ξανά.
Επαναφορά του υπολογιστή σας
-
Σαρώστε από τη δεξιά άκρη της οθόνης προς το κέντρο, πατήστε Ρυθμίσεις και έπειτα Αλλαγή ρυθμίσεων υπολογιστή.
(Αν χρησιμοποιείτε ποντίκι, τοποθετήστε το δείκτη του στην επάνω δεξιά γωνία της οθόνης, μετακινήστε τον προς τα κάτω, επιλέξτε Ρυθμίσεις και, στη συνέχεια, επιλέξτε Αλλαγή ρυθμίσεων υπολογιστή.) -
Πατήστε ή επιλέξτε Ενημέρωση και αποκατάσταση και έπειτα επιλέξτε Αποκατάσταση.
-
Στην περιοχή Κατάργηση όλων και επανεγκατάσταση των Windows, πατήστε ή επιλέξτε Γρήγορα αποτελέσματα.
-
Ακολουθήστε τις οδηγίες που εμφανίζονται στην οθόνη.
Σημείωση: Θα σας ζητηθεί να επιλέξετε αν θέλετε να διαγράψετε τα δεδομένα γρήγορα ή διεξοδικά. Αν επιλέξετε να διαγράψετε τα δεδομένα γρήγορα, ίσως να είναι δυνατή η ανάκτηση ορισμένων δεδομένων με χρήση ειδικού λογισμικού. Αν επιλέξετε να διαγράψετε τα δεδομένα διεξοδικά, θα χρειαστεί περισσότερος χρόνος, αλλά η ανάκτηση των δεδομένων θα είναι πιο δύσκολη.
Αν πιστεύετε ότι μια εφαρμογή ή ένα πρόγραμμα οδήγησης που εγκαταστήσατε πρόσφατα έχει προκαλέσει προβλήματα στον υπολογιστή σας, μπορείτε να κάνετε επαναφορά των Windows σε ένα προηγούμενο χρονικό σημείο, το οποίο ονομάζεται σημείο επαναφοράς. Η Επαναφορά Συστήματος δεν αλλάζει τα προσωπικά σας αρχεία, αλλά μπορεί να καταργήσει εφαρμογές και προγράμματα οδήγησης που εγκαταστήσατε πρόσφατα.
Σημειώσεις:
-
Η Επαναφορά Συστήματος δεν είναι διαθέσιμη για τα Windows RT 8.1.
-
Τα Windows δημιουργούν αυτόματα ένα σημείο επαναφοράς κατά την εγκατάσταση εφαρμογών επιφάνειας εργασίας και νέων ενημερώσεων των Windows, σε περίπτωση που το τελευταίο σημείο επαναφοράς έχει δημιουργηθεί πριν από 7 ημέρες τουλάχιστον. Μπορείτε επίσης να δημιουργήσετε ένα σημείο επαναφοράς με μη αυτόματο τρόπο, όποτε θέλετε.
Για να κάνετε επαναφορά του υπολογιστή σας σε ένα προηγούμενο χρονικό σημείο
-
Σαρώστε από τη δεξιά άκρη της οθόνης προς το κέντρο και έπειτα πατήστε Αναζήτηση.
(Αν χρησιμοποιείτε ποντίκι, τοποθετήστε το δείκτη του στην επάνω δεξιά γωνία της οθόνης, μετακινήστε τον προς τα κάτω και, στη συνέχεια, επιλέξτε Αναζήτηση.) -
Πληκτρολογήστε Πίνακας Ελέγχου στο πλαίσιο αναζήτησης και πατήστε ή επιλέξτε Πίνακας Ελέγχου.
-
Πληκτρολογήστε Αποκατάσταση στο πλαίσιο αναζήτησης Πίνακας Ελέγχου και έπειτα πατήστε ή επιλέξτε Αποκατάσταση.
-
Πατήστε ή επιλέξτε Άνοιγμα Επαναφοράς Συστήματος και έπειτα ακολουθήστε τις οδηγίες.
Αν χρειάζεστε περισσότερη βοήθεια για την ανανέωση, την επαναφορά ή την επαναφορά του υπολογιστή σας, ανατρέξτε στις σελίδες της κοινότητας επιδιόρθωσης και αποκατάστασης στο φόρουμ των Windows για λύσεις που έχουν βρει άλλοι χρήστες για προβλήματα που αντιμετώπισαν.











