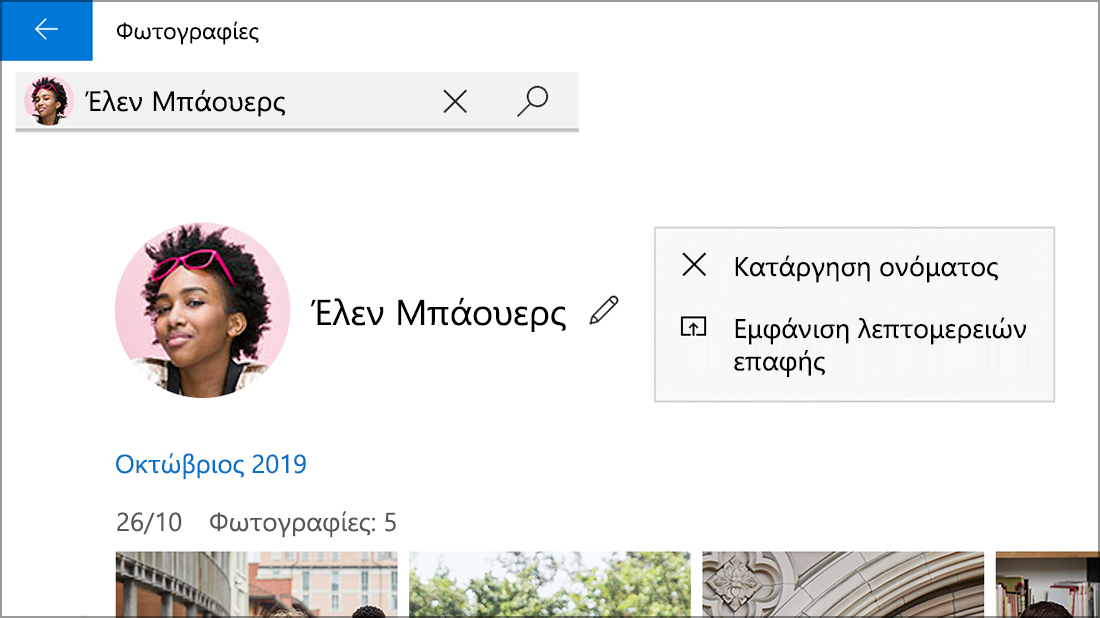Η Microsoft κυκλοφόρησε μια νέα έκδοση της εφαρμογής Φωτογραφίες για Windows 11 τον Οκτώβριο του 2022. Αυτό το άρθρο σχετίζεται με την προηγούμενη έκδοση παλαιού τύπου της εφαρμογής Φωτογραφίες στο Windows 10 και ορισμένες εκδόσεις Windows 11, περιγράφοντας λεπτομερώς τις φωτογραφίες της ομάδας με βάση τη δυνατότητα προσώπων. Η καρτέλα Άτομα και η δυνατότητα ομαδοποίησης φωτογραφιών και βίντεο με βάση παρόμοια πρόσωπα (όταν ενεργοποιούνται από εσάς) δεν είναι διαθέσιμες στη νέα εφαρμογή Φωτογραφίες.
Για να μάθετε ποια έκδοση της εφαρμογής Φωτογραφίες χρησιμοποιείτε:
-
Στο πλαίσιο αναζήτησης στη γραμμή εργασιών, πληκτρολογήστε φωτογραφίες και, στη συνέχεια, επιλέξτε την εφαρμογή Φωτογραφίες από τα αποτελέσματα.
-
Επιλέξτε Ρυθμίσεις και, στην ενότητα Πληροφορίες , επιλέξτε Πληροφορίες για τις Φωτογραφίες.
-
Φωτογραφίες: αναφέρει Ενημερώθηκε στην ενότητα "Πληροφορίες" των Ρυθμίσεων. Εκτελείτε τη νέα έκδοση της εφαρμογής Φωτογραφίες. Αυτή η έκδοση περιλαμβάνει δυνατότητες όπως η ενοποίηση του iCloud στην αριστερή γραμμή περιήγησης.
-
Φωτογραφίες παλαιού τύπου: δεν αναφέρει Ενημερώθηκε στην ενότητα "Πληροφορίες" των Ρυθμίσεων. Εκτελείτε την προηγούμενη ή προηγούμενη έκδοση παλαιού τύπου της εφαρμογής Φωτογραφίες. Η έκδοση παλαιού τύπου περιλαμβάνει δυνατότητες όπως το Πρόγραμμα επεξεργασίας βίντεο, Άτομα καρτέλα και τα Άλμπουμ. Μάθετε περισσότερα σχετικά με τις Φωτογραφίες παλαιού τύπου.
Αν ο υπολογιστής σας εκτελεί τη νέα έκδοση των Φωτογραφιών και θέλετε να επιστρέψετε στην έκδοση φωτογραφιών παλαιού τύπου, ανοίξτε την εφαρμογή Φωτογραφίες , επιλέξτε Ρυθμίσεις και, στην ενότητα Πληροφορίες , επιλέξτε Λήψη φωτογραφιών παλαιού τύπου.
Όταν ενεργοποιούνται από εσάς, οι προηγούμενες εκδόσεις της εφαρμογής Φωτογραφίες χρησιμοποιούν τεχνολογίες ομαδοποίησης προσώπων για να σας βοηθήσουν να οργανώνετε γρήγορα και εύκολα τις φωτογραφίες και τα βίντεο των φίλων και της οικογένειάς σας. Η ομαδοποίηση προσώπων ξεχωρίζει τα πρόσωπα από άλλα αντικείμενα σε μια εικόνα και ομαδοποιεί παρόμοια πρόσωπα σε πολλές φωτογραφίες ή βίντεο με βάση τις πληροφορίες που παρέχετε στην εφαρμογή για τα άτομα στη συλλογή σας.
Για περισσότερες πληροφορίες σχετικά με τα δεδομένα που συλλέγονται και αποθηκεύονται όταν χρησιμοποιείτε τις προηγούμενες εκδόσεις παλαιού τύπου της εφαρμογής Φωτογραφίες, ανατρέξτε στην ενότητα "Φωτογραφίες παλαιού τύπου" στην ενότητα "Φωτογραφίες" στη Δήλωση προστασίας προσωπικών δεδομένων.
Διαχείριση της δυνατότητας Άτομα
Όταν ξεκινάτε την προηγούμενη έκδοση της εφαρμογής Φωτογραφίες, μπορεί να δείτε μια οθόνη υποδοχής που σας ρωτά αν θέλετε να χρησιμοποιήσετε τη δυνατότητα ομαδοποίησης προσώπων στην καρτέλα Άτομα. Μπορείτε να επιλέξετε εάν θέλετε η δυνατότητα ομαδοποίησης προσώπων να ενεργοποιείται ή να απενεργοποιείται χρησιμοποιώντας αυτήν την οθόνη υποδοχής. Μπορείτε επίσης να χρησιμοποιήσετε τις ρυθμίσεις της εφαρμογής Φωτογραφίες παλαιού τύπου, για να την ενεργοποιήσετε ή να την απενεργοποιήσετε ανά πάσα στιγμή.
Όταν ξεκινάτε την εφαρμογή Φωτογραφίες, μπορεί να ερωτηθείτε αν θέλετε να χρησιμοποιήσετε τη δυνατότητα ομαδοποίησης προσώπων.
Σημειώσεις: Η ομαδοποίηση προσώπων είναι διαθέσιμη στα εξής:
-
Windows 10 (2019.19061.17310.0, την έκδοση της εφαρμογής Φωτογραφίες του Ιουλίου 2019 ή νεότερη έκδοση).
-
Windows 11 (ορισμένες εκδόσεις του Windows 11, αν χρησιμοποιείτε την εφαρμογή Φωτογραφίες παλαιού τύπου).
-
Στο πλαίσιο αναζήτησης στη γραμμή εργασιών, πληκτρολογήστε φωτογραφίες και, στη συνέχεια, επιλέξτε την εφαρμογή Φωτογραφίες από τα αποτελέσματα.
-
Επιλέξτε την Άτομα καρτέλα.
-
Αν εμφανιστεί μια οθόνη υποδοχής που ζητά την άδειά σας για να ενεργοποιήσετε τη ρύθμιση Άτομα στην εφαρμογή Φωτογραφίες, κάντε ένα από τα εξής:
-
Επιλέξτε Ναι για να αφήσετε ενεργοποιημένη τη ρύθμιση Άτομα και να διατηρήσετε τις ομαδοποιήσεις προσώπων που προσδιορίσατε προηγουμένως.
-
Επιλέξτε Όχι, ευχαριστώ για να διαγράψετε τυχόν ομαδοποιήσεις προσώπων που έχουν καθοριστεί προηγουμένως. Όταν ερωτηθείτε εάν είστε βέβαιοι ότι θέλετε να απενεργοποιήσετε αυτή τη ρύθμιση, επιλέξτε Ναι.
-
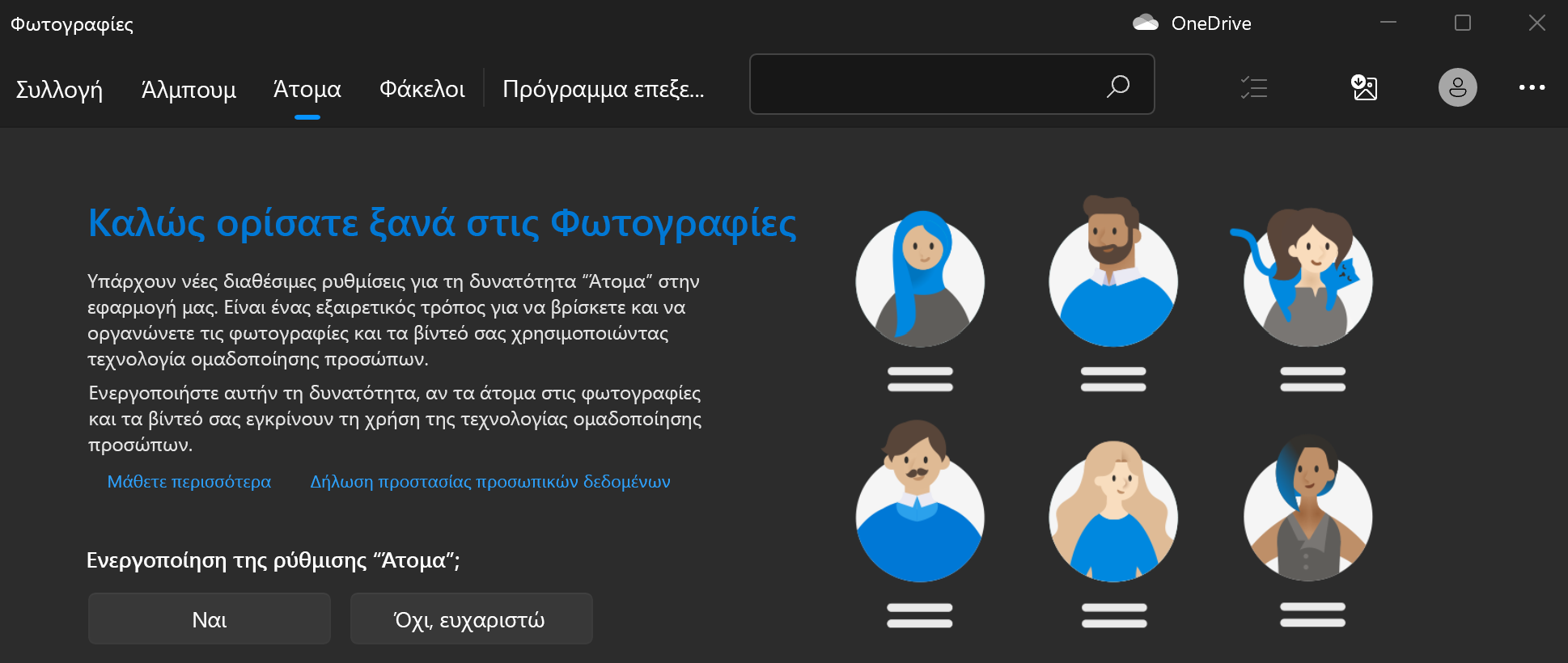
Κάθε φορά που θέλετε να ενεργοποιήσετε ή να απενεργοποιήσετε την ομαδοποίηση προσώπων, μπορείτε να χρησιμοποιήσετε τις Ρυθμίσεις.
Ενεργοποίηση της δυνατότητας ομαδοποίησης προσώπων
-
Στο πλαίσιο αναζήτησης στη γραμμή εργασιών, πληκτρολογήστε φωτογραφίες και, στη συνέχεια, επιλέξτε την εφαρμογή Φωτογραφίες από τα αποτελέσματα.
-
Επιλέξτε την Άτομα καρτέλα.
-
Στην επάνω δεξιά γωνία της εφαρμογής Φωτογραφίες, επιλέξτε Εμφάνιση περισσότερων > Ρυθμίσεις .
-
Στην ενότητα Προβολή και επεξεργασία, αλλάξτε την ρύθμιση Άτομα από Ανενεργό σε Ενεργό.
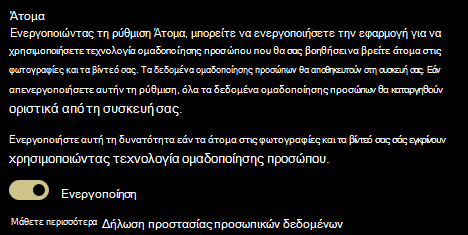
Απενεργοποίηση ομαδοποίησης προσώπων
Η απενεργοποίηση της ρύθμισης Άτομα καταργεί τυχόν υπάρχοντα δεδομένα ομαδοποίησης προσώπων που δημιουργούνται από τη διαδικασία ομαδοποίησης προσώπων. Εάν αλλάξετε αυτή τη ρύθμιση, δεν θα καταργηθούν φωτογραφίες ή βίντεο από τη συσκευή σας.
-
Στο πλαίσιο αναζήτησης στη γραμμή εργασιών, πληκτρολογήστε φωτογραφίες και, στη συνέχεια, επιλέξτε την εφαρμογή Φωτογραφίες από τα αποτελέσματα.
-
Επιλέξτε την Άτομα καρτέλα.
-
Στην επάνω δεξιά γωνία της εφαρμογής Φωτογραφίες, επιλέξτε Εμφάνιση περισσότερων > Ρυθμίσεις .
-
Στην ενότητα Προβολή και επεξεργασία, αλλάξτε τη ρύθμιση Άτομα σε Απενεργοποίηση και κατόπιν επιβεβαιώστε ότι θέλετε να απενεργοποιήσετε τη ρύθμιση, επιλέγοντας Αποδοχή.
Σημείωση: Εάν αποφασίσετε να ενεργοποιήσετε ξανά αυτή τη ρύθμιση αργότερα, η συλλογή σας θα σαρωθεί ξανά και τα δεδομένα ομαδοποίησης προσώπων θα δημιουργηθούν εκ νέου.
Χρήση ομαδοποίησης προσώπων
Όταν ενεργοποιείτε τη ρύθμιση ομαδοποίησης προσώπων, η καρτέλα Άτομα γεμίζει με ομαδοποιήσεις προσώπων. Καθώς οι φωτογραφίες και τα βίντεό σας προστίθενται στη συλλογή της εφαρμογής Φωτογραφίες, η καρτέλα Άτομα μπορεί να μοιάζει κάπως έτσι: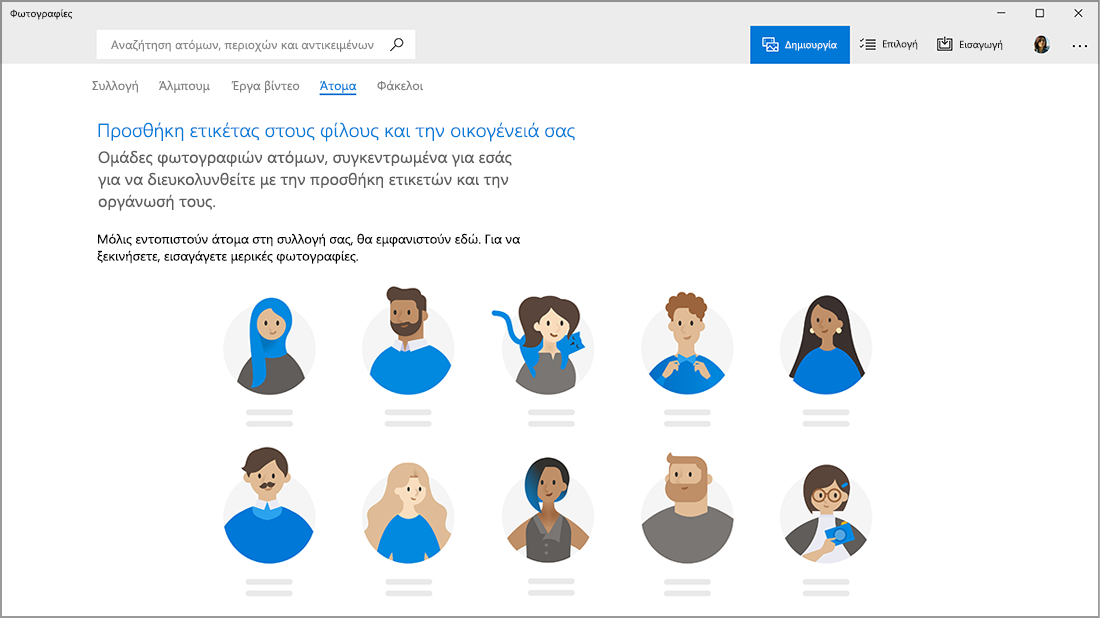
Καθώς προστίθενται περισσότερες φωτογραφίες και βίντεο, οι ομαδοποιήσεις προσώπων θα αρχίζουν να εμφανίζονται στην καρτέλα Άτομα.
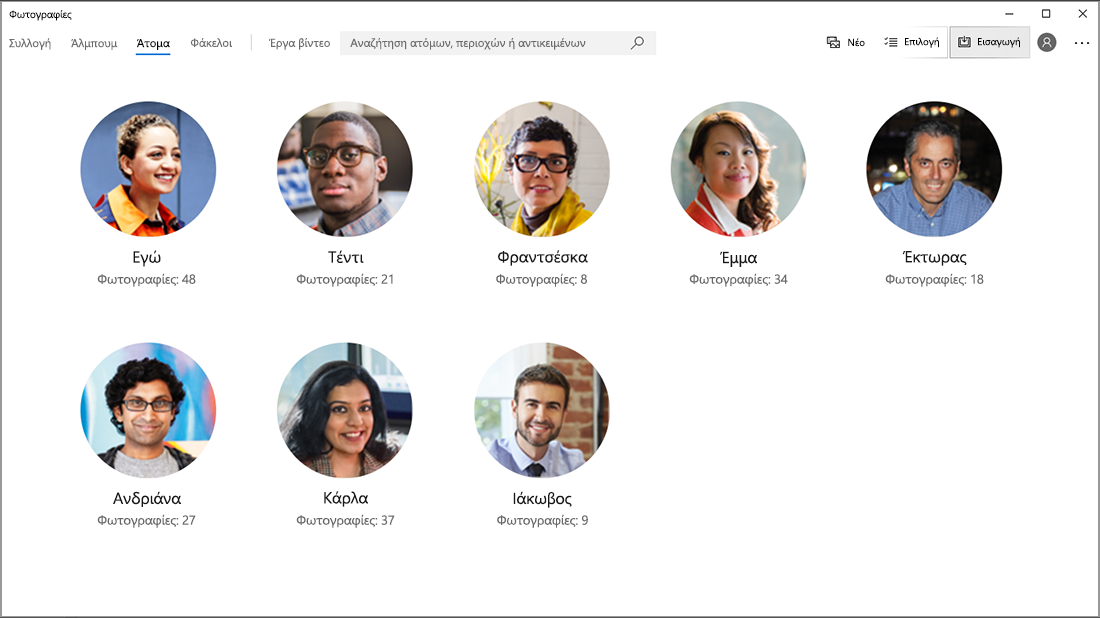
Οι ομαδοποιήσεις μπορούν να συνδεθούν με επαφές από την εφαρμογή People στα Windows.
-
Επιλέξτε Έναρξη προσθήκης ετικετών εάν εμφανίζεται. Αν δεν το βλέπετε, οι φωτογραφίες σας πιθανότατα έχουν ήδη ομαδοποιηθεί και έχουν επισημανθεί και μπορείτε να παραλείψετε αυτό το βήμα.
-
Επιλέξτε Προσθήκη ονόματος κάτω από μια ομαδοποίηση και επιλέξτε μια επαφή. Εάν δεν υπάρχει καμία επαφή για το συγκεκριμένο άτομο ακόμη, μπορείτε πάντα να προσθέσετε μία.
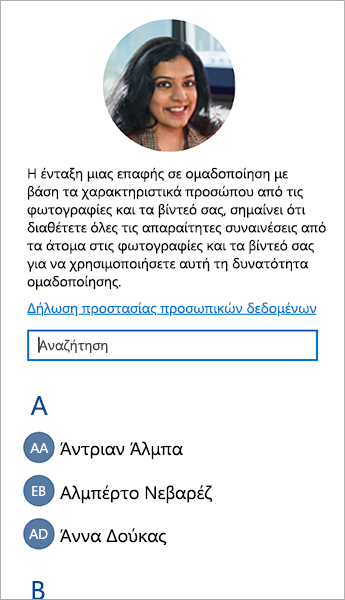
Αφού συνδεθείτε με τις επαφές σας, μπορείτε να βρείτε εύκολα τους φίλους και την οικογένειά σας, χρησιμοποιώντας το πλαίσιο αναζήτησης με βάση τα ονόματα, τα στοιχεία επικοινωνίας ή άλλες ετικέτες που έχετε επιλέξει για αυτές τις ομαδοποιήσεις.
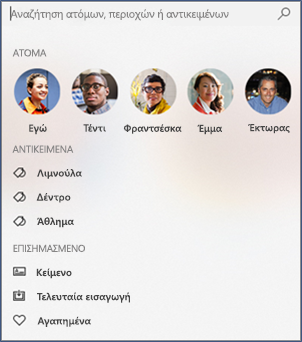
-
Επιλέξτε την ομάδα προσώπων που θέλετε να καταργήσετε τη σύνδεση. Θα ανοίξει μια σελίδα που εμφανίζει την εικόνα προφίλ της επαφής και τις φωτογραφίες της επαφής.
-
Επιλέξτε το εικονίδιο μολυβιού δίπλα στο όνομα μιας επαφής και, στη συνέχεια, επιλέξτε Κατάργηση ονόματος για να καταργήσετε τη σύνδεση της επαφής από την ομαδοποίηση προσώπων.
Σημείωση: Μπορείτε να επιλέξετε Άνοιγμα λεπτομερειών επαφών για να δείτε την εγγραφή επαφής από την εφαρμογή Επαφές στα Windows.